如何修復 Windows 更新錯誤代碼 0x80242008
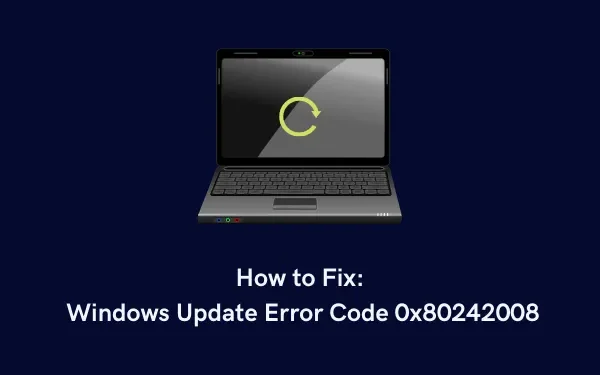
您的 Windows 更新是否失敗或出現錯誤代碼 0x80242008,並且您想知道下一步該怎麼做?嗯,這是一個臨時問題,重新啟動電腦後可能會自動解決。如果此錯誤仍然存在,請訪問“設置”>“更新和安全”,然後再次點擊“檢查更新”。問題現在肯定已經解決,並且掛起的更新開始下載到您的計算機上。
如果這不能解決此問題,則您的設備上可能存在一些損壞的文件或文件夾,阻礙了正在進行的更新過程。要解決此問題,請將設備啟動到安全模式,然後再次嘗試更新 Windows 操作系統。如果沒有幫助,請下載相關的獨立軟件包並在您的設備上手動安裝。
Windows更新錯誤代碼0x80242008解決方案
如果由於錯誤代碼 0x80242008 而無法更新 Windows,請嘗試這些建議,看看是否可以幫助解決此問題。
1]啟動進入安全模式並重試更新Windows
錯誤代碼0x80242008主要是由於第三方應用程序與系統應用程序的交互而發生的。為了解決此問題,您可以嘗試啟動到干淨啟動狀態並重試更新 Windows。
當您處於安全啟動狀態時,這會禁用所有外部應用程序,包括防病毒程序。由於不會受到第三方應用程序的任何干擾,因此請訪問 Windows Update,並檢查您現在是否可以升級到下一個可用的 Build 版本。
2]Windows更新故障排除
在 Windows 10 上:
- 按 Win + I 啟動“設置”。
- 單擊“更新和安全”>“故障排除”(在左側窗格中)。
- 轉到右側並單擊“其他疑難解答”。
- 單擊展開 Windows 更新並點擊運行疑難解答。
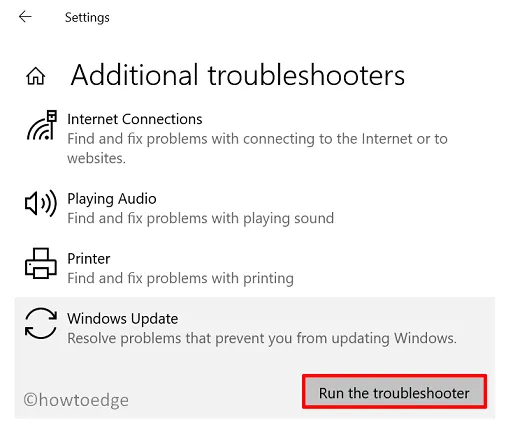
在 Windows 11 上:
- 啟動設置(Win + I)並導航到以下路徑 –
System > Troubleshoot > Other troubleshooters
- 找到 Windows 更新並點擊旁邊的運行按鈕。
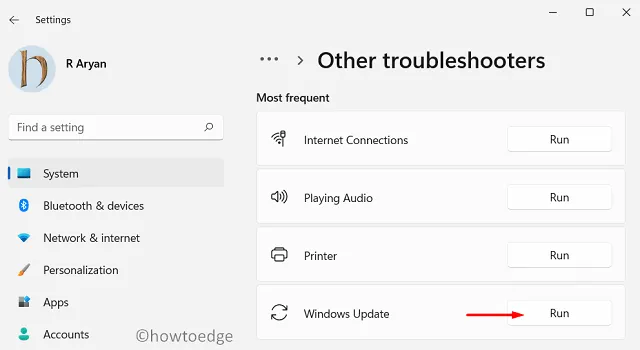
當顯示屏出現故障排除窗口時,點擊“下一步”並按照屏幕上的說明進行操作。希望此工具能夠解決您設備上的錯誤代碼 0x80242008。如果沒有,請嘗試下面列出的修復方法。
3]修復丟失/損壞的系統文件
隨著時間的推移,Windows 操作系統上的系統文件會損壞或丟失。發生這種情況是因為第三方應用程序的存在及其乾擾。
當更新文件丟失時,這可能會阻止 Windows 更新自動進行。那麼,您可以通過運行系統文件檢查器程序來解決此問題。
以下是如何使用 SFC –
- 首先以管理員身份啟動CMD 。
- 接下來將出現 UAC 窗口,點擊Yes。
- 在提升的控制台上,輸入以下內容並按 Enter –
sfc /scannow
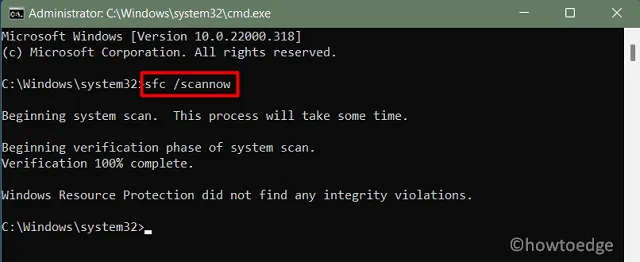
- 讓此工具執行丟失或損壞的系統文件的掃描/修復。
- 完成後,重新啟動您的設備並檢查您現在是否可以更新 Windows。
4]運行DISM掃描
就像SFC一樣,用戶也可以使用DISM來掃描並解決0x80242008問題。僅當您感覺系統運行緩慢或啟動系統應用程序的加載時間增加時才使用此工具。
以下是如何使用 DISM 掃描 Windows 11/10 –
- 按 Win + S,然後輸入 CMD。
- 右鍵單擊頂部結果並選擇選項 – 以管理員身份運行。
- 接下來應該出現 UAC 窗口,點擊Yes確認訪問。
- 複製/粘貼以下內容並按 Enter –
DISM /Online /Cleanup-Image /CheckHealth
DISM /Online /Cleanup-Image /ScanHealth
DISM /Online /Cleanup-Image /RestoreHealth
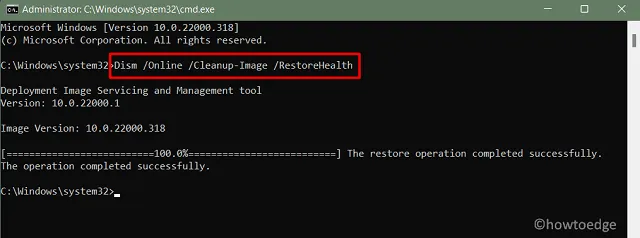
這三個代碼將完全修復 Windows 11/10 映像內的任何損壞所需的操作。
- 成功執行這些代碼後,運行這些代碼 –
del C:\Windows\WinSxS\cleanup.xml
del C:\Windows\WinSxS\pending.xml
這兩個代碼將刪除任何已在進行中但仍待處理的更新。
5]重置更新組件
Windows 緩存文件夾是包含有關更新的所有相關數據的文件夾。由於您的設備上安裝瞭如此多的更新(安全更新、非安全更新、可選更新),Windows 緩存文件夾可能會開始阻止任何進一步的更新。因此,時常清除這些文件夾是一項重要任務。
- 停止更新服務
net stop wuauserv
net stop bits
net stop cryptsvc
net stop trustedinstaller
net stop appidsvc
- 清除 Windows 緩存文件夾
ren %systemroot%\softwaredistribution softwaredistribution.bak
ren %systemroot%\system32\catroot2 catroot2.bak
- 重新啟用已停止的服務
net start wuauserv
net start bits
net start cryptsvc
net stop trustedinstaller
net start appidsvc
重新啟動您的電腦並檢查是否可以在您的計算機上安裝待處理的更新。
6]手動安裝掛起的更新
如果上述修復均無法解決 Windows 11/10 上的錯誤代碼 0x80242008,您可以從更新目錄手動下載相關軟件包,然後將其安裝在您的電腦上。
- 在 Windows 11 上手動安裝待處理的更新
- 在 Windows 10 上手動下載並安裝掛起的更新
我希望上述解決方案確實有助於克服 Windows 11 或 10 PC 上的錯誤代碼 0x80242008。



發佈留言