修復應用程序無法安裝錯誤代碼0x87E10BD0
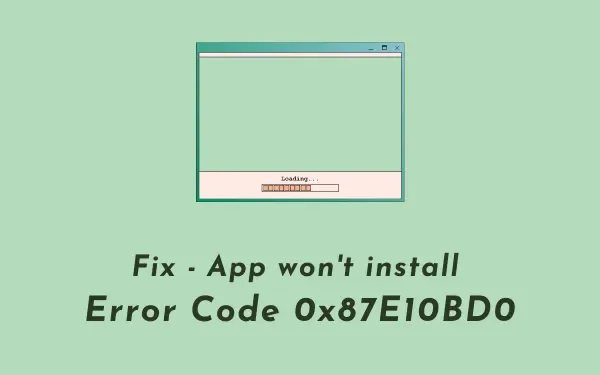
許多用戶抱怨在嘗試從 Microsoft Store 安裝新應用程序時遇到錯誤代碼 0x87E10BD0。這個問題背後可能有幾個原因。然而,最合適的是 – 損壞的 Windows 應用商店或其中累積的緩存。
可以通過運行 WSReset 來清除存儲的緩存。但是,在卸載 Microsoft Store 時,除了使用 Windows PowerShell 本身之外,您別無選擇。
如何修復 Windows 上的錯誤代碼 0x87E10BD0
如果您在安裝新應用程序時收到錯誤代碼 0x87E10BD0,請嘗試下面提供的解決方案 –
1] 嘗試使用 MS Store 中的替代應用程序
首先,檢查您在安裝特定軟件時是否遇到錯誤 0x87E10BD0,或者所有其他應用程序是否都會出現這種情況。如果其他應用程序也出現此問題,則商店應用程序可能存在一些內部故障。那麼,在這種情況下,您可以嘗試下面討論的解決方案。
但是,如果僅單個應用程序出現錯誤 0x87E10BD0,則最好使用備用應用程序。
2]清除微軟商店緩存
以下是執行此任務的方法 –
- 以管理員身份啟動CMD。
- 輸入“
WSReset.exe”並按Enter 鍵。
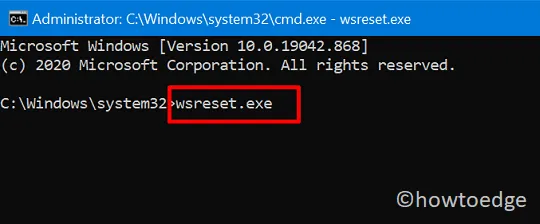
- 系統很快就會開始清除與 Microsoft Store 關聯的所有緩存。
- 一旦完成,商店應用程序將自動啟動。
- 檢查您現在是否可以安裝之前無法安裝的應用程序。
3]通過PowerShell重新安裝Microsoft Store
如果清除應用商店緩存後仍出現錯誤 0x87E10BD0,請考慮重新安裝 Microsoft Store。由於這是一個系統應用程序,您無法正常將其從計算機中刪除。但是,您可以通過在 Windows PowerShell 上執行單個命令來卸載並重新安裝此應用程序。為此,請按照以下步驟操作 –
- 按 Win + X,然後選擇Windows PowerShell(管理員)。如果您使用的是 Windows 11,請選擇 Windows Terminal (Admin),控制台將默認登陸具有管理權限的 PowerShell。
- 在提升的控制台上,複製/粘貼以下代碼,然後按Enter –
Get-AppxPackage-Allusers Microsoft.WindowsStore| Foreach{Add-AppxPackage – DisableDevelopmentMode –Register "$($_.InstallLocation)\\AppXManifest.xml" }
- 當此命令成功運行時,重新啟動您的電腦。
重新登錄您的設備,您現在可以安裝之前因錯誤代碼 0x87E10BD0 而失敗的應用程序。



發佈留言