如何在 Windows 上輕鬆複製、剪切和粘貼
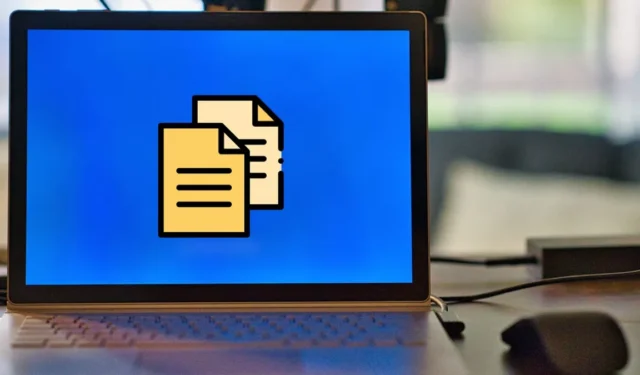
使用 Windows PC 時,我們會執行數百次復製文件、文件夾、文本、圖像或任何其他文件類型的操作。雖然複製、剪切和粘貼功能是小菜一碟,但一些用戶在使用這些功能時並不知道許多可以提高整體生產力的技巧。本教程展示瞭如何在 Windows 上輕鬆執行這些功能。
如何使用上下文菜單複制和粘貼
當您選擇一個項目並右鍵單擊鼠標時,Windows 上的上下文菜單就會出現。大多數人使用這種方法來複製和粘貼文件或文本。
- 找到並右鍵單擊要移動的項目以顯示包含“複製”和“剪切”選項的上下文菜單。(在 Windows 11 中,您需要先單擊“顯示更多選項”。)
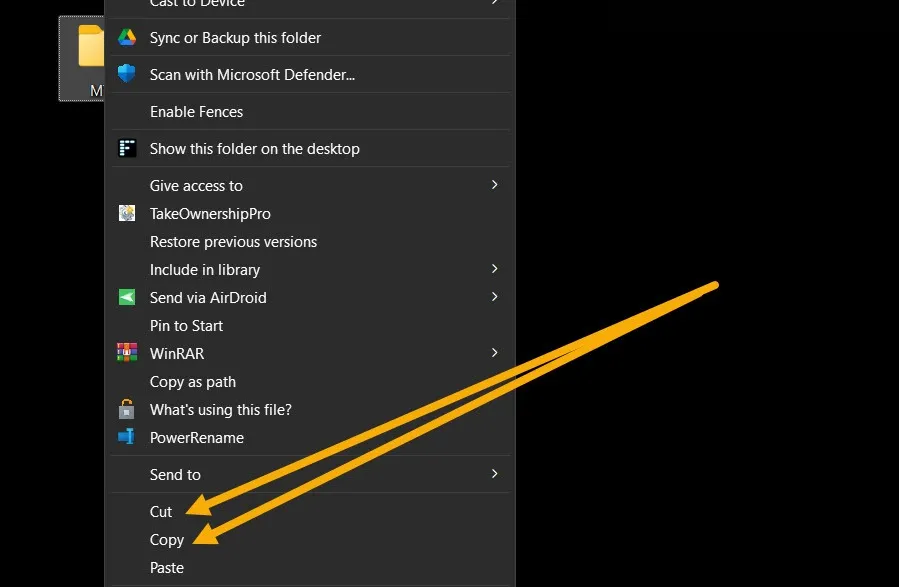
- 選擇“複製”會在不同位置創建相同文件或文件夾的副本。另一方面,“剪切”將文件或文件夾移動到該位置,並在粘貼後從初始位置刪除原始文件或文件夾。
- 導航到要將文件或文件夾移動到的位置,然後右鍵單擊空白區域。選擇“粘貼”。
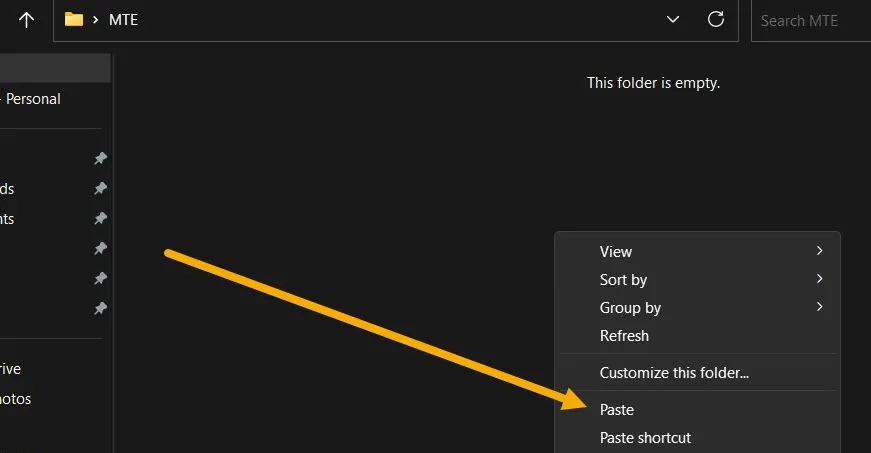
- 處理文本、鏈接、圖像或其他類型的數據時,首先選擇或單擊要復製或剪切的內容,然後右鍵單擊並從上下文菜單中選擇所需的選項。如果是圖像,請查找“複製圖像;” 對於鏈接,請單擊“複製鏈接”。
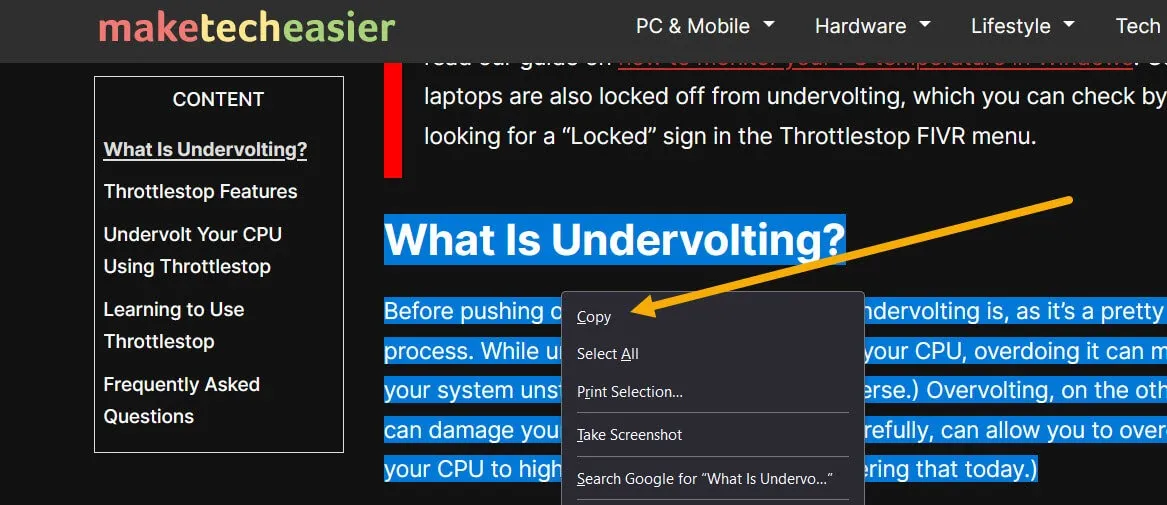
如何使用快捷鍵(熱鍵)複製和粘貼
由於更加方便,許多用戶依賴Windows 鍵盤快捷鍵進行複制和粘貼。請按照以下步驟使用熱鍵:
- 找到文件或文件夾,然後按Ctrl+C進行複制,按Ctrl+X進行剪切。
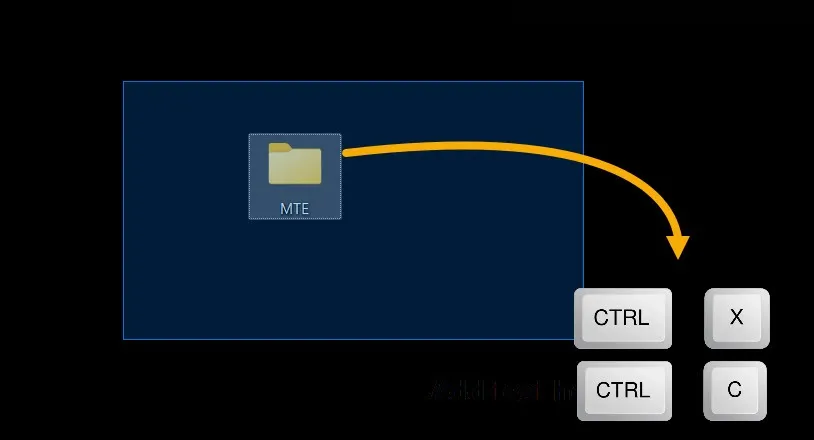
- 導航到要將文件或文件夾移動到的任意位置,然後按Ctrl+ V。

- 您還可以使用其他有用的快捷方式,例如Ctrl+A組合,它可以讓您在復製或剪切之前選擇所有文本或文件。
如何撤消複製或剪切文件
如果您錯誤地複製或剪切了文件或文件夾,您可以立即撤消操作,而無需手動將文件剪切或複制回之前的位置。
- 右鍵單擊空白區域,然後選擇“撤消複製”或“撤消剪切”。
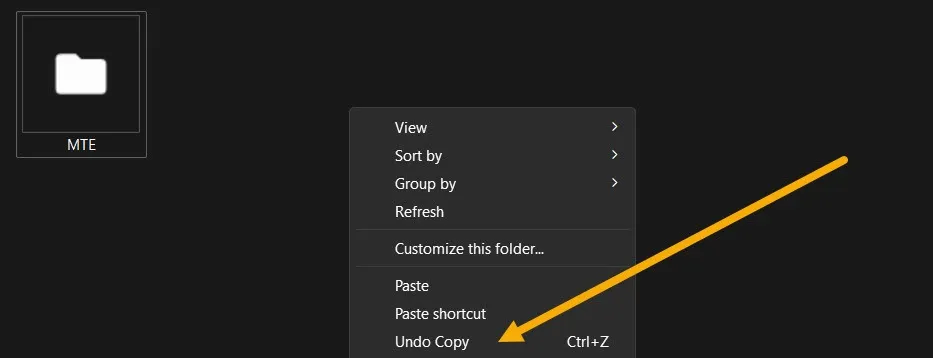
- 如果再次右鍵單擊鼠標,您將看到“重做複製”選項。
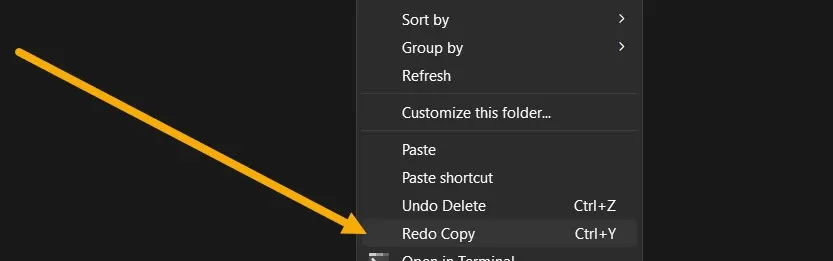
- 也可以使用快捷方式來執行相同的操作。要撤消粘貼文件,請按Ctrl+ Z,而Ctrl+Y快捷鍵將重做您剛剛撤消的操作。
如何一次復制和粘貼多個項目
Windows 有一個內置的剪貼板管理器,該工具可以收集您複製或剪切的所有內容(最多 25 個項目)。它允許您一次復制多個內容,然後輕鬆地將它們粘貼到任何地方。
- 按Win+打開“設置”應用程序I,然後轉到“系統 -> 剪貼板”。
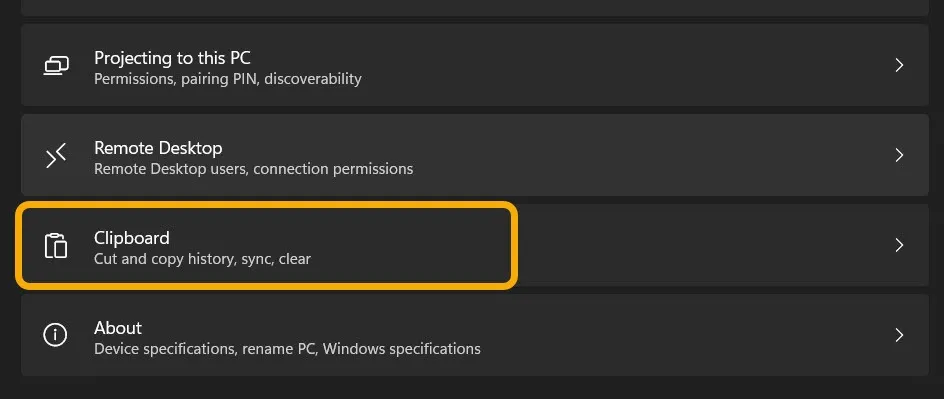
- 確保“剪貼板歷史記錄”已激活,並選擇是否要跨設備同步其內容。
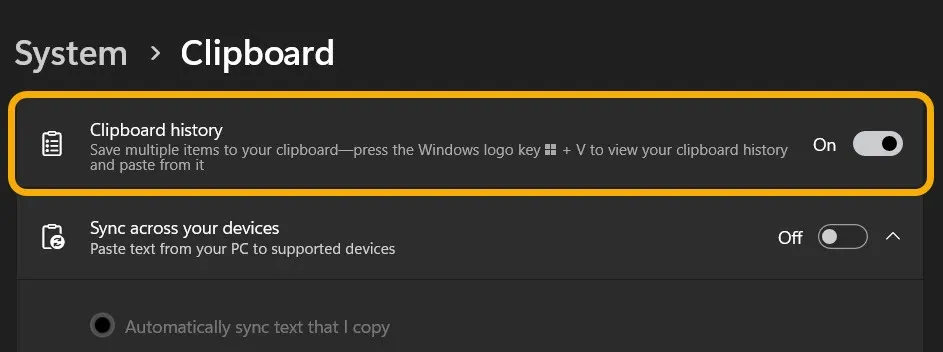
- 複製您的文本或圖像。

- 導航到要粘貼內容的位置,例如Microsoft Word 或 Google Docs。按Win+V鍵,Windows 將立即顯示您之前複製的項目。單擊其中任意一個即可粘貼。
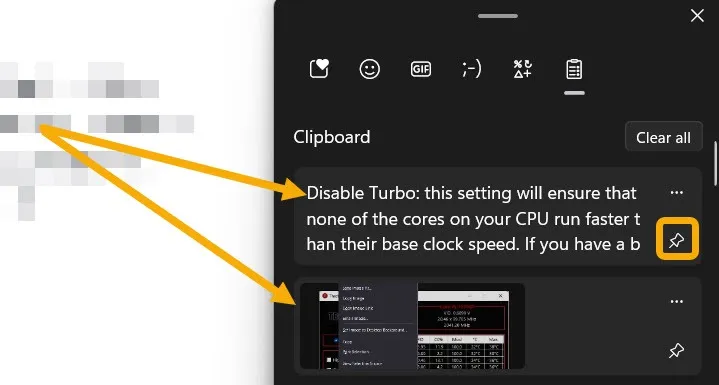
請注意,粘貼後剪貼板不會刪除項目。如果您需要輕鬆訪問複製的項目(可能需要多次),請單擊固定按鈕以將其顯示在剪貼板的頂部。
如何使用 CMD 複製和粘貼文件
命令提示符 (cmd) 是 Windows 中最重要的工具之一,事實證明,它還允許您複製和粘貼文件。
- 在 Windows 搜索中輸入“cmd”,然後以管理員身份啟動它。
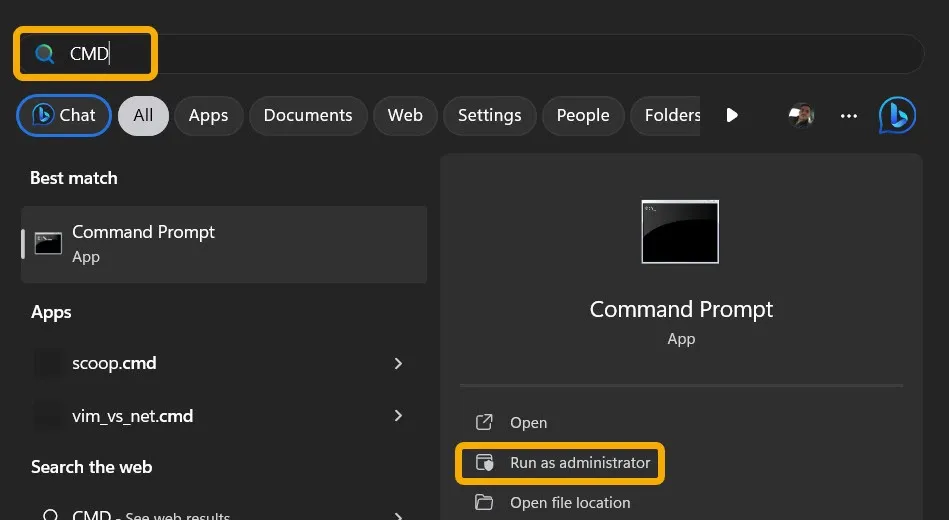
- 使用以下代碼將文件從一個位置複製到另一個位置。確保將 [文件源] 替換為相關文件的確切路徑。例如,“c:\MTE.txt”。至於[Destination],將其替換為您計劃複製文件的文件夾的路徑(例如“d:”)。
copy [File source] [Destination]
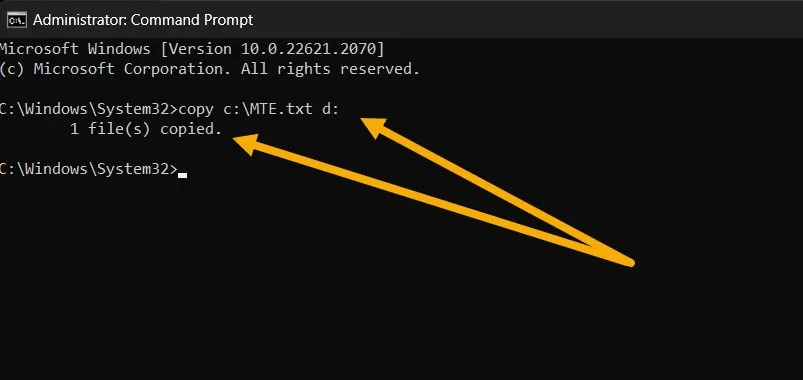
- 您還可以使用如下命令,它將復制特定位置中某種類型的所有文件。將 [Source] 替換為要復制的文件夾的文件夾路徑,將 [Destination] 替換為目標文件夾的目標路徑。還將 [EXTENSION] 更改為任何擴展名,例如“.TXT”。
copy [Source]\*[EXTENSION] [Destination]
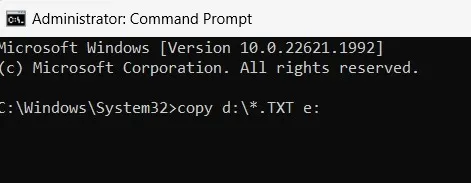
- 通過 cmd,可以使用 Xcopy 命令將一組文件從一個位置複製到另一個位置。鍵入以下命令,並將 [Source] 替換為要從中復制的文件夾的路徑,將 [Destination] 替換為將接收副本的文件夾的路徑。
Xcopy [Source] [Destination]
- 您還可以為此命令添加其他參數(在最後)。
-
/E– 複製所有子目錄,包括空子目錄 -
/H– 複製您隱藏的文件或具有系統文件屬性的文件 -
/C– 即使出現錯誤,也會繼續前進 -
/I– 如果不確定,請始終假設目標是文件夾 - 例如,以下命令將復制“MTE”文件夾及其所有隱藏文件(沒有子目錄和空文件),同時忽略錯誤。如果該文件夾不存在,該命令還將創建該文件夾:
Xcopy C:\MTE D:\MTE /H /C /I
如何將多個文件複製到多個目錄
我們有時需要同時將各種文件複製到多個目錄。在這種情況下,像 Copywhiz 這樣的第三方應用程序可能會幫助快速完成此任務。
- 下載Copywhiz並將其安裝到您的 PC。(它提供 7 天免費試用期。)
- 選擇您要分發的所有文件。右鍵單擊所選內容,然後從上下文菜單中選擇“Copywhiz -> 複製(添加到隊列)”。
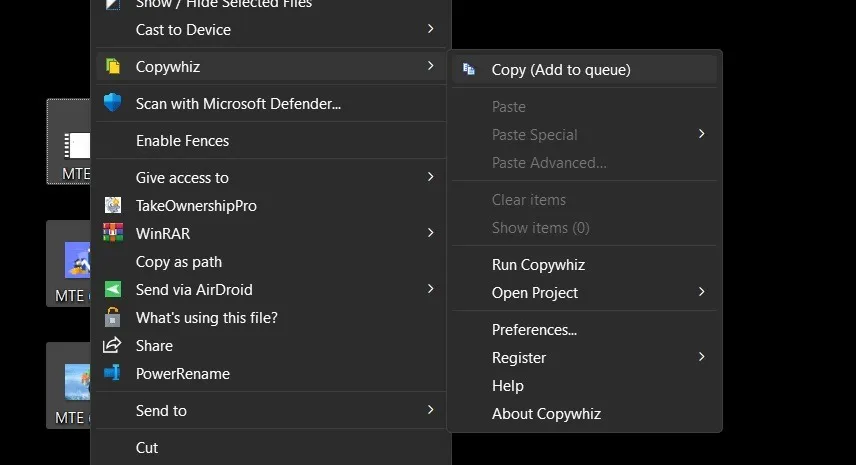
- 啟動應用程序。將列出您選擇的所有文件。您可以使用“添加文件”和“添加文件夾”選項添加更多文件或文件夾。
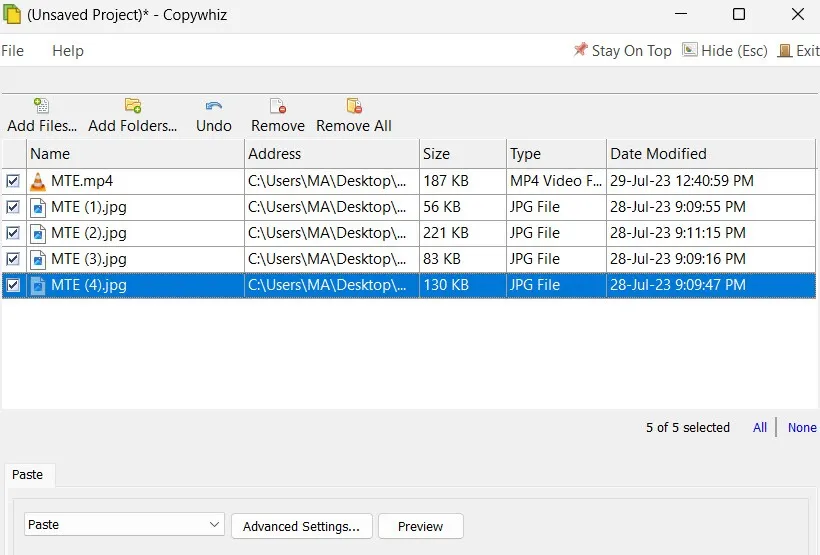
- 從“粘貼”部分選擇目的地。單擊“添加”按鈕一次選擇多個文件夾。
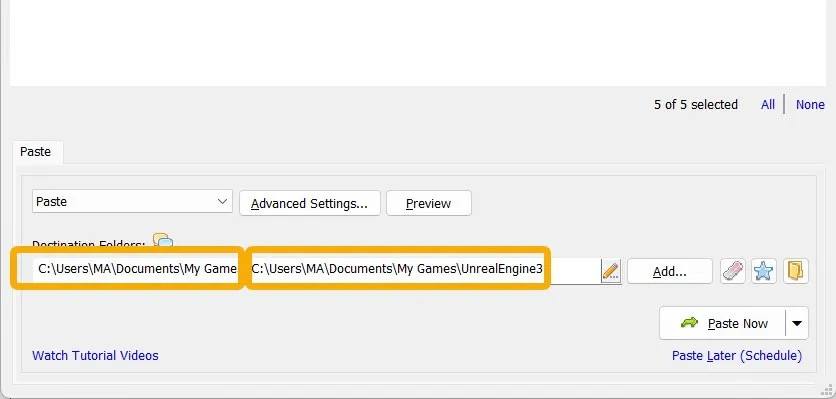
- 通過單擊下拉菜單選擇是否複製或剪切。

經常問的問題
如何在不格式化的情況下複製和粘貼?
當您從上下文菜單中選擇“複製”(或按Ctrl+ C)時,文本將以其格式進行複制,其中包括顏色、粗體和斜體屬性等。要稍後粘貼而不使用此格式,只需按Ctrl+ Shift+V而不是Ctrl+ V。此外,您可以從上下文菜單中單擊“粘貼而不格式化”選項。
我可以從回收站複製文件嗎?
不可以,您只能將文件和文件夾從回收站移動(剪切)到桌面或其他驅動器。如果您想從 Bin 中復製文件,請將其恢復、製作副本,然後在稍後重新刪除。
我可以從 Windows 複製並粘貼到 iOS 或 Android 嗎?
是的,您可以通過各種選項將 Windows 上複製的內容同步到 Android(反之亦然)。例如,您可以使用 Microsoft 的 Your Phone、Pushbullet 應用程序、Samsung Flow或Microsoft 的 SwiftKey。但是,要連接 Windows 和 iOS ,您只能使用KDE Connect等應用程序按需推送剪貼板內容。
刪除文件後可以粘貼嗎?
不可以。您需要恢復該文件,然後定期復制並粘貼它。要在 Windows 中恢復已刪除的文件,請導航到回收站,找到它,右鍵單擊它,然後選擇“恢復”。



發佈留言