如何在 Excel 中定義和編輯命名範圍

須知
- 突出顯示所需的單元格範圍,然後在工作表中 A 列上方的名稱框中鍵入名稱。
- 或者,突出顯示所需範圍,選擇功能區上的“公式”選項卡,然後選擇“定義名稱”。
- 要管理範圍名稱,請轉到“公式”選項卡,選擇“名稱管理器”,選擇一個名稱,然後選擇“刪除”或“編輯” 。
本文介紹如何在 Excel for Microsoft 365、Excel 2019、2016、2013 和 2010 中定義和編輯範圍名稱。
使用名稱框定義和管理名稱
定義名稱的一種方法(可能也是最簡單的方法)是使用位於工作表中A 列上方的名稱框。您可以使用此方法創建工作簿中每個工作表都能識別的唯一名稱。
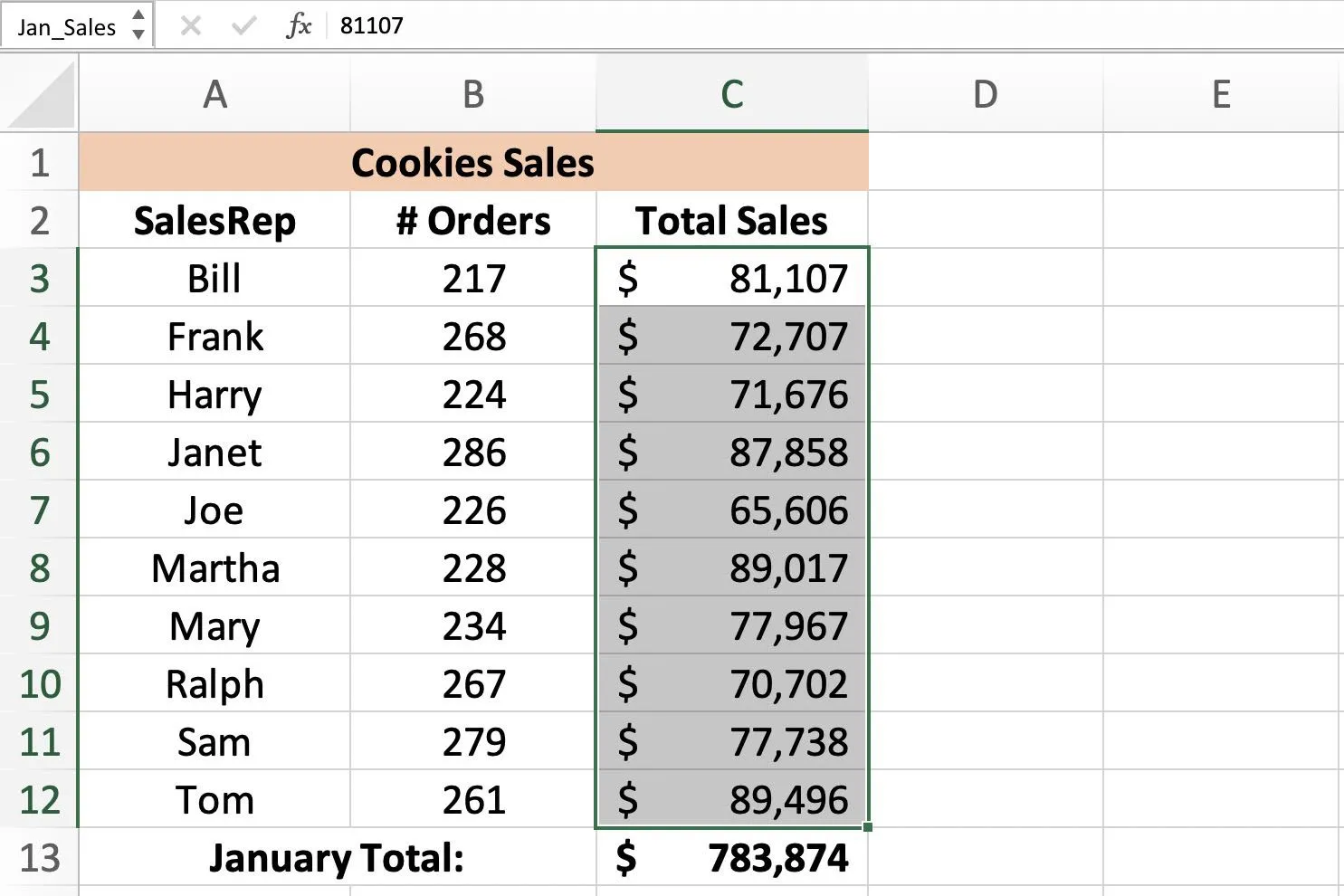
如上圖所示,使用名稱框創建名稱:
- 在工作表中突出顯示所需的單元格範圍。
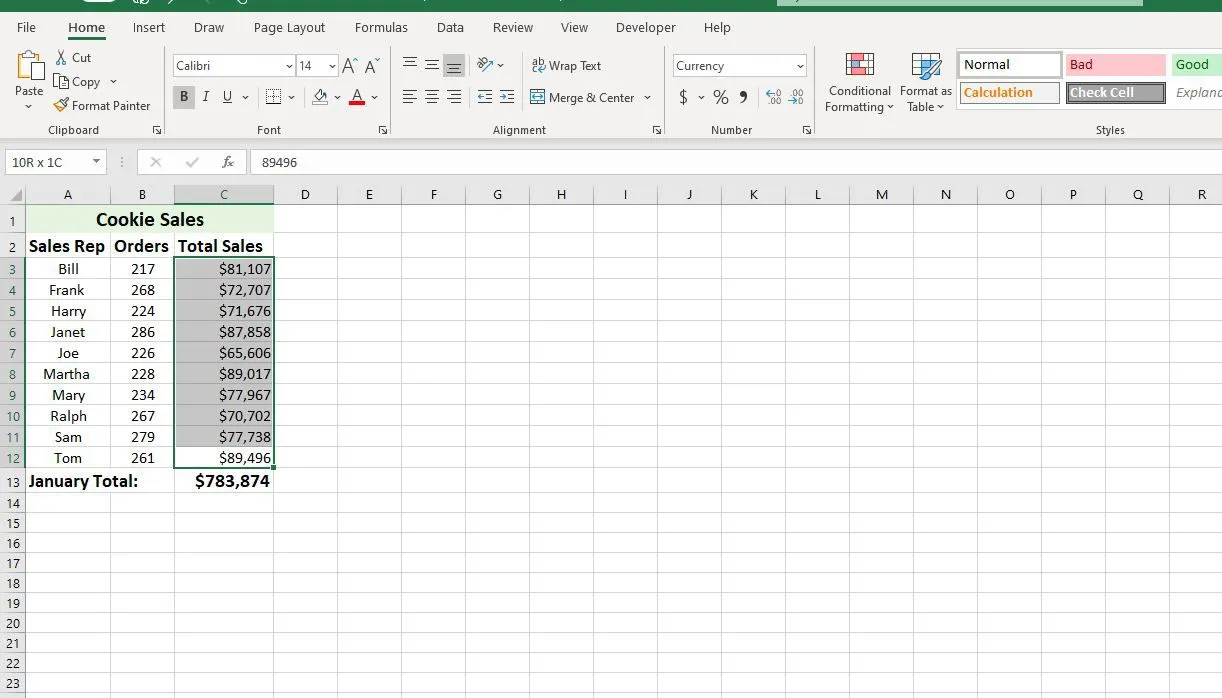
- 在名稱框中 為該範圍鍵入所需的名稱,例如Jan_Sales。
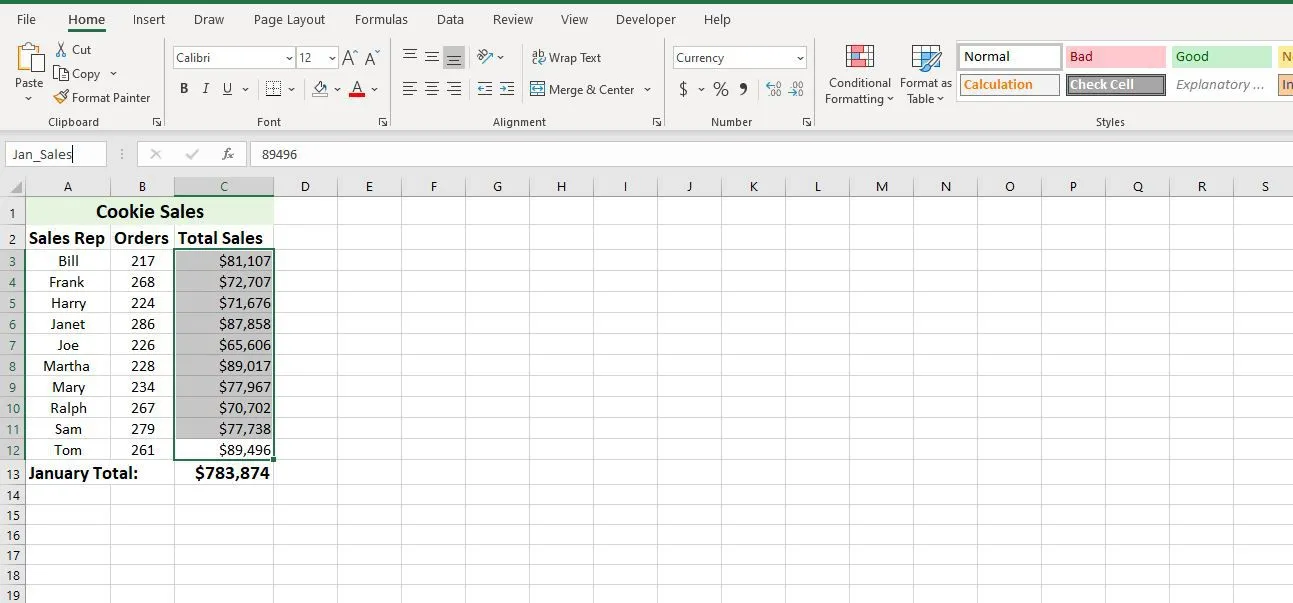
- 按鍵盤上的Enter鍵。該名稱顯示在名稱框中。
只要相同區域的單元格在工作表中突出顯示,該名稱也會顯示在“名稱”框中。它也顯示在名稱管理器中。
命名規則和限制
創建或編輯範圍名稱時要記住的語法規則如下:
- 名稱不能包含空格。
- 名稱的第一個字符必須是字母、下劃線或反斜杠。
- 其餘字符只能是字母、數字、句點或下劃線字符。
- 最大名稱長度為 255 個字符。
- Excel 無法區分大小寫字母,因此Jan_Sales和jan_sales被 Excel 視為相同的名稱。
- 單元格引用不能用作A25或R1C4等名稱。
什麼是命名範圍?
命名範圍、範圍名稱或定義的名稱都指代 Excel 中的同一個對象;它是一個描述性名稱,例如Jan_Sales或June_Precip,附加到工作表或工作簿中的特定單元格或單元格區域。命名範圍使得在創建圖表和公式時更容易使用和識別數據,例如:
此外,由於在將公式複製到其他單元格時命名範圍不會更改,因此它提供了在公式中使用絕對單元格引用的替代方法。在 Excel 中定義名稱有三種方法:使用名稱框、新名稱對話框或名稱管理器。
使用名稱管理器定義和管理名稱
定義名稱的第二種方法是使用“新名稱”對話框。使用位於功能區“公式”選項卡中間的“定義名稱”選項打開此對話框。新名稱對話框使定義工作表級別範圍的名稱變得容易。
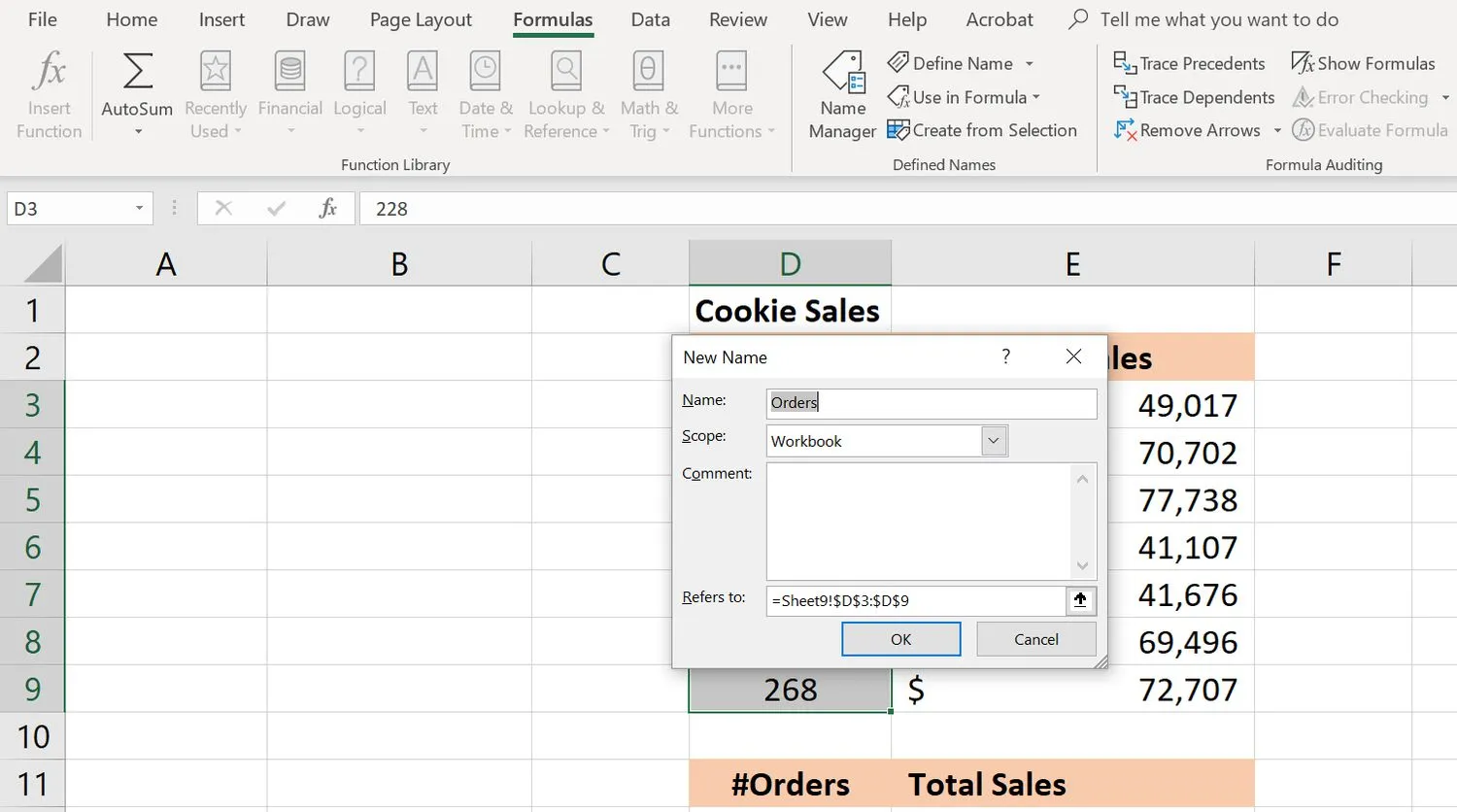
使用“新名稱”對話框創建名稱:
- 在工作表中突出顯示所需的單元格範圍。
- 選擇功能區的公式選項卡。
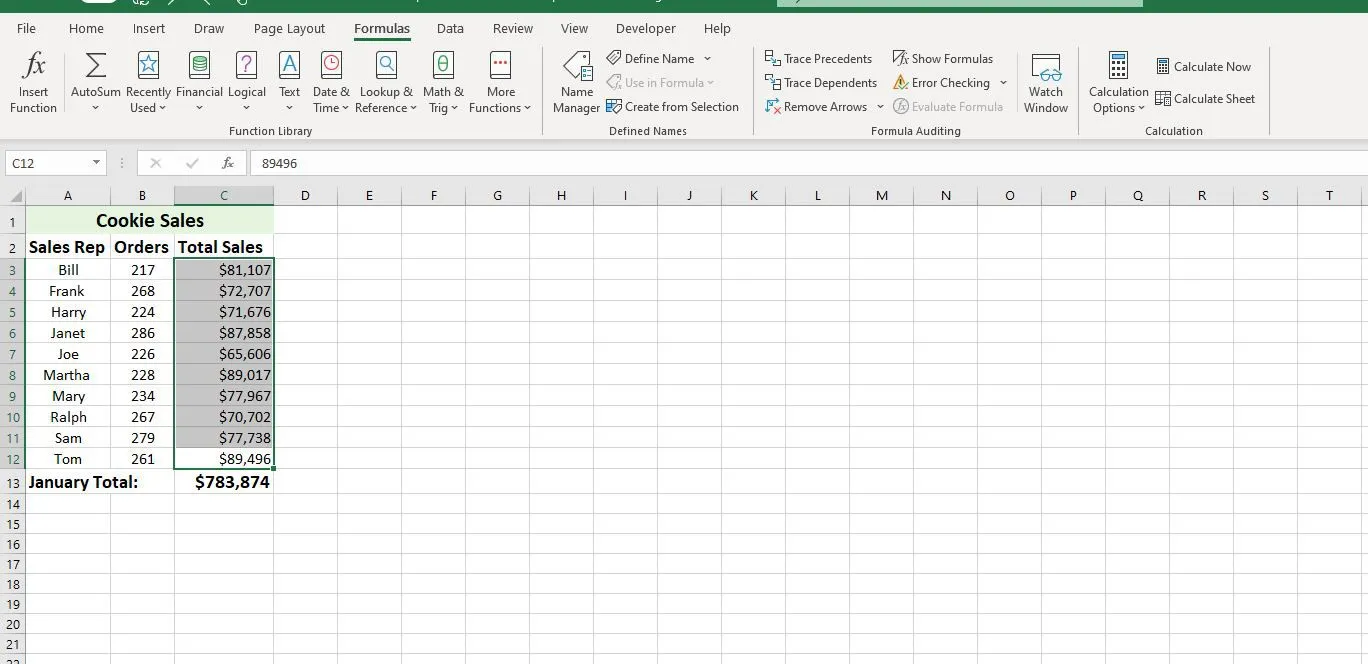
- 選擇“定義名稱”選項以打開“新名稱”對話框。
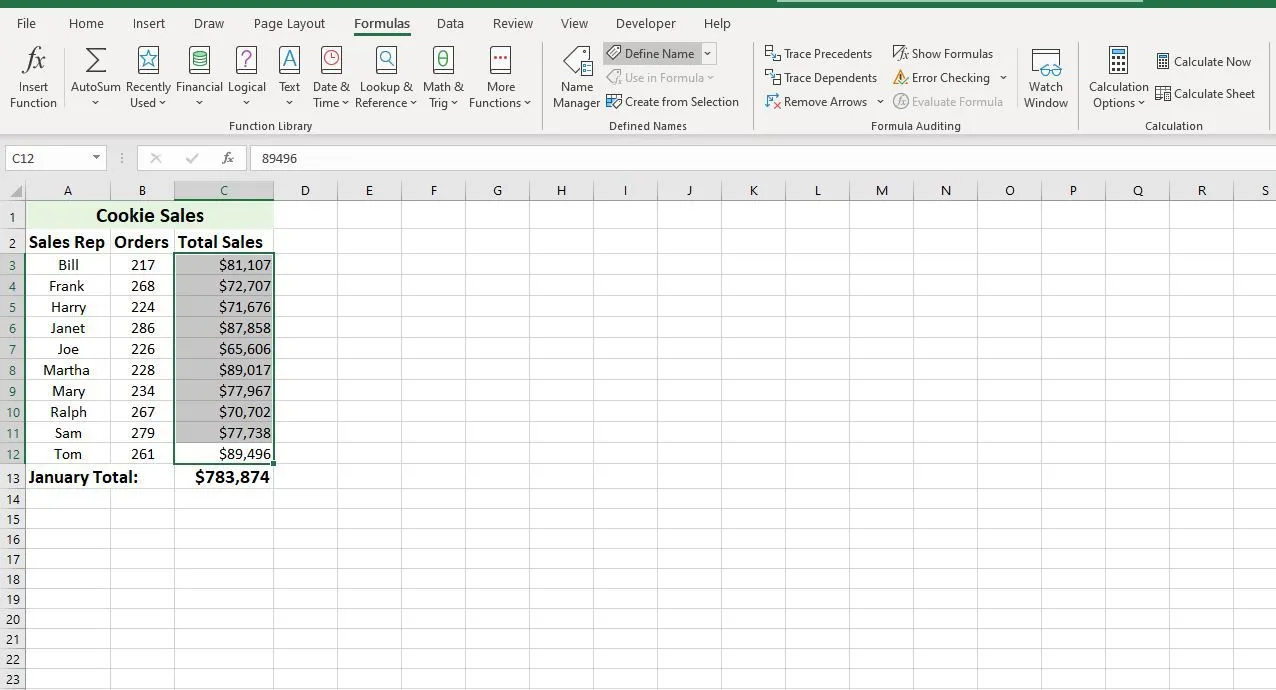
- 在對話框中輸入名稱、範圍和範圍。
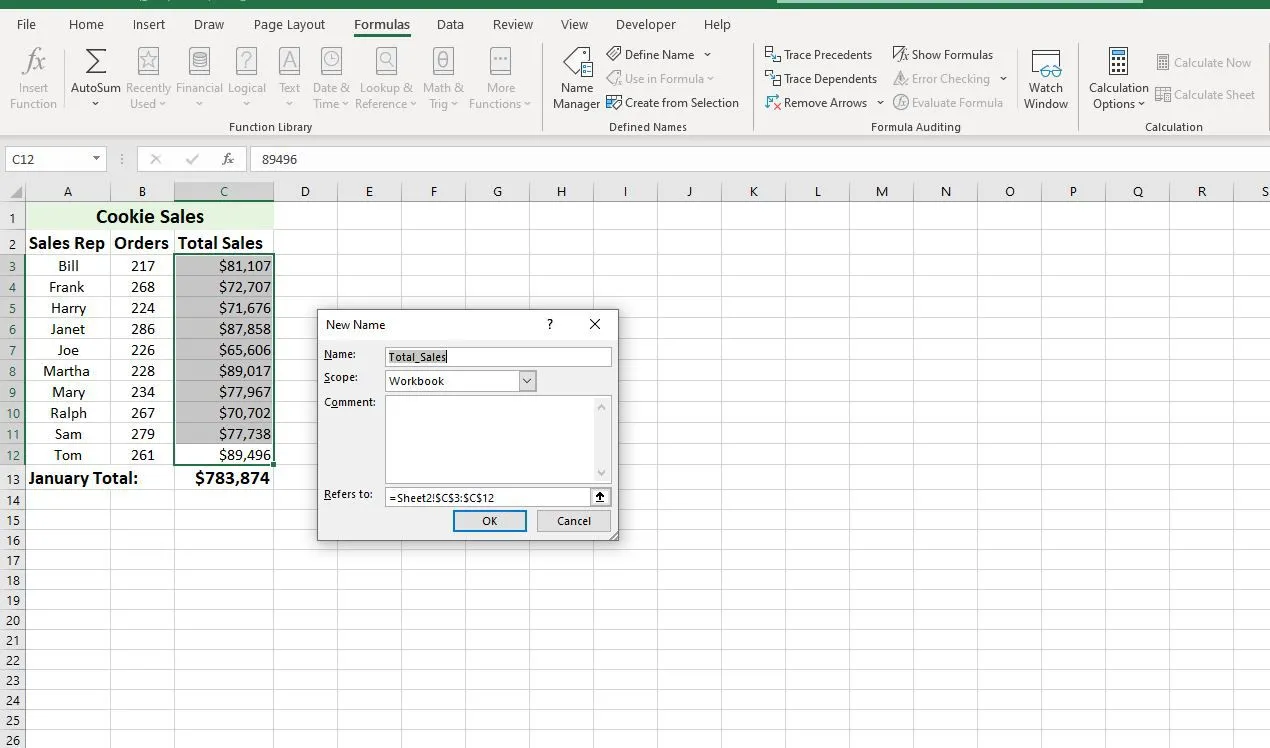
- 完成後,選擇確定返回工作表。只要選擇定義的範圍,名稱就會顯示在名稱框中。
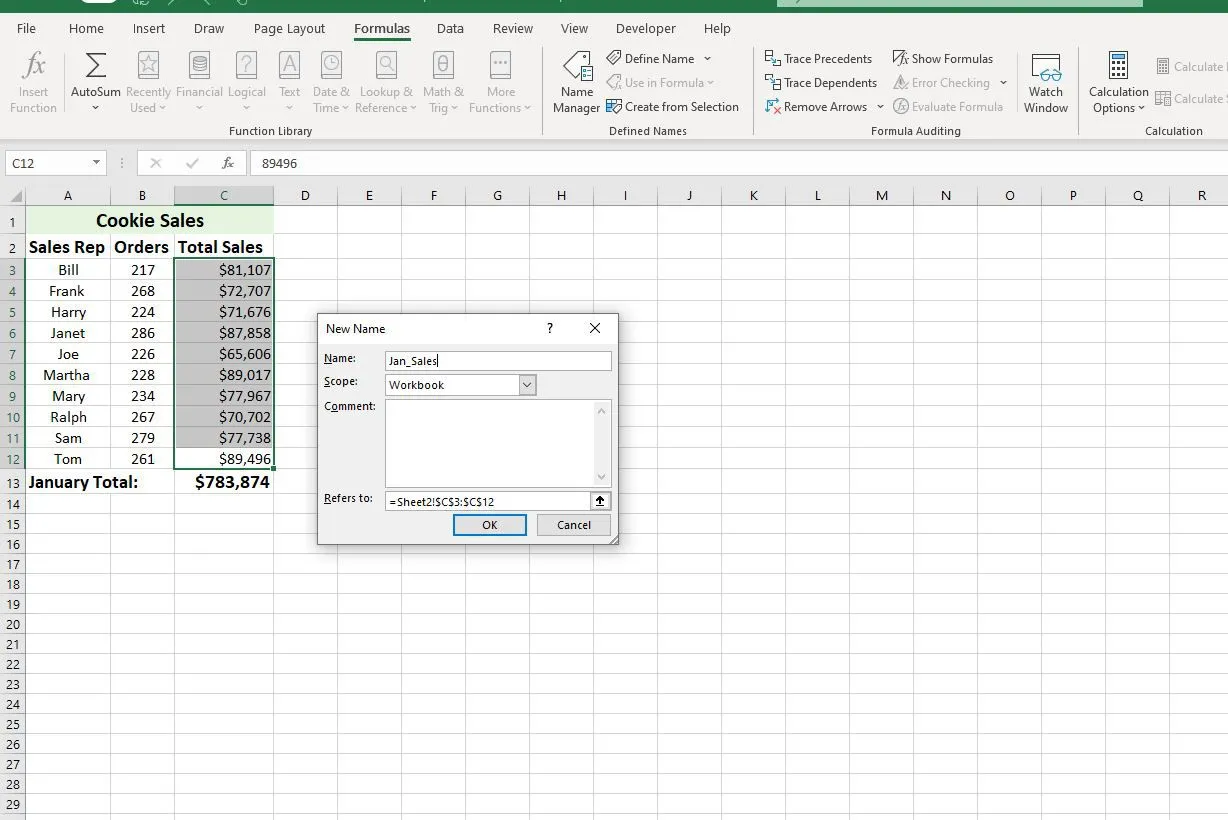
名稱管理器可用於定義和管理現有名稱;它位於功能區“公式”選項卡上的“定義名稱”選項旁邊。
在名稱管理器中定義名稱時,它會打開上面概述的新名稱對話框。完整的步驟列表如下:
- 選擇功能區的公式選項卡。
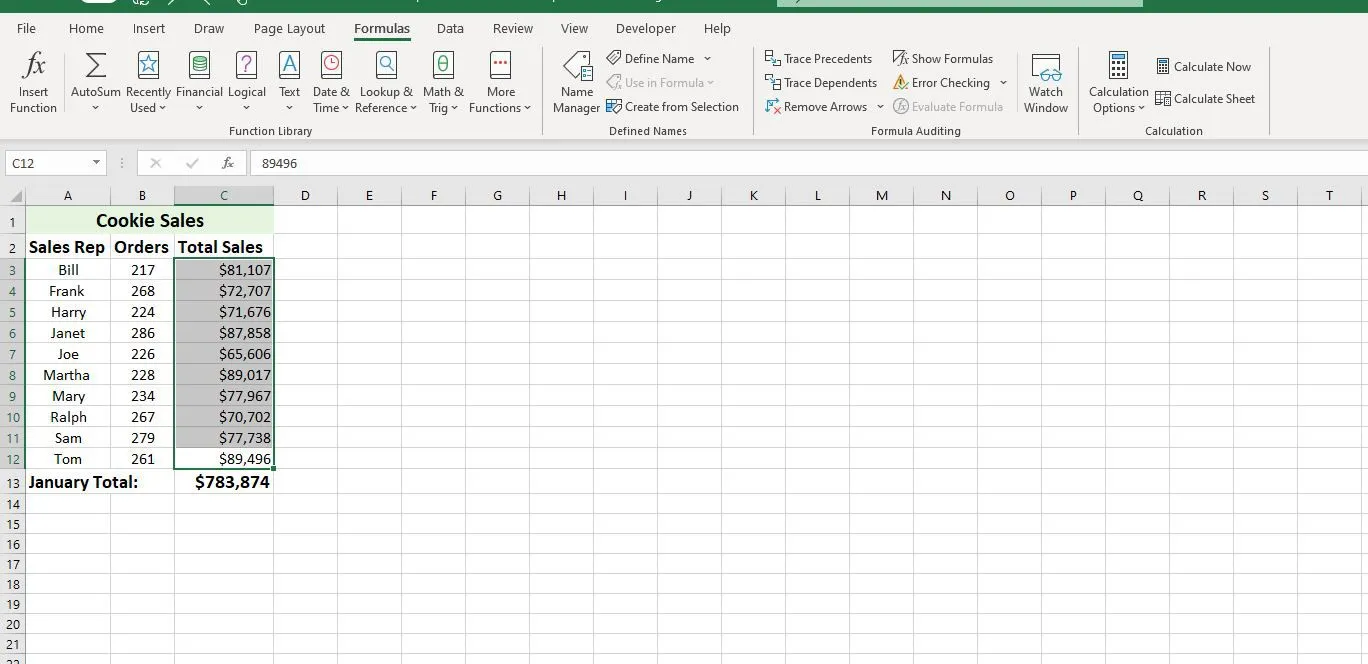
- 選擇功能區中間的名稱管理器圖標以打開名稱管理器。
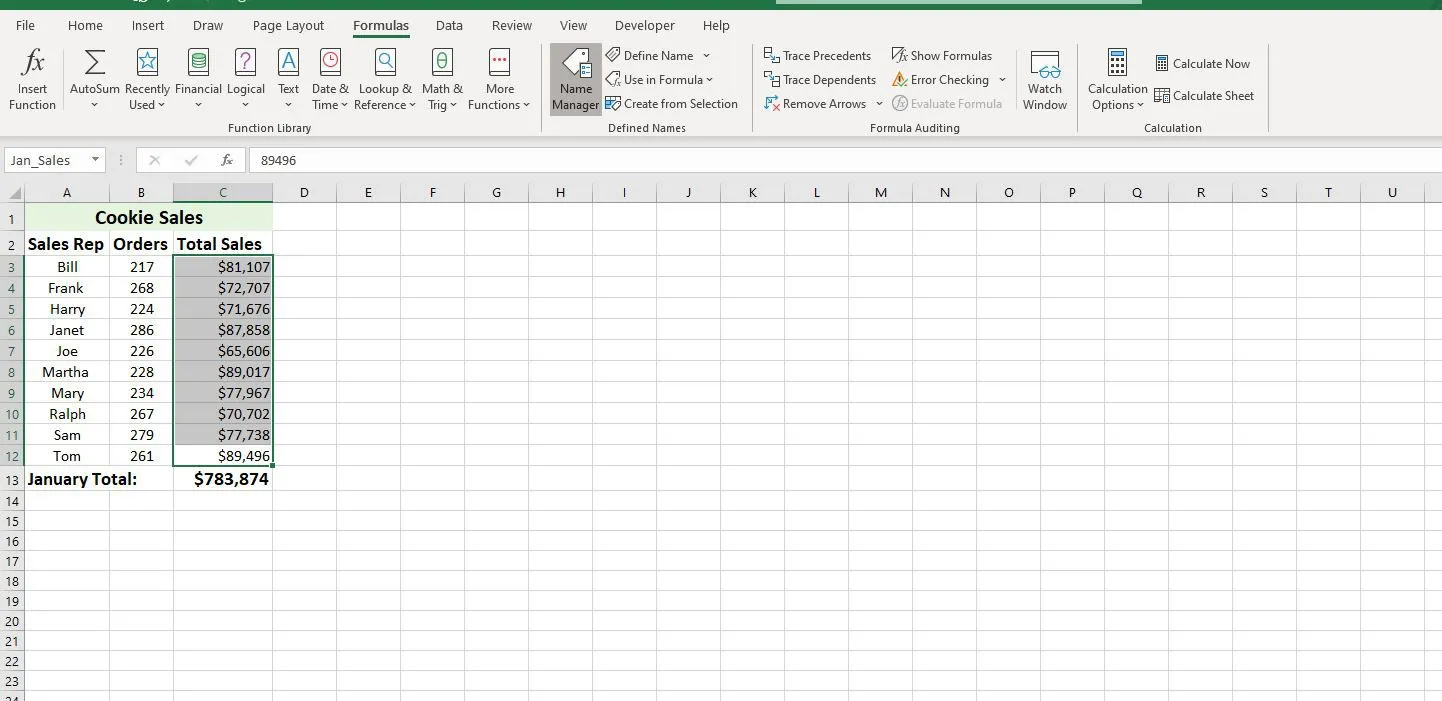
- 在名稱管理器中,選擇新建按鈕以打開新建名稱對話框。
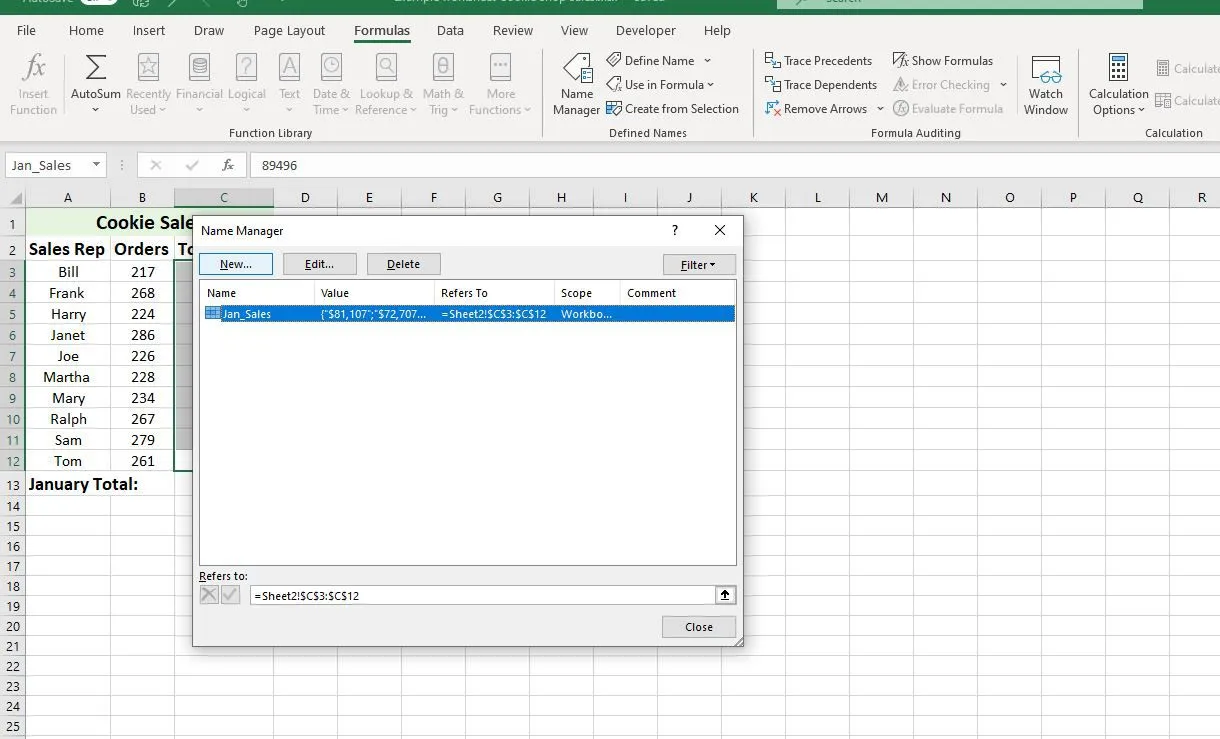
- 輸入名稱、範圍和範圍。選擇確定返回工作表。只要選擇定義的範圍,名稱就會顯示在名稱框中。
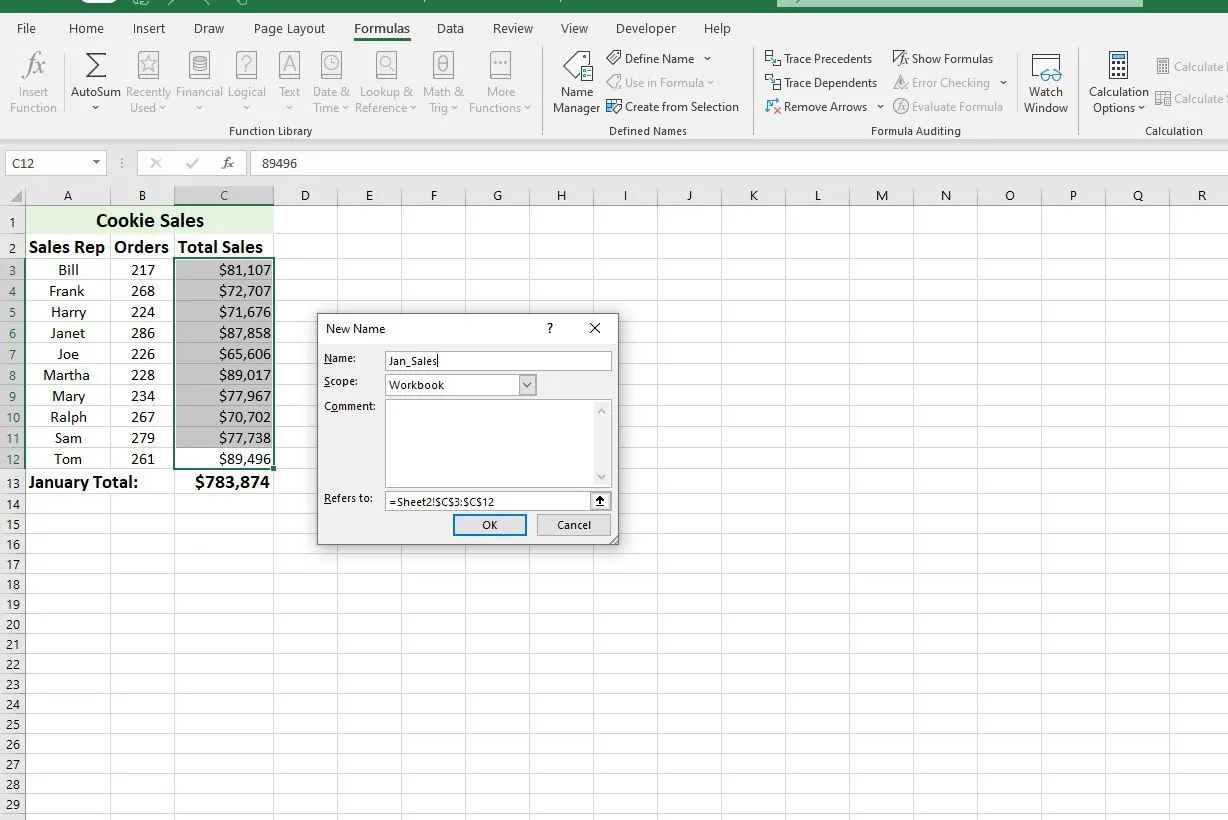
刪除或編輯姓名
打開名稱管理器:
- 在包含名稱列表的窗口中,選擇要刪除或編輯的名稱。
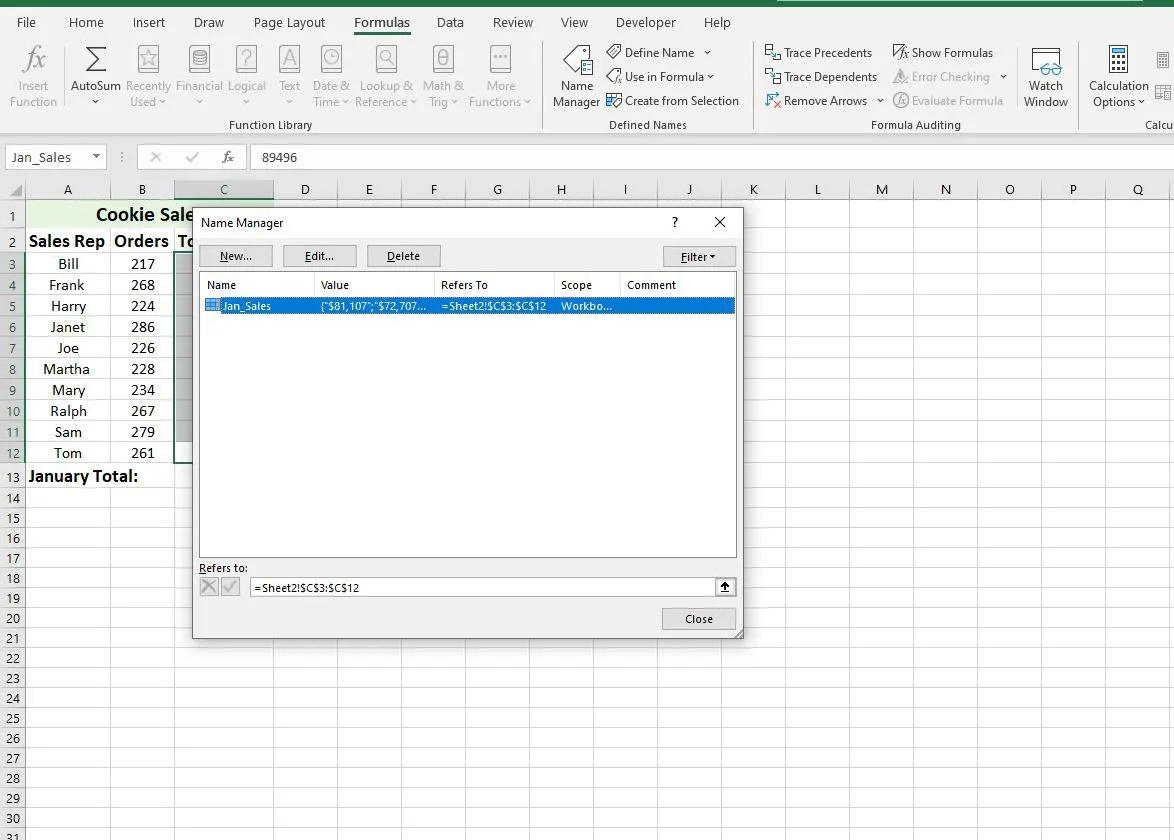
- 要刪除名稱,請選擇列表窗口上方的刪除按鈕。
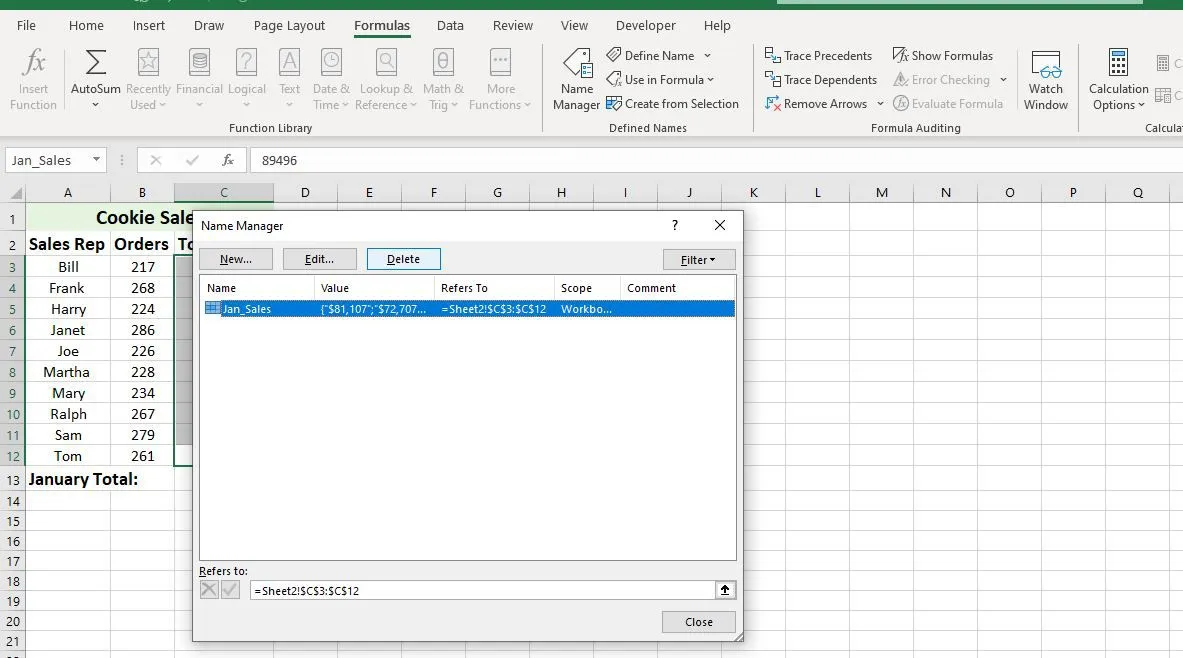
- 要編輯名稱,請選擇“編輯”按鈕以打開“編輯名稱”對話框。
在“編輯名稱”對話框中,您可以編輯所選名稱、添加有關名稱的註釋或更改現有範圍引用。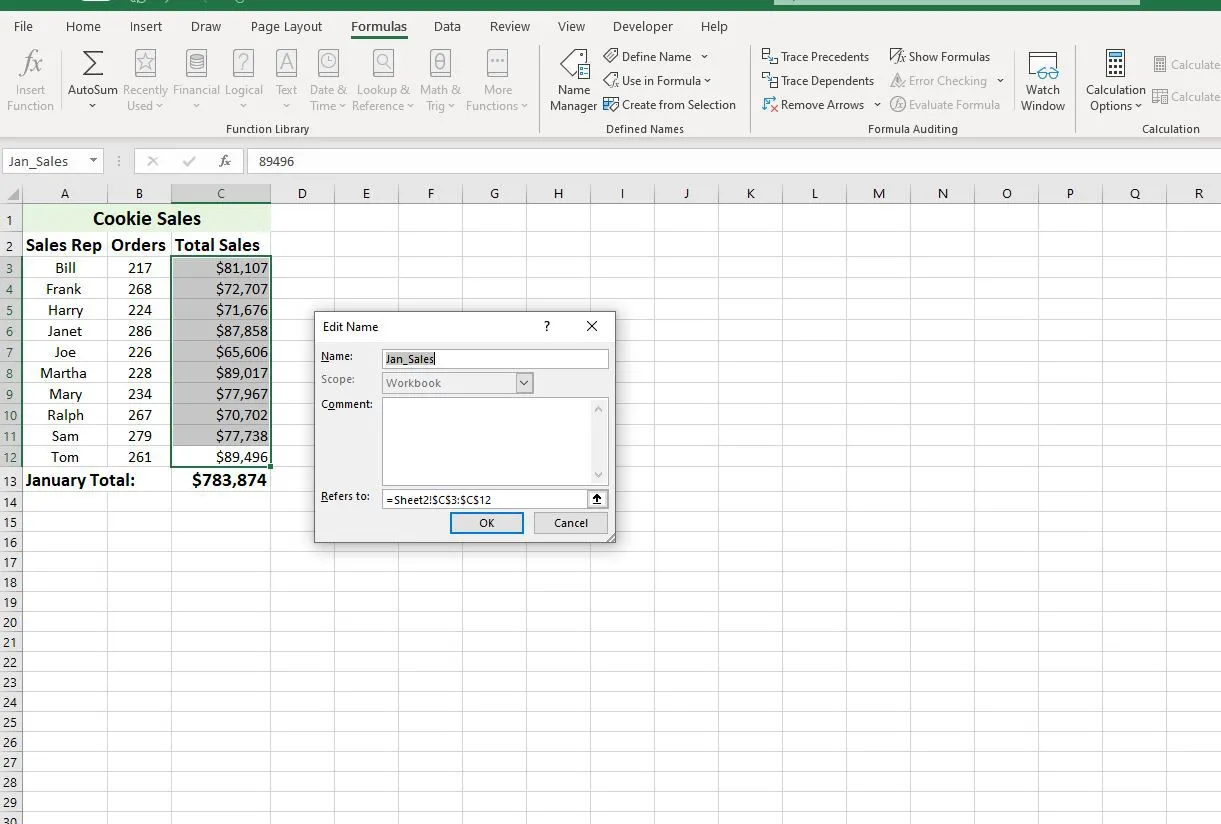
無法使用編輯選項更改現有名稱的範圍。要更改範圍,請刪除名稱並使用正確的範圍重新定義它。
過濾名稱
名稱管理器中的過濾器按鈕可以輕鬆地:
- 查找有錯誤的名稱——例如無效範圍。
- 確定名稱的範圍 – 無論是工作表級別還是工作簿。
- 排序和過濾列出的名稱 – 定義(範圍)名稱或表名稱。
過濾後的列表顯示在名稱管理器的列表窗口中。
在 Excel 中定義的名稱和範圍
所有名稱都有一個範圍,它指的是特定名稱被 Excel 識別的位置。名稱的範圍可以針對單個工作表(本地範圍)或整個工作簿(全局範圍)。名稱在其範圍內必須是唯一的,但在不同的範圍內可以使用相同的名稱。
新名稱的默認範圍是全局工作簿級別。一旦定義,名稱的範圍就不能輕易更改。要更改名稱的範圍,請在名稱管理器中刪除該名稱並使用正確的範圍重新定義它。
本地工作表級範圍
具有工作表級別範圍的名稱僅對定義它的工作表有效。如果名稱Total_Sales在工作簿的工作表 1範圍內,Excel 將無法識別工作簿中工作表 2、工作表 3或任何其他工作表上的名稱。這使得定義相同的名稱以用於多個工作表成為可能——只要每個名稱的範圍僅限於其特定的工作表。
可以對不同的工作表使用相同的名稱,以確保工作表之間的連續性,並確保使用名稱Total_Sales的公式始終引用單個工作簿中多個工作表中的相同單元格區域。
為了區分公式中具有不同作用域的相同名稱,在名稱前面加上工作表名稱,例如:
或者
使用名稱框創建的名稱始終具有全局工作簿級別範圍,除非在定義名稱時將工作表名稱和範圍名稱都輸入到名稱框中。
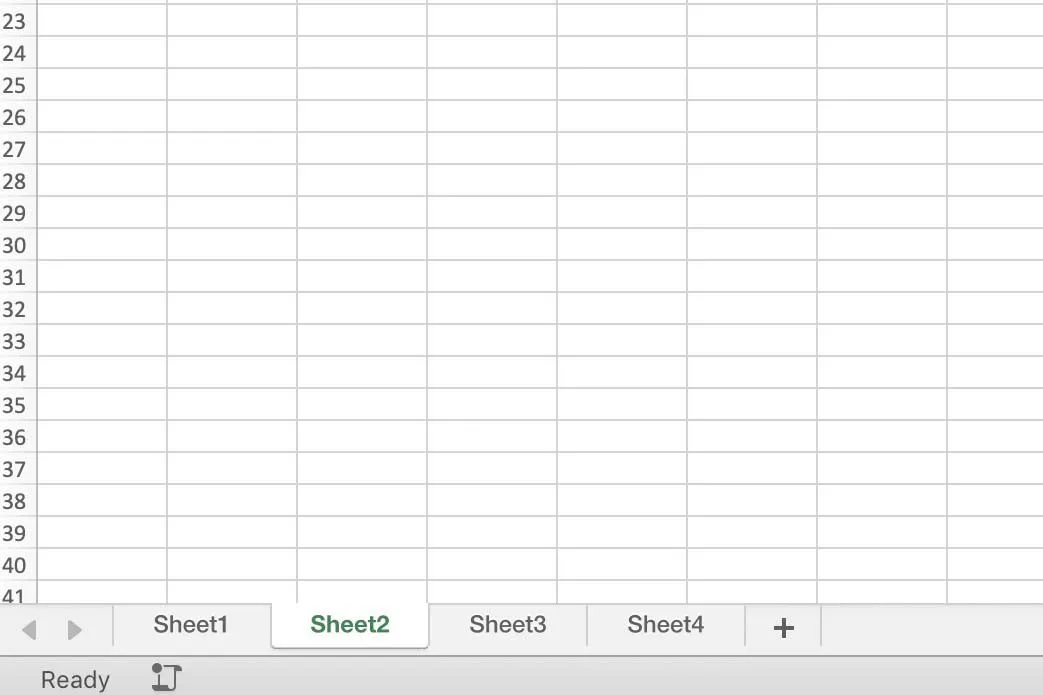
例子:
- 名稱: Jan_Sales,範圍——全局工作簿級別
- 名稱: Sheet1!Jan_Sales,範圍 — 本地工作表級別
全局工作簿級範圍
使用工作簿級別範圍定義的名稱可被該工作簿中的所有工作表識別。因此,工作簿級別名稱只能在工作簿中使用一次,這與上面討論的工作表級別名稱不同。
但是,任何其他工作簿都無法識別工作簿級別範圍名稱,因此全局級別名稱可以在不同的 Excel 文件中重複。例如,如果Jan_Sales名稱具有全局範圍,則可以在名為2012_Revenue、2013_Revenue和2014_Revenue的不同工作簿中使用相同的名稱。
範圍衝突和範圍優先級
可以在本地工作表級別和工作簿級別使用相同的名稱,因為兩者的範圍不同。然而,這種情況會在使用該名稱時產生衝突。
為了解決此類衝突,在 Excel 中,為本地工作表級別定義的名稱優先於全局工作簿級別。在這種情況下,將使用工作表級別名稱2014_Revenue而不是工作簿級別名稱2014_Revenue。
要覆蓋優先規則,請將工作簿級別名稱與特定的工作表級別名稱結合使用,例如:
覆蓋優先級的一個例外是本地工作表級別名稱,其範圍為工作簿的工作表 1。鏈接到任何工作簿的工作表 1的範圍不能被全局級別名稱覆蓋。



發佈留言