Windows PowerToys:如何使用 PowerRename 批量重命名文件和文件夾
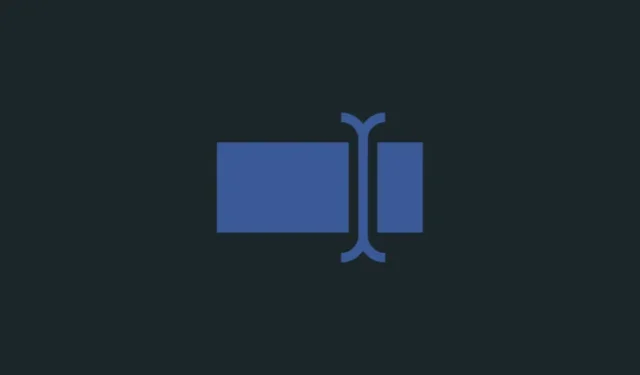
要知道什麼
- PowerRename 是更大的 PowerToys 實用程序套件中的工具之一,專門設計用於為您提供比基本 Windows 重命名功能更多的重命名選項。
- 使用 PowerRename,您可以使用不同參數搜索文件、替換其文本以及批量重命名文件。
- PowerRename 可讓您快速搜索和重命名文件名及其擴展名、重命名文件夾中的文件和文件夾、添加時間戳以及更改文本格式。
- 請在下面找到使用 PowerRename 的詳細分步指南。
PowerToys 是改善基本 Windows 體驗的最佳實用程序之一。PowerToys 由多種工具和功能組成,填補了本機未解決的空白,例如按鍵映射、文本提取、輕鬆編輯註冊表文件、圖像大小調整、突出顯示鼠標單擊和鼠標位置等等。
PowerRename 就是這樣一種工具,它可以讓您批量重命名文件、使用搜索參數指定其身份、更改大小寫、添加數字、年份和日期等。
以下指南將說明如何使用 PowerRename 以及如何在日常 Windows 使用中使用它的每個選項。
如何使用 PowerRename 重命名文件
PowerRename 並不是要取代文件資源管理器的基本“重命名”功能。它的目的只是在其之上添加並為您提供額外的重命名選項,例如篩選大量文件並根據搜索模式重命名它們、更改文本格式以及批量應用對子文件夾和文件的更改。
第 1 步:安裝 Microsoft PowerToys
首先,下載並安裝PowerToys(如果尚未安裝)。要了解有關如何獲取 PowerToys 的更多信息,請參閱我們的如何在 Windows PC 上安裝 PowerToys指南。
在 PowerToys 實用程序中,確保 PowerRename 已啟用並且在默認和擴展上下文菜單中可見。
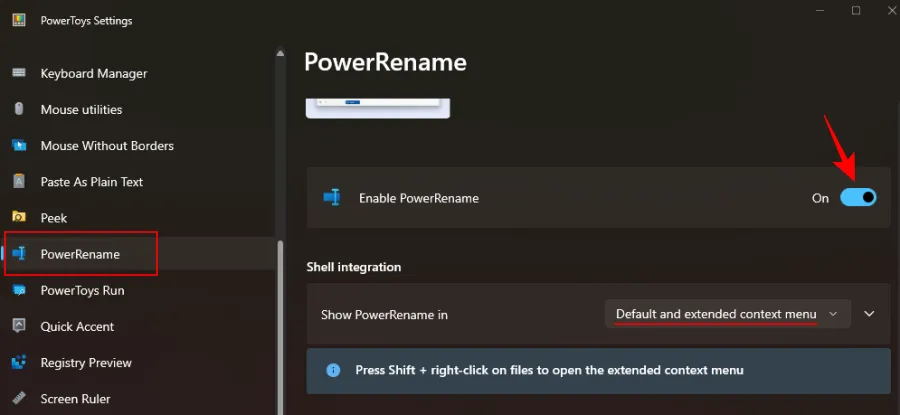
此後,按照下面給出的步驟開始使用 PowerRename 重命名文件。
步驟 2. 輸入文本以搜索文件
首先,打開文件資源管理器並導航到您的文件。選擇您的文件,右鍵單擊,然後選擇PowerRename。

這將在 PowerRename 窗口中打開它們,我們將在其中應用所有不同的重命名選項。
2.1 – 使用簡單文本
要搜索文件名中的文本,請在“搜索”字段中輸入它們。
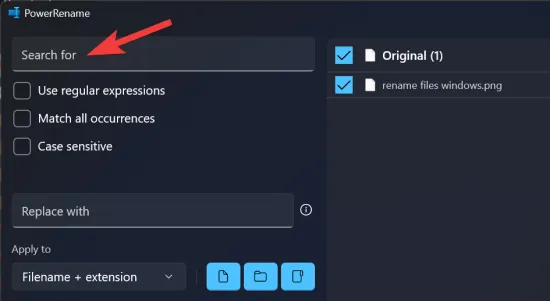
同樣的內容也會在右側突出顯示。
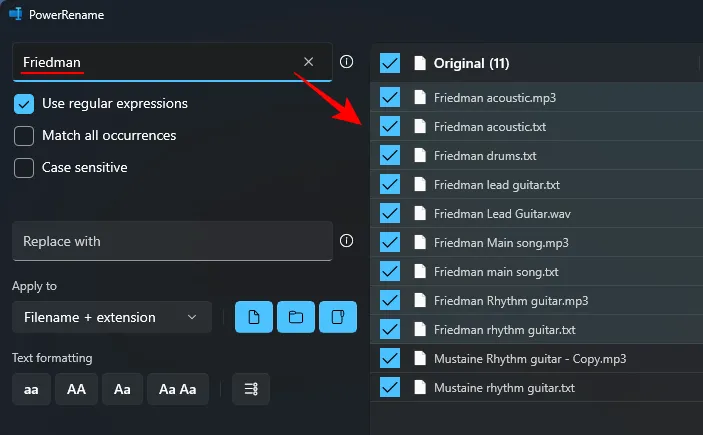
在搜索字段下方,您應該了解三個不同的搜索參數。
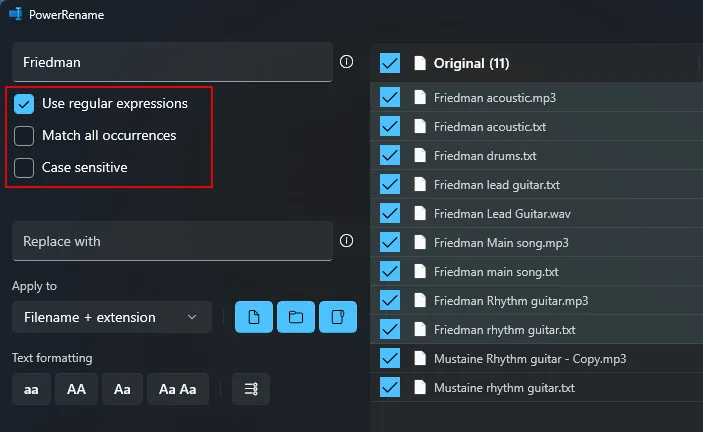
2.2 – 使用正則表達式
如果您是一名程序員,您可能已經熟悉這一點,因為 PowerRename 使用的 ECMAScript 語法在編碼語言中很常見。簡而言之,正則表達式定義了用於操作和編輯搜索詞的模式。
因此,例如,如果您使用表達式^並在其後跟一個單詞,則可以查找包含以該單詞開頭的文本的文件名。

$或者,如果您在單詞末尾使用表達式,則可以找到以該表達式結尾的文件。

同樣,您可以使用任何正則表達式來定義搜索模式。這樣的正則表達式有很多,並且可以將它們相互添加以使搜索定義盡可能精確。列出所有這些是一項不可能完成的任務。但我們添加了一小部分正則表達式示例,這些示例可能會告訴您的搜索模式:
| 搜索表達式 | 結果匹配 |
| ^ | 文件名的開頭 |
| $ | 文件名結尾 |
| .* | 文件名中的所有文本 |
| ^弗里德曼 | 以“弗里德曼”開頭的文字 |
| 歌曲$ | 以“歌”結尾的文字 |
| ^油炸。*男人$ | 以“fried”開頭並以“man”結尾的文本 |
請注意您是否將搜索結果應用於文件名或其擴展名。根據您的查詢,您可能需要調整這些。請參閱第 3 節了解更多信息。
2.3 – 如果需要,使用“匹配所有出現的情況”
“匹配所有匹配項”選項可讓您批量更改和替換搜索結果的所有匹配項。
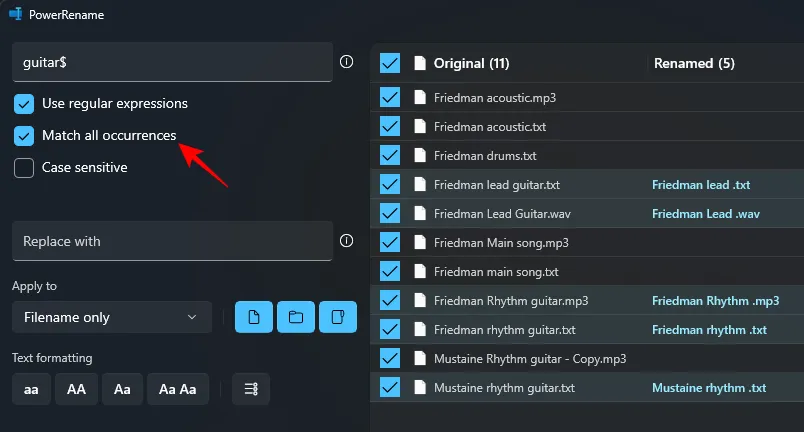
如果沒有它,您所做的任何更改都將僅適用於第一次出現的情況。因此,如果您想要批量進行更改,請確保選中此選項,尤其是在使用正則表達式進行搜索時。
2.4 – 如果需要,使用“區分大小寫”
“區分大小寫”選項允許您根據文本格式進一步指定搜索結果。有了它,只有與您的搜索詞具有相同字母大小寫(大寫或小寫)的文本才會顯示為匹配項。
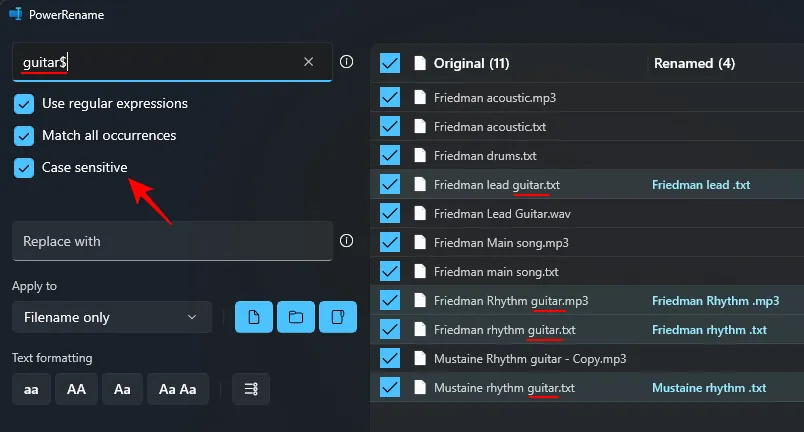
步驟 3. 添加替換文本
要替換文件名中的文本,只需在“替換為”部分中輸入您的文字,然後檢查右側“重命名”列下的預覽即可。
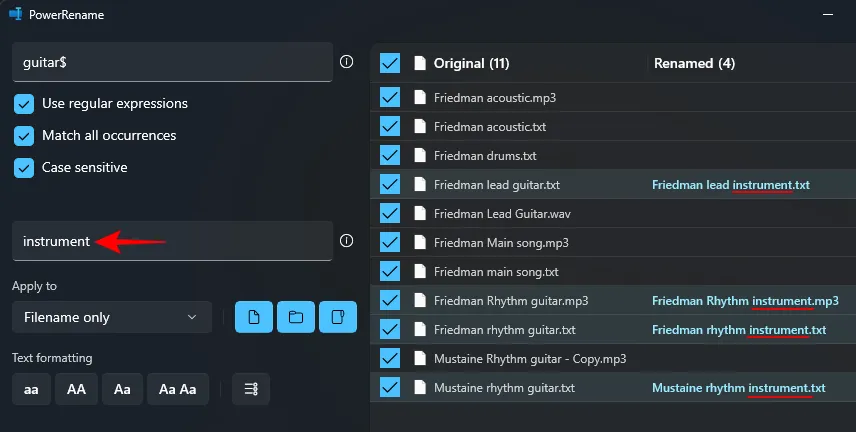
如果將“替換字段”保留為空,則通過“搜索”突出顯示的文本將在文件名中刪除。
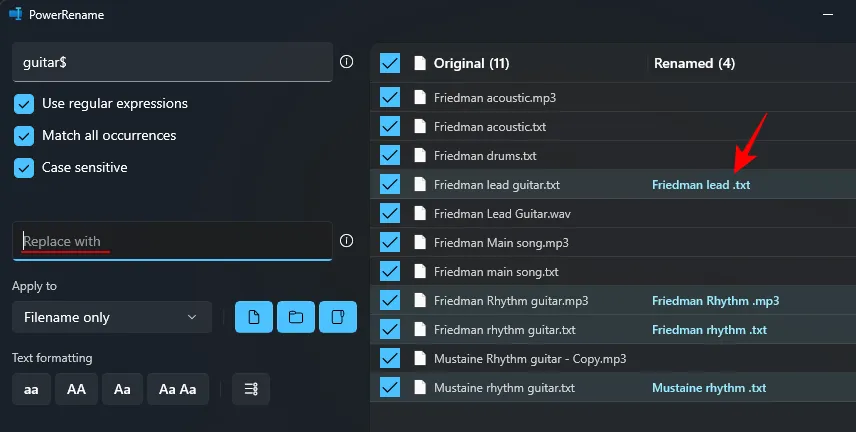
這是因為,當沒有替換文本時,PowerRename 會認為它是無內容替換。因此,如果您想刪除文件名中的文本,只需將此字段留空即可。
提示:添加創建日期和時間
您還可以向文件名添加時間戳或使用它們替換其中的文本。要向文件添加時間戳,請單擊“替換為”旁邊的“i”按鈕。

並從選項列表中進行選擇以添加創建日期/時間。
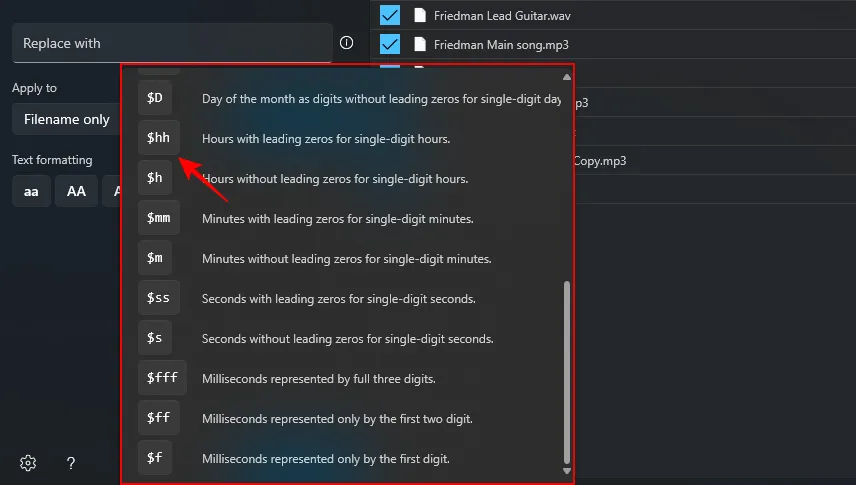
您選擇的時間戳將被添加並顯示在右側的預覽中。
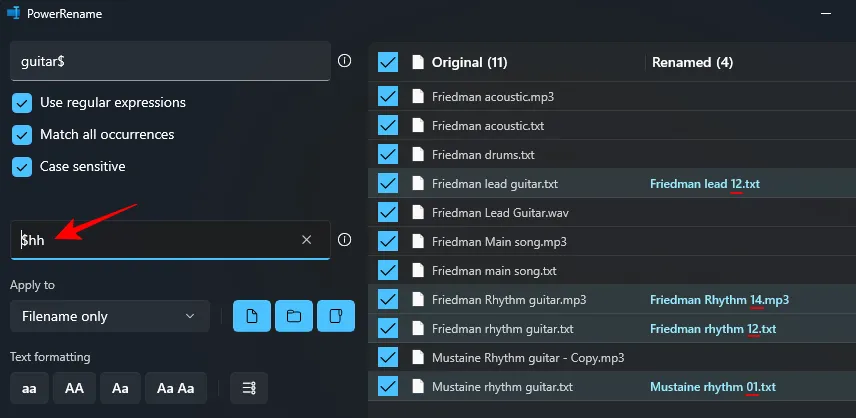
您可以按年、月、日、小時、秒和毫秒添加時間戳,並根據需要添加任意數量的時間戳。
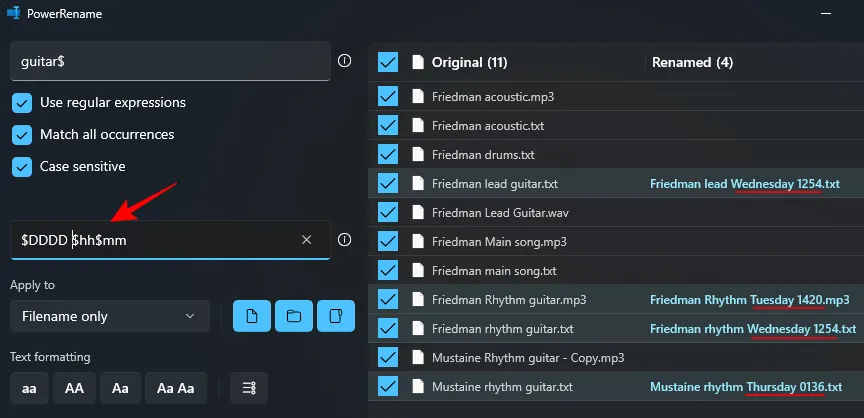
3. 選擇要更改的部分
所做的任何更改都可以應用於文件名或其擴展名,或兩者。要指定這一點,請單擊“應用到”下的下拉菜單。
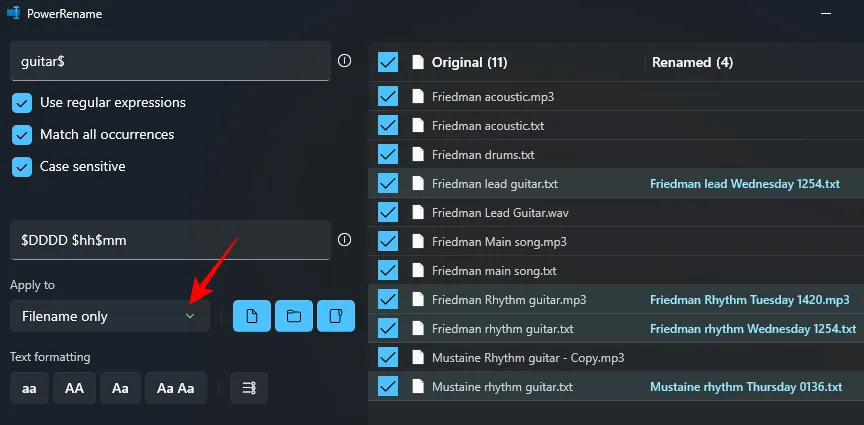
並在“僅文件名”、“僅擴展名”和“文件名 + 擴展名”之間進行選擇。
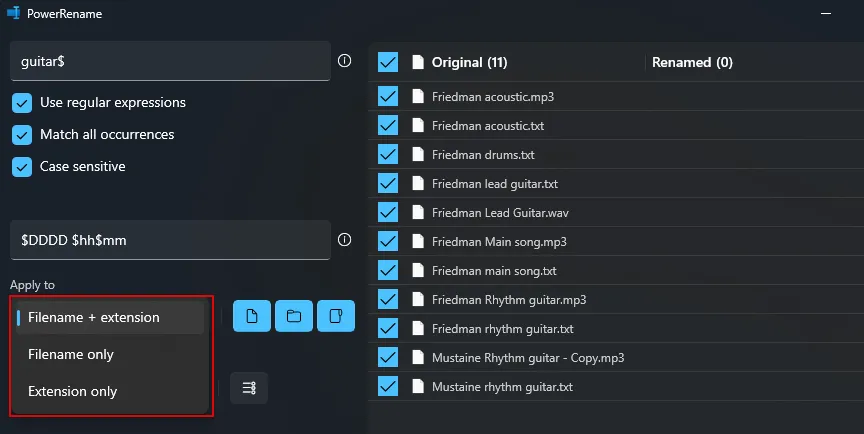
當您搜索文件時,請注意它是否適用於文件名、擴展名或兩者。如果您只想查找文件名中的文本,請選擇“僅文件名”。或者,如果您要更改擴展名,請選擇“僅擴展名”。同樣,根據您要替換的內容,您可以將更改應用到搜索結果並相應地替換文本。
4. 選擇包含的內容(文件、文件夾和/或子文件夾)
默認情況下,所有更改都會應用到包含文件、文件夾和子文件夾。但您可以選擇是否要將更改僅應用於文件、文件夾或兩者,以及是否也希望包括子文件夾。

如果您願意,可以單擊這些將其關閉,並且僅對您選擇的文件或文件夾進行更改。
5. 應用文本格式並枚舉項目
更改文件名的文本格式可以讓您在字符和字母的大寫和小寫之間切換。
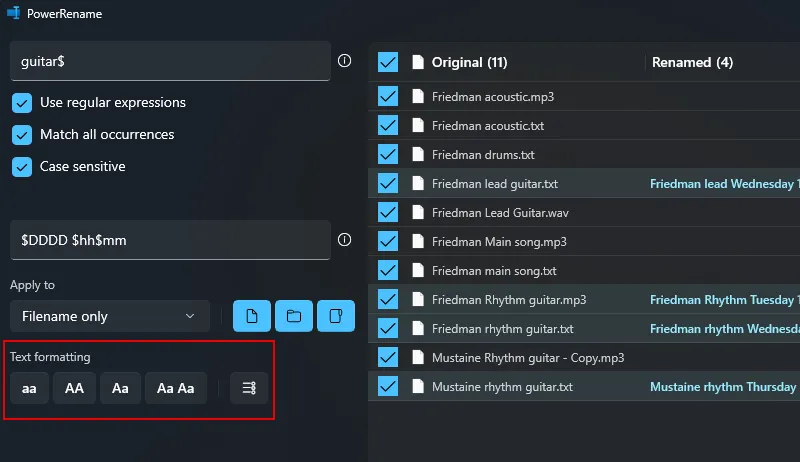
我們專門提供了有關如何使用 PowerRename 執行此操作的完整指南,因此請務必也檢查一下。
步驟 6:執行重命名
請務必預覽反映在 PowerRename 窗口右側的輸出,以確保所做的更改完全符合您的計劃。當您確定後,請使用“應用”按鈕進行更改。(沒有這個,就不會進行任何更改。)
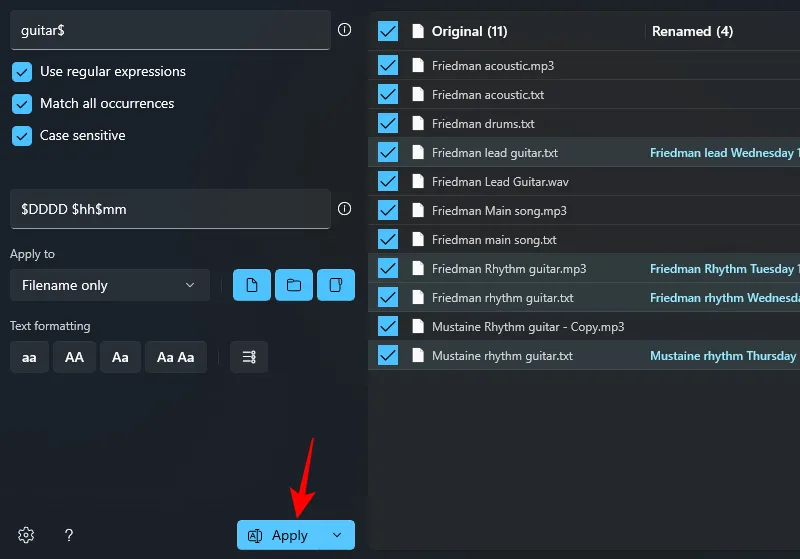
就這樣。
常問問題
讓我們看一下有關在 PowerToys 程序中使用 PowerRename 工具的一些常見問題。
PowerRename 上的“區分大小寫”是什麼?
搜索文件時,“區分大小寫”選項可讓您找到完全匹配的內容,這樣僅顯示與文本大寫/小寫字母匹配的結果。當存在名稱相同但文本格式不同的文件並且您想要準確找到要搜索的文件時,這非常有用。
如果您已啟用 PowerRename 以顯示在默認上下文菜單中,則當您右鍵單擊文件時,您應該會看到它出現。如果您在那裡沒有看到它,請單擊“顯示更多選項”,然後選擇 PowerRename。
PowerToys 實用程序集中的 PowerRename 玩具是 Windows 上基本重命名功能的一個大型附加組件。當您需要處理大量文件(尤其是類似的標題)時,它是理想的選擇,並且可以加快文件和文件夾的重命名和分類速度。我們希望本指南對您學習如何使用 PowerRename 在 Windows 上重命名文件有用。直到下一次。
我可以撤消使用 PowerRename 所做的更改嗎?
嗯,PowerRename 沒有這樣的選項。但您可以手動完成。您可以嘗試進行反向替換,只需將“搜索”字段中的文本替換為“替換為”字段中的文本,反之亦然。如果需要,調整其他參數,但對於簡單的替換,這應該可以解決問題。
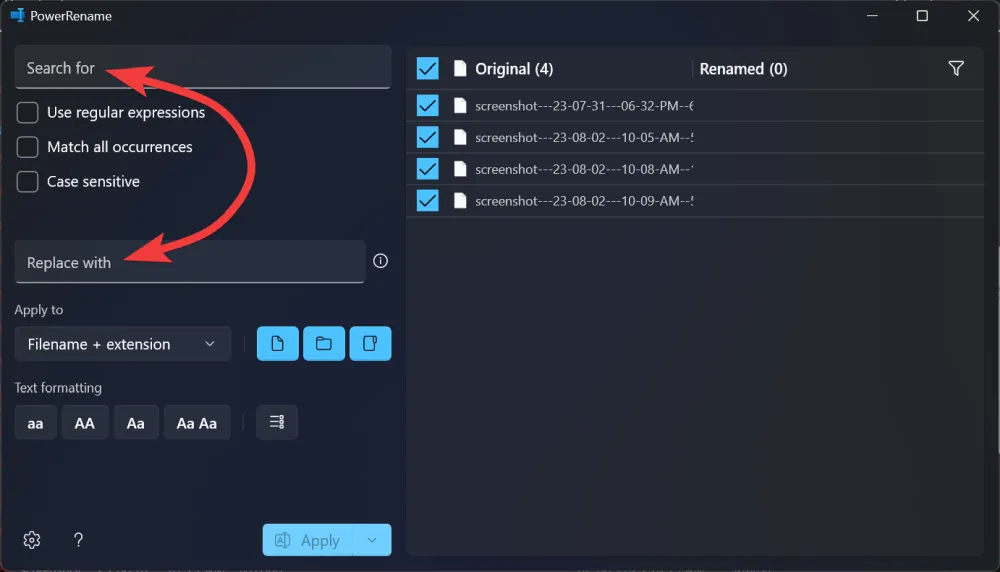
如果您在使用 PowerRename 替換 Windows 上的文件名和文件夾名稱中的文本時需要任何幫助,請告訴我們。
有關的



發佈留言