如何在適用於 Windows 11 的新 Outlook 應用程序上設置電子郵件簽名
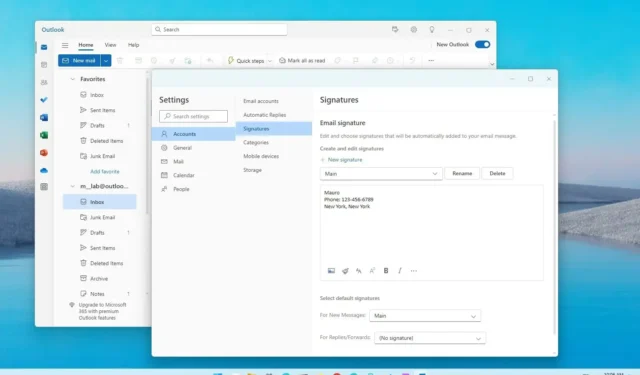
在新的Outlook應用程序上,您可以為每封新郵件、回復和轉發設置簽名,在本指南中,您將了解如何操作。
每當您撰寫郵件時,通常都會得到一個簽名,其中可能包含各種詳細信息,包括您的姓名、聯繫信息、公司名稱、職位以及您可能希望與收件人共享的其他信息。Windows 11的新 Outlook 應用程序包含一項設置,允許您創建一個或多個自定義簽名,客戶端可以將這些簽名自動應用於您的郵件,而不是在每封電子郵件上編寫或複制並粘貼相同的文本塊。
本指南將教您在 Outlook 中啟用和配置簽名的步驟。
在 Outlook for Windows 11 中配置電子郵件簽名
要在 Windows 11 的 Outlook 應用程序上設置簽名,請使用以下步驟:
-
在 Windows 11 上打開新的Outlook應用程序。
-
單擊“設置”(右上角的齒輪按鈕)。
-
單擊“帳戶”。
-
單擊“簽名”選項卡。
-
確認簽名的名稱。
-
使用您希望在電子郵件底部提供的文本框中顯示的信息撰寫簽名。
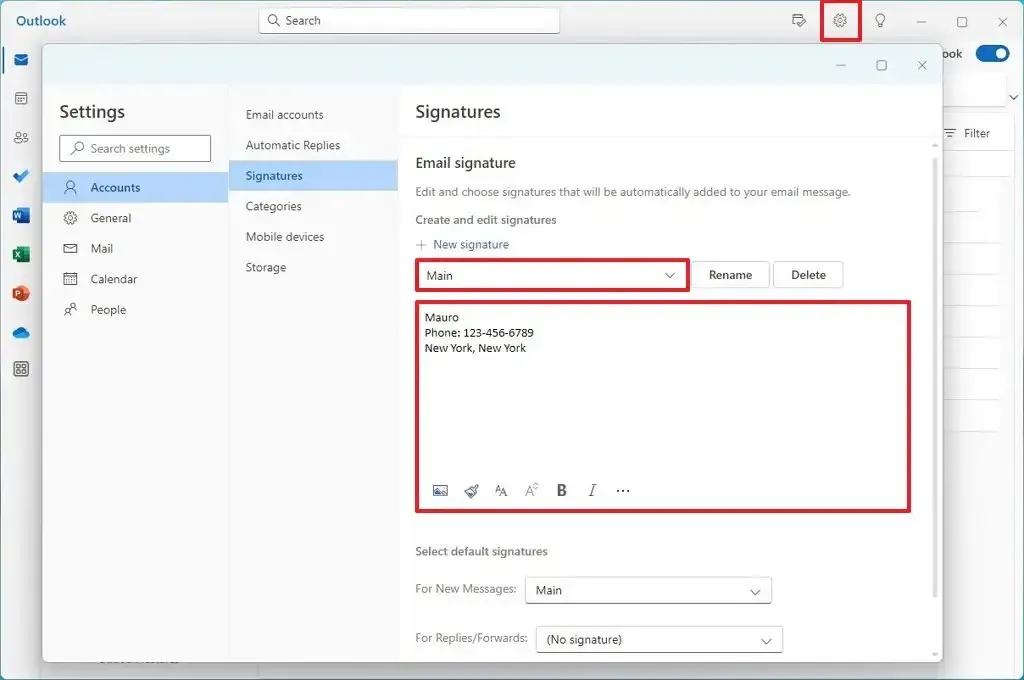
-
使用底部的可用操作插入圖像或設置文本格式。
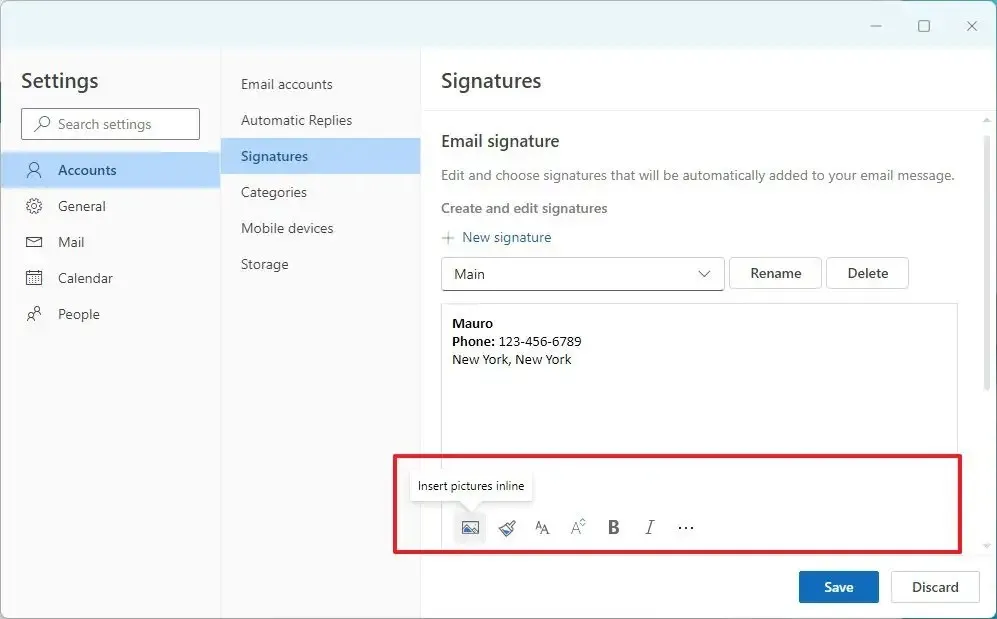
-
單擊“保存”按鈕。
-
(可選)單擊“新建簽名”選項以創建具有不同信息的其他簽名。
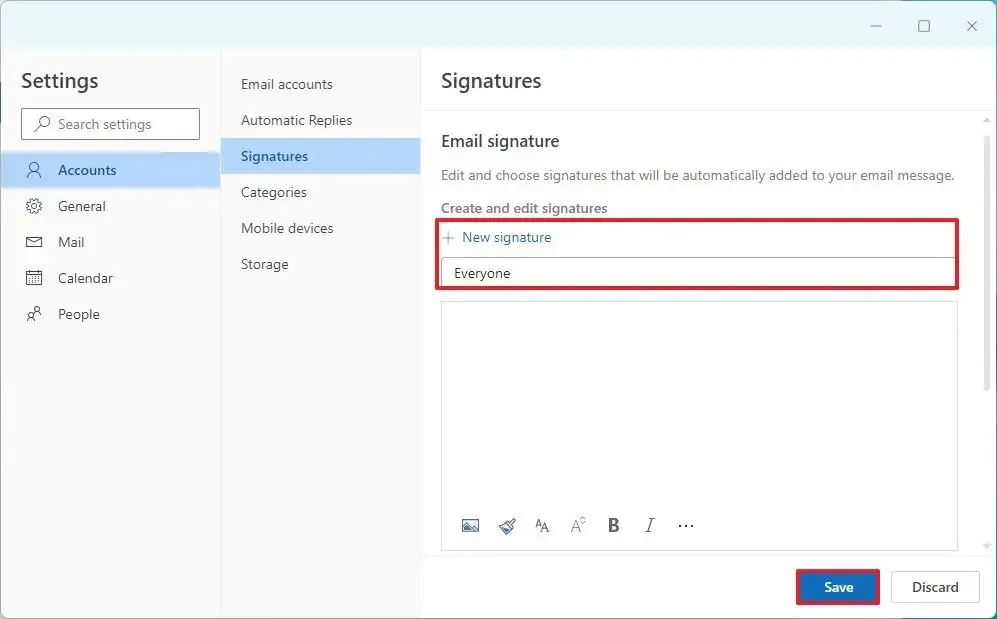
-
確認簽名的名稱。
-
使用提供的文本框中的不同信息撰寫簽名。
-
單擊“保存”按鈕。
-
(可選)從列表中選擇簽名,然後單擊“刪除”按鈕將其刪除。
-
在“選擇默認簽名”部分下,選擇新郵件或回復和轉發的默認簽名。
-
單擊“保存”按鈕。
完成這些步驟後,下次創建新郵件時,簽名將自動顯示在電子郵件底部。
由於這只是一段文本,因此您始終可以選擇並刪除該塊。此外,如果您想更改或插入不同的簽名,可以打開“插入”選項卡並使用“簽名”設置為電子郵件應用不同的簽名。


發佈留言