如何在 PowerPoint 中創建時間線
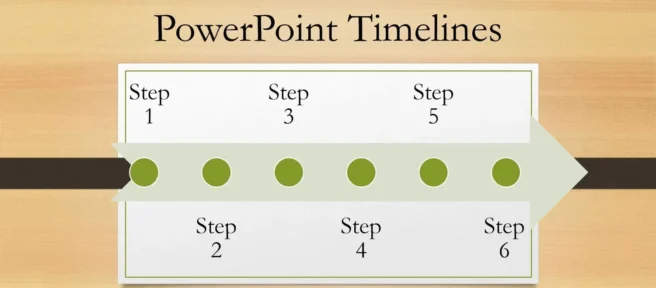
須知
- 導入:將時間線從另一個程序導出為圖形格式(JPG、GIF 或 PNG)。將時間軸圖形插入到 PowerPoint 中。
- SmartArt:選擇“插入” > “SmartArt”。選擇佈局。使用文本窗格創建時間線。更改顏色或樣式或重新排序元素。
- 模板:使用 PowerPoint 模板創建時間線。移動和復制模闆對像以創建新的步驟或里程碑。
有多種方法可以將 PowerPoint 時間線插入到您的演示文稿中。您可以使用複制和粘貼、SmartArt、模板或加載項。我們將向您展示如何使用 PowerPoint 2019、2016、2013 完成這四項操作;適用於 Microsoft 365 的 PowerPoint;適用於 Mac 的 Powerpoint;或 PowerPoint Online。
如何將另一個程序的時間線粘貼到 PowerPoint 中
將時間軸放入 PowerPoint 演示文稿文件的一種直接方法是在另一個程序中創建它,複製它並將其粘貼到 PowerPoint 中。只需將時間線從 Microsoft Project 或 Excel 等程序導出為 JPG、GIF 或 PNG 等圖形格式,然後將時間線圖形插入 PowerPoint,就像插入圖片或剪貼畫一樣。也可以以類似於將 Excel 數據添加到 Word 的方式鏈接時間線,Word 會在您進行更改時自動更新。
如何使用 SmartArt 在 PowerPoint 中製作時間線
PowerPoint 還提供了一個名為 SmartArt 的內置功能,可以輕而易舉地添加時間線。SmartArt 對像是您以點擊方式設置的可配置圖形。
要將 SmartArt 圖形用於時間線:
- 轉到插入。
- 選擇SmartArt。
- 在出現的對話框中,瀏覽最適合您需要的 SmartArt 圖形類型。Process類別中
的項目是不錯的選擇。例如,選擇基本時間線或垂直 V 形列表以開始您的時間線。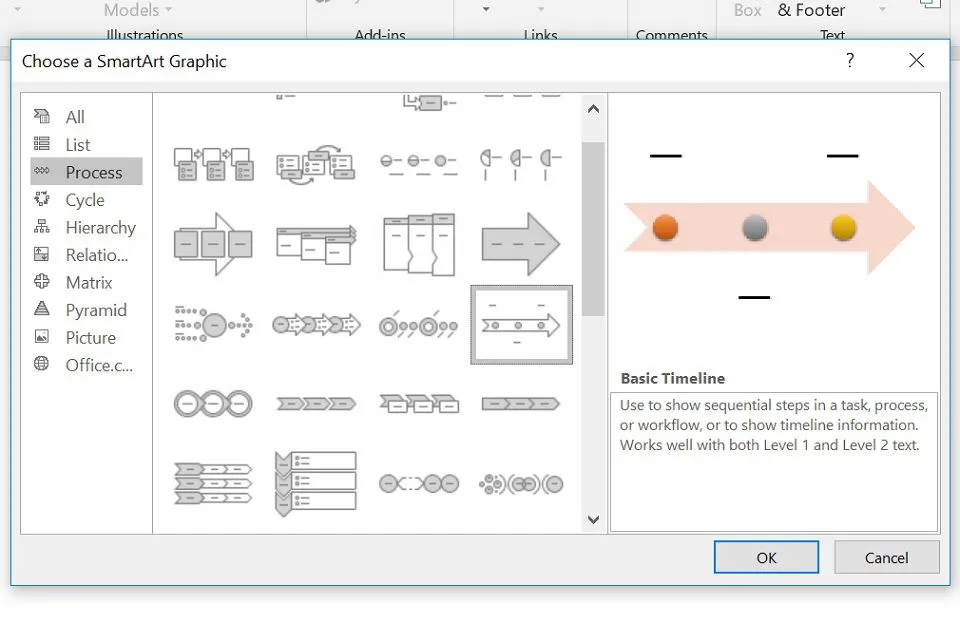
- 選擇“確定”將 SmartArt 插入到您的演示文稿中。
- SmartArt 圖形與您將在其中編輯文本的文本窗格一起顯示在幻燈片上。通過編輯文本窗格中的項目符號向對象添加文本。它的工作方式與常規列表一樣,按Tab和Shift + Tab進行縮進和取消縮進,或按Enter添加新的項目符號點。
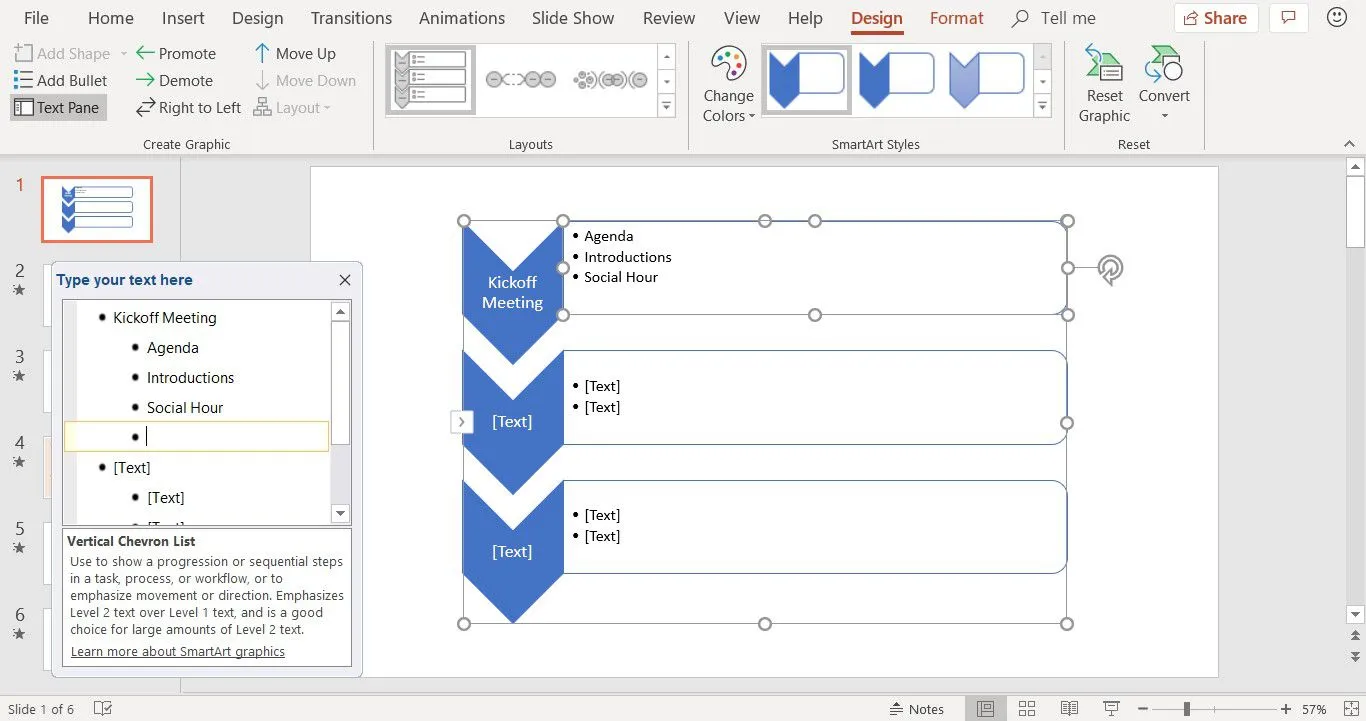
- 通過更改顏色、選擇不同的樣式和重新排序元素來繼續裝飾您的 SmartArt。
PowerPoint Online 包含的 SmartArt 圖形格式不如桌面版 PowerPoint 多。本文中提到的那些是可用的。
如何使用模板在 PowerPoint 中製作時間軸
有預配置的 PowerPoint 模板,可讓您快速拼湊時間線。
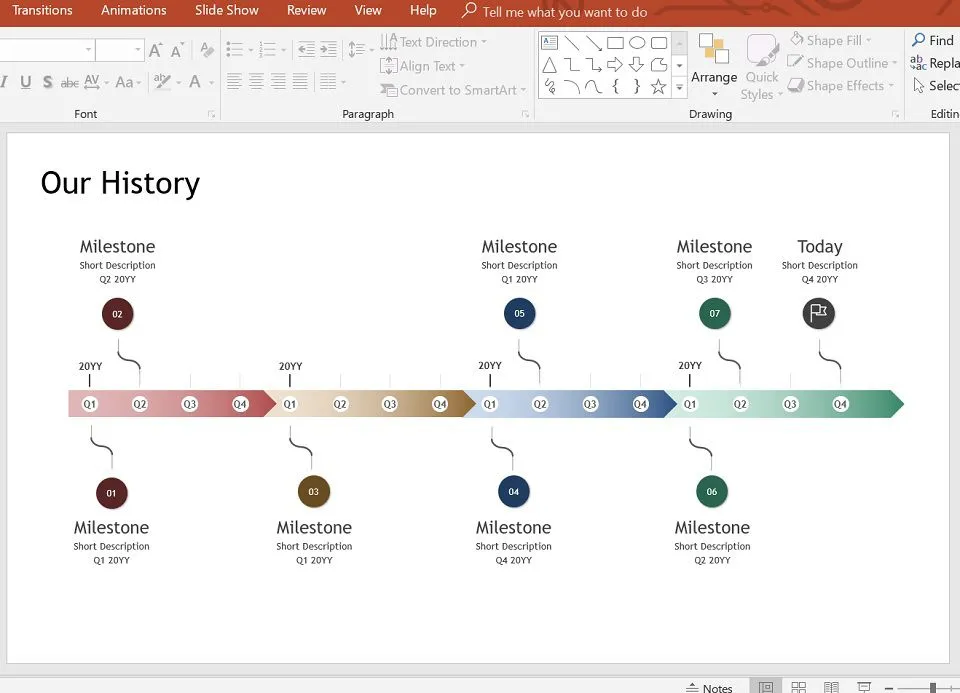
上圖所示的 PPTX 文件可從Microsoft Office 模板庫中獲得。移動和復制這些時間線模板上的現有對像以創建時間線的新階段,或新的里程碑和註釋。這種方法有點動手,但它可以讓你得到你想要的準確結果。
PPTX 格式的模板與所有版本的 PowerPoint 兼容。
如何使用加載項在 PowerPoint 中創建時間線
另一種方法是使用專為創建時間線而構建的 PowerPoint 插件。如果您希望添加項目時間表(例如,甘特圖),Office Timeline 是一個很好的選擇,並且它有免費版本。

您需要幾分鐘的時間來啟動並運行以下步驟:
- 從 Office Timeline 網站下載該應用程序的免費版。
- 雙擊。EXE 文件開始安裝。
- 安裝完成後,PowerPoint 自動啟動,顯示快速介紹嚮導,並提供示例文件。
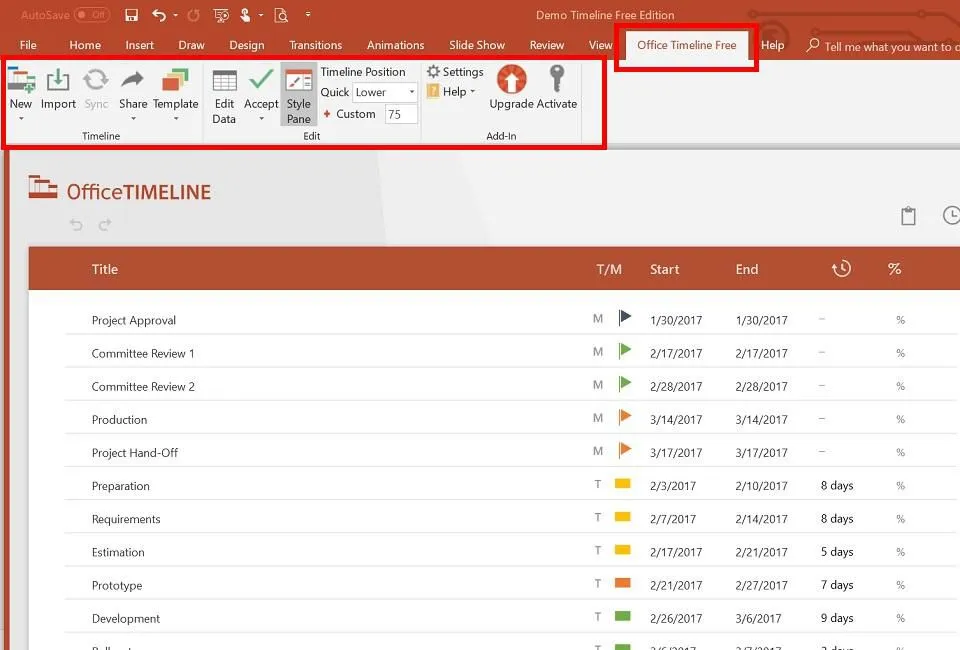
安裝後,新的Office Timeline Free選項卡將添加到 Powerpoint。此選項卡包含用於創建新時間線、選擇要插入的時間線樣式以及輸入或導入時間線所基於的數據的工具。
Office 時間線加載項僅適用於 Windows 版本的 PowerPoint。但是,還有Pincello,這是一種基於 Web 的工具,可以以 PowerPoint 格式輸出時間線。
有了以上選項,您現在就可以在 PowerPoint 中創建您想要的任何類型的時間線了。



發佈留言