如何在 Mac 上模擬 PlayStation 遊戲

PlayStation 這個名字讓我們立刻回到遊戲的黃金時代,喚起人們對《最終幻想 VII》、《古惑狼》和《合金裝備》等經典遊戲的回憶。這些遊戲定義了一代人,並且因其創新的遊戲玩法和引人入勝的敘事而仍然受到許多人的喜愛。使用現代模擬器,您可以在 Mac 筆記本電腦或台式機上重溫這些永恆的 PlayStation 1 遊戲。
我應該選擇哪種 Mac 版 PlayStation 1 模擬器?
當談到 PlayStation 1 模擬時,Mac 用戶有兩個主要選擇:
- 如果您熱衷於 PlayStation 1, DuckStation就是您的首選。它是一款免費、開源的 PlayStation 模擬器,非常簡單。它具有諸如昇級、紋理過濾、超頻、甚至高級作弊代碼支持等功能。最好的部分?設置非常簡單,讓您立即從下載到遊戲。
- 另一方面,如果您對複古視頻遊戲的興趣超出了 PlayStation 1,RetroArch 是一個不錯的選擇。它是一個跨平台前端,適用於各種模擬器、遊戲引擎、視頻遊戲、媒體播放器等。這是複古遊戲的瑞士軍刀!
DuckStation 和 RetroArch 都與 Apple 芯片和 Intel Mac 兼容。無論您是使用最新的 M 芯片還是使用值得信賴的基於 Intel 的 Mac,您都可以得到滿足。
使用 DuckStation
DuckStation 的開發人員提供了適用於 x64 和 ARM64(Apple 芯片)的通用二進製文件,這使得安裝模擬器變得容易:
- 訪問GitHub 上的DuckStation 發布頁面,並下載“duckstation-mac-release.zip”存檔。
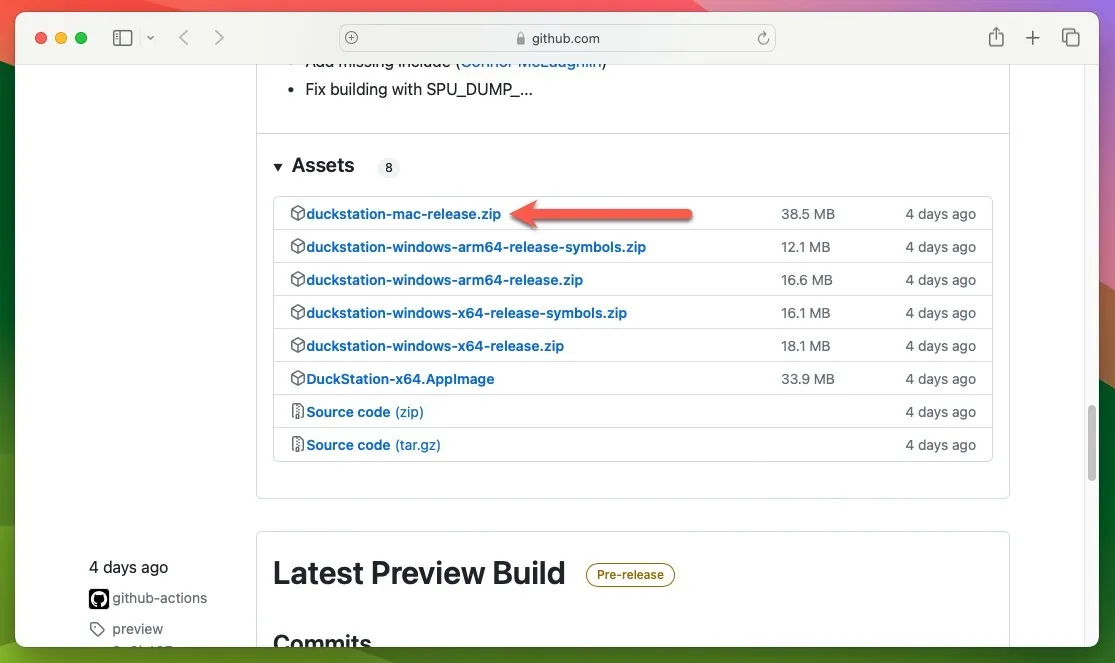
- 雙擊 zip 存檔進行解壓,並可選擇將解壓的應用程序移動到首選位置,例如“Applications”文件夾,然後啟動 DuckStation 應用程序。
使用 DuckStation 配置 BIOS
現在您已經安裝了 DuckStation,它至少需要一個 PlayStation BIOS 映像才能正常運行。默認情況下,模擬器將在此位置搜索:“/Users/用戶名/Library/Application Support/DuckStation/bios”
理想情況下,您應該從自己的 PlayStation 1 控制台轉儲 BIOS 映像,但也可以在線找到這些文件。請注意,下載 BIOS 文件的合法性可能有點模糊,並且很大程度上取決於您所在的位置。請按照以下步驟讓 DuckStation 了解您的 PlayStation 遊戲在 Mac 上的存儲位置:
- 打開 DuckStation 的“設置”菜單。選擇“遊戲列表”選項,然後單擊右上角的加號“+”。
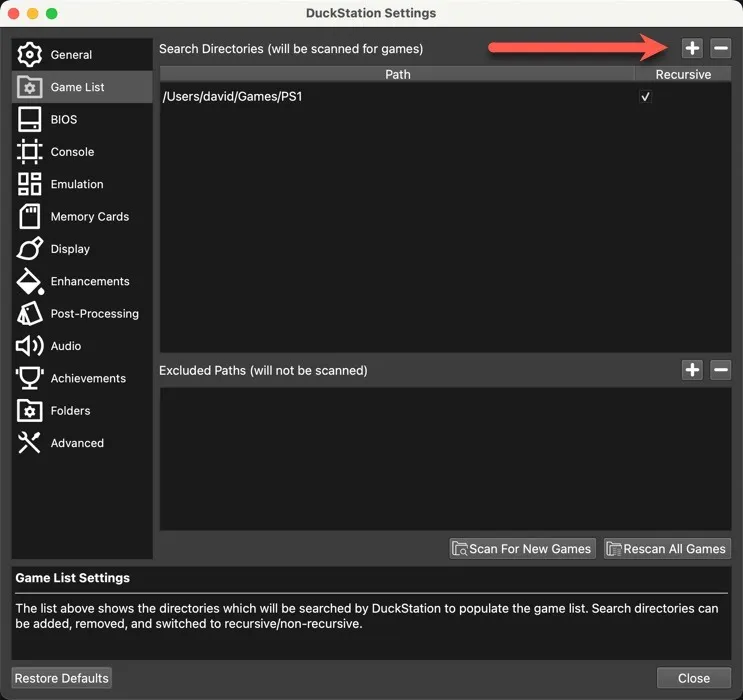
- 將 DuckStation 指向存儲 PSX 磁盤映像的文件夾,然後單擊“掃描新遊戲”,然後關閉“設置”窗口。
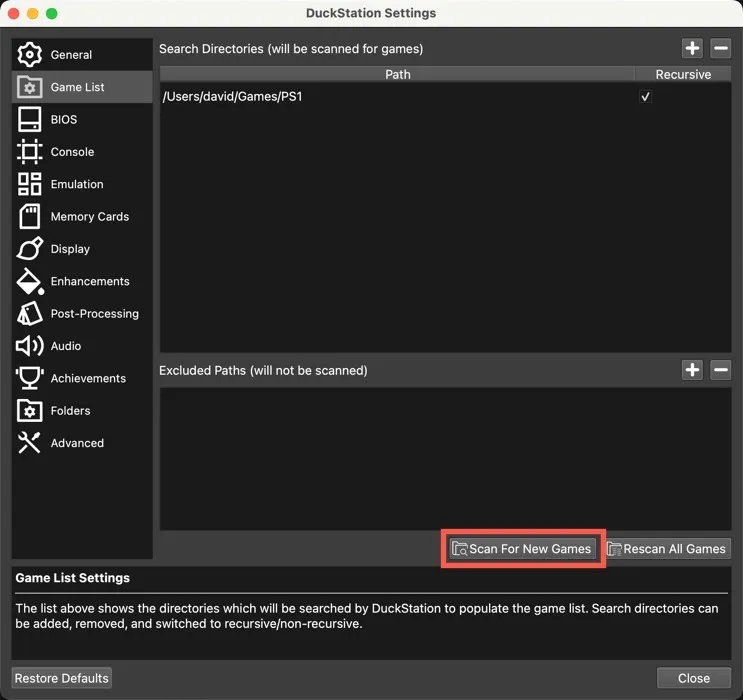
- 雙擊列表中您選擇的遊戲,準備好回到 PlayStation 1 的輝煌歲月。
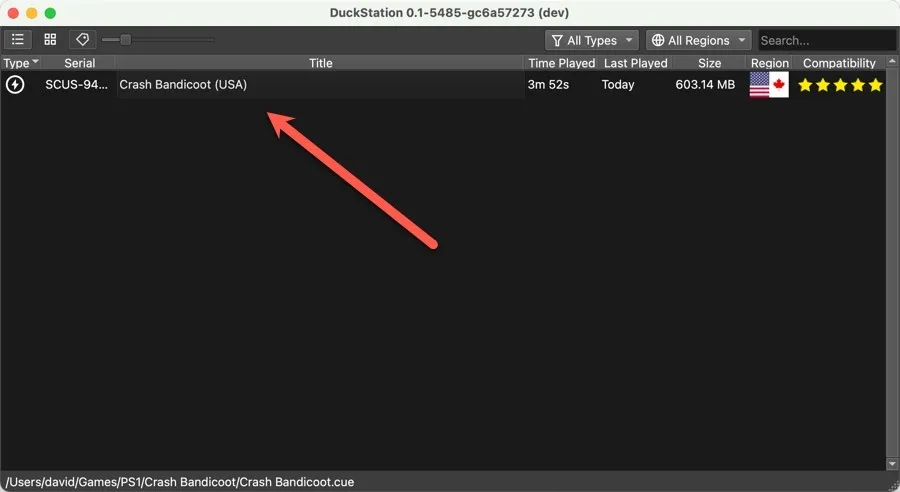
配置 DuckStation 以與您的控制器配合使用
如果您想要比 Mac 鍵盤提供的更真實的體驗,請將 DuckStation 配置為接受來自幾乎任何Mac 兼容控制器的輸入:
- 確保您的控制器已連接到 Mac,然後打開 DuckStation 的“設置”菜單。
- 選擇“控制器”選項,然後從左側窗格中選擇“控制器端口 1”。
- 單擊“自動映射”按鈕,然後選擇您的控制器,如下所示。在此示例中,我們使用 Xbox One S 控制器來玩 PS1 遊戲。

使用RetroArch
在 RetroArch 上模擬 PlayStation 1 遊戲需要採用與 DuckStation 不同的方法,但不用擔心 – 並不那麼複雜。第一步是在 Mac 上安裝 RetroArch。最直接的方法是使用Homebrew,這是一個 Mac 包管理器,可以輕鬆安裝第三方軟件:
- 輸入以下終端命令來安裝 Homebrew:
/bin/bash -c "$(curl -fsSL https://raw.githubusercontent.com/Homebrew/install/HEAD/install.sh)"
- 輸入以下命令來安裝 RetroArch:
brew install --cask retroarch - 啟動 RetroArch 並從主菜單中選擇“在線更新程序”。
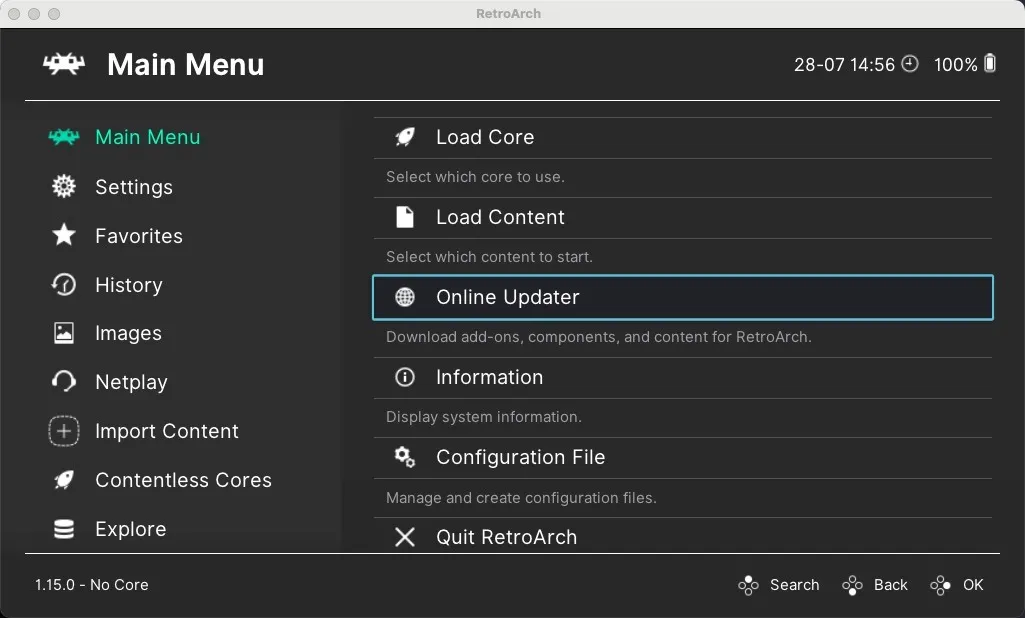
- 導航至“核心下載器”部分。
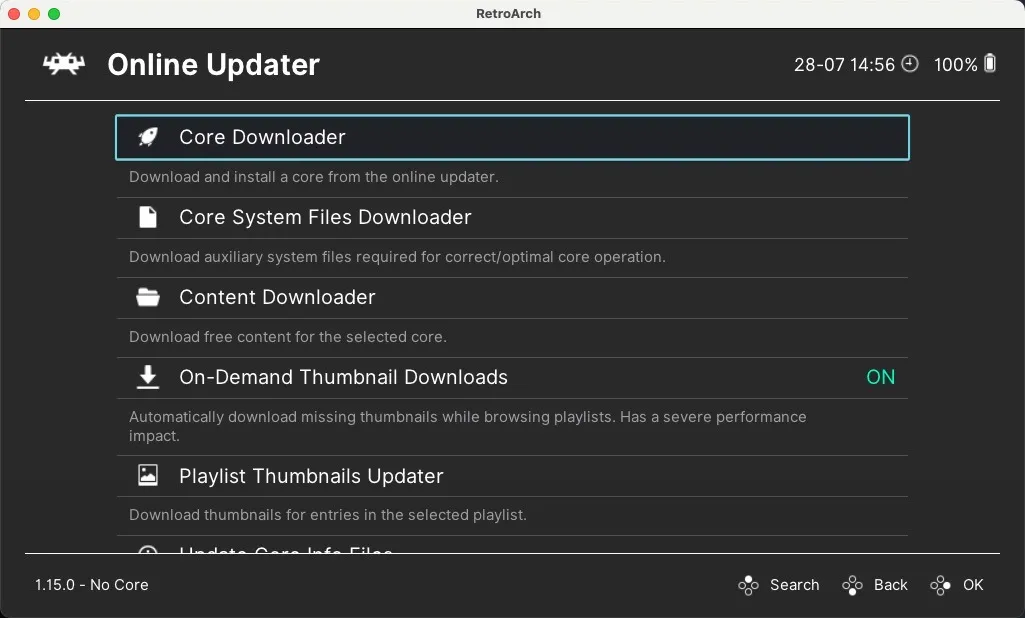
- 滾動列表,直到看到 PlayStation 1 核心。其中包括Beetle PSX、Beetle PSX HW、PCSX ReARMed和SwanStation。選擇並安裝 SwanStation。
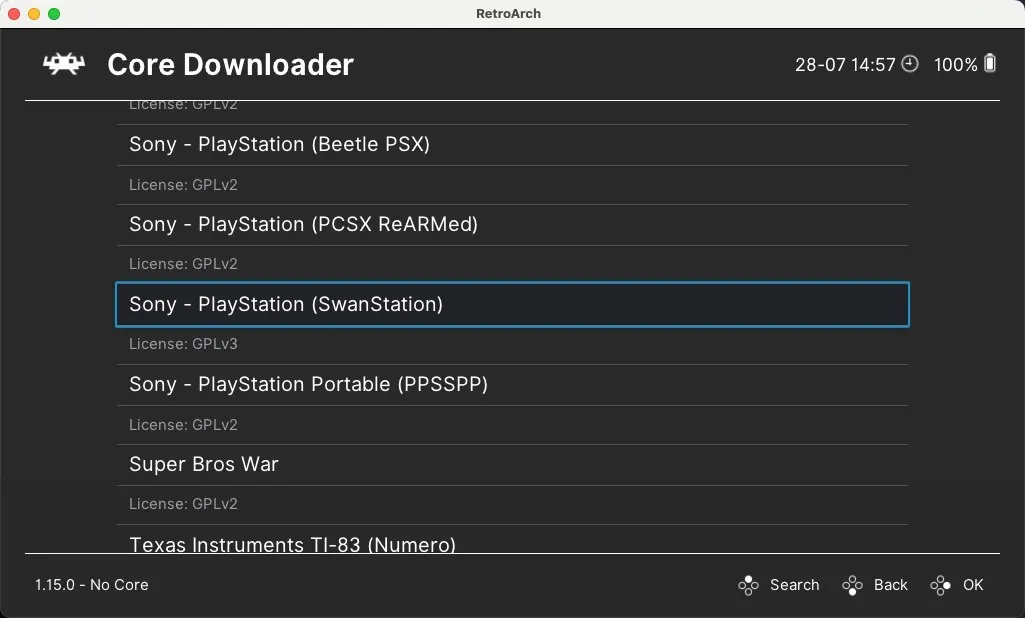
- 返回主菜單,選擇“Load Core”選項。

- 從已安裝核心列表中選擇 SwanStation。
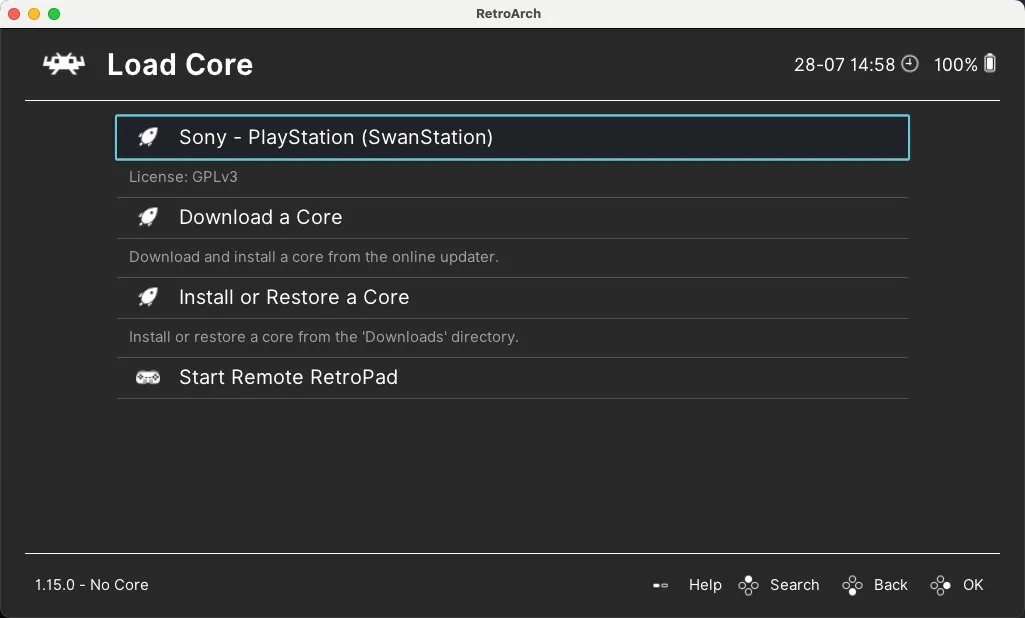
使用 RetroArch 配置 BIOS
由於 SwanStation 或其他可用的仿真核心不附帶 BIOS 文件,因此您需要手動添加它們。默認情況下,模擬器將在此位置搜索:“/Users/username/Documents/RetroArch/system”
請按照以下步驟加載您最喜歡的 PSX 遊戲並開始玩:
- 選擇主菜單中的“加載內容”選項,將 RetroArch 指向您的遊戲,然後開始玩。
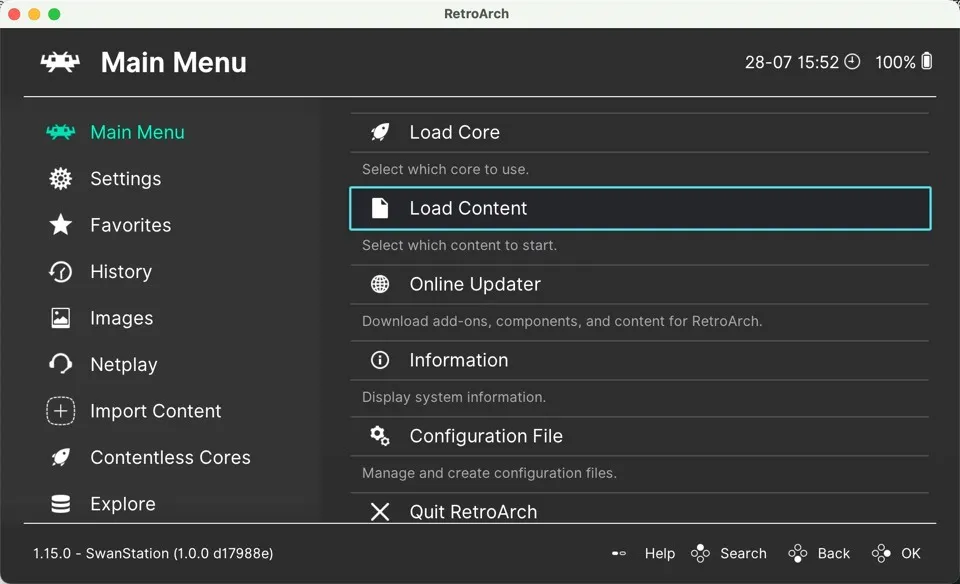
配置 RetroArch 以與您的控制器配合使用
雖然使用鍵盤玩遊戲是一種選擇,但在 Mac 上玩復古遊戲時,使用控制器始終是最佳方式。請按照以下步驟進行設置:
- 將控制器連接到 Mac,啟動 RetroArch,然後前往“設置”菜單,選擇“輸入”類別。

- 向下滾動並選擇“端口 1 控制”。這對應於玩家 1 的控制器。
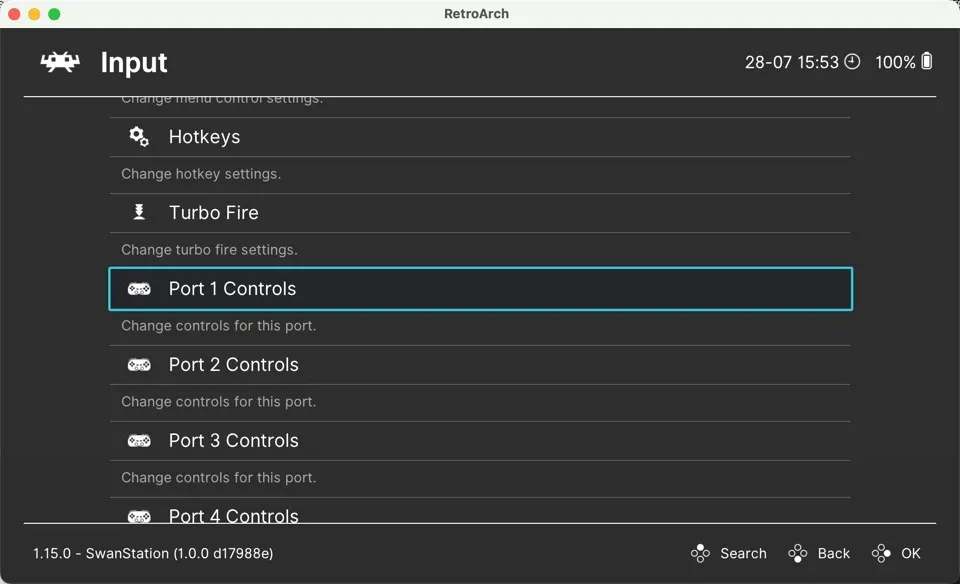
- 向下滾動到“設備索引”選項,然後選擇您連接的控制器。
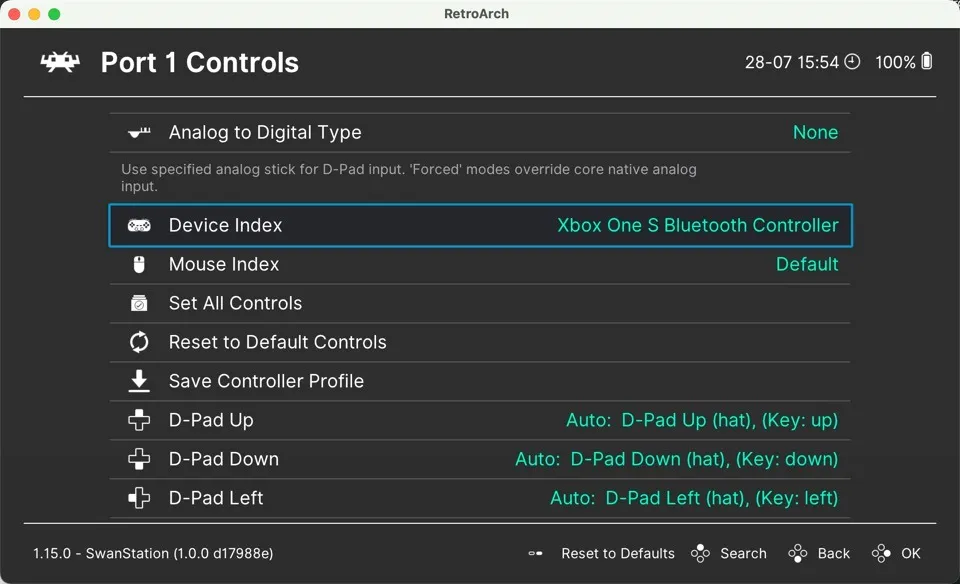
- 將控制器上的按鈕映射到與 PlayStation 的控件相對應。為此,只需單擊每個按鈕條目,然後按控制器上的相應按鈕即可。
經常問的問題
在 Mac 上模擬 PlayStation 1 遊戲是否合法?
仿真的合法性可能很複雜,並且因國家/地區而異。一般來說,在 Mac 上使用 DuckStation 或 RetroArch 等模擬器是合法的。然而,在許多司法管轄區,在不擁有原始副本的情況下分發或下載受版權保護的 BIOS 文件或遊戲(ROM 或 ISO)被視為非法。與往常一樣,最好檢查您所在地區的法律。
PlayStation 1 遊戲在現代 Mac 上的運行情況如何?
大多數 PlayStation 1 遊戲在現代 Mac 上運行得非常好。像 DuckStation 這樣的模擬器在確保兼容性和性能方面取得了顯著的進步,並且它們還提供了升級和紋理過濾等功能來提高圖形質量。
我可以將舊的 PlayStation 1 控制器連接到我的 Mac 嗎?
可以,但您需要一個與 PlayStation 1 控制器兼容的USB 適配器。完成後,將控制器插入 Mac,然後配置模擬器的設置以接受來自控制器的輸入。
如何將舊的 PlayStation 1 磁盤轉換為磁盤映像?
要將 PlayStation 1 磁盤轉換為磁盤映像,您需要一個可以讀取這些磁盤的磁盤驅動器以及一個能夠從中創建磁盤映像的程序,例如 ImgBurn。(它僅適用於 Windows,但可以在 Wine 中使用。)
圖片來源:Pexels。所有屏幕截圖均由 David Morelo 製作。



發佈留言