如何在 Windows 10 上使用 PowerShell 更改帳戶密碼
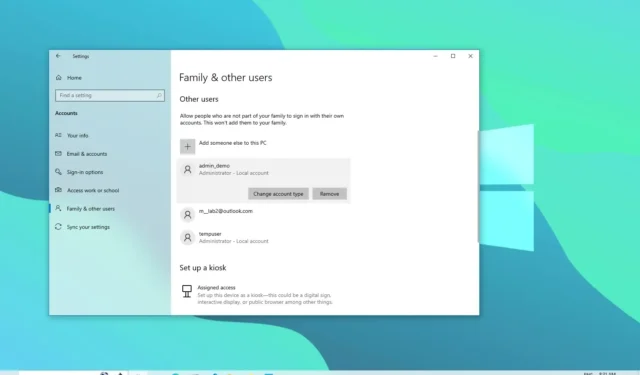
在Windows 10上,您可以使用控制面板、命令提示符和 PowerShell 更改本地帳戶密碼,在本指南中,您將了解如何操作。如果由於帳戶密碼已被洩露或太容易猜測而必須更改或重置帳戶密碼,並且您想要設置更複雜的密碼,則可以使用一些簡單的 PowerShell 命令。
在本指南中,您將了解使用 PowerShell 更改 Windows 10 本地帳戶當前密碼的步驟。
在 Windows 10 上通過 PowerShell 更改帳戶密碼
要從 PowerShell 更改本地帳戶密碼,請使用以下步驟:
-
在 Windows 10 上打開“開始”。
-
搜索PowerShell,右鍵單擊頂部結果,然後選擇“以管理員身份運行”選項。
-
鍵入以下命令列出所有可用帳戶,然後按Enter:
Get-LocalUser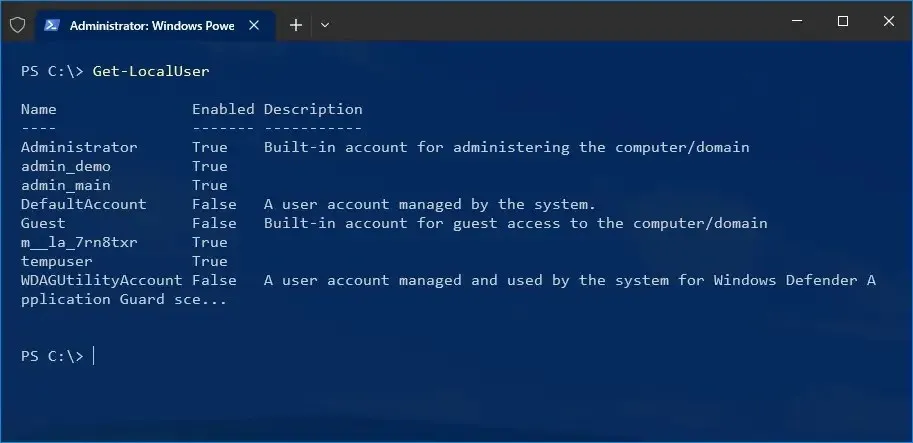
-
鍵入以下命令以創建新密碼並將其存儲在變量中,然後按Enter:
$Password = Read-Host "Enter the new password"-AsSecureString -
輸入帳戶的新密碼,然後按Enter。
-
鍵入以下命令並在每一行按Enter 鍵,將新密碼應用到本地帳戶:
$UserAccount = Get-LocalUser -Name "admin"
$UserAccount | Set-LocalUser -Password $Password在第二個命令中,確保將“admin”替換為帳戶名以重置其密碼。
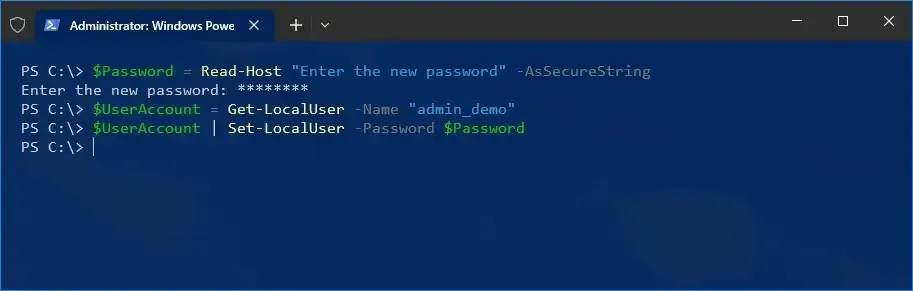
完成這些步驟後,註銷並使用新密碼重新登錄您的 Windows 10 帳戶。
上述說明適用於本地帳戶。如果您有 Microsoft 帳戶,則必須按照以下步驟更改或重置密碼。如果您想從命令提示符重置密碼,請改用其他指南。此外,即使本指南主要針對 Windows 10,上述步驟也應適用於 Windows 8.1 和 7。



發佈留言