如何查看和管理 iPhone 或 iPad 上保存的密碼
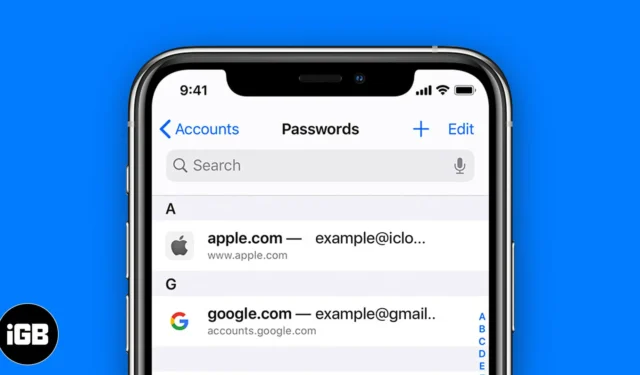
我們的 iPhone 用於執行各種任務,從銀行業務到雜貨店購物。因此,創建許多帳戶和密碼是很常見的。如果您想知道如何訪問它們,那麼您來對地方了。在本文中,我將向您展示如何查看和管理 iPhone 上保存的密碼。
如何在 iPhone 或 iPad 上查看保存的密碼
您可以輕鬆找到 iPhone 上保存的密碼。您可以按照下面描述的任何方法來執行此操作。
方法 1:從“設置”中查看保存的密碼
- 在 iPhone 上啟動“設置”應用程序。
- 前往密碼→ 使用Face ID / Touch ID /密碼解鎖屏幕。
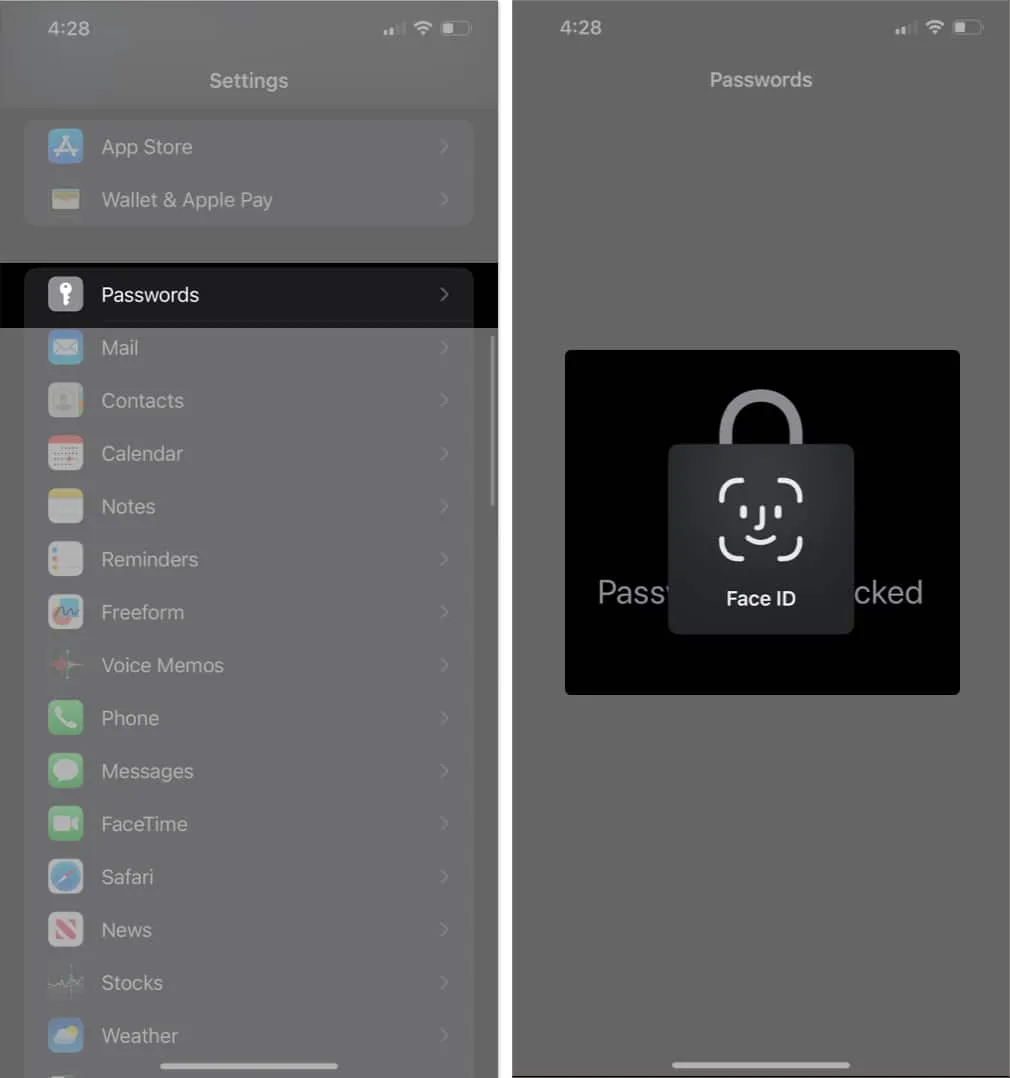
- 選擇一個帳戶→ 點擊密碼。
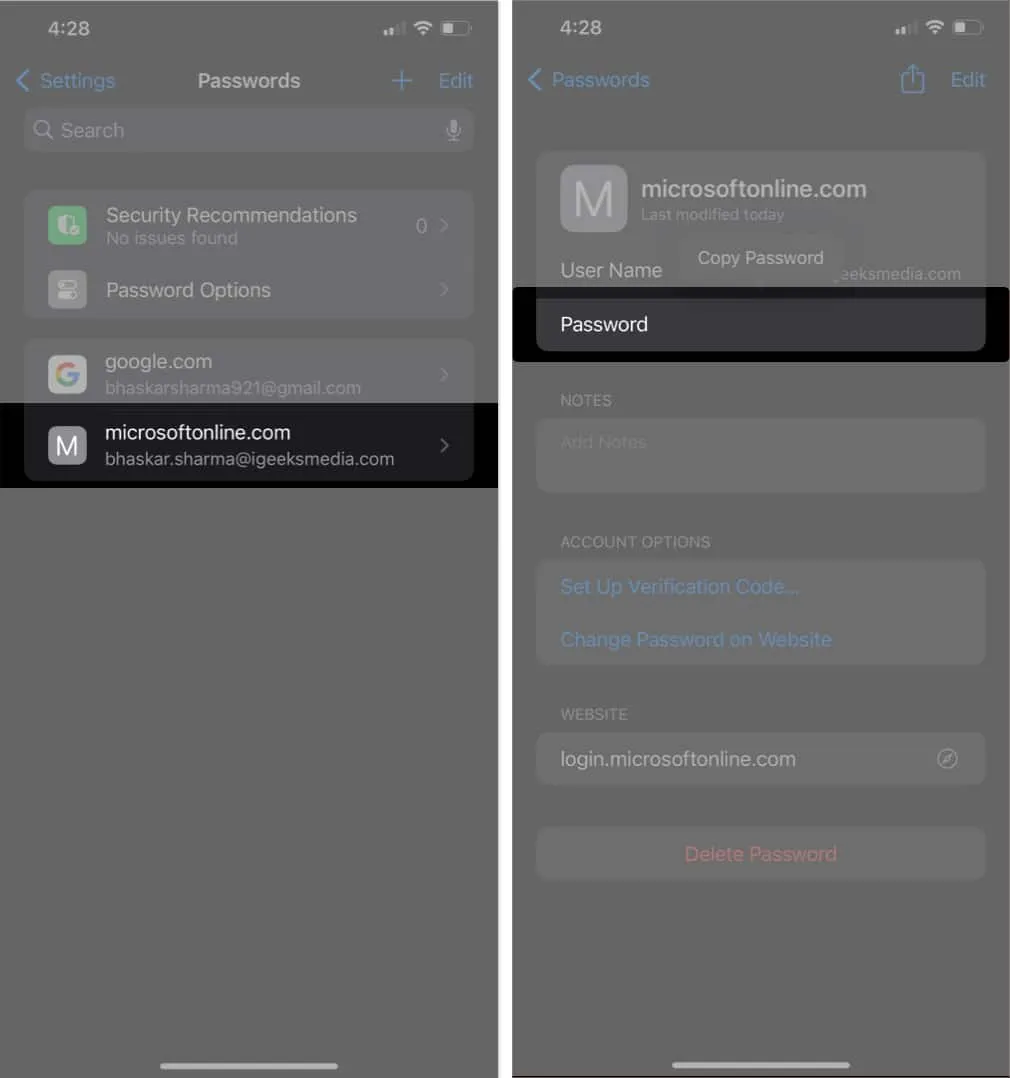
- 此外,您還可以點擊密碼進行複制。
方法 2:使用 Siri 查看保存的密碼
- 通過說“ Hey Siri ”或按側面按鈕來召喚 Siri 。
在 iOS 17 上,您只需說“Siri”。 - 現在說:“顯示我的密碼。”
Siri 現在將在“設置”應用中打開“密碼”頁面。 - 然後按照上面的步驟 2-3進行操作。
如果您想查找特定密碼,您可以嘗試說“嘿 Siri,我的 Gmail 密碼是什麼?” 然後,Siri 將在“設置”應用的“密碼”部分中打開保存的 Gmail 詳細信息。
如何管理 iPhone 或 iPad 上保存的密碼
現在您已經了解如何查看 iPhone 或 iPad 上保存的密碼,請按照以下步驟進行管理。
如何在 iPhone 或 iPad 上編輯保存的密碼
- 啟動“設置”應用程序。
- 點擊密碼→ 使用Face ID / Touch ID /密碼解鎖屏幕。
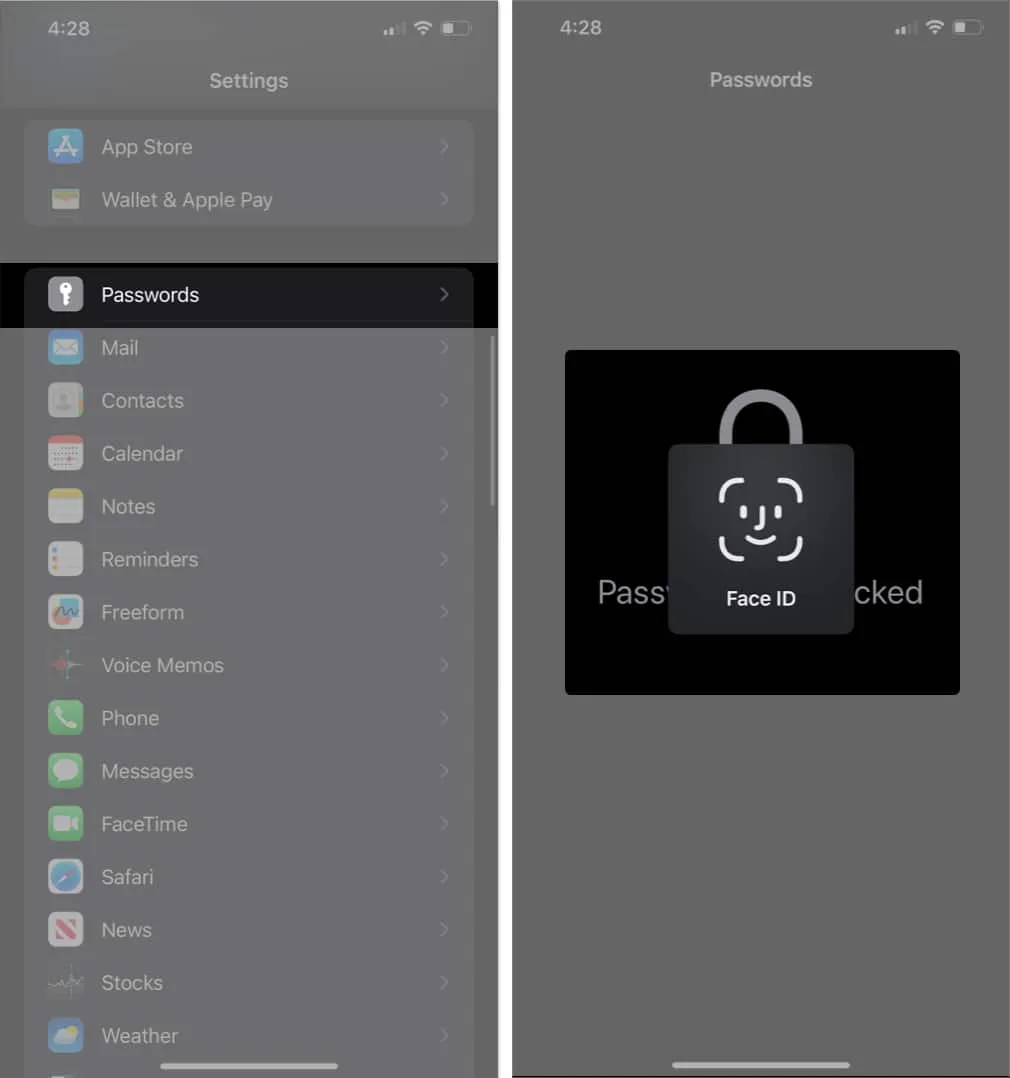
- 選擇您要更改密碼的應用程序或網站。
- 點擊編輯→密碼→ 輸入新密碼。
- 最後,按“完成”確認更改。
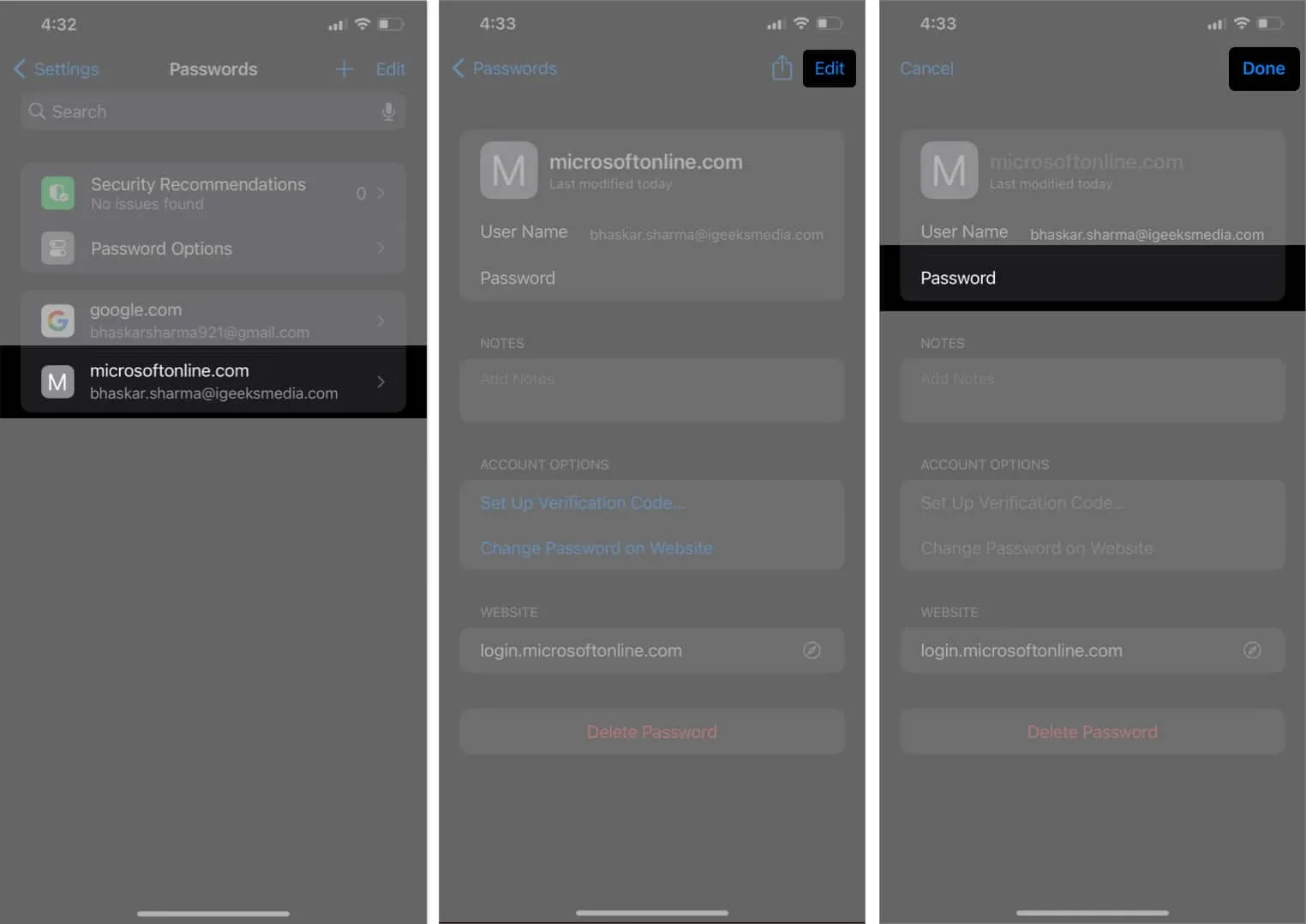
如何刪除 iPhone 上保存的帳戶和密碼
- 前往“設置”應用程序。
- 向下滾動並選擇密碼→ 使用面容 ID /觸摸 ID /密碼解鎖屏幕。
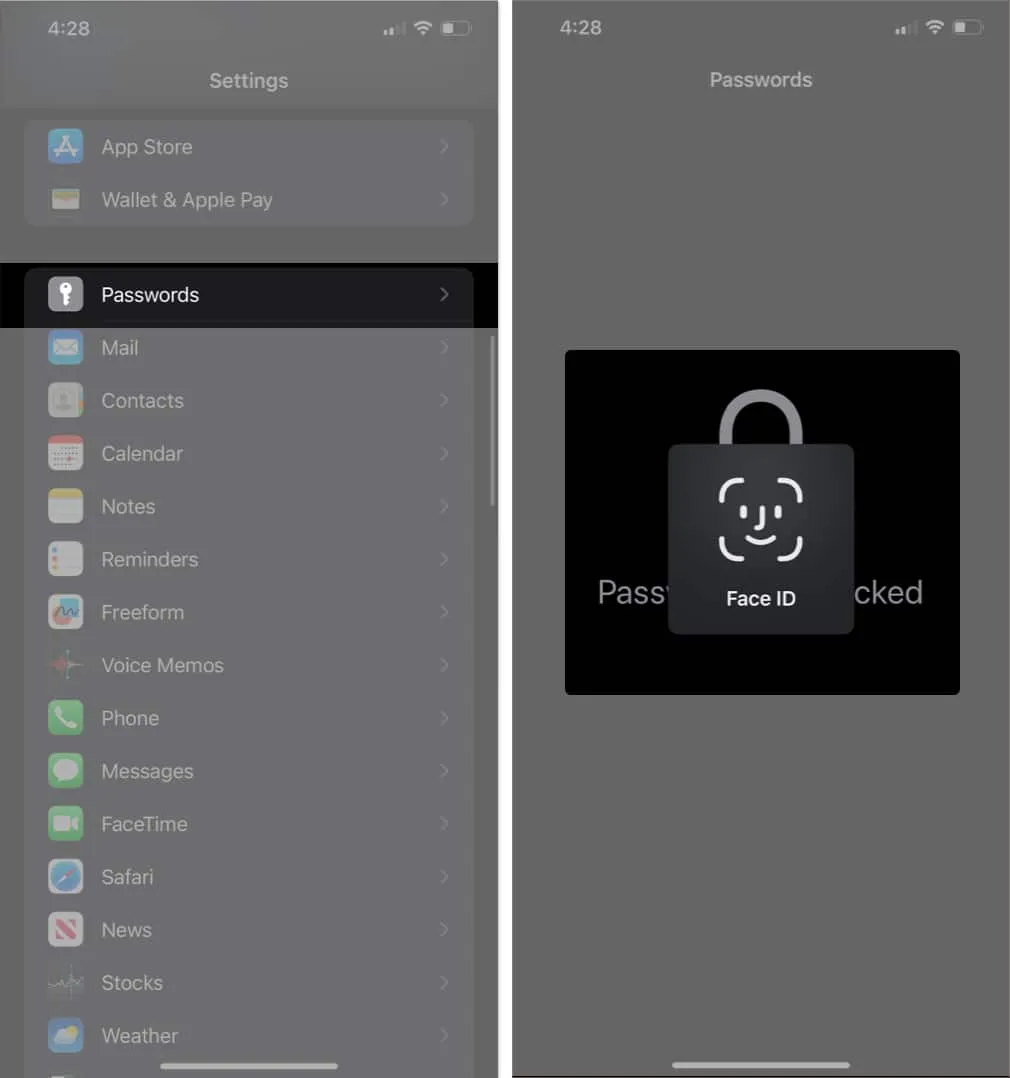
- 選擇您要刪除的網站或應用程序。
- 點擊刪除密碼→ 選擇刪除密碼進行確認。
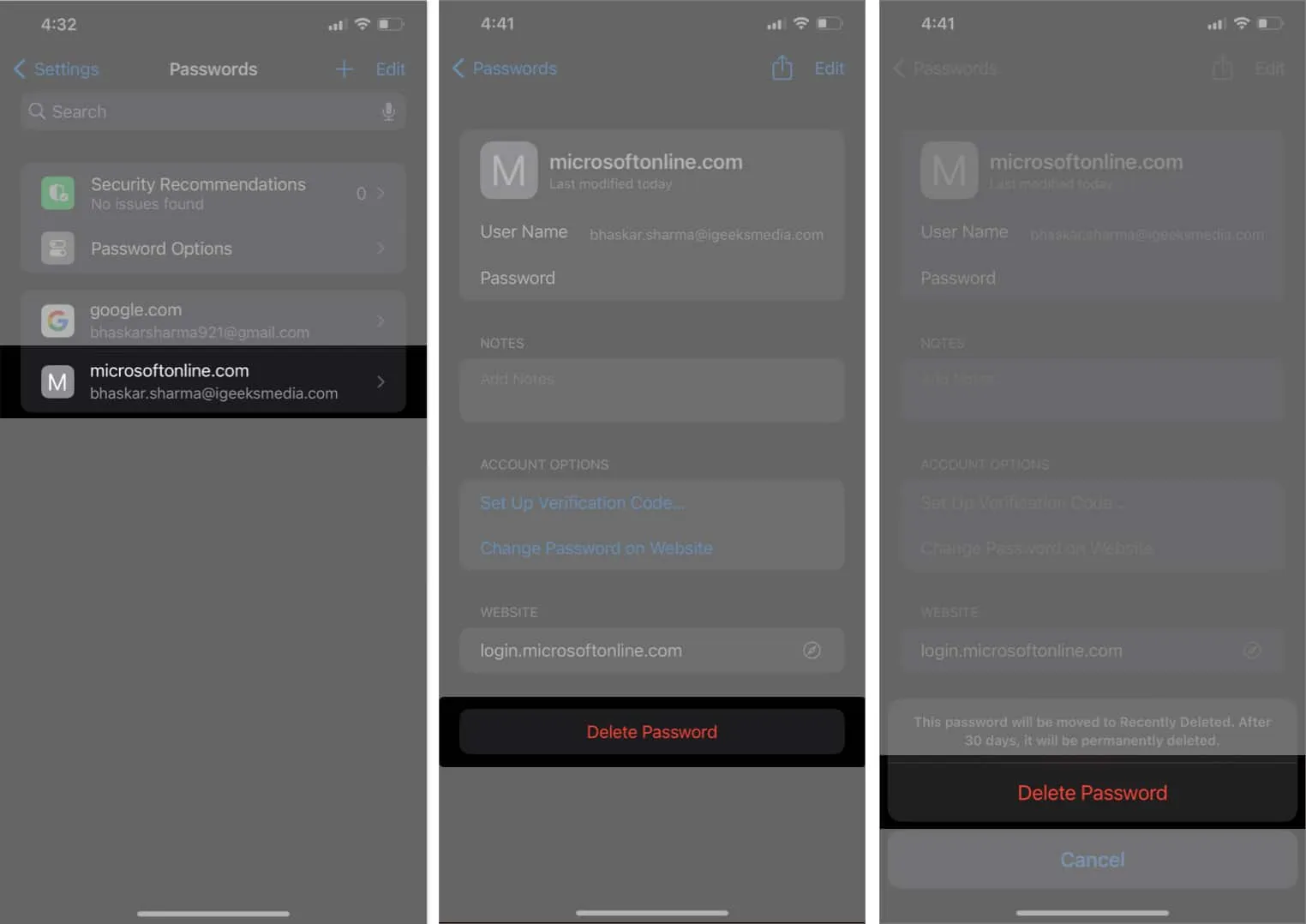
或者,您也可以在要刪除的網站或應用程序上從右向左滑動→ 點擊刪除→ 選擇刪除密碼進行確認。
如何在iPhone或iPad上手動添加帳戶和密碼
- 打開設置→密碼→ 使用Face ID / Touch ID /密碼解鎖。
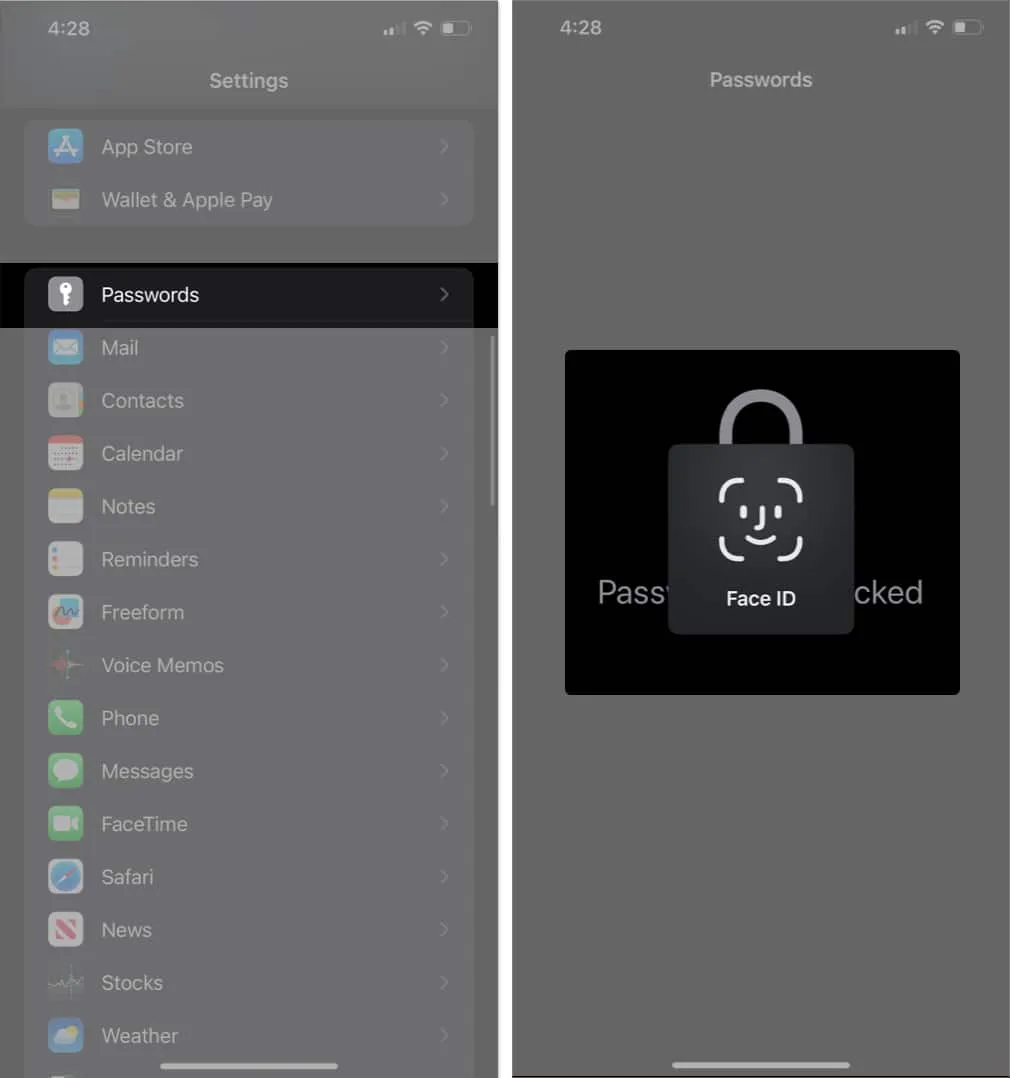
- 點擊(+) 圖標→ 選擇新密碼。
- 輸入標題、網站、用戶名和密碼→ 選擇“完成”。

如何自動填充 iPhone 或 iPad 上保存的密碼
自動填充密碼是一項超級方便的功能,是 iPhone 默認 Safari 瀏覽器獨有的功能。它很方便,尤其是當您時不時地輸入密碼時感到有點謹慎時。
如果您仍然無法掌握這個很酷的功能,請不要擔心!這是我們有關如何在 iPhone 上使用自動填充密碼的完整指南。
常見問題解答
我可以在 iPhone 上編輯密碼嗎?
是的,您可以在 iPhone 上編輯保存的密碼。但是,如果您想更改特定應用程序或網站的密碼,則需要使用該應用程序或網站本身來執行此操作。
我的 iPhone 上的密碼是否受到保護?
是的,您的密碼在 iPhone 上受到保護。Apple 以其安全性而聞名,您的密碼存儲在設備上安全的 iCloud 鑰匙串中。
是否可以使用第三方密碼管理器?
是的,可以使用第三方密碼管理器。App Store 上有許多不同的密碼管理器應用程序。您可以安裝這些應用程序之一併將其用作 iPhone 上的默認密碼管理器。
管理您的所有密碼👨💻
現在您已經了解瞭如何在 iPhone 和 iPad 上查看和管理已保存的密碼,希望您能夠有效地使用它。現在,讓我向您透露另一個秘密🤫。如果您啟用了鑰匙串,則可以在所有設備上同步這些密碼。
此外,通過 iOS 17 和 iPadOS 17,您還可以與朋友和家人分享保存的密碼。


發佈留言