如何使用快捷鍵在 Excel 中創建圖表

須知
- 在新工作表上創建圖表:選擇要在圖表中使用的數據,然後按鍵盤上的F11鍵。
- 將圖表添加到當前工作表:選擇數據,按住Alt鍵(或 Mac 上的Option鍵),然後按F1鍵。
- 更改圖表樣式:選擇圖表,轉到圖表工具設計選項卡,選擇更改圖表類型,然後選擇圖表類型。
本文介紹如何使用鍵盤快捷方式在 Excel 中製作圖表。說明適用於 Excel 2019、2016、2013、2010、2007、Excel for Mac 和 Excel for Microsoft 365。
將快速圖表添加到您的工作表或工作簿
快速圖表鍵盤快捷方式將常用圖表添加到當前工作表或當前工作簿中的單獨工作表。以下是將新圖表添加到現有工作簿中的新工作表的方法:
- 選擇要在圖表中使用的數據。
- 按鍵盤上的F11鍵。
創建圖表並將其添加到當前工作簿中的單獨工作表。如果未更改默認設置,則按 F11 將創建一個柱形圖。
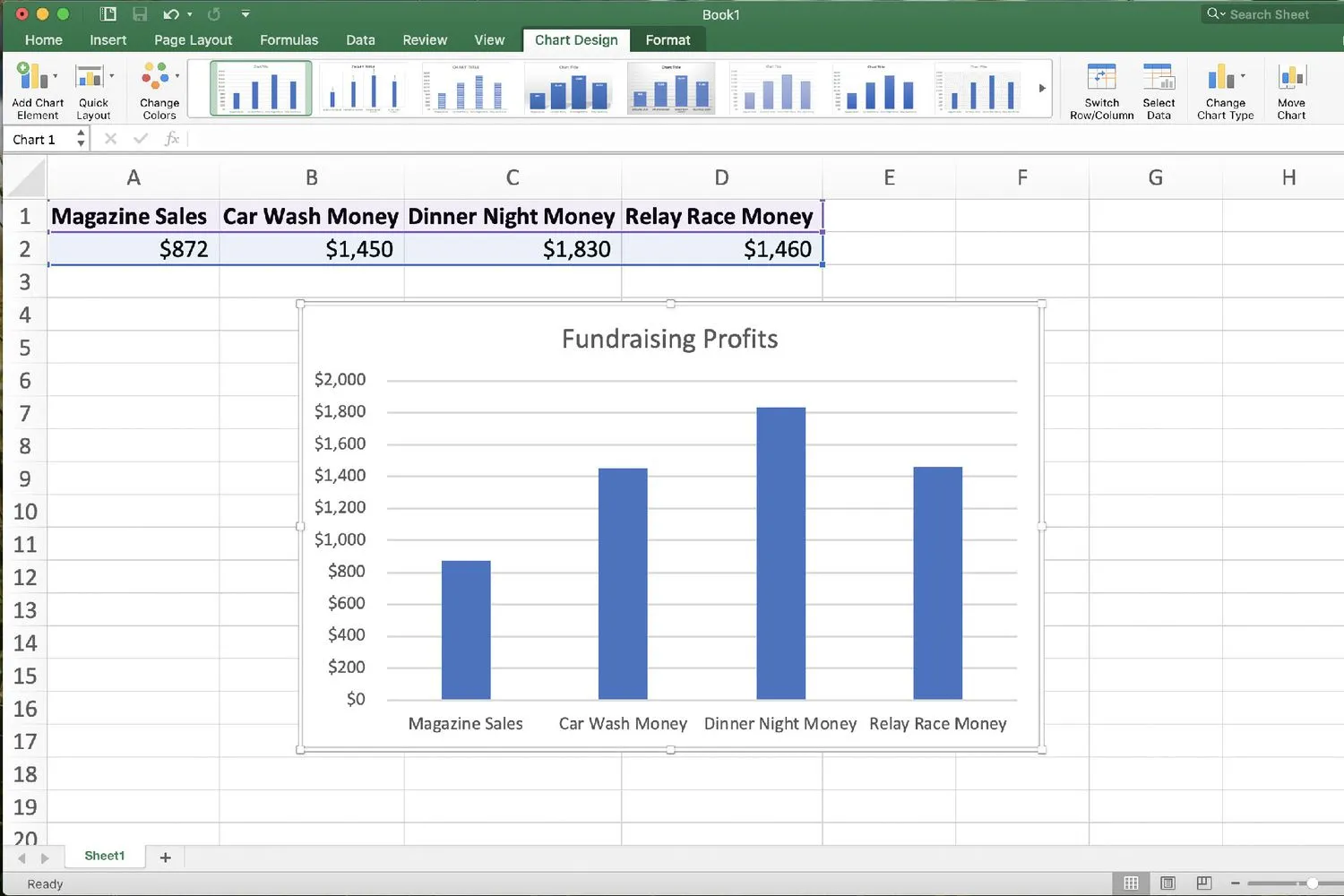
Mac 用戶可能需要在按下任何功能鍵(例如 F1)的同時按住Fn鍵。此外,某些功能(例如 F11)可能無法工作,除非首先禁用macOS 熱鍵(例如 Expose)。
除了將圖表的副本添加到單獨的工作表之外,還可以使用不同的鍵盤快捷鍵將同一圖表添加到當前工作表。
以下是將圖表添加到同一工作表的方法:
- 選擇要在圖表中使用的數據。
- 按住Alt鍵。如果您使用的是 Mac,請替換Option鍵。
- 按F1鍵。
- 將創建一個新圖表並將其與數據一起添加到當前工作表中。
更改圖表類型
如果按 F11 或 Alt+F1 生成的圖表不符合您的喜好,請借助內置模板更改圖表。
以下是更改圖表類型的方法:
- 選擇圖表。
- 選擇圖表工具設計選項卡。
- 選擇更改圖表類型。
- 選擇您要使用的圖表類型。
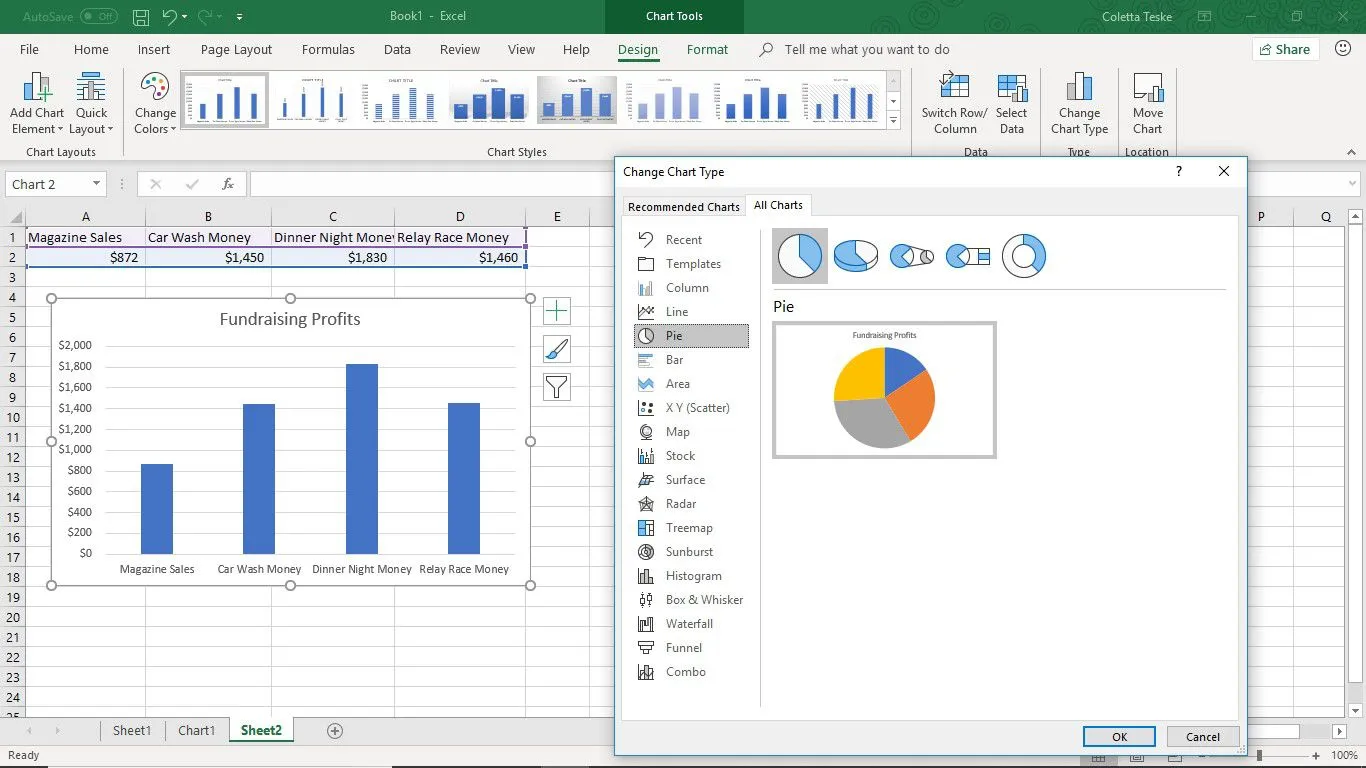
- 選擇圖表的樣式。
- 完成後選擇確定。
創建和保存圖表模板
如果要使用預定義的圖表樣式,請創建一個使用所需圖表樣式、顏色、比例設置和字體類型的圖表。然後,將圖表另存為模板。
請按照以下步驟保存您的新圖表模板:
- 右鍵單擊圖表以打開上下文菜單。
- 選擇另存為模板以打開保存圖表模闆對話框。
- 在文件名文本框中輸入模板的名稱。
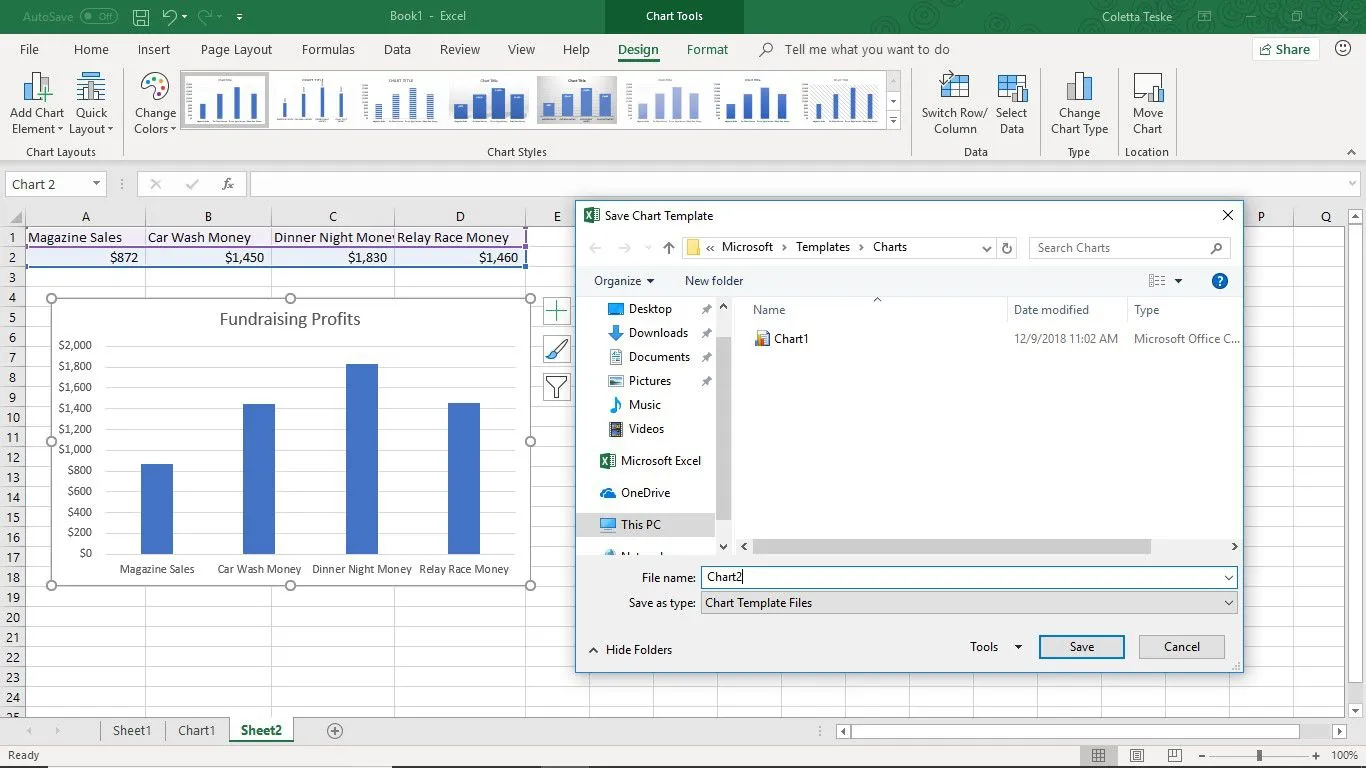
- 選擇保存以保存模板並關閉對話框。
圖表模板文件另存為. C:\Documents and Settings\<用戶名>\AppData\Roaming\Microsoft\Templates\Charts 文件夾中的 crtx 文件。
刪除圖表模板
如果不需要您創建的圖表模板,請將其刪除以將其從 Excel 模板列表中刪除。
要刪除圖表模板:
- 選擇圖表工具設計選項卡。
- 選擇更改圖表類型以打開更改圖表類型對話框。
- 選擇模板以查看您的圖表模板列表。
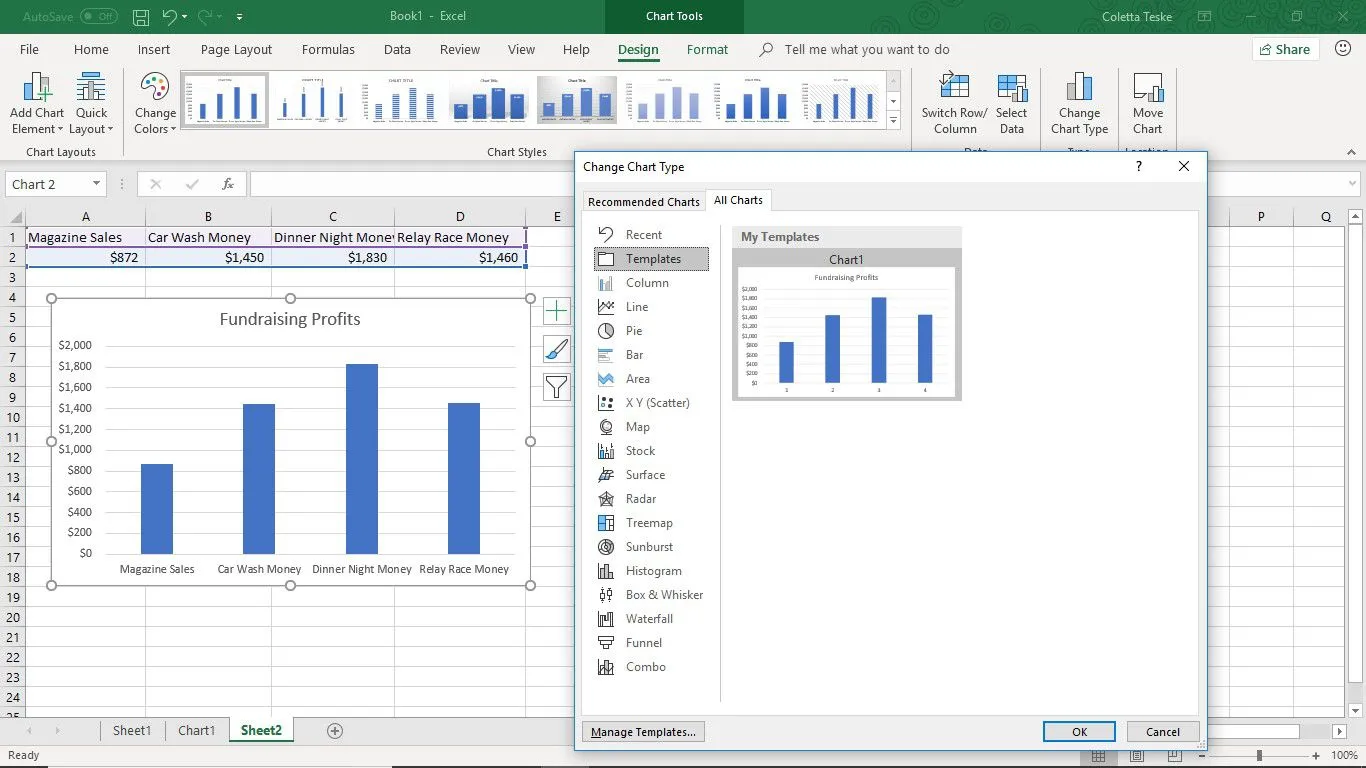
- 選擇Mange Templates打開顯示已保存圖表模板的文件管理器。
- 右鍵單擊要刪除的圖表模板,然後選擇刪除。



發佈留言