Wi-Fi 打印機在 Windows 中無法工作?這裡有一些修復

在自動駕駛汽車和手持設備主導我們一生的時代,家用打印機仍然是一項似乎不幸地停留在過去的技術。我們在這裡談論的不僅僅是具體的機制,而是一些看似標準的東西,比如保持連接到網絡的 Wi-Fi 打印機。
Wi-Fi 打印機無法工作的原因有很多,解決方案也有很多。我們在這里為您列出了所有重要的內容。
一般修復
在開始使用主要方法之前,我們先通過幾個簡單的解決方案來解決 Wi-Fi 打印機無法工作的問題:
- 檢查打印機電源:雖然這看起來太過公開,但請務必確保您的打印機已啟動並正在運行,並且電源工作正常。因此,您可以檢查具有多個插座的打印機,如果設備打開,則繼續執行以下方法。
- 打印機驅動程序包:您應該始終擁有 Wi-Fi 打印機的驅動程序包。從官方網站下載正確的驅動程序,並根據需要將其保留在文件夾中。這些軟件包並不總是要求您卸載並重新安裝 Wi-Fi 打印機,而是可用於幫助您的 PC 重新發現打印機、為其分配正確的端口等。
- 檢查打印機是否有錯誤:有時,有錯誤的打印隊列可能會阻塞線路,或者文件從設備到打印機的數據傳輸時間可能需要更多時間,或者更廣泛的文檔可能需要更長的時間來下載和打印。過程。檢查打印機的指示燈和按鈕,確保當前沒有與該問題相關的錯誤。
- 使用 USB 電纜:找到問題的根源是解決任何技術難題的首要要求。因此,您可以使用 USB 電纜連接設備,檢查問題是否出在打印機或其 Wi-Fi 連接上,然後繼續執行其餘方法。
- 移動打印機:如果設備距離 Wi-Fi 路由器太遠,可能會導致一些連接問題。考慮將打印機移至距離網絡設備更近、沒有乾擾的地方,然後檢查是否可以再次連接。
- 檢查系統更新: Windows 操作系統、瀏覽器和內部驅動程序不斷更新,以解決軟件故障並向您的設備添加新功能。但是,某些更新會導致衝突,迫使外部設備(如打印機)出現異常行為。如果是這樣,您可以執行“系統還原”以返回到以前的版本並儘快修復問題。
雖然上述方法可以解決 Wi-Fi 打印機的大量問題,但如果問題仍然存在,您應該繼續使用以下解決方案。
準備
僅當您將 Wi-Fi 打印機置於掃描模式時,Wi-Fi 打印機才能發現您的網絡;將打印機放在路由器附近,然後按照以下步驟操作:
- 打開打印機上的“無線設置”菜單,然後選擇“無線設置嚮導”。
- 從列表中選擇您的網絡,輸入“密碼”,然後等待連接建立。
如果您的打印機沒有屏幕,請按住“Wi-Fi”按鈕直至其指示燈開始閃爍,然後按照以下步驟操作:
- 右鍵單擊“開始菜單”並打開“設置”。
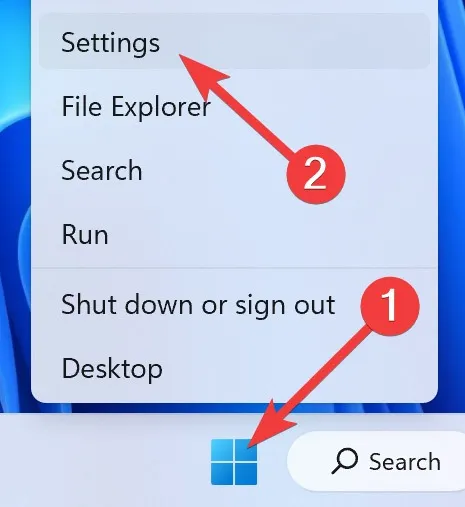
- 轉到“藍牙和設備”部分,然後選擇“打印機和掃描儀”。
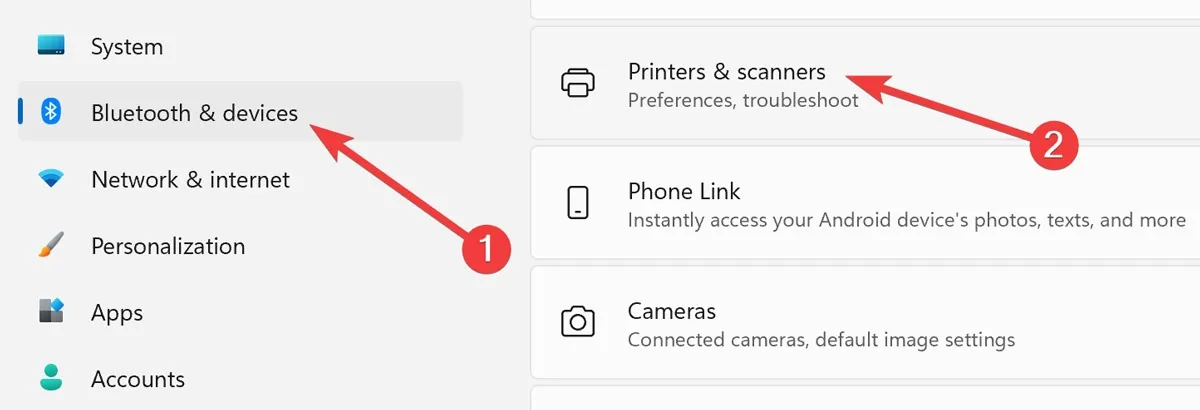
- 從以下窗口中選擇“添加設備”。
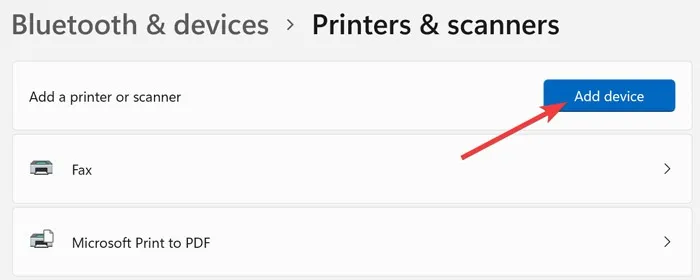
- 等待 Windows 找到打印機,或選擇“手動添加”。
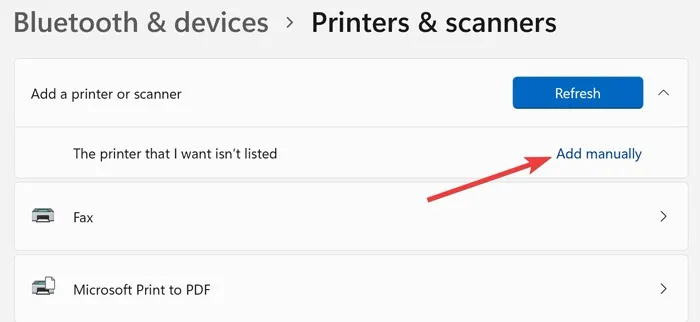
- 最後,按照屏幕嚮導連接打印機。
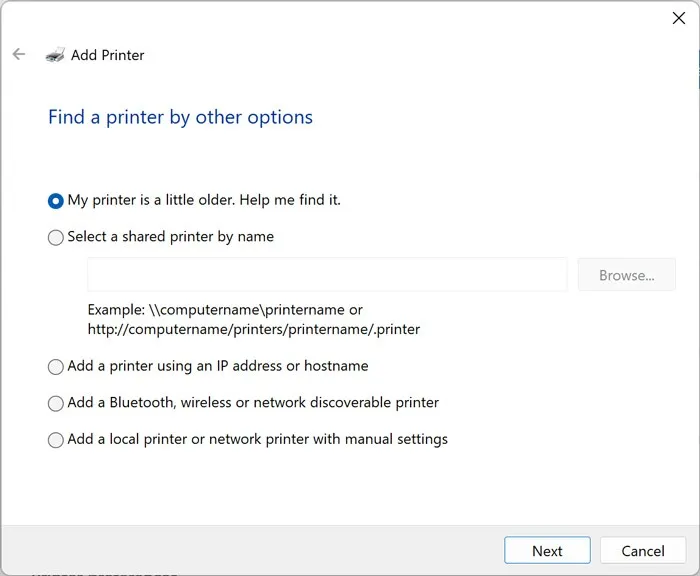
1.清除後台打印程序
從簡單的事情開始,如果您已經安裝了 Wi-Fi 打印機並且到目前為止一直工作正常,那麼它的突然故障可能是由於打印後台處理程序(換句話說,打印機隊列)堵塞而導致
以下是在 Windows 上清除後台打印程序的方法:
- 打開“開始”菜單,鍵入“服務”,然後按Enter。
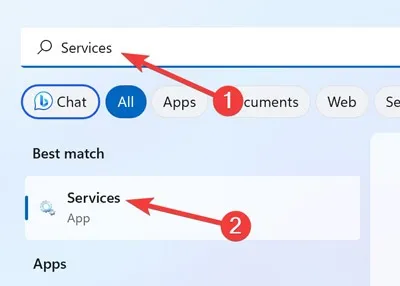
- 向下滾動並右鍵單擊“Print Spooler”,然後選擇“重新啟動”。
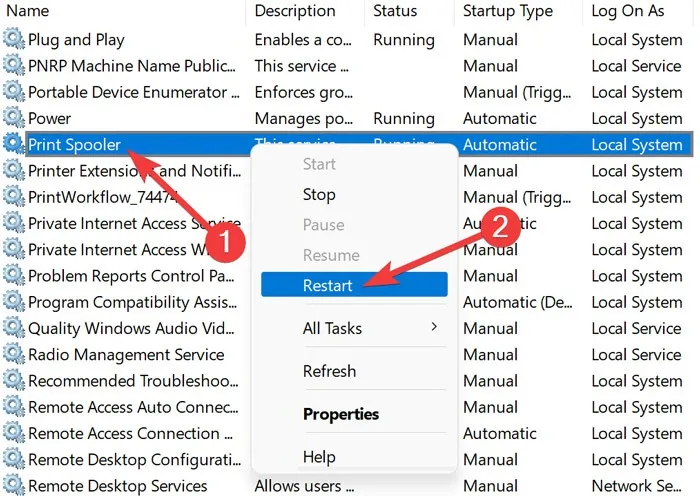
檢查打印機是否工作;否則,請繼續使用以下方法來查找問題的根源。
2.打開網絡發現
如果您的 Wi-Fi 打印機已安裝並且可以與網絡上的其他計算機(但不是您的計算機)正常工作,則您可能需要在該 PC 上打開“網絡發現”。
- 打開“開始”菜單,鍵入“控制面板”,然後按Enter。
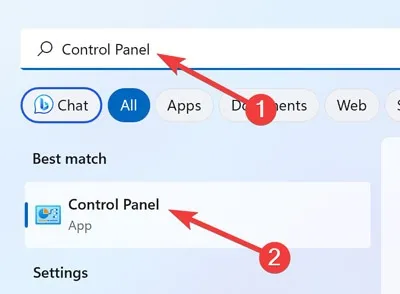
- 單擊列表中的“網絡和 Internet”類別。
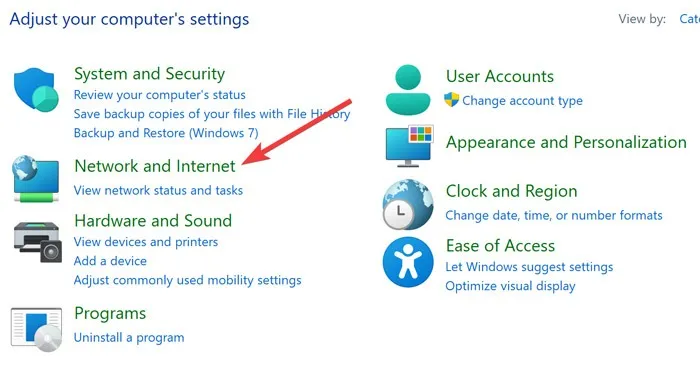
- 轉到“網絡和共享中心”部分。

- 從左側面板中選擇“更改高級共享設置”。
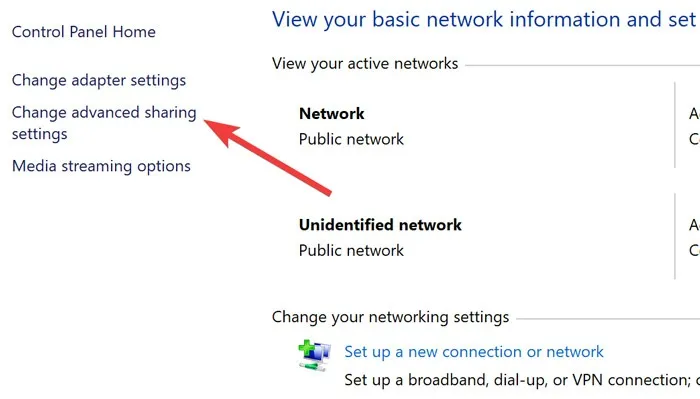
- 選擇“打開網絡發現”,然後單擊“保存更改”。
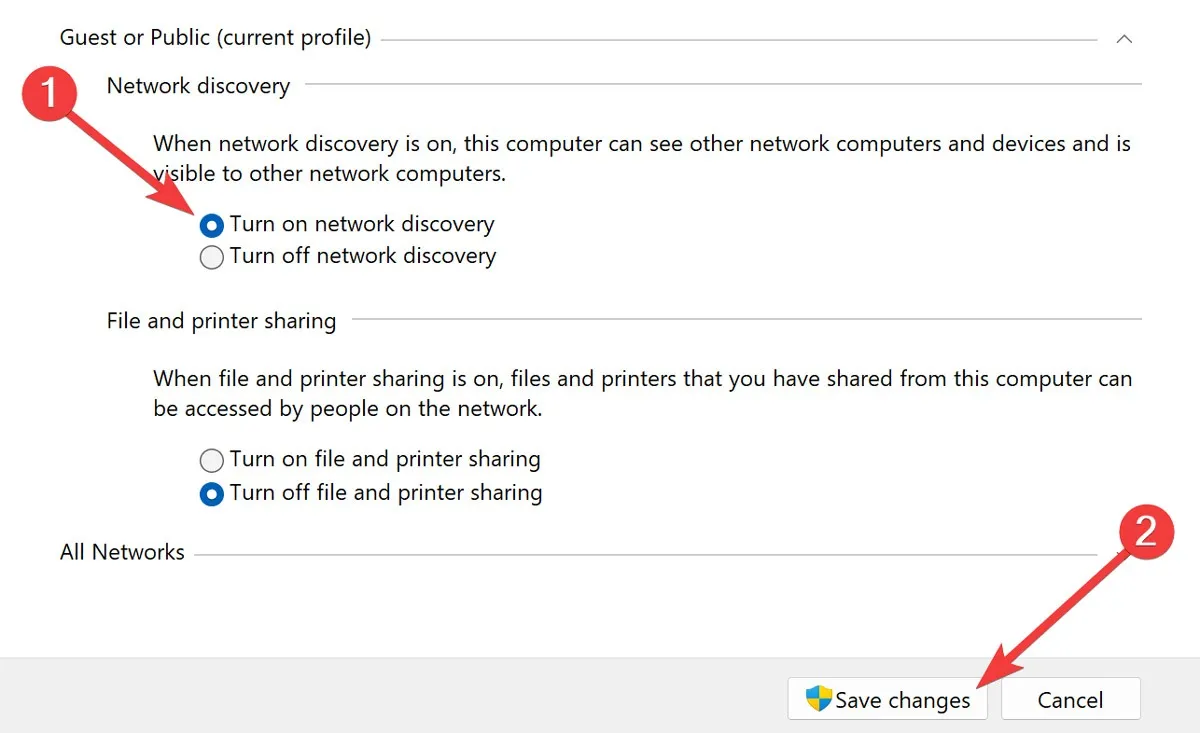
3. 檢查打印機的IP地址
家庭網絡設備的 IP 地址主要分為三類,每一類都以不同的數字開頭。三個主要類別是 A 類 (10.xxx)、B 類 (172.xxx) 和 C 類 (192.xxx)。
您的打印機的 IP 地址必須具有與 PC 的相同的前三段才能正常工作。因此,您必須找到兩台設備上的數字並根據需要進行調整。
雖然您可以從之前打印的信息表中找到打印機的 IP,但您應該按照以下步驟查找 PC 的 IP 地址:
- 右鍵單擊“開始菜單”並打開“Windows 終端(管理員)”。
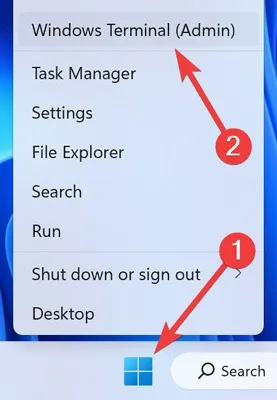
- 單擊“是”確認“UAC”提示。
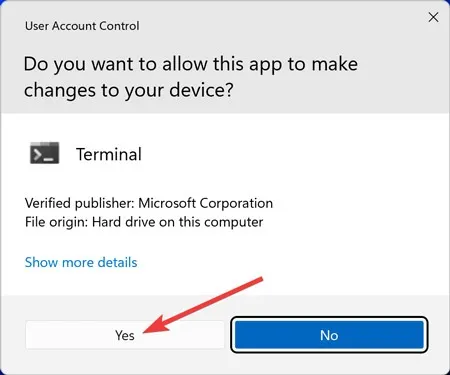
- 輸入以下命令行並按下Enter鍵盤:
ipconfig
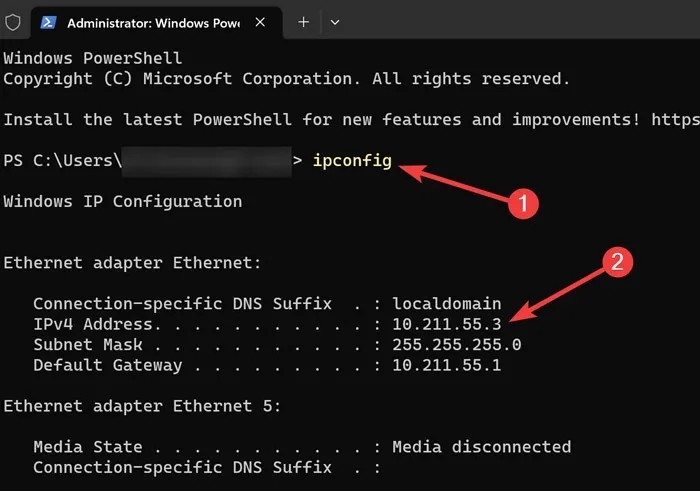
如果 IP 不匹配,您應該手動調整打印機屬性來解決問題。
以下是在 Windows 上更改打印機端口的方法:
- 右鍵單擊“開始菜單”並打開“設置”。
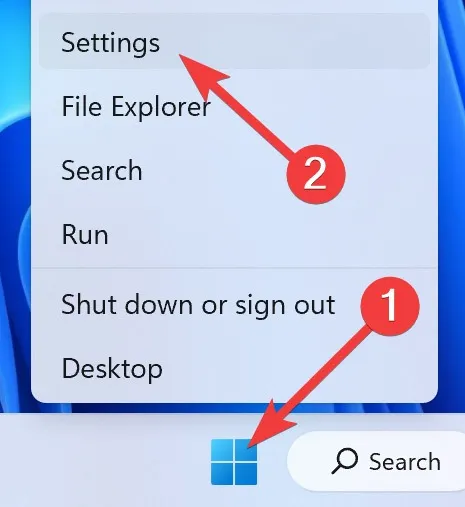
- 轉到“藍牙和設備”部分,然後選擇“打印機和掃描儀”。
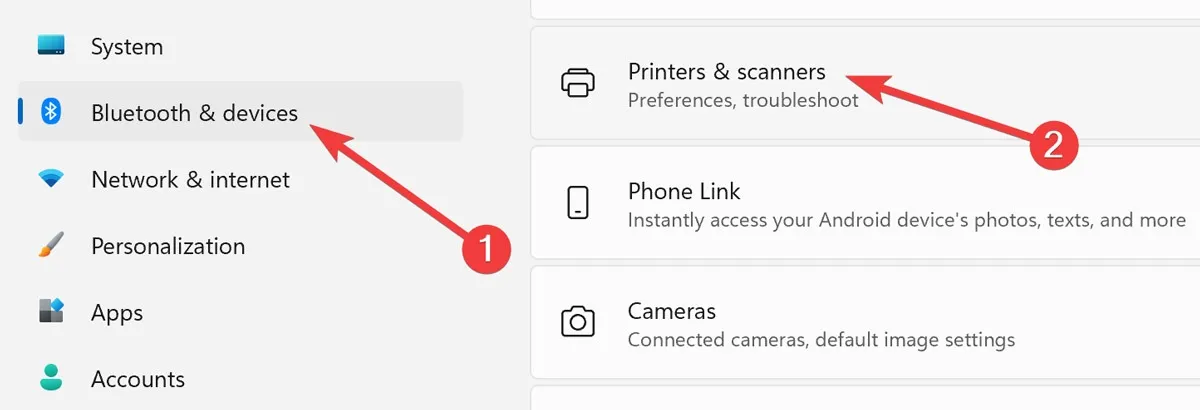
- 從以下窗口中選擇您的打印機。
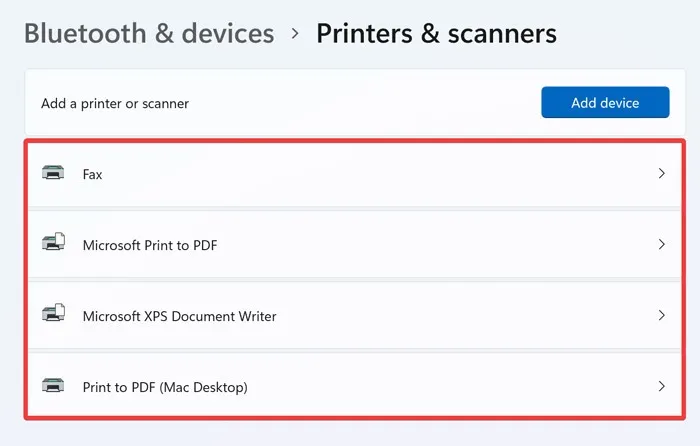
- 在下一頁上選擇“打印機屬性”。
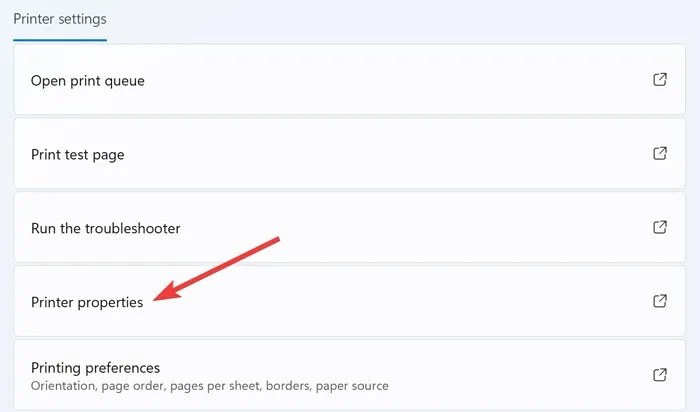
- 在“常規”部分中,選擇“更改屬性”以授予編輯權限。
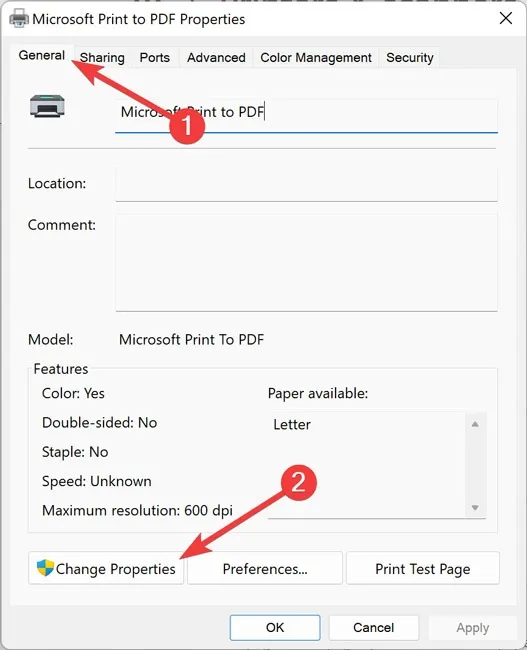
- 轉到“端口”選項卡,然後選擇“添加端口”。
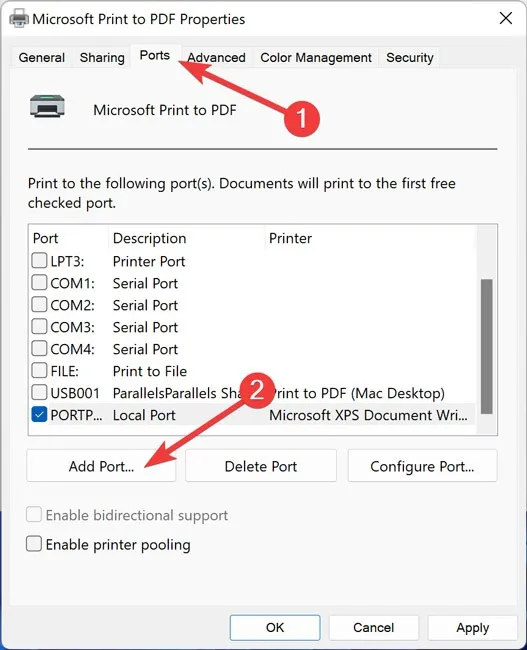
- 突出顯示“標準 TCP/IP 端口”並點擊“新端口”。

- 彈出“打印機端口嚮導”時,單擊“下一步”。
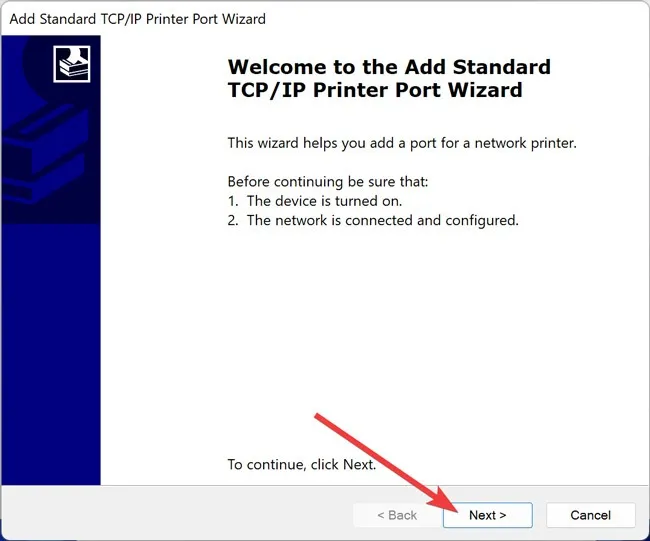
- 在“打印機名稱或 IP 地址”旁邊輸入打印機的 IP,然後單擊“下一步”。
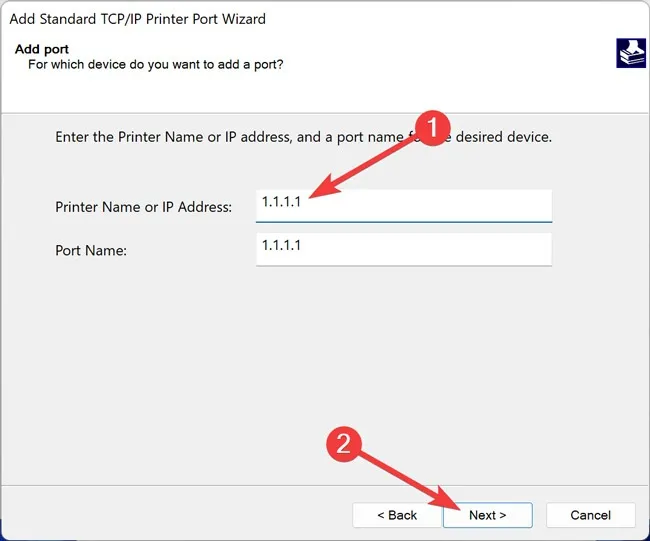
- 等待該過程完成。
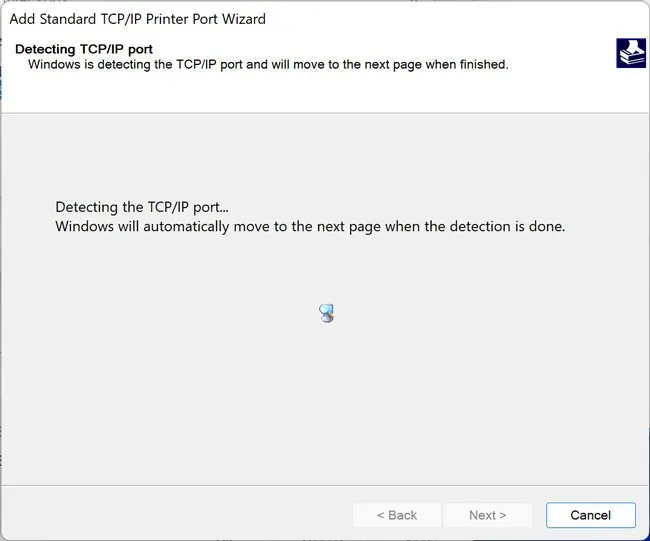
4.利用Windows打印機故障排除程序
Windows 操作系統附帶內置的故障排除程序,可自動搜索操作系統中的不同問題,並使用您提供的信息和 Microsoft 庫中的數據修復這些問題。
您可以使用 Windows 打印機疑難解答來檢查可能的打印機衝突並立即解決它們。
- 右鍵單擊“開始菜單”並打開“設置”。
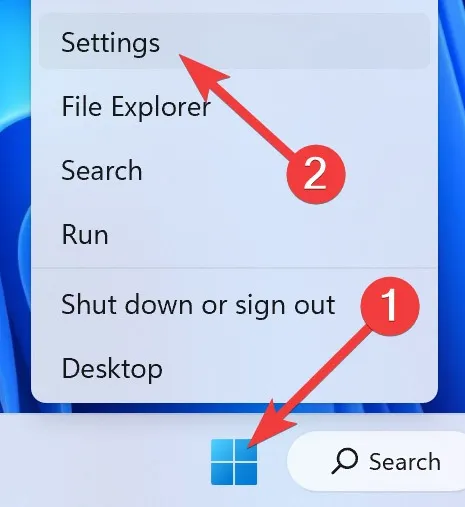
- 轉到“系統”部分並選擇“疑難解答”。
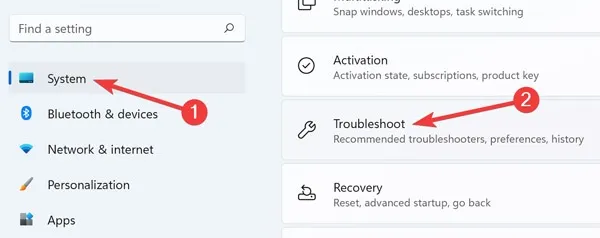
- 在下一個窗口中,打開“其他疑難解答”。
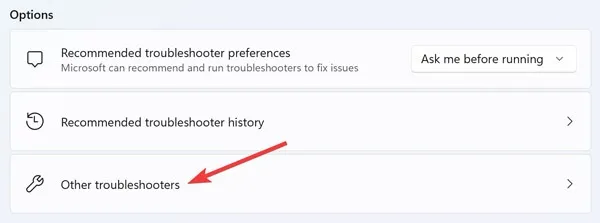
- 單擊“運行”啟動“打印機”疑難解答程序。
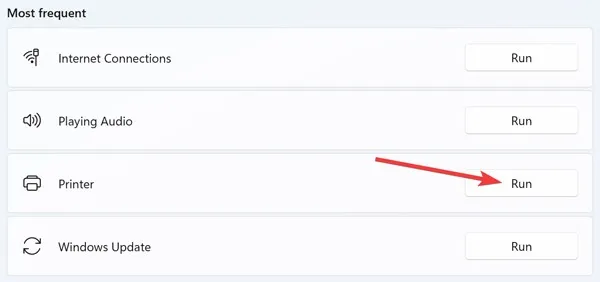
5. 設置默認打印機
您必須將主打印機設置為默認設備以避免連接問題。您可以利用Windows設置來設置默認打印機,並避免錯誤地使用其他打印機,例如“虛擬”打印機。
- 右鍵單擊“開始菜單”並打開“設置”。
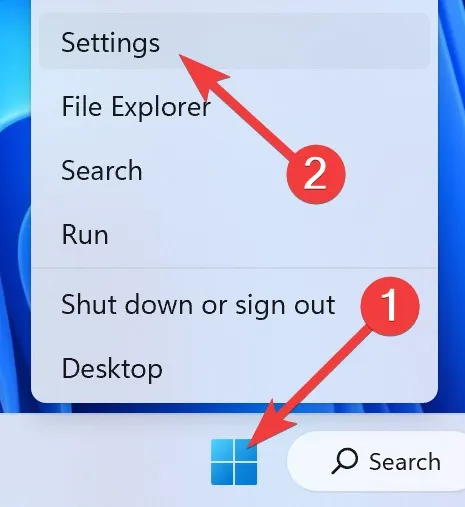
- 轉到“藍牙和設備”部分,然後選擇“打印機和掃描儀”。
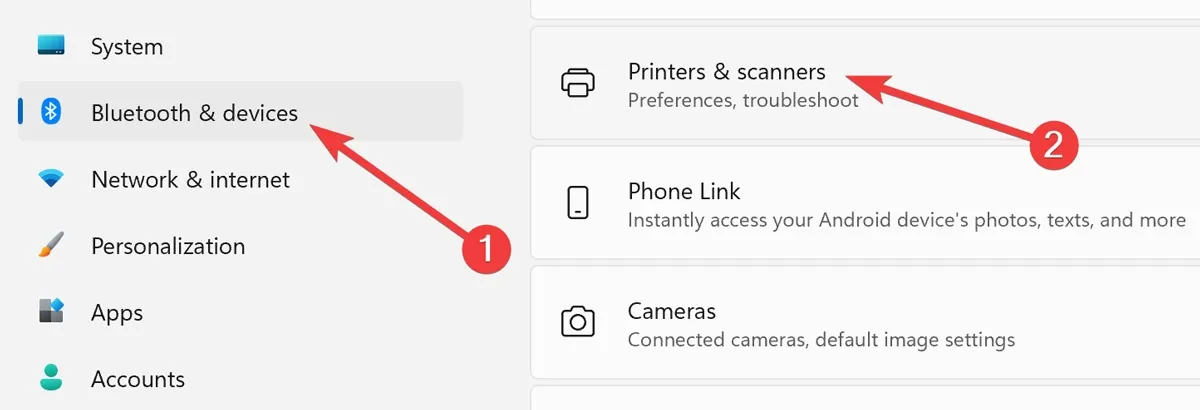
- 從以下窗口中選擇您的打印機。
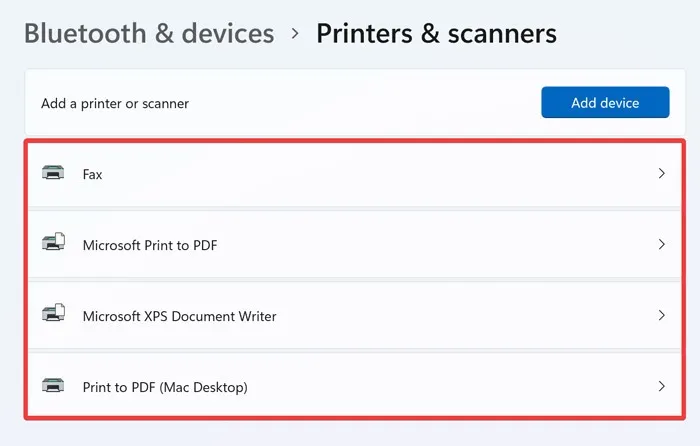
- 單擊“設置為默認值”。
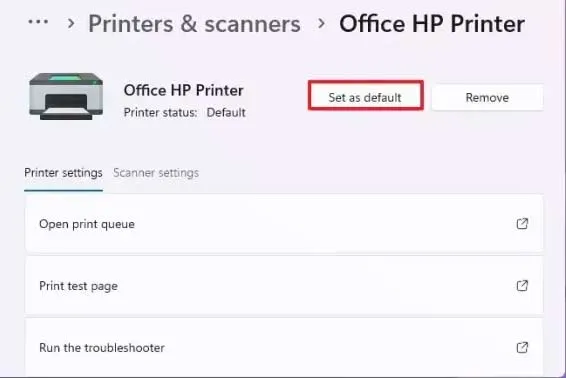
6. 重新啟動所有設備
系統重新啟動會有很長的路要走。因此,它會刷新計算機/打印機/路由器中建立的所有臨時文件,並且不會簡單地刪除。因此,最好重新啟動所有設備,看看是否有任何隨機衝突阻止您訪問打印機。
右鍵單擊“開始菜單”,選擇“電源”圖標,然後選擇“重新啟動”。
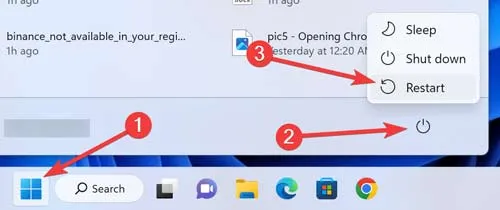
7. 調整防火牆設置
雖然 Windows 防火牆旨在阻止惡意軟件和網絡威脅,但它也可能阻止您的打印網絡設置。以下是調整防火牆設置的方法:
- 打開“開始”菜單,鍵入“控制面板”,然後按Enter。
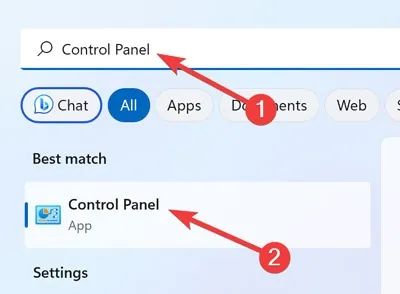
- 在接下來的窗口中選擇“系統和安全”。
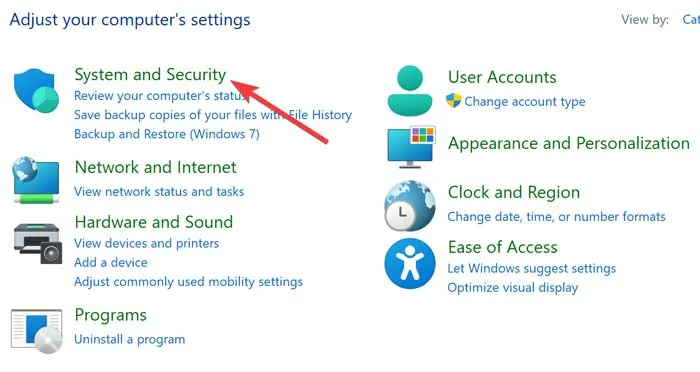
- 轉到“Windows Defender 防火牆”。
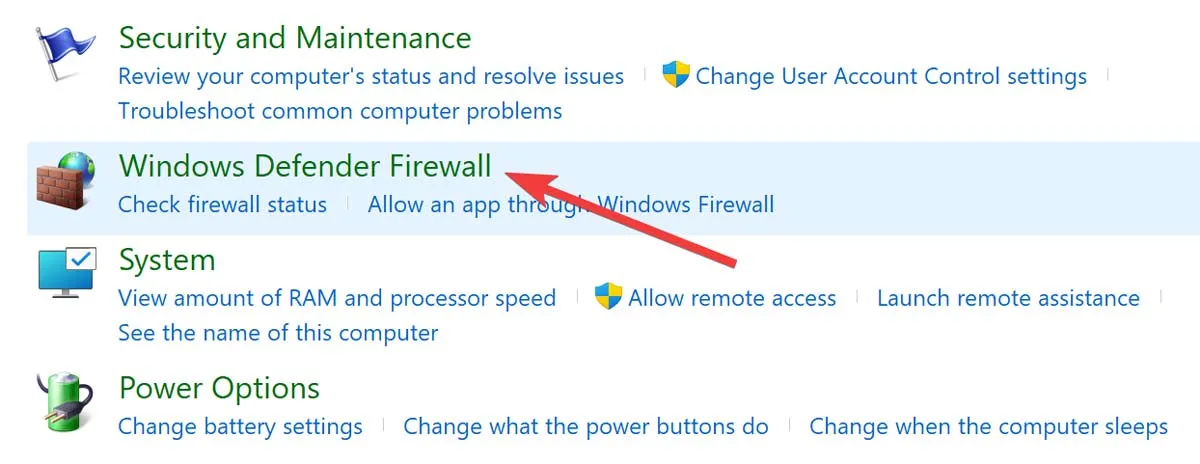
- 單擊以下菜單中的“打開或關閉 Windows Defender”。
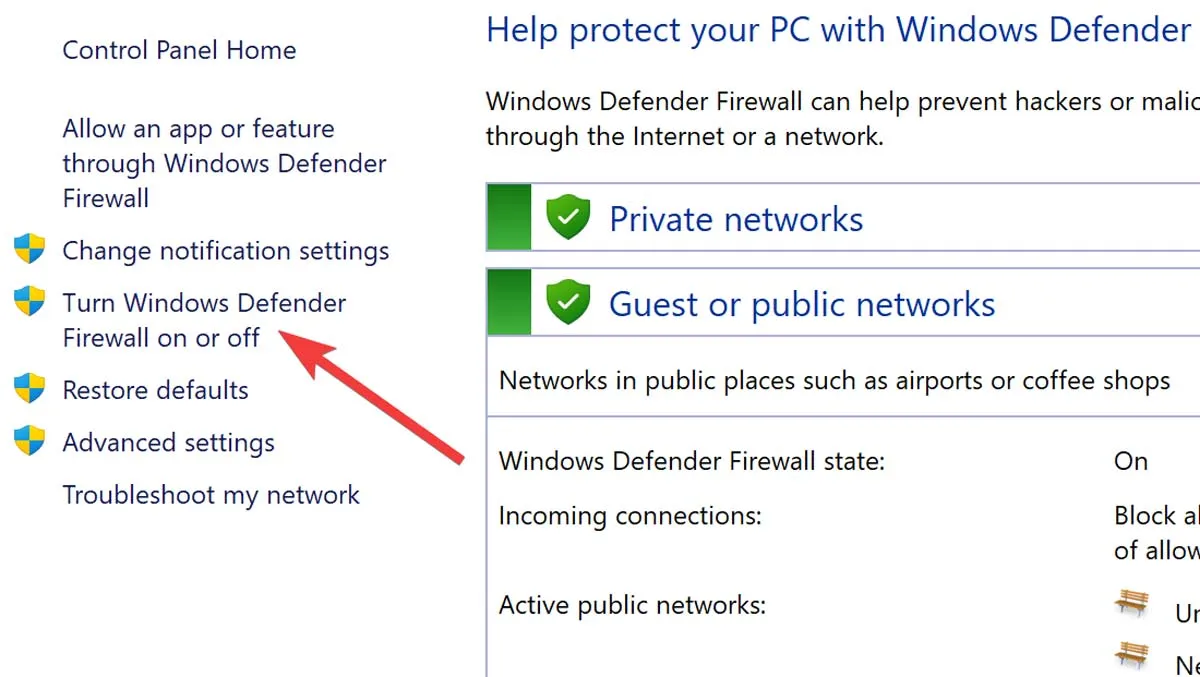
- 在“專用網絡設置”和“公共網絡設置”下選擇“關閉 Windows Defender 防火牆(不推薦)”,然後單擊“確定”。
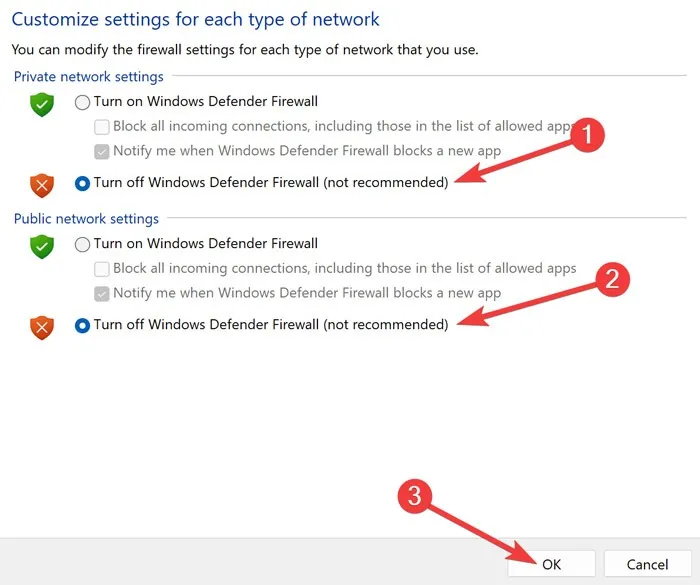
經常問的問題
如何修復 Windows 打印機錯誤 0x0000011b?
由於多種因素,打印機出現 0x0000011b 錯誤消息。因此,您應該採用各種方法來解決問題。您可以“重新啟動”計算機上的“Print Spooler”服務、更新操作系統、禁用“CVE-2021-1678”註冊表等。
如何重置我的打印機設置?
儘管步驟因打印機而異,但大多數設備都是相似的。只需通過觸摸屏訪問“打印機設置”,轉到“設備設置”,然後選擇“重置”。
VPN 連接能否阻止 Wi-Fi 打印機連接?
是的!VPN 服務對您計算機的整個網絡進行加密,以便在上網時提供匿名性和最大程度的安全性。但是,它也可能會阻止您通過 Wi-Fi 打印機進行打印。因此,請禁用 VPN 連接,然後再次嘗試打印。



發佈留言