如何在 Google 表格中添加頁眉或頁腳?
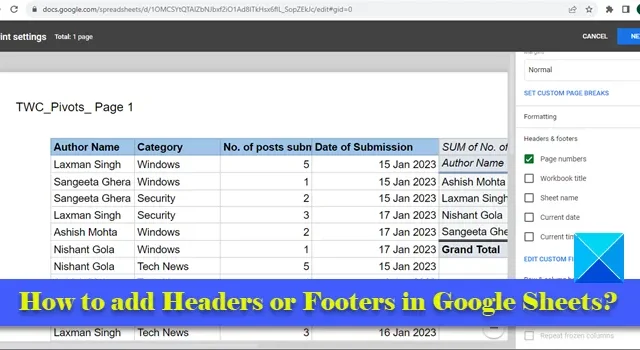
在這篇文章中,我們將向您展示如何在 Google 表格中添加頁眉或頁腳。如果您想在 Google 表格電子表格中每張工作表的頂部和底部添加一些信息,可以使用頁眉和頁腳。
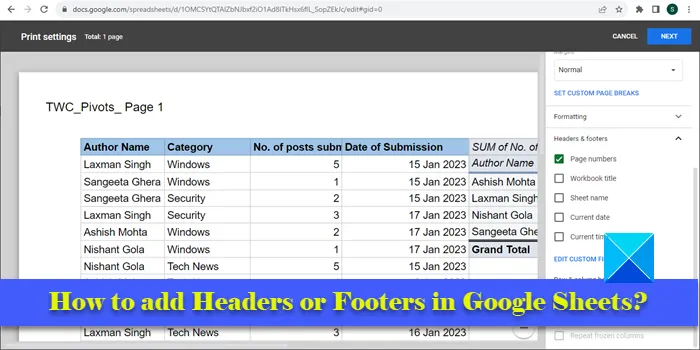
與其他電子表格軟件不同,Google 表格不會在電子表格編輯器窗口中顯示頁眉/頁腳選項。要訪問這些選項,您需要進入打印設置頁面。在本文中,我們將向您展示如何向 Google 表格電子表格中的每個工作表插入頁眉或頁腳。我們還將向您展示如何在打印多頁電子表格文檔時重複行或列標題。
如何在 Google 表格中添加頁眉或頁腳?
要在 Google 表格中添加頁眉或頁腳,您需要執行以下步驟:
- 在 Google 表格中打開所需的電子表格。
- 轉至打印設置。
- 插入頁眉和/或頁腳。
現在,在我們深入研究這些步驟之前,請務必注意 Google 表格中的頁眉或頁腳主要用於打印目的。僅當您決定打印電子表格時才應使用它們。如果您要與同事共享電子表格,則可以使用解決方法,例如使用第一行和最後一行添加頁眉/頁腳信息,或使用文本框在 Google 表格中插入頁眉/頁腳。
回到如何通過打印設置添加頁眉/頁腳,我們來詳細看看上面的步驟。
1]在Google表格中打開所需的電子表格
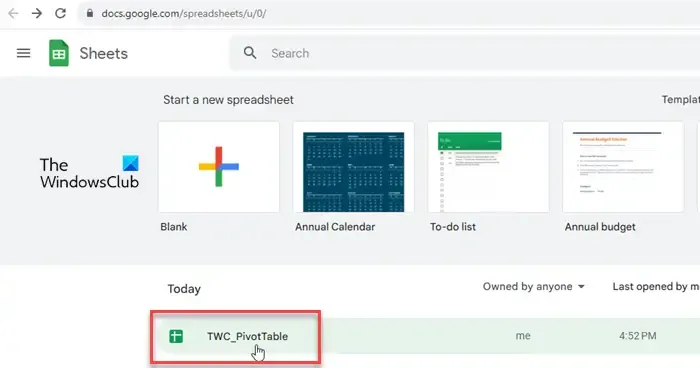
啟動您最喜歡的網絡瀏覽器。打開一個新選項卡並轉到www.google.com/sheets。選擇包含您的數據的電子表格。
2]轉到打印設置
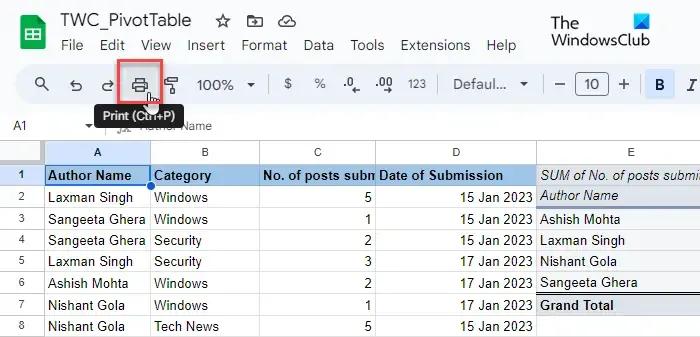
單擊頂部的“文件”菜單,然後選擇“打印”選項(向下滾動到菜單中的最後一個選項)。您還可以單擊工具菜單中的打印機圖標或按Ctrl+P熱鍵。您將看到打印設置屏幕。
3]插入頁眉和/或頁腳
在右側面板底部查找“頁眉和頁腳”選項。單擊向下箭頭按鈕展開該部分。

您可以選擇應用 預定義的頁眉/頁腳(頁碼、工作簿標題、工作表名稱、當前日期和當前時間),或使用自定義字段在頁眉和頁腳部分添加所需信息。
A] 插入預定義的頁眉/頁腳
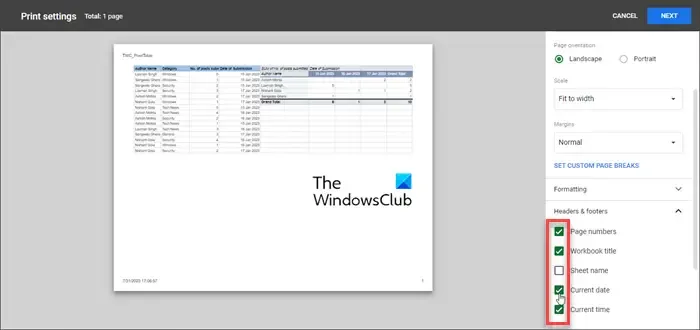
要選擇預定義的頁眉或頁腳,只需勾選其名稱前面的複選框即可。當您勾選複選框時,頁眉/頁腳信息將實時顯示在電子表格的打印預覽中。
B] 插入自定義頁眉/頁腳
要插入其他信息,例如公司名稱、保密聲明或版權文本,請單擊“編輯自定義字段”選項。
您將看到一個電子表格模板,其中包含6 個不同的佔位符,用於添加文檔信息。單擊所需的佔位符以編輯其值。將出現一個工具欄。此工具欄可幫助您在自定義文檔信息中使用預定義的頁眉/頁腳文本。
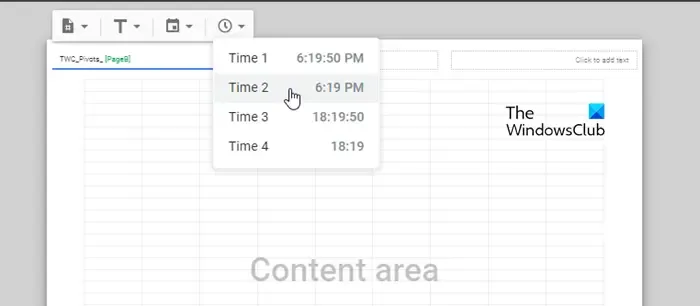
例如,您可以在文檔信息之間或兩側插入各種格式的頁碼 (1/ Page 1/ Pg 1)。完成後,單擊右上角的“確認”按鈕。自定義頁眉/頁腳字段將顯示在電子表格的打印預覽中。然後,您可以單擊“下一步”按鈕(位於右上角)繼續打印電子表格文檔。
c] 在電子表格的每一頁上插入行或列標題
如果您想在電子表格的每一頁上打印行或列標題,您可以在電子表格編輯器窗口中“凍結”這些標題,然後通過“打印設置”頁面將它們插入到文檔預覽中。就是這樣:
在 Google Sheets 編輯器窗口中打開電子表格,然後單擊“視圖”>“凍結”>“1 行”。
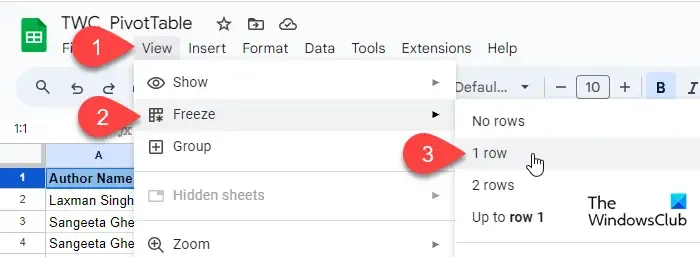
該行下方將出現一個粗的灰色底部邊框,確認該行已被凍結。一旦凍結,當您向下或向上滾動電子表格時,該行將不會從其位置移動。
現在打開“打印設置”頁面,展開“頁眉和頁腳”部分,然後選中“行和列標題”部分下的“重複凍結行”複選框。
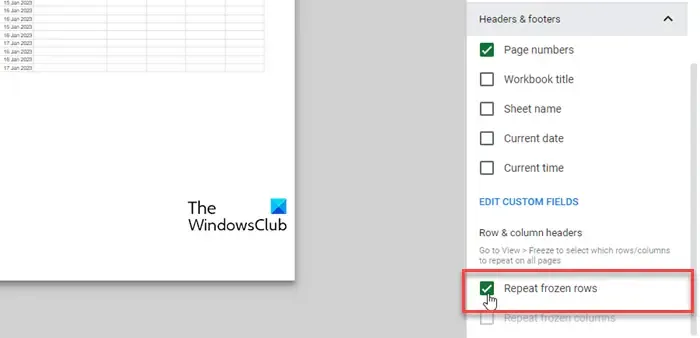
單擊“下一步”按鈕繼續。現在,當您打印電子表格時,行標題將顯示在電子表格的每一頁上。
就是這樣!希望這個對你有幫助。
如何在 Google 表格上添加標題?
單擊“插入”菜單並選擇“繪圖”選項。選擇文本框工具並在繪圖畫布上繪製文本框。在文本框中添加標題信息,然後單擊“保存並關閉”按鈕。文本框將出現在電子表格上。使用鼠標將文本框拖放到所需的標題位置。
Google 表格中有頁腳嗎?
是的,當您決定打印電子表格文檔時,Google 表格可讓您添加頁腳。該選項位於“打印設置”選項的底部。您可以選擇添加自定義頁腳或使用預定義頁腳以節省時間和精力。



發佈留言