修復 WD 外置硬盤不顯示的 4 種方法
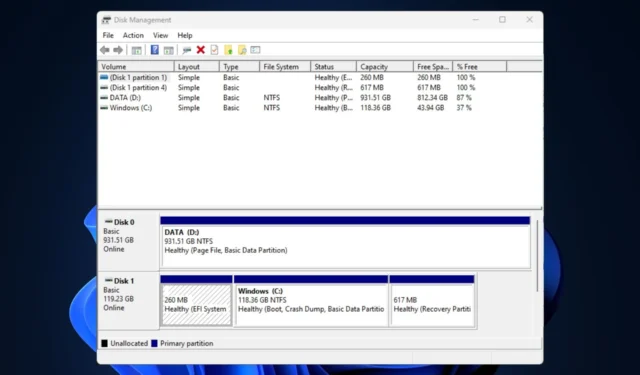
WD 外置硬盤未顯示是指您的 Western Digital 外置硬盤物理連接到您的計算機,但在文件資源管理器中未被操作系統識別。USB 驅動程序損壞、USB 端口問題、分區問題等都可能導致此問題。
如果未檢測到 WD 外置硬盤,我們收集了一些可能的修復方法。
為什麼未檢測到我的 WD 外置硬盤?
以下是 WD 外置硬盤未顯示在您的計算機上的一些可能原因:
- 連接問題– USB 電纜故障或端口失效可能會導致無法正確檢測到外部硬盤驅動器。
- 驅動程序問題–外部硬盤驅動器或 USB 端口的驅動程序過時或損壞可能會阻礙外部硬盤驅動器的顯示。因此,導致兼容性問題。
- 磁盤錯誤– 文件系統錯誤、磁盤損壞或外部硬盤驅動器上的分區問題可能會導致識別問題並導致文件損壞。
- 外部硬盤驅動器出現故障– 外部磁盤可能出現故障,無法被檢測到。以下是一些適用於 Windows 10/11 的最佳 USB 3.0 外置硬盤。
現在您已經了解了此錯誤背後的一些可能原因,讓我們繼續討論如何快速修復它。
如果我的 WD 外置硬盤未顯示,我該怎麼辦?
在採用下面提供的任何高級解決方案之前,您應該考慮執行以下操作:
- 重新啟動計算機或使用電源按鈕強制關機。
- 檢查外部驅動器的物理連接是否損壞。
- 嘗試使用不同的端口或計算機。
- 確保外部硬盤驅動器的文件系統與您的操作系統兼容。
確認上述檢查後,如果您的 WD 外置硬盤未在您的計算機上顯示,請嘗試以下修復。
1.通過磁盤管理檢查WD硬盤
- 按Windows+R鍵,在對話框中鍵入diskmgmt.mscEnter ,然後按。
- 找到並右鍵單擊WD 硬盤,然後選擇初始化磁盤。
- 選擇分區樣式(MBR 和 GPT),然後按“確定”。
- 現在,右鍵單擊未分配的WD 外置硬盤。
- 選擇“新建簡單卷”並按照屏幕上的說明創建新分區。
- 接下來,右鍵單擊WD 外置硬盤,然後從選項中選擇更改驅動器號和路徑。
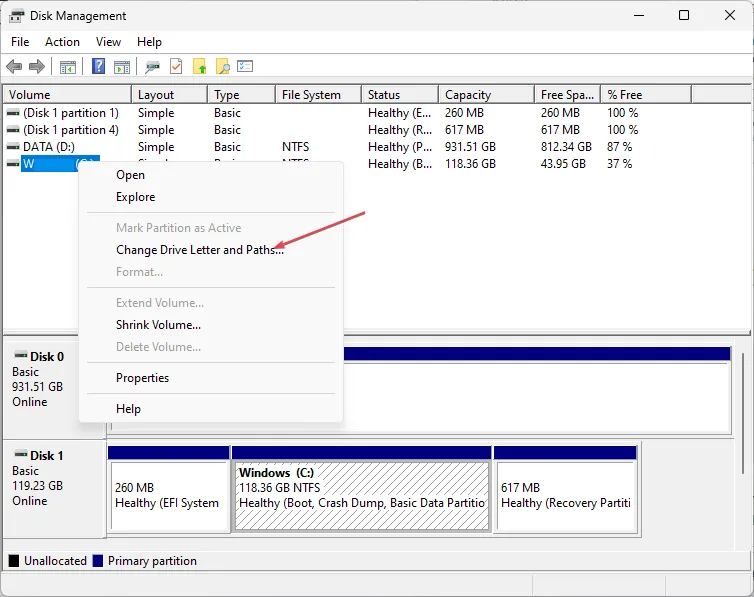
- 為您的 WD 外置硬盤分配一個新的驅動器盤符,然後按“確定”。
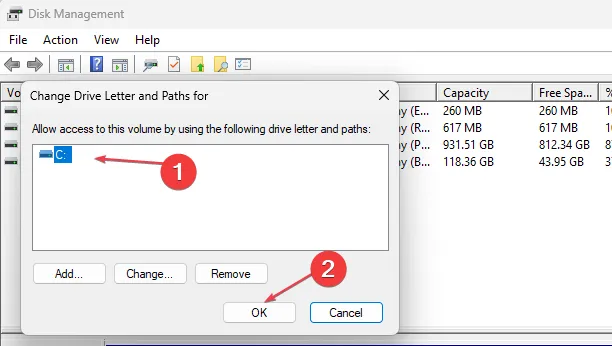
確保在運行磁盤管理工具之前備份重要文件。但是,如果磁盤管理工具無法加載,您可以按照以下步驟修復它。
2. 打開USB根集線器
- 按“開始”按鈕,在搜索框中鍵入 devmgmt.msc,然後按Enter打開“設備管理器”。
- 展開通用串行總線控制器。右鍵單擊列表中的USB 根集線器,然後選擇屬性。
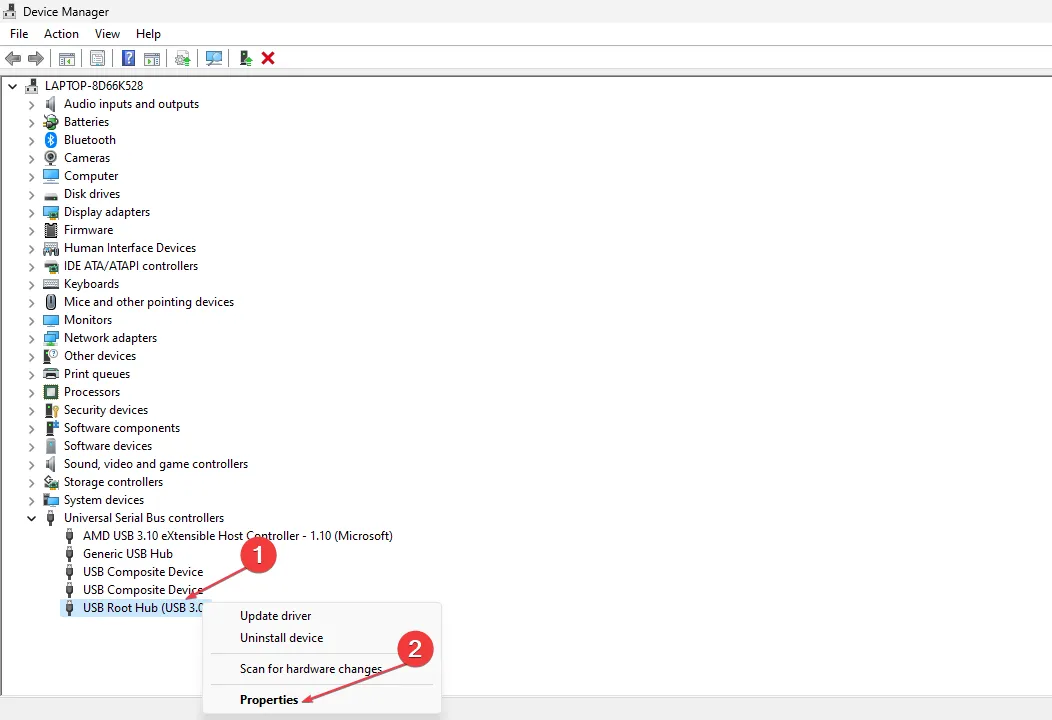
- 然後,導航到電源管理。取消選中“允許計算機關閉此設備以節省電量”框,然後按“確定”。
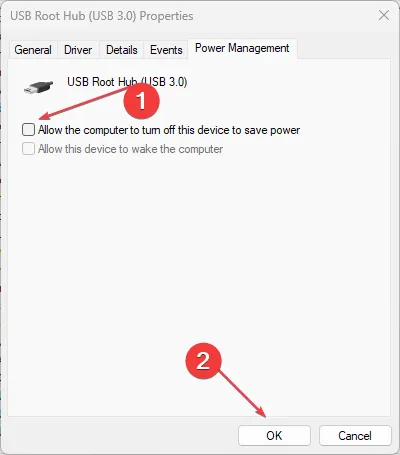
3.更新WD硬盤設備驅動程序
- 按Windows+I鍵打開“設置”應用程序。
- 選擇“Windows 更新”並單擊“高級”選項。
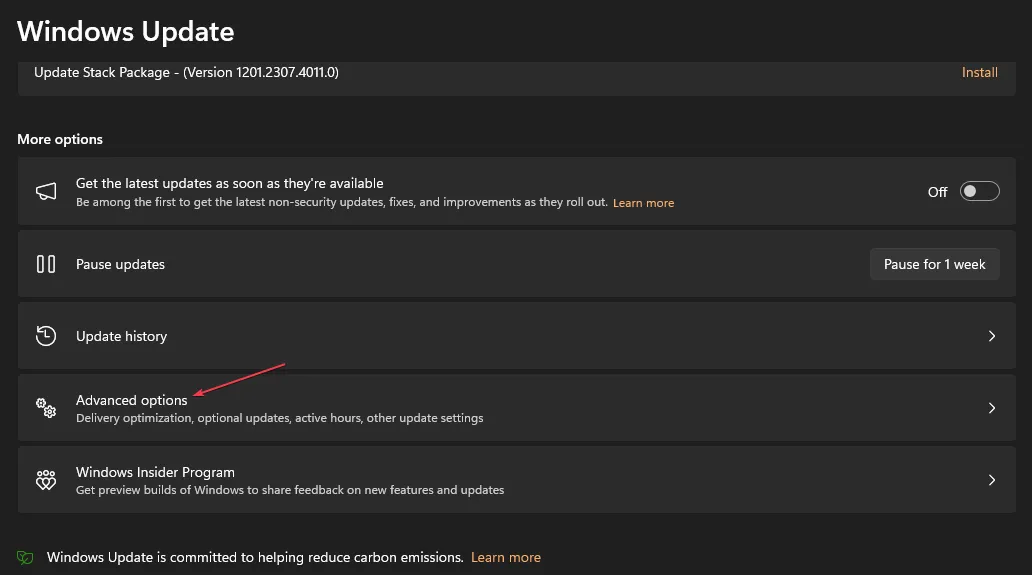
- 選擇可選更新。
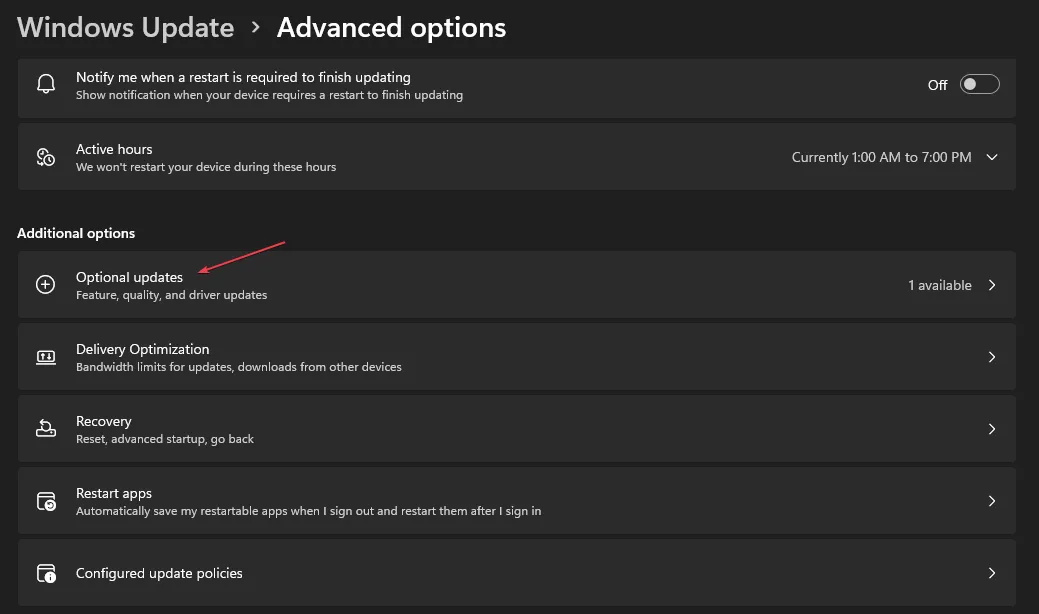
- 在新窗口中,選擇其他更新,檢查更新,然後單擊下載並安裝。
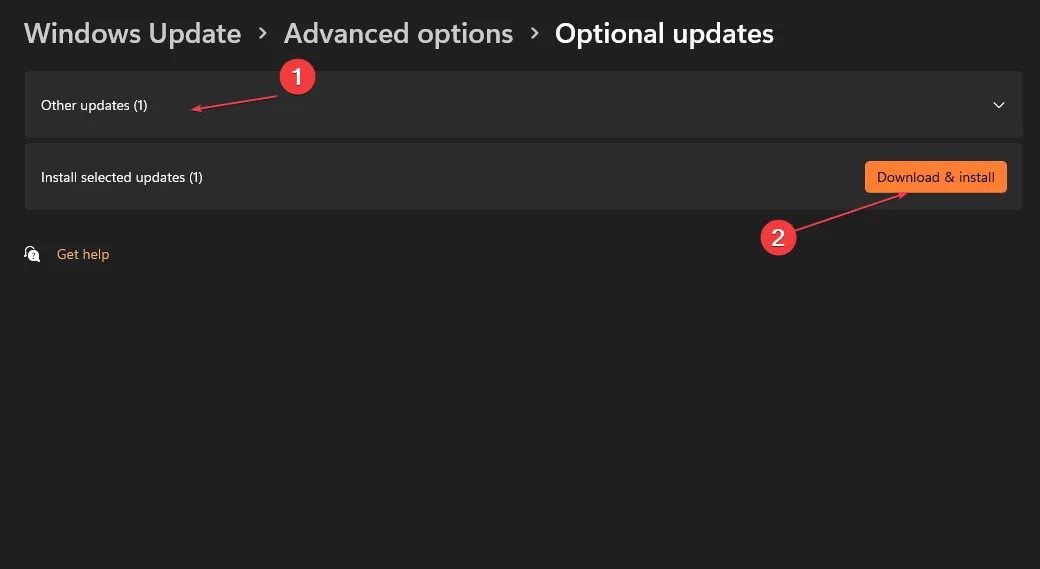
- 您的計算機將自動安裝 WD 硬盤驅動程序的任何可用更新。
- 重新啟動您的電腦。
更新WD硬盤驅動後,重新連接電腦;連接後,您的計算機現在應該可以識別它。
或者,您也可以使用獨立的驅動程序更新軟件來更新此特定驅動程序,該軟件將自動掃描您的電腦並更新其官方製造商的所有驅動程序。
⇒獲取 Outbyte 驅動程序更新程序
4.禁用USB選擇性掛起選項
- 右鍵單擊“開始”按鈕,然後從上下文菜單中選擇“電源選項”。
- 選擇您要修改的電源計劃。單擊所選電源計劃旁邊的更改計劃設置。
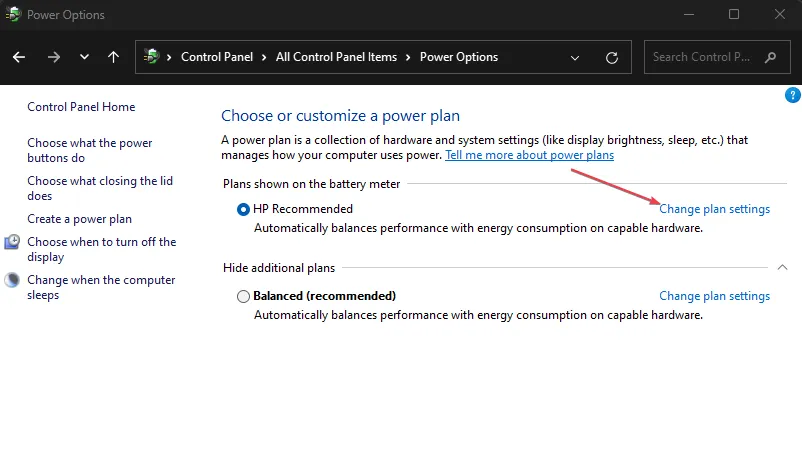
- 在下一個窗口中,單擊“更改高級電源設置”。
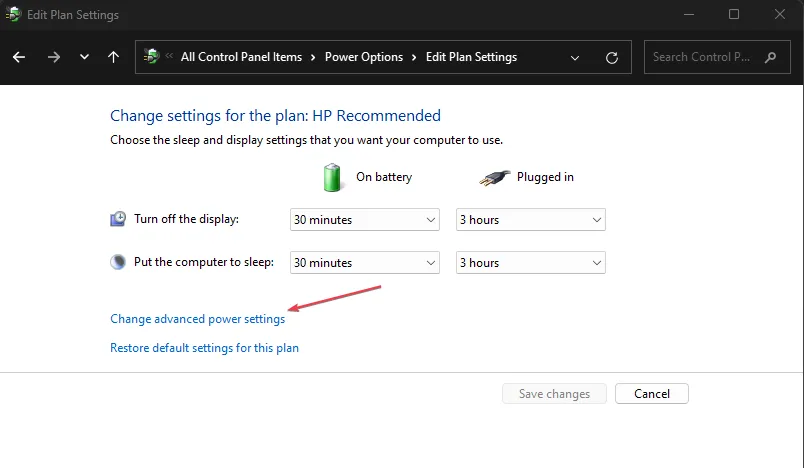
- 向下滾動並展開 USB 設置。
- 在USB 選擇性掛起下,將 On Battery 和 Plugged-in 選項設置為Disabled。單擊“應用”,然後單擊“確定”以保存更改。
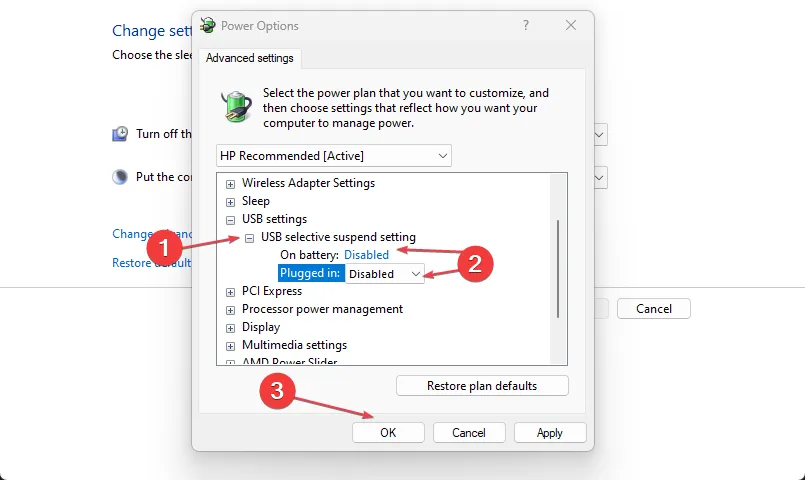
通過禁用USB 選擇性暫停,您應該能夠修復 WD 外置硬盤驅動器未顯示錯誤(如果此設置導致該錯誤)。
通過本指南中提供的任何方法,您應該能夠修復不顯示的 WD 外置硬盤。
外部硬盤驅動器錯誤有多種情況,從輕微到致命。但是,有一些方法可以無縫解決該問題。
如果您有任何問題或建議,請隨時使用下面的評論部分。



發佈留言