如何在 Windows 11、10 上使用 Robocopy 排除文件和文件夾副本
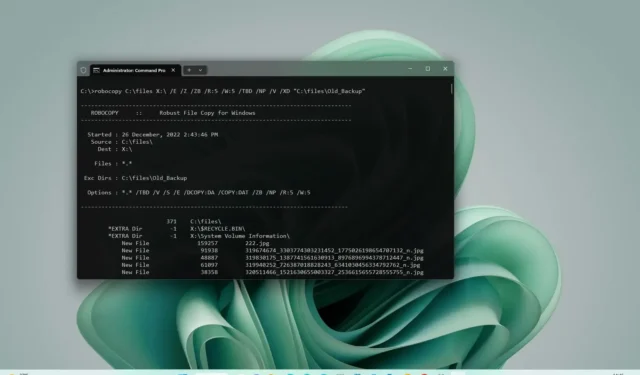
2023 年 8 月 2 日更新:在Windows 11(或 10)上,Robocopy(強大的文件複製)是一款功能強大的文件管理命令行工具,具有許多選項,可以比文件資源管理器更快、更可靠地將文件和文件夾傳輸到另一個位置。
但是,默認情況下,Robocopy 會傳輸給定路徑上的所有內容,這可能並不適合所有情況,因為您可能在不想複製的位置有特定的文件和文件夾。但是,該工具至少包含兩個選項,您可以使用它們從復製過程中排除文件和文件夾。
在本指南中,您將了解如何在Windows 10(或 Windows 11)上使用 Robocopy 複製數據,不包括不需要傳輸的文件和文件夾。
從 Robocopy 中排除文件夾
要在使用 Robocopy 複製時排除文件夾,請使用以下步驟:
-
在 Windows 11 上打開“開始” 。
-
搜索“命令提示符”,右鍵單擊結果,然後選擇“以管理員身份運行”選項。
-
鍵入以下命令將文件和文件夾(不包括特定文件夾)複製到另一個位置,然後按Enter:
robocopy C:\source\folder\path\ D:\destination\folder\path\ /E /Z /ZB /R:5 /W:5 /TBD /NP /V /XD "C:\source\folder\path\to\exclude-folder"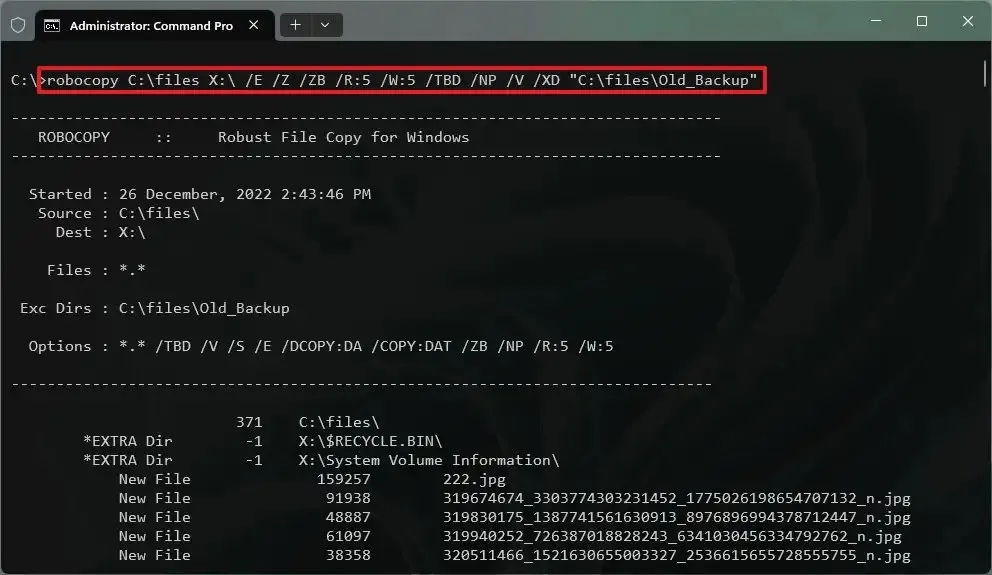
此示例使用 Robocopy 排除特定文件夾:
robocopy C:\source\folder\path\ D:\destination\folder\path\ /E /Z /ZB /R:5 /W:5 /TBD /NP /V /XD exclude-folder-1此示例使用 Robocopy 通配符選項排除文件夾:
robocopy C:\source\folder\path\ D:\destination\folder\path\ /E /Z /ZB /R:5 /W:5 /TBD /NP /V /XD exclude-fold*此示例使用 Robocopy 排除多個文件夾:
robocopy C:\source\folder\path\ D:\destination\folder\path\ /E /Z /ZB /R:5 /W:5 /TBD /NP /V /XD "C:\source\folder\path\to\exclude-folder-1""C:\source\folder\path\to\exclude-folder-2"
完成這些步驟後,數據將復製到目標位置,但命令 (exclude_folder_file_robocopy) 中指定的文件夾將被排除。
從 Robocopy 中排除文件
要在使用 Robocopy 複製時排除文件,請使用以下步驟:
-
打開開始。
-
搜索“命令提示符”,右鍵單擊結果,然後選擇“以管理員身份運行”選項。
-
鍵入以下命令將文件和文件夾(不包括特定文件)複製到另一個位置,然後按Enter:
robocopy C:\source\folder\path\ D:\destination\folder\path\ /E /Z /ZB /R:5 /W:5 /TBD /NP /V /XF "C:\source\folder\path\to\folder\filename.extension"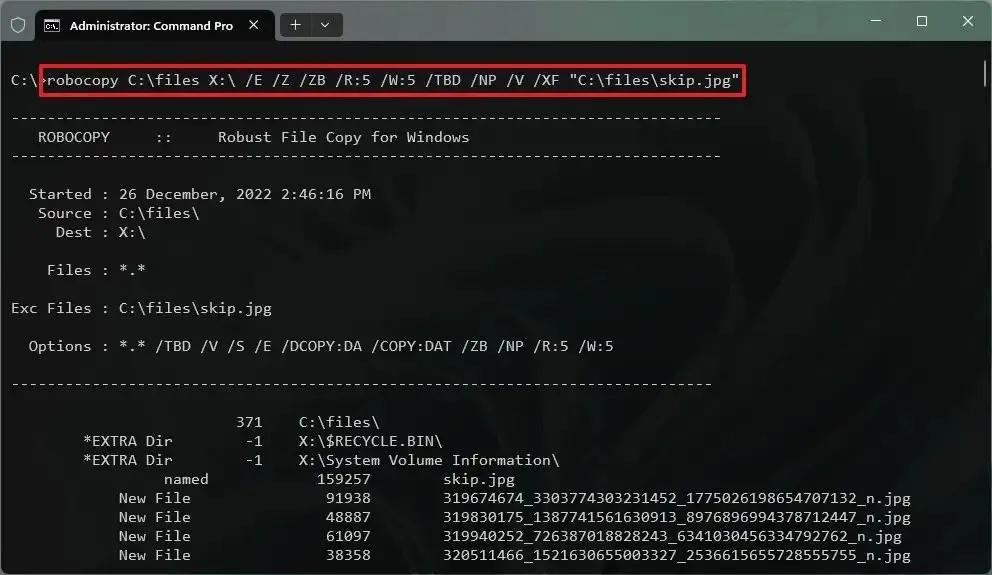
此示例使用 Robocopy 排除文件:
robocopy C:\source\folder\path\ D:\destination\folder\path\ /E /Z /ZB /R:5 /W:5 /TBD /NP /V /XF filename-1.extension此示例使用 Robocopy 通配符選項排除文件:
robocopy C:\source\folder\path\ D:\destination\folder\path\ /E /Z /ZB /R:5 /W:5 /TBD /NP /V /XF filena*此示例使用 Robocopy 選項排除多個文件:
robocopy C:\source\folder\path\ D:\destination\folder\path\ /E /Z /ZB /R:5 /W:5 /TBD /NP /V /XF "C:\source\folder\path\to\folder\filename-1.extension""C:\source\folder\path\to\folder\filename-2.extension
完成這些步驟後,Robocopy 將使用“/XF”開關從特定位置複製所有文件和文件夾,不包括您在命令中指定的文件。
從 Robocopy 中排除文件和文件夾
要使用 Robocopy 排除文件和文件夾,請使用以下步驟:
-
打開開始。
-
搜索“命令提示符”,右鍵單擊結果,然後選擇“以管理員身份運行”選項。
-
鍵入以下命令將文件和文件夾(不包括特定文件和文件夾)複製到另一個驅動器,然後按Enter:
robocopy C:\source\folder\path\ D:\destination\folder\path\ /E /Z /ZB /R:5 /W:5 /TBD /NP /V /XD "C:\source\folder\path\to\exclude-folder"/XF "C:\source\folder\path\to\folder\filename.extension"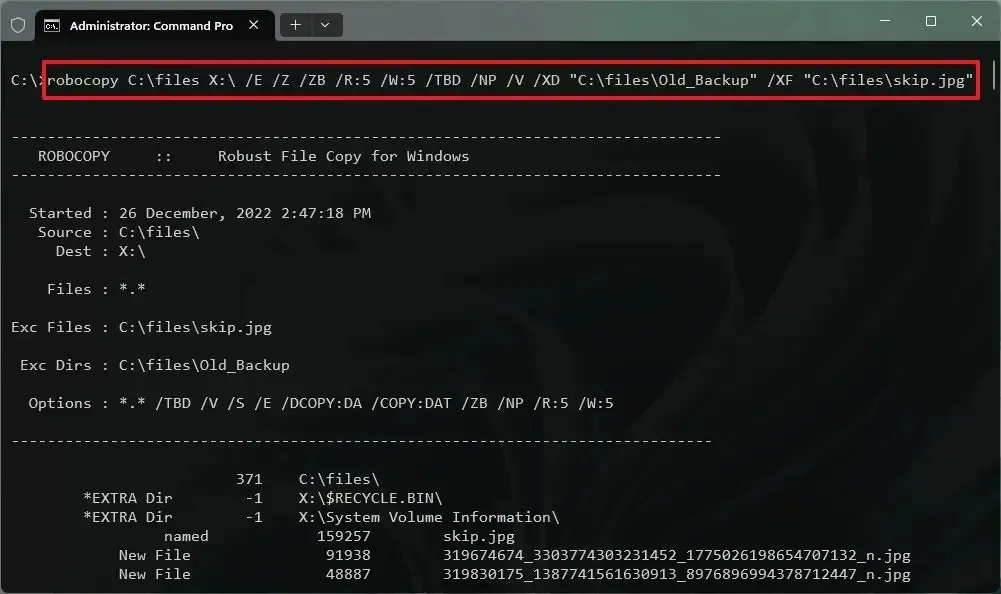
完成這些步驟後,除了使用“/XD”和“/XF”開關在命令中排除的文件和文件夾之外,所有內容都將復製到新位置。
Robocopy 命令開關
Robocopy 有很多選項,在本指南中顯示的命令中,我們使用以下開關來複製數據,不包括特定文件和文件夾。
- /E —複製子目錄,包括空目錄。
- /Z —以可重新啟動模式複製文件。
- /ZB —使用可重新啟動模式。如果訪問被拒絕,請使用備份模式。
- /R:5 —重試 5 次(您可以指定不同的次數。默認值為 100 萬次)。
- /W:5 —等待 5 秒再重試(您可以選擇不同的數字。默認值為 30 秒)。
- /TBD —等待定義共享名稱(重試錯誤 67)。
- /NP —無進度 — 不顯示複製百分比。
- /V —生成詳細輸出,顯示跳過的文件。
- /XD —排除與路徑和文件夾名稱匹配的文件夾。
- /XF —排除與位置和文件名匹配的文件。
此命令中最重要的開關是“/XD” (允許您排除文件夾)和“/XF”(可用於排除文件)。其他選項是可選的,但您應該在使用 Robocopy 的任何標準複製過程中使用這些選項。



發佈留言