如何在 VirtualBox 虛擬機上安裝 Windows 11
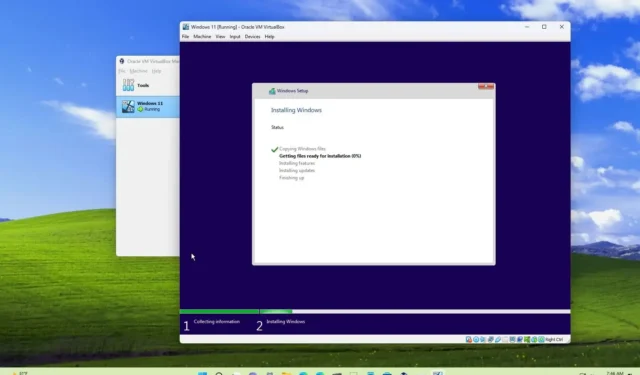
2023 年 8 月 2 日更新:您可以在 VirtualBox 虛擬機上安裝Windows 11 ,在本指南中,您將了解如何安裝。VirtualBox 是 Oracle 的一個開源虛擬化平台,可以輕鬆創建虛擬機來運行 Windows 11、Windows 10或其他操作系統以及同一硬件上的主安裝。
如果要在沒有解決方法的情況下安裝 Windows 11 22H2 或 21H2,則必須安裝 VirtualBox 7 或更高版本,因為從該版本開始,虛擬化平台包括對 TPM 1.2 和 2.0 以及安全啟動的支持,以滿足硬件要求。否則,您將在安裝過程中收到“此電腦無法運行 Windows 11”消息。
本指南將教您創建虛擬機並在 VirtualBox 上安裝 Windows 11 的步驟。
在 VirtualBox 上安裝 Windows 11
如果您計劃設置 Windows 11 虛擬機,則需要安裝 VirtualBox、下載 Windows 11 的最新 ISO 文件,然後繼續執行以下說明。
要在 VirtualBox 虛擬機上安裝 Windows 11,請使用以下步驟:
-
打開VirtualBox。
-
單擊“機器”菜單並選擇“新建”選項。
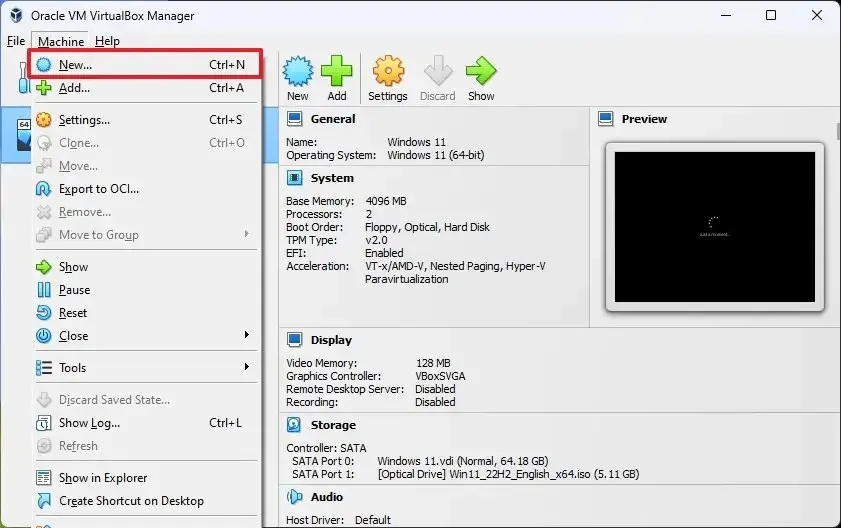
-
在“名稱”字段中,確認虛擬機的描述性名稱 – 例如Windows 11。
-
(可選)在“文件夾”設置中,指定存儲虛擬機的位置。
-
在“ISO 映像”設置中,指定路徑和 Windows 11 ISO 文件名。
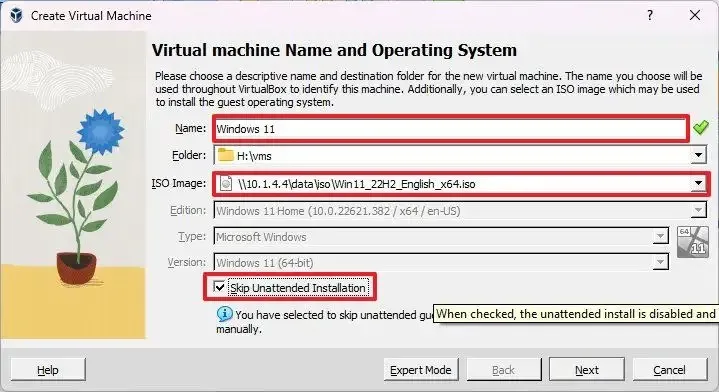
-
勾選“跳過無人值守安裝”選項。
-
單擊下一步按鈕。
-
選擇為機器分配 4GB 或更多系統內存。
-
根據您的硬件配置選擇兩個或更多處理器。
-
選中啟用 EFI選項。
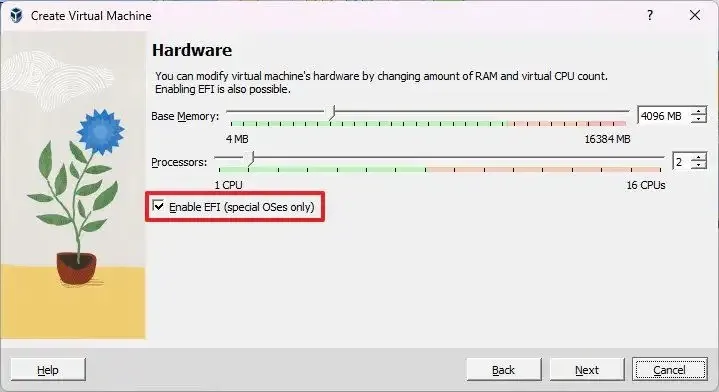
-
選中“立即創建虛擬硬盤”選項。
-
選擇 64GB 或更多以在虛擬機上安裝 Windows 11。
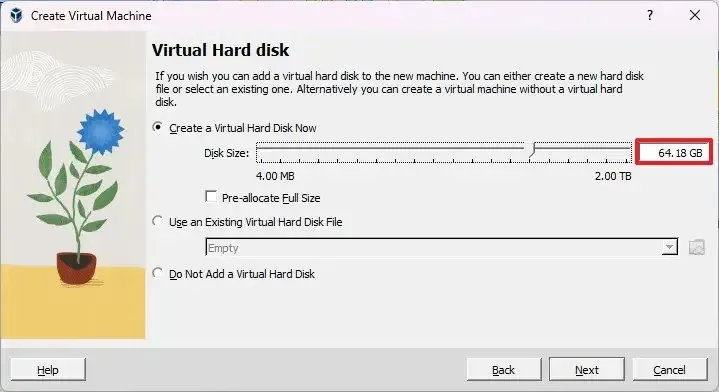
-
單擊下一步按鈕。
-
單擊完成按鈕。
-
右鍵單擊虛擬機,選擇“啟動”子菜單,然後選擇“正常啟動”選項。
-
在“Windows 設置”頁面上,單擊“下一步”按鈕。
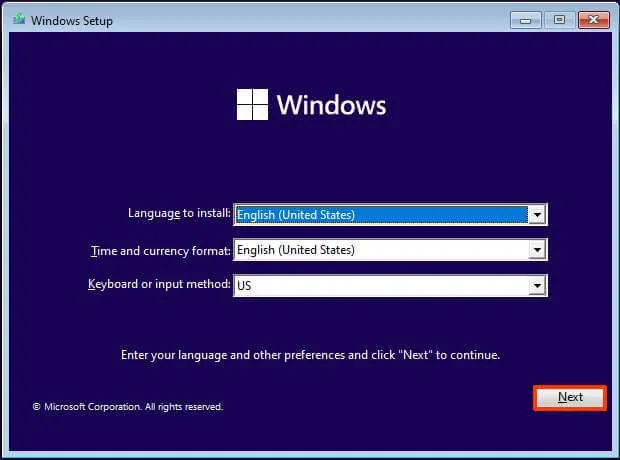
-
單擊立即安裝按鈕。
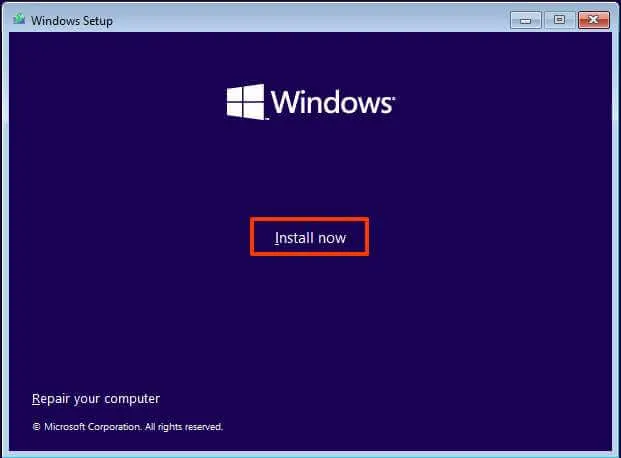
-
(可選)單擊“我沒有產品密鑰”選項。(安裝後您可以隨時激活它。)
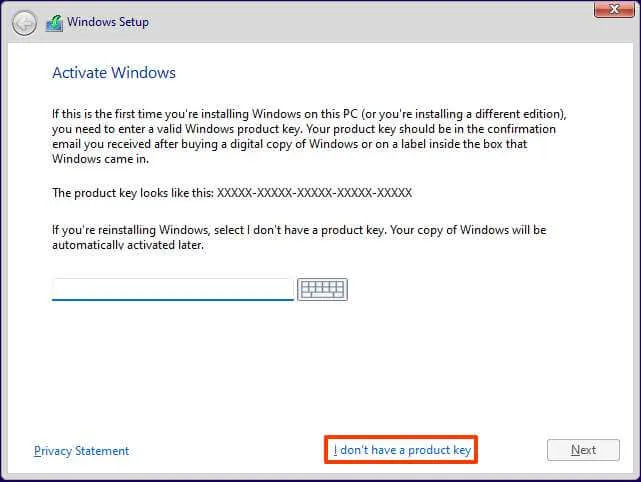
-
選擇您的許可證密鑰激活的“Windows 11”版本(如果適用)。
-
選中“我接受許可條款”選項。
-
單擊下一步按鈕。
-
選擇“自定義:僅安裝 Windows(高級)” 選項。
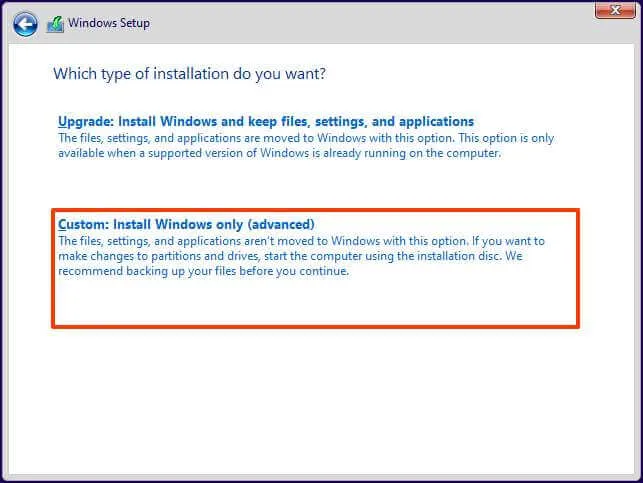
-
選擇硬盤驅動器(驅動器 0 未分配空間)以在 VirtualBox 虛擬機上安裝 Windows 11。
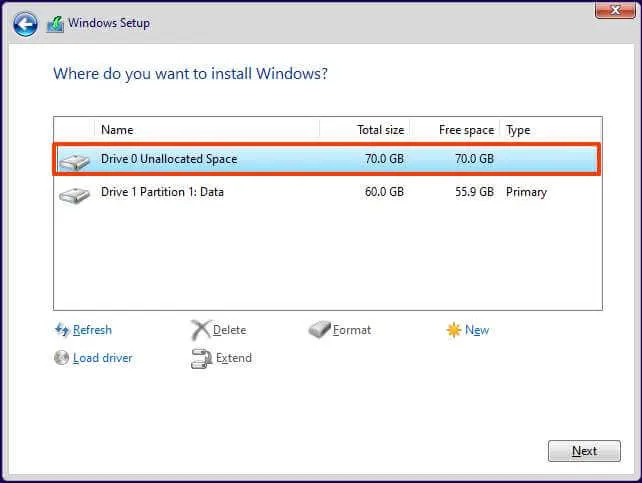
-
單擊下一步按鈕。
-
安裝後在開箱即用體驗 (OOBE)的第一頁上選擇您的區域設置。
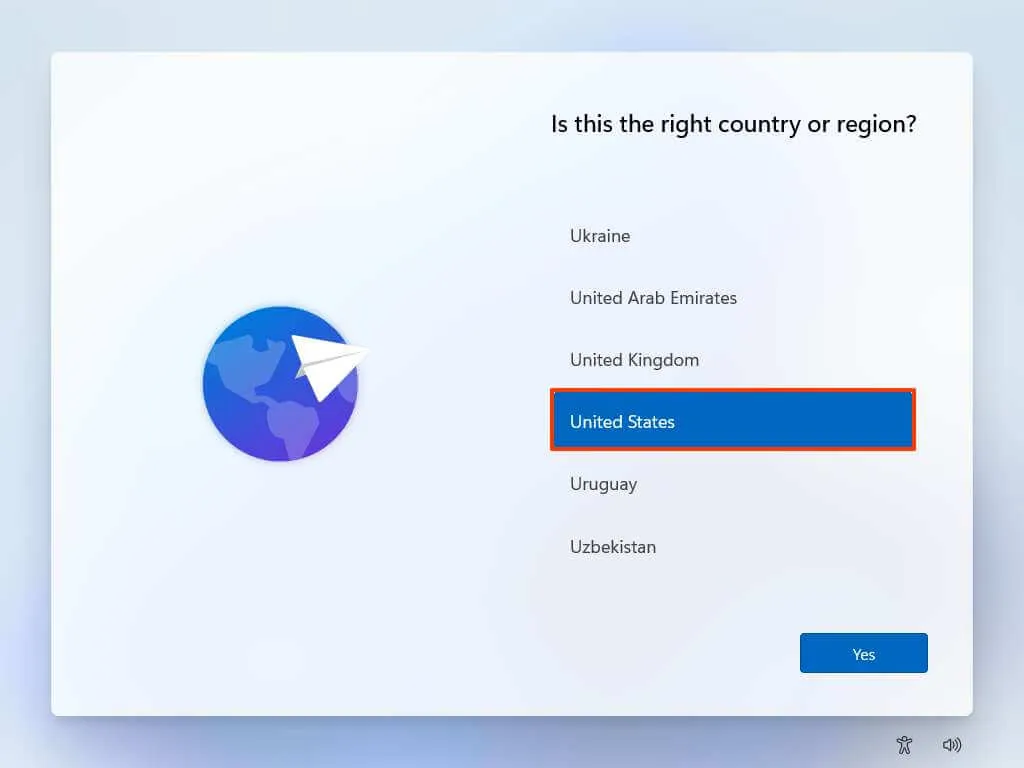
-
單擊是按鈕。
-
選擇您的鍵盤佈局設置。
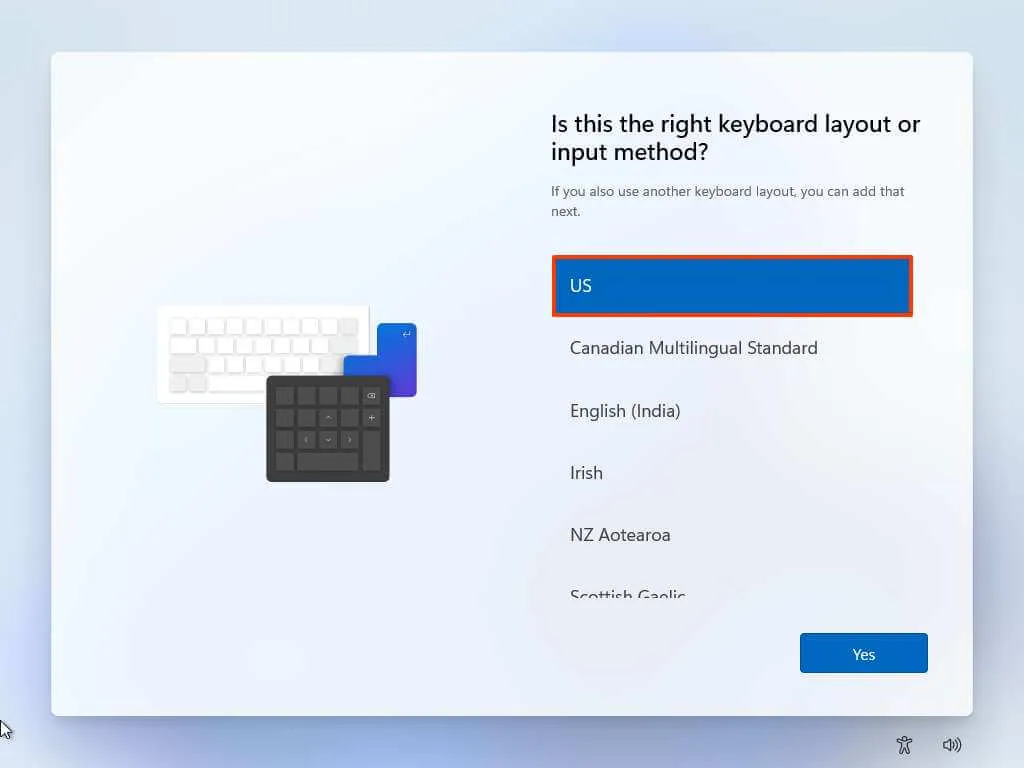
-
單擊是按鈕。
-
如果您不需要配置第二個佈局,請單擊“跳過”按鈕。
-
如果計算機使用以太網連接,它將自動連接到網絡。如果您有無線連接,則必須手動設置連接(可能需要安全密鑰)。
-
(可選)確認計算機的名稱。

-
單擊下一步按鈕。(設備將自動重啟。)
-
如果您要設置 Windows 11 Pro 的副本,請選擇“設置供個人使用”選項。“家庭”版沒有此選項。
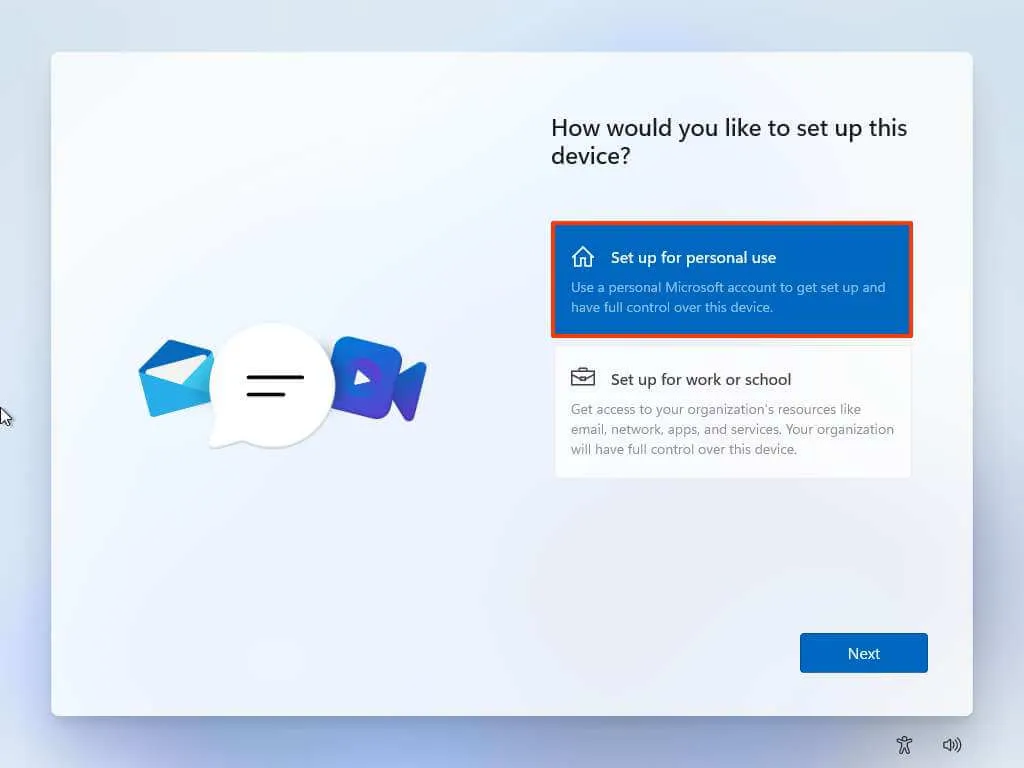
-
單擊下一步按鈕。
-
單擊登錄按鈕。
-
確認您的 Microsoft 帳戶電子郵件、電話號碼或 Skype 標識以創建帳戶。
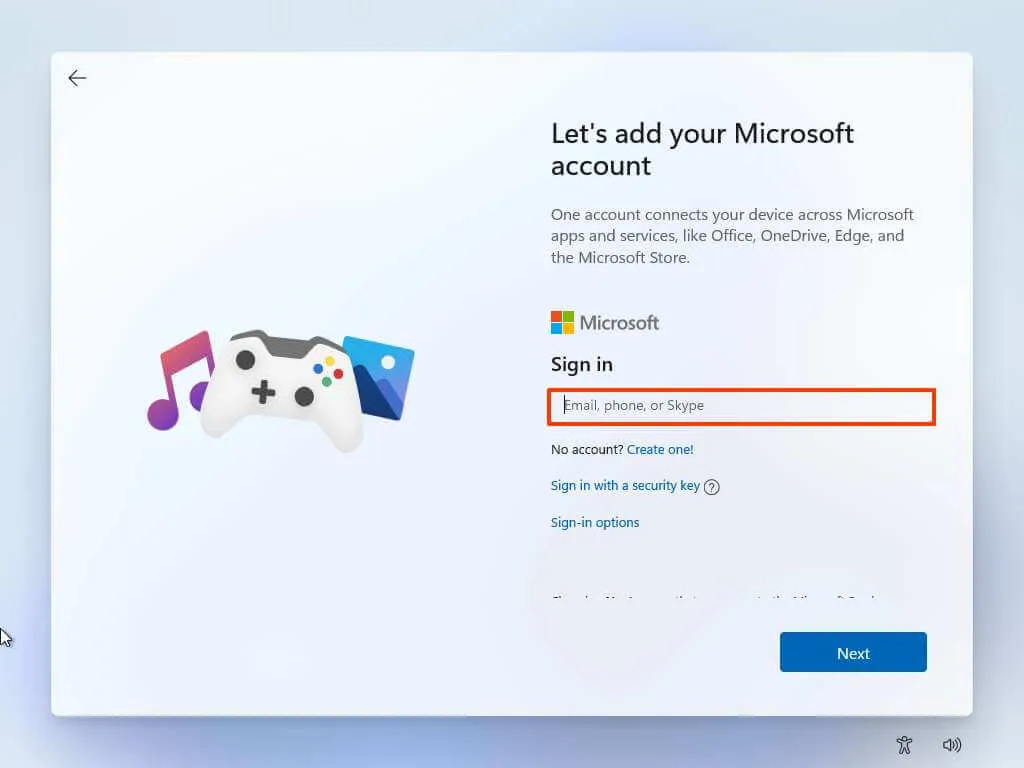
-
單擊下一步按鈕。
-
確認您的 Microsoft 帳戶密碼。
-
單擊下一步按鈕。
-
單擊“查看更多選項”設置。
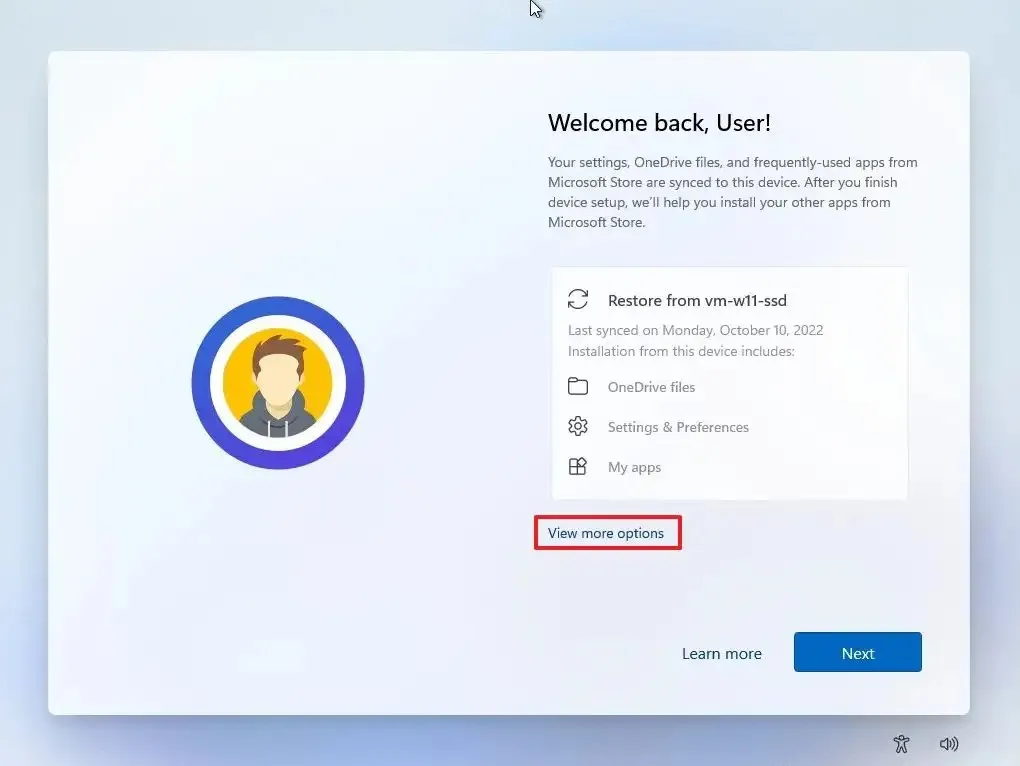
-
選擇“設置為新設備”選項。
-
單擊下一步按鈕。
-
單擊創建 PIN按鈕。
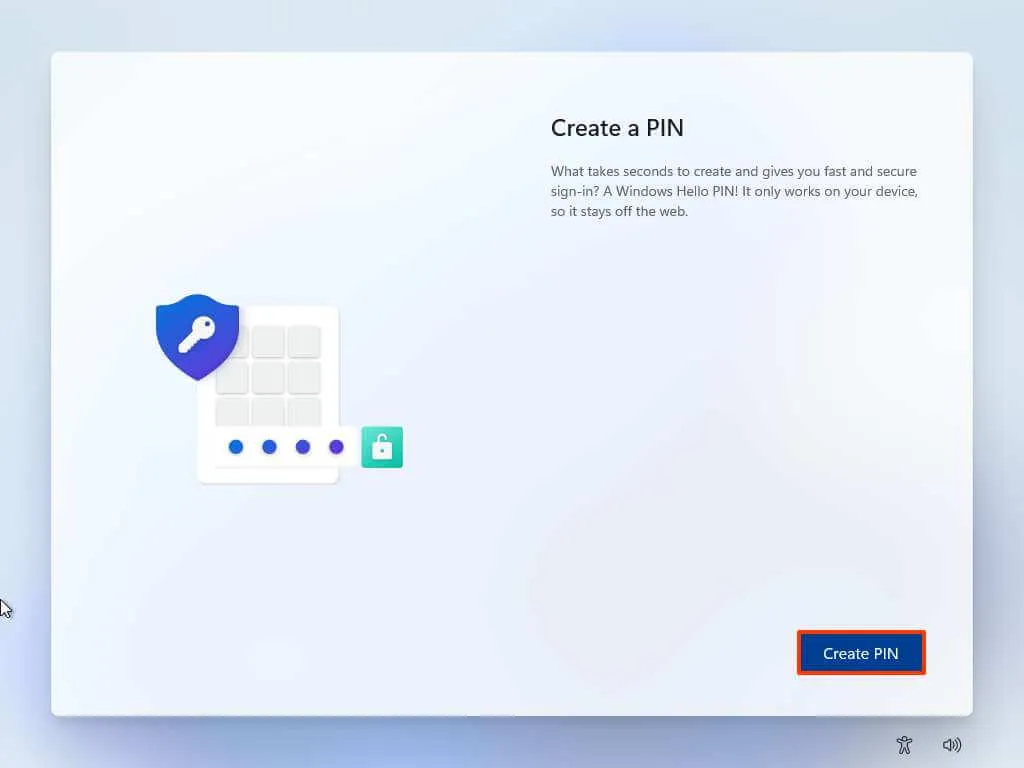
-
創建新的四位數 PIN。
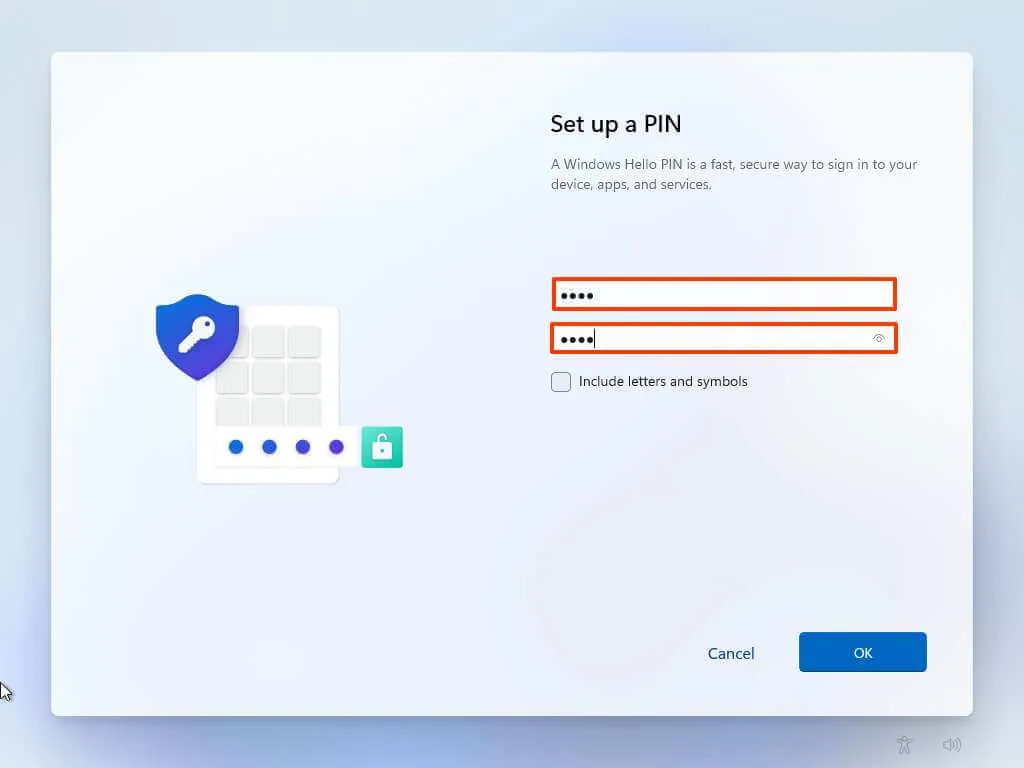
-
單擊“確定”按鈕。
-
通過打開或關閉每個設置的切換開關來確認最適合您情況的隱私設置。
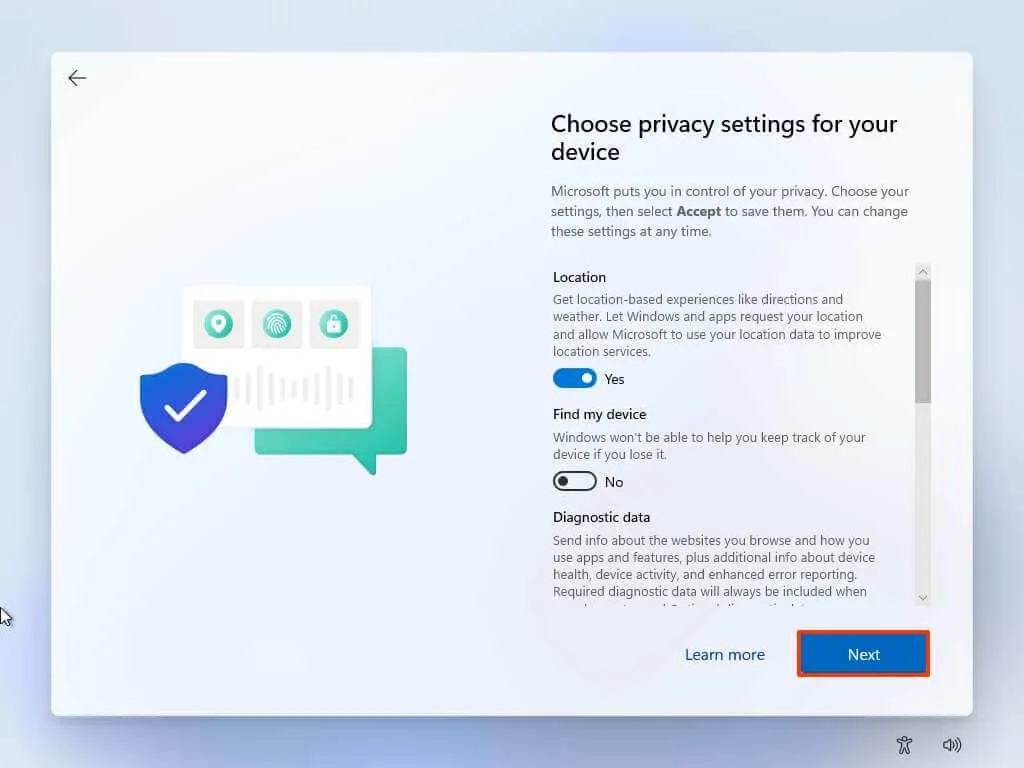
-
單擊下一步按鈕。
-
再次單擊“下一步”按鈕。
-
單擊接受按鈕。

-
(可選)在“自定義您的設備”頁面上,選擇您計劃使用設備的一種或多種方式,以允許設置在此體驗期間建議工具和服務自定義。
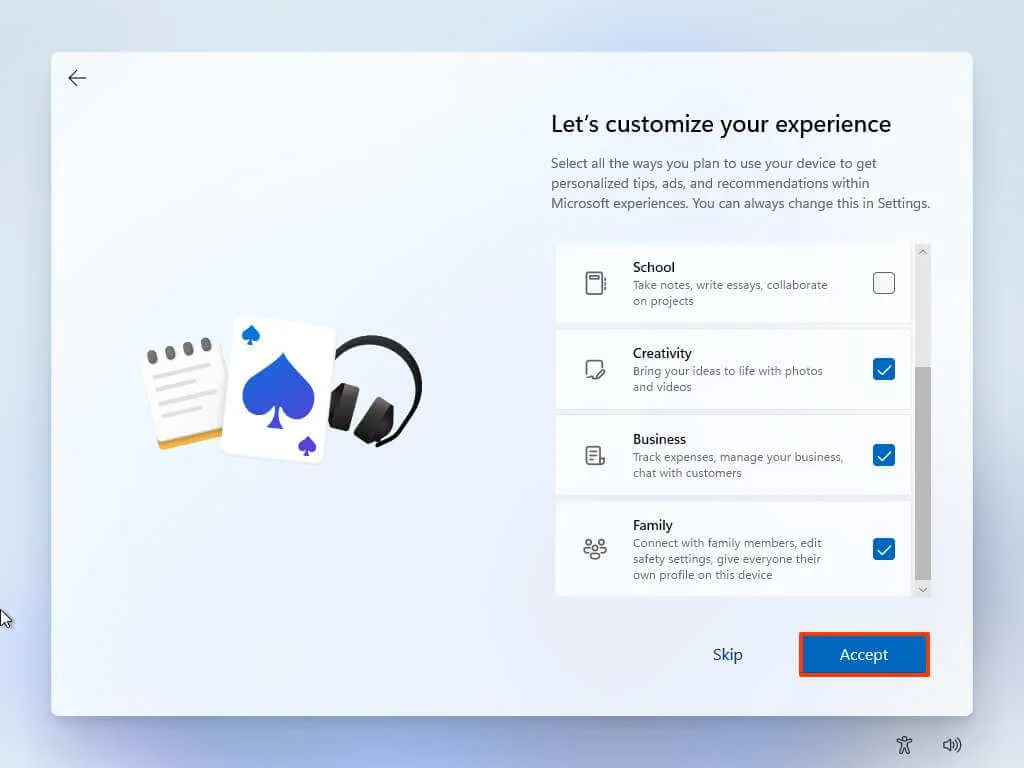
-
單擊“接受”按鈕繼續。或者單擊“跳過”按鈕跳過這部分設置。
-
選擇“下一步”按鈕,自動將桌面、圖片和文檔文件夾上傳到雲端。或者選擇“僅將文件保存到此電腦”選項。
-
單擊下一步按鈕。
-
單擊“拒絕”按鈕跳過 Microsoft 365 設置(如果適用)。
-
單擊“立即跳過”選項可跳過 Game Pass 促銷活動(如果適用)。
-
安裝完成後,在 Windows 11 桌面上,單擊“設備”菜單並選擇“插入 Guest Additions CD 映像”選項。
快速說明: Guest Additions 是包含所有 VirtualBox 驅動程序的軟件包,可讓操作系統在虛擬環境中正常工作。
-
在虛擬機中打開文件資源管理器。
-
單擊左側的“此電腦” 。
-
在“設備和驅動器”部分下,雙擊打開“VirtualBox Guest Additions”光盤。
-
雙擊VBoxWindowsAdditions.exe文件以啟動安裝程序。
-
單擊下一步按鈕。
-
再次單擊“下一步”按鈕。
-
單擊“安裝”按鈕。
-
選擇立即重新啟動選項。
-
單擊完成按鈕。
完成這些步驟後,虛擬機將重新啟動,您就可以開始使用 Windows 11。
在 VirtualBox 上安裝 Windows 11(解決方法)
如果您擁有 VirtualBox 版本 7 或更高版本,則無需使用這些說明。相反,請使用上述說明。
要創建虛擬機來託管 Windows 11 繞過 TPM 和安全啟動,請使用以下步驟:
-
打開VirtualBox。
-
單擊“機器”菜單並選擇“新建”選項。
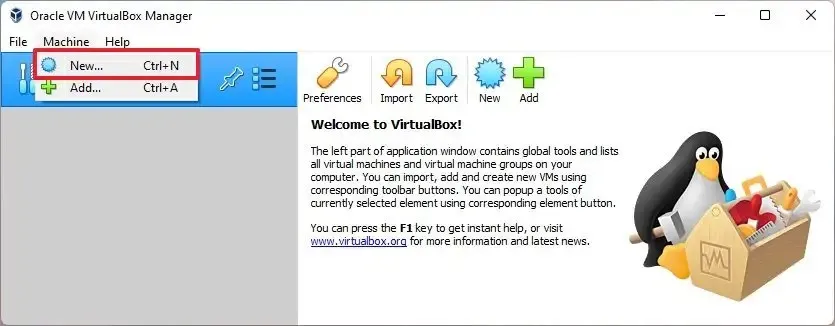
-
在名稱字段選項中,確認虛擬機的描述性名稱。例如,vm-win11-lab。
-
(可選)在“計算機文件夾”選項中,選擇用於創建 Windows 11 VM 的文件夾位置。
-
在“類型”選項中,選擇Microsoft Windows 平台選項。
-
在“版本”選項中,選擇“Windows 11(64 位)”選項。
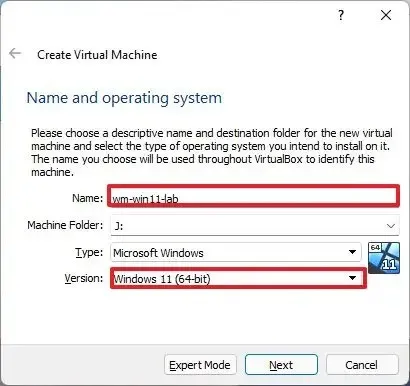
-
單擊下一步按鈕。
-
選擇為機器分配 4GB 或更多系統內存。
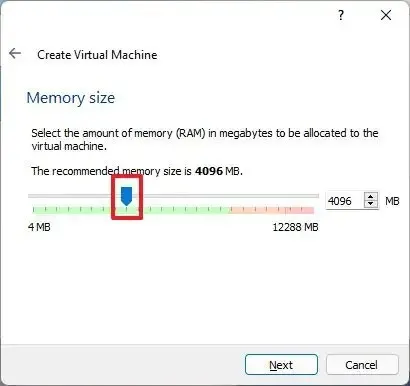
-
選擇“立即創建虛擬硬盤”選項。
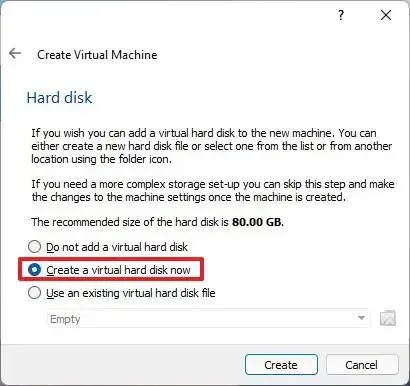
-
單擊創建按鈕。
-
選擇“VDI(VirtualBox 磁盤映像)”選項。
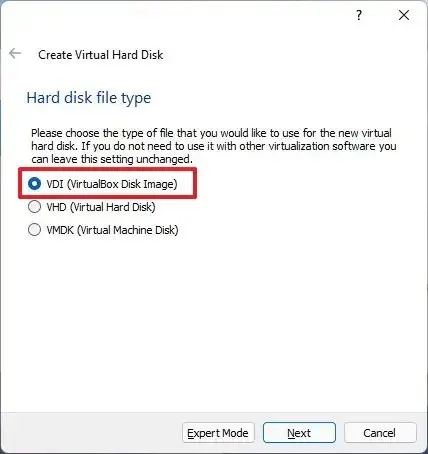
快速說明:該應用程序支持多種硬盤驅動器文件類型,包括 VDI、VHD(虛擬硬盤)和 VMDK(虛擬機磁盤)。雖然每個選項都有其優點和缺點,但 VDI 選項對於大多數通用用途用例來說是最佳選擇。 -
單擊下一步按鈕。
-
選擇動態分配選項以根據需要增加驅動器的大小。
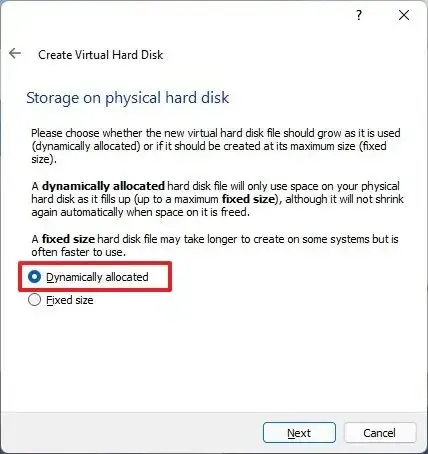
-
單擊下一步按鈕。
-
指定虛擬硬盤的大小。
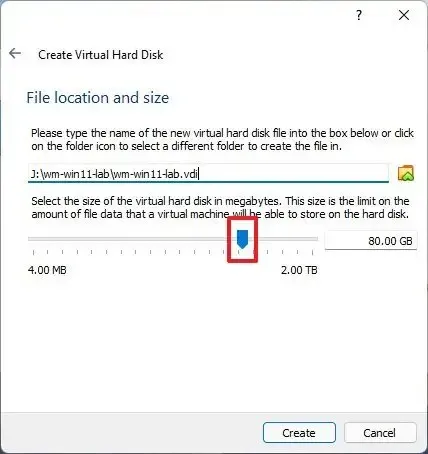
小提示:默認 80GB 適用於安裝和輕型應用程序,但大小將取決於您要在驅動器中存儲的應用程序和文件。 -
單擊創建按鈕。
-
右鍵單擊左側新創建的虛擬機,然後選擇“設置”選項。
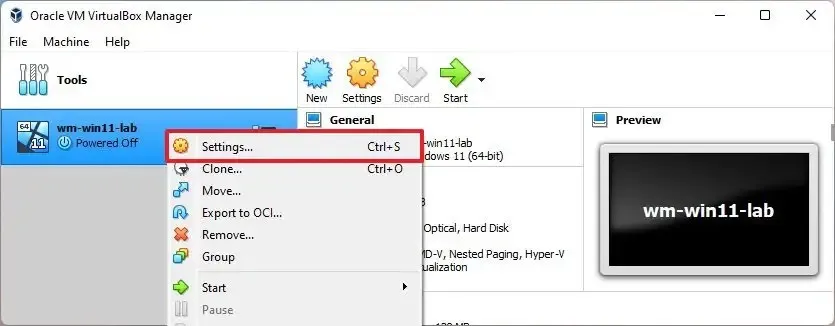
-
單擊“系統”。
-
單擊主板選項卡。
-
(可選)在“啟動順序”選項中,通過選擇項目並使用左側的向上和向下箭頭來配置啟動順序。或者清除該項目複選框以斷開外圍設備的連接。
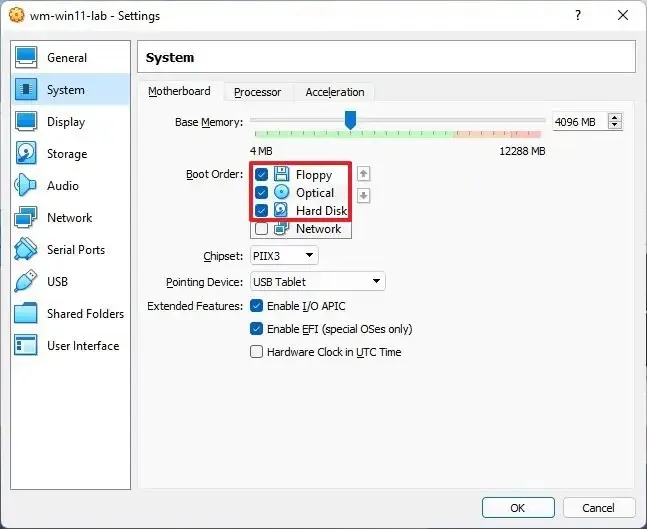
-
單擊處理器選項卡。
-
在“處理器”選項中,使用滑塊選擇為 Windows 11 虛擬機分配的處理器數量。
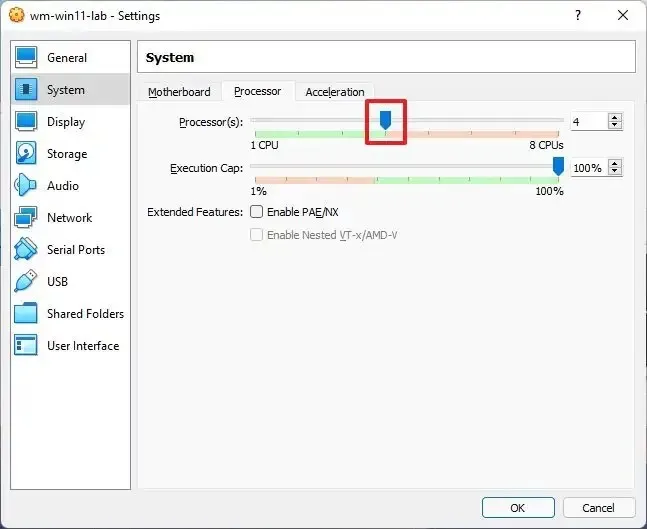
小提示:選擇取決於您的硬件功能,但通常情況下,您希望為每台 Windows 11 計算機提供至少兩到四個核心。 -
單擊存儲。
-
在“存儲設備”部分下,選擇光驅(光盤圖標)選項。
-
在“屬性”部分下,單擊光盤圖標菜單,然後選擇“選擇磁盤文件”選項。
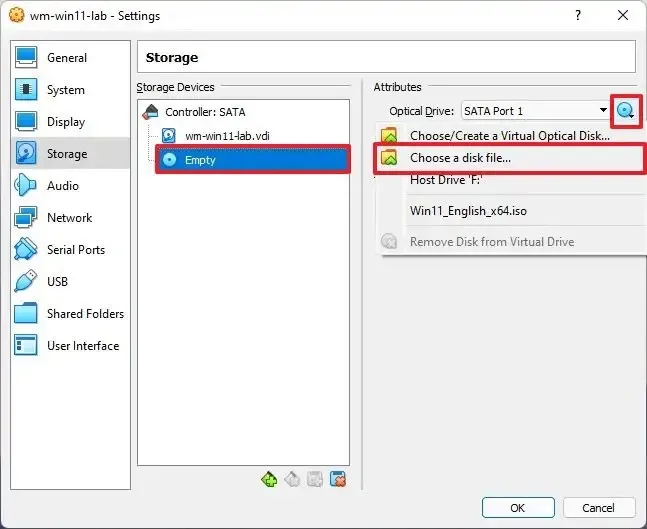
-
選擇 Windows 11 ISO 文件。
-
單擊“打開”按鈕安裝安裝介質。
-
(可選)單擊“顯示”。
-
單擊屏幕選項卡。
-
(可選)在“加速”選項中,選中“啟用 3D 加速” 選項以提高視頻性能。
-
在“視頻內存”選項中,使用滑塊並指定虛擬機的視頻內存量。(越多越好。)
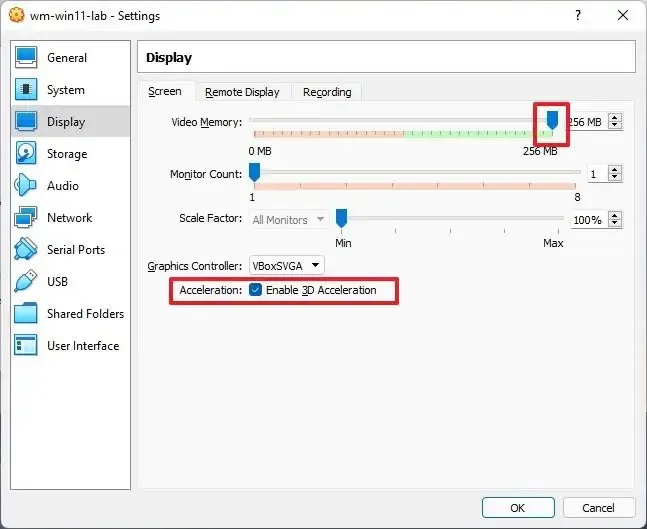
-
單擊“確定”按鈕。
-
右鍵單擊虛擬機,選擇“啟動”子菜單,然後選擇“正常啟動”選項。
-
在“Windows 設置”頁面上,使用“Shift + F10”鍵盤快捷鍵打開命令提示符。
-
鍵入以下命令並按 Enter:
regedit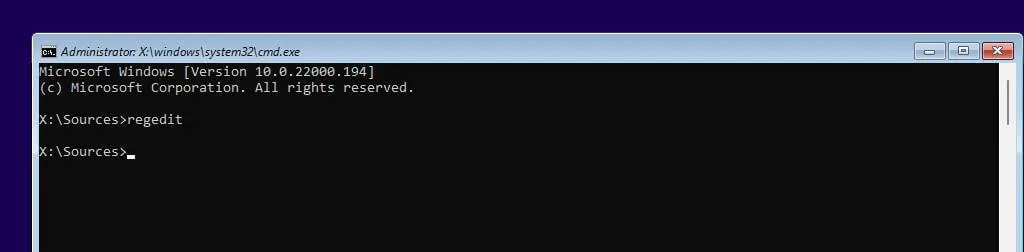
-
導航以下路徑:
HKEY_LOCAL_MACHINE\SYSTEM\Setup -
右鍵單擊“ Setup”(文件夾)鍵,選擇“新建”,然後選擇“鍵”選項。
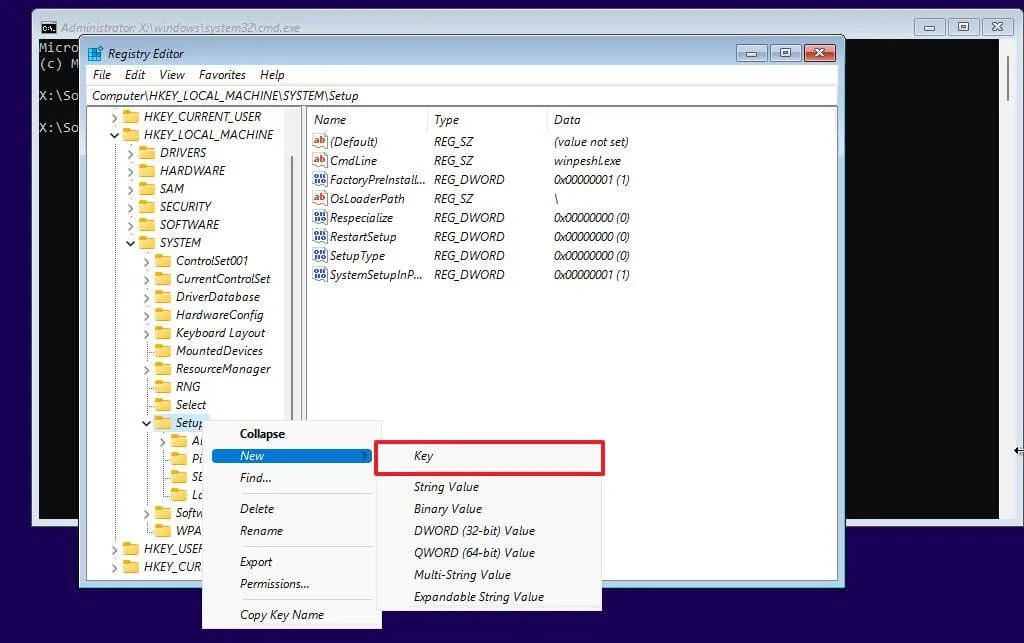
-
將密鑰命名為LabConfig並按 Enter 鍵。
-
右鍵單擊LabConfig(文件夾)項,選擇“新建”,然後選擇“DWORD(32 位)值”選項。
-
將密鑰命名為BypassTPMCheck並按Enter。
-
雙擊新創建的鍵並將其值設置為0到1。
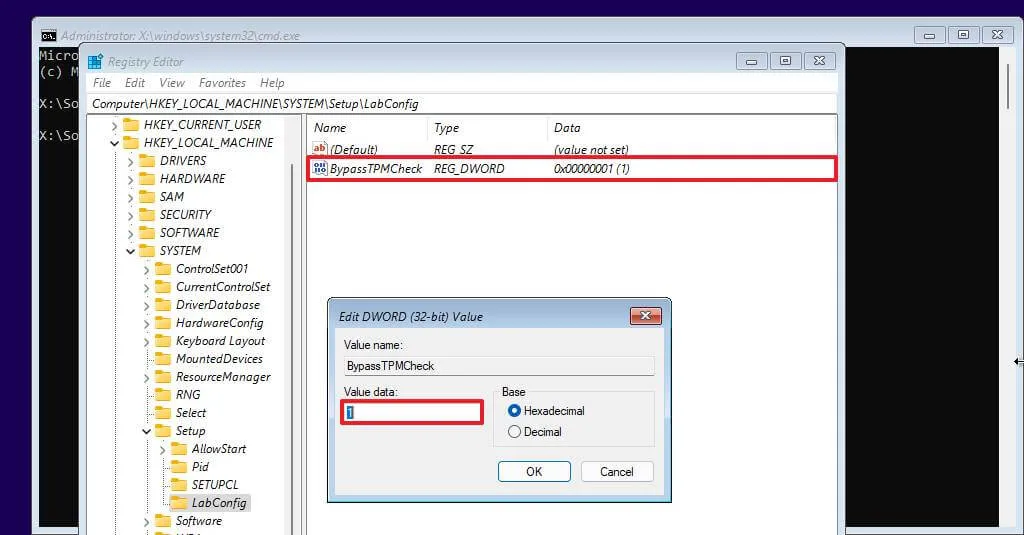
-
單擊“確定”按鈕。
-
右鍵單擊LabConfig(文件夾)項,選擇“新建”,然後選擇“DWORD(32 位)值”選項。
-
將其命名為 DWORD BypassSecureBootCheck並按Enter。
-
雙擊新創建的鍵並將其值設置為0到1。
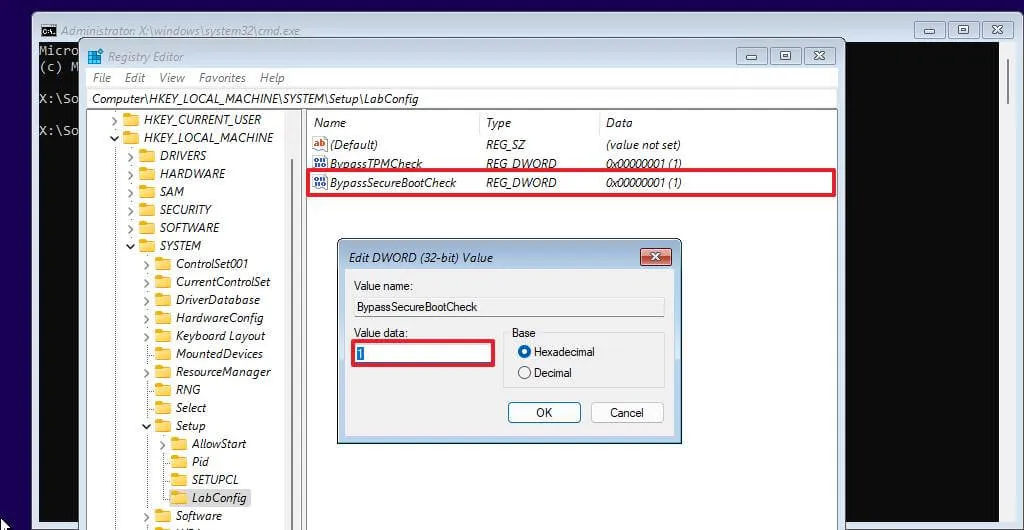
-
單擊“確定”按鈕。
-
單擊下一步按鈕。
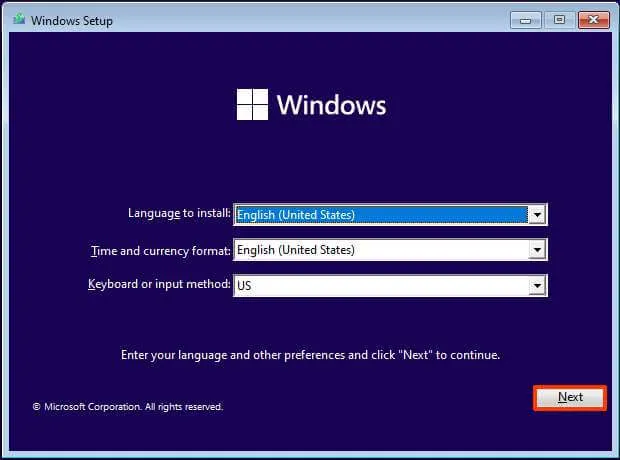
-
單擊立即安裝按鈕。
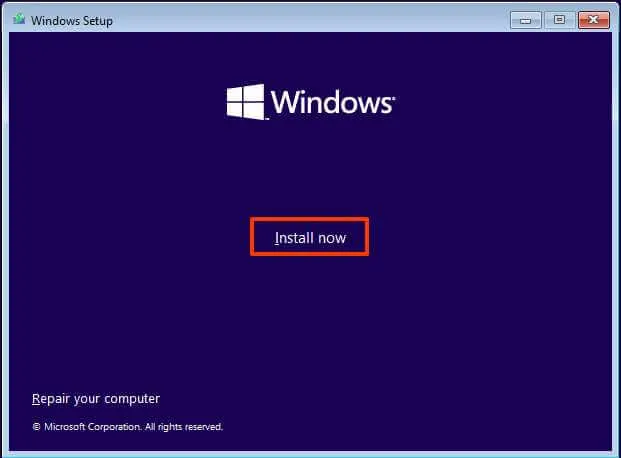
-
如果您要重新安裝,請單擊“我沒有產品密鑰”選項。如果 Windows 11 在安裝後之前已激活,則會自動重新激活。
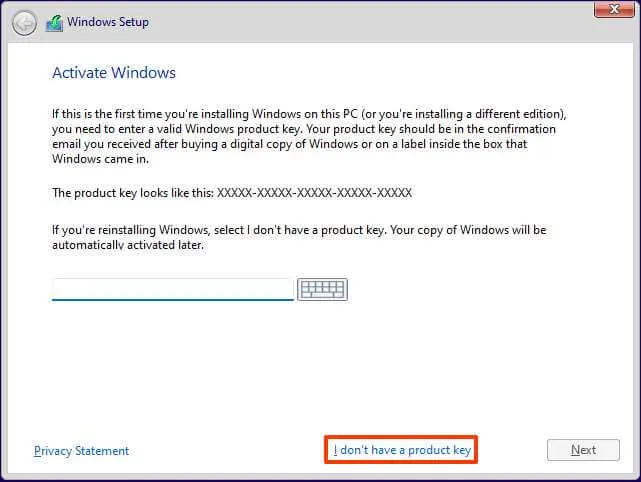
-
選擇您的許可證密鑰激活的“Windows 11”版本(如果適用)。
-
選中“我接受許可條款”選項。
-
單擊下一步按鈕。
-
選擇“自定義:僅安裝 Windows(高級)” 選項。
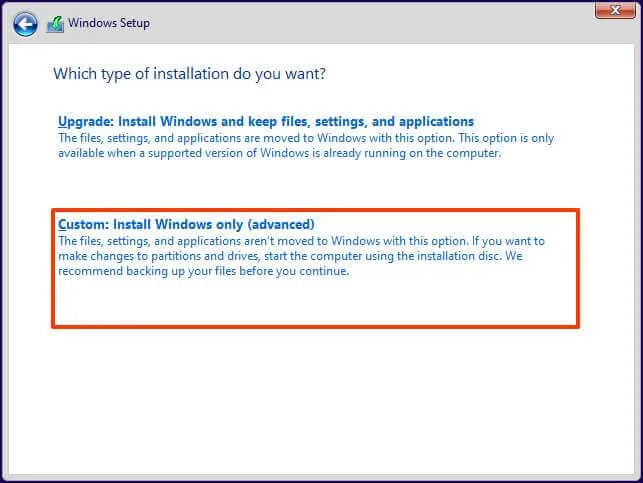
-
選擇硬盤驅動器(驅動器 0 未分配空間)以在 VirtualBox 虛擬機上安裝 Windows 11。
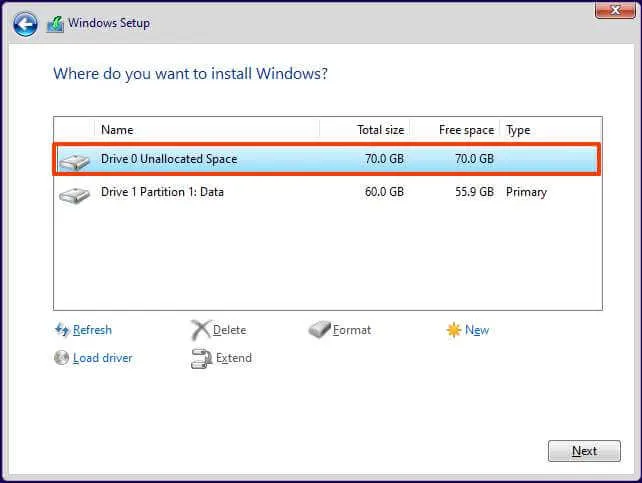
-
單擊下一步按鈕。
-
安裝後在開箱即用體驗 (OOBE)的第一頁上選擇您的區域設置。
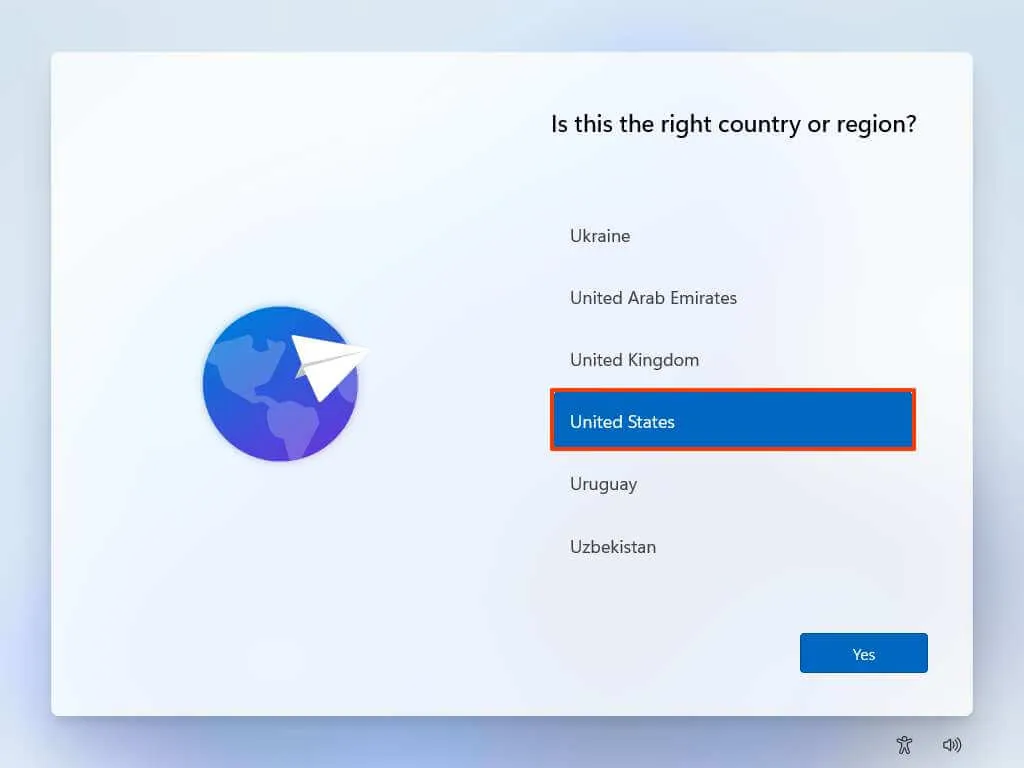
-
單擊是按鈕。
-
選擇您的鍵盤佈局設置。
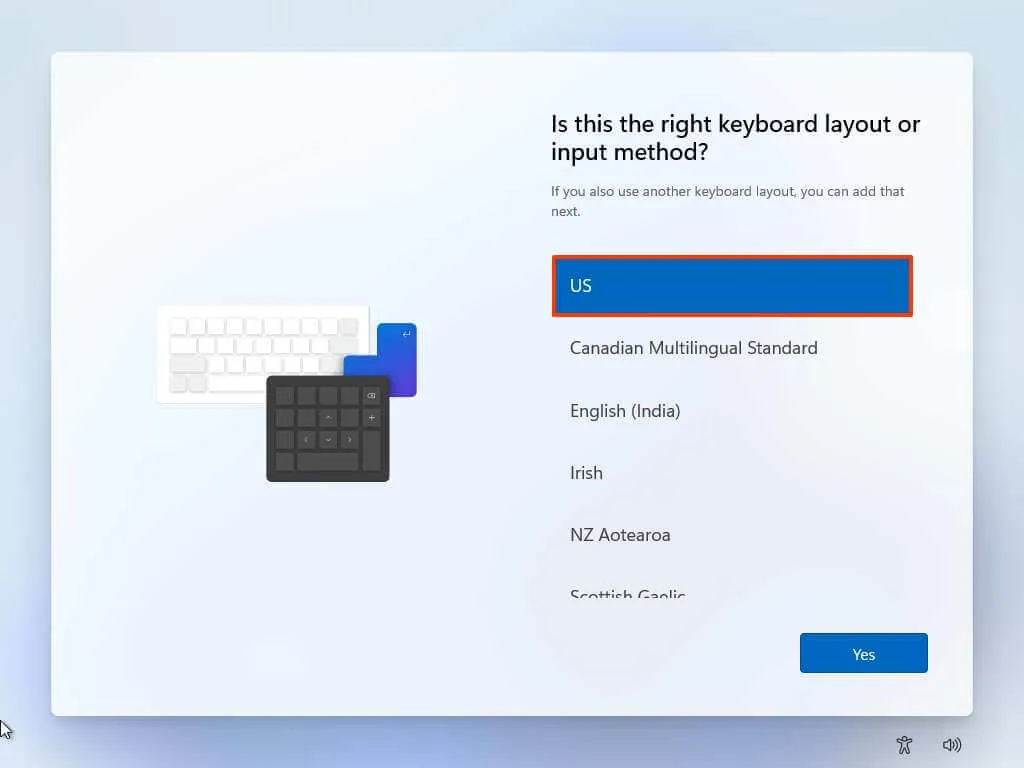
-
單擊是按鈕。
-
如果您不需要配置第二個佈局,請單擊“跳過”按鈕。
-
如果計算機使用以太網連接,它將自動連接到網絡。如果您有無線連接,則必須手動設置連接(可能需要安全密鑰)。
-
(可選)確認計算機的名稱。
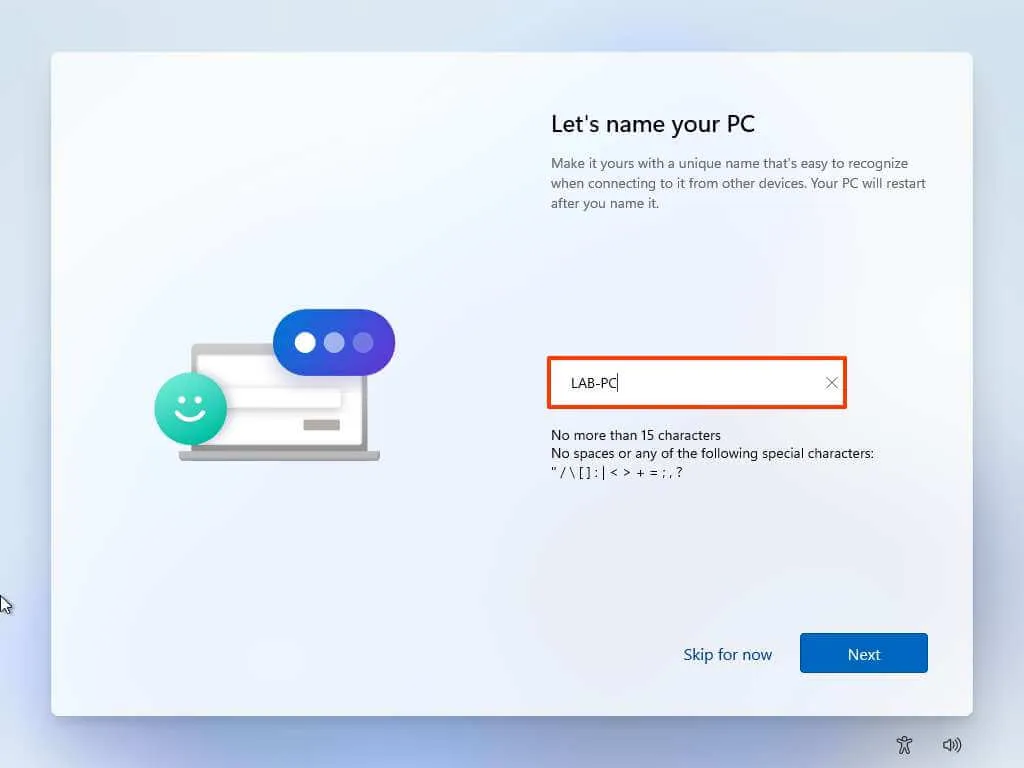
-
單擊下一步按鈕。(設備將自動重啟。)
-
如果您要設置 Windows 11 Pro 的副本,請選擇“設置供個人使用”選項。“家庭”版沒有此選項。
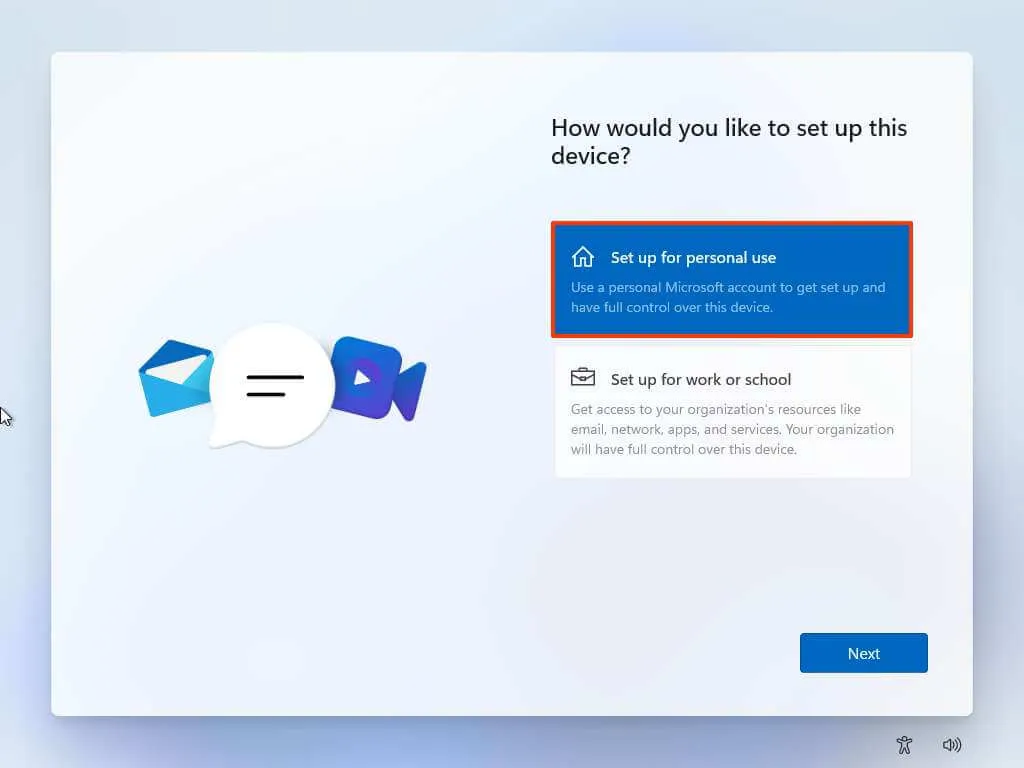
-
單擊下一步按鈕。
-
單擊登錄按鈕。
-
確認您的 Microsoft 帳戶電子郵件、電話號碼或 Skype 標識以創建帳戶。
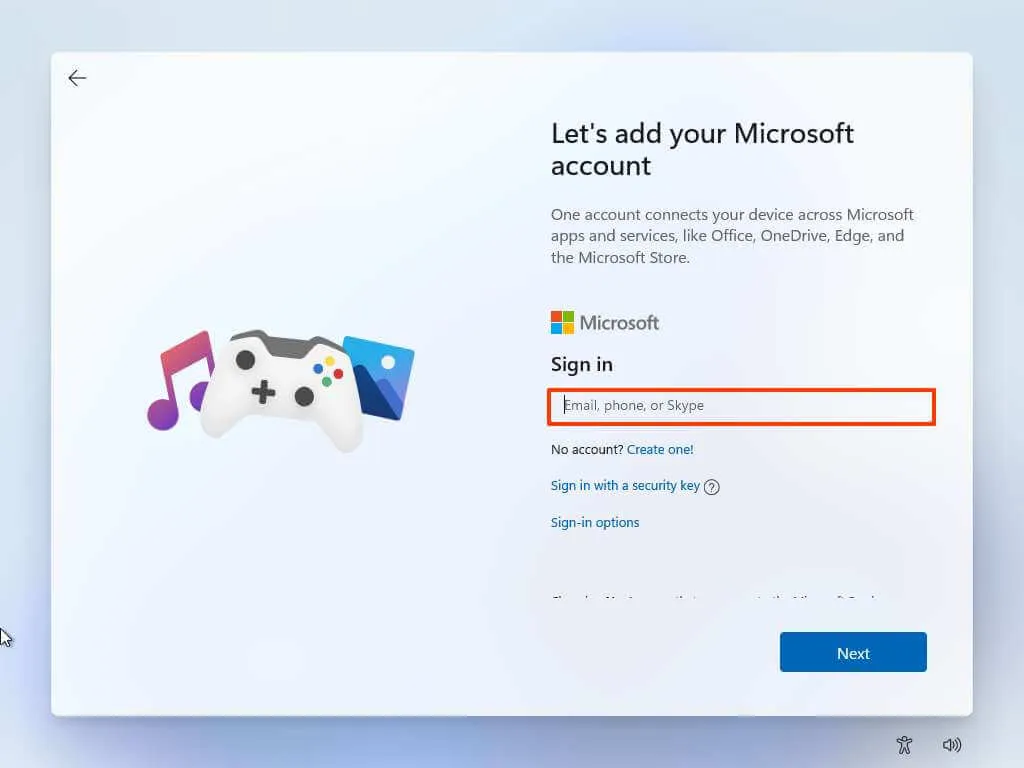
-
單擊下一步按鈕。
-
確認您的 Microsoft 帳戶密碼。
-
單擊下一步按鈕。
-
單擊“查看更多選項”設置。
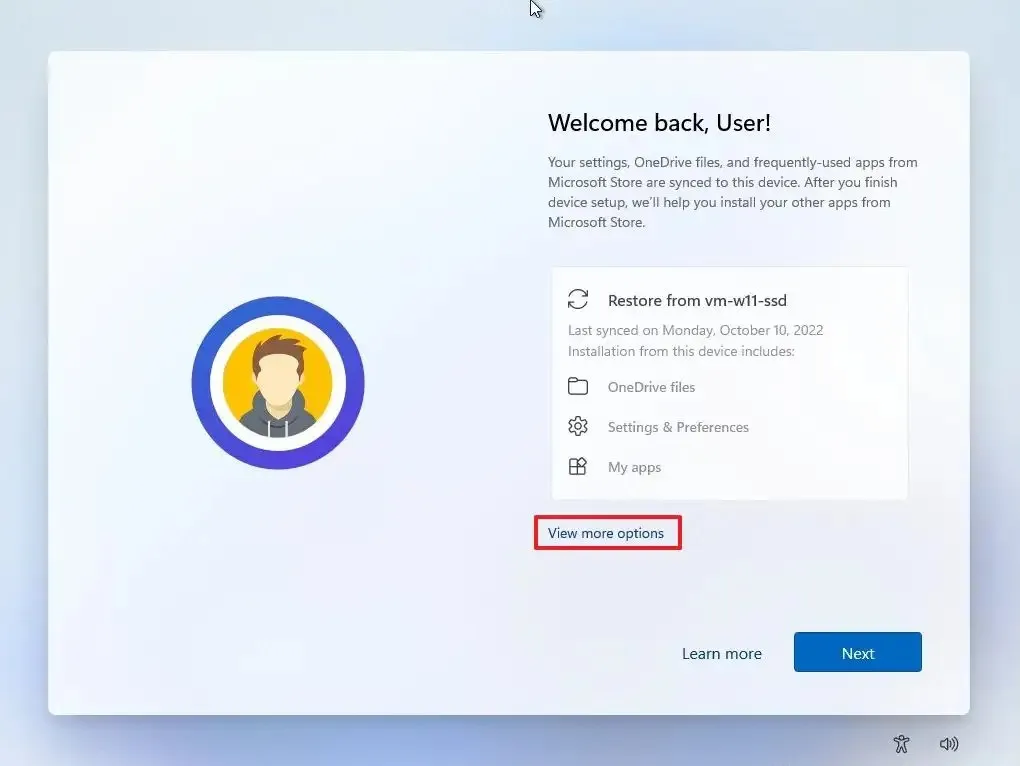
-
選擇“設置為新設備”選項。
-
單擊下一步按鈕。
-
單擊創建 PIN按鈕。
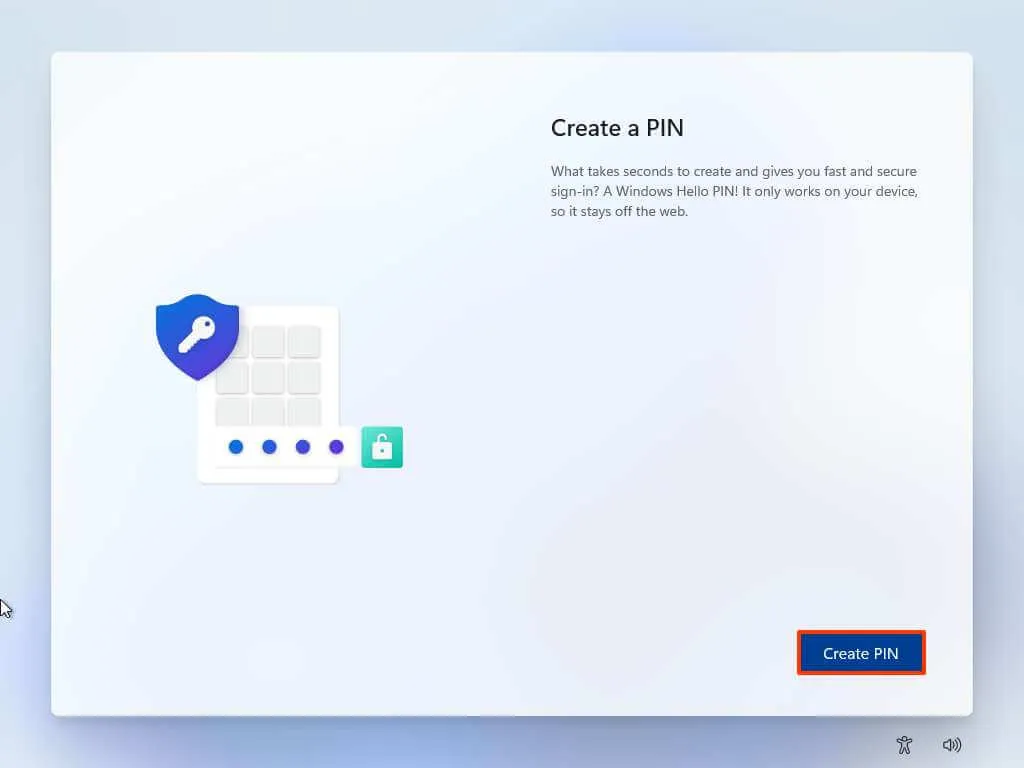
-
創建新的四位數 PIN。
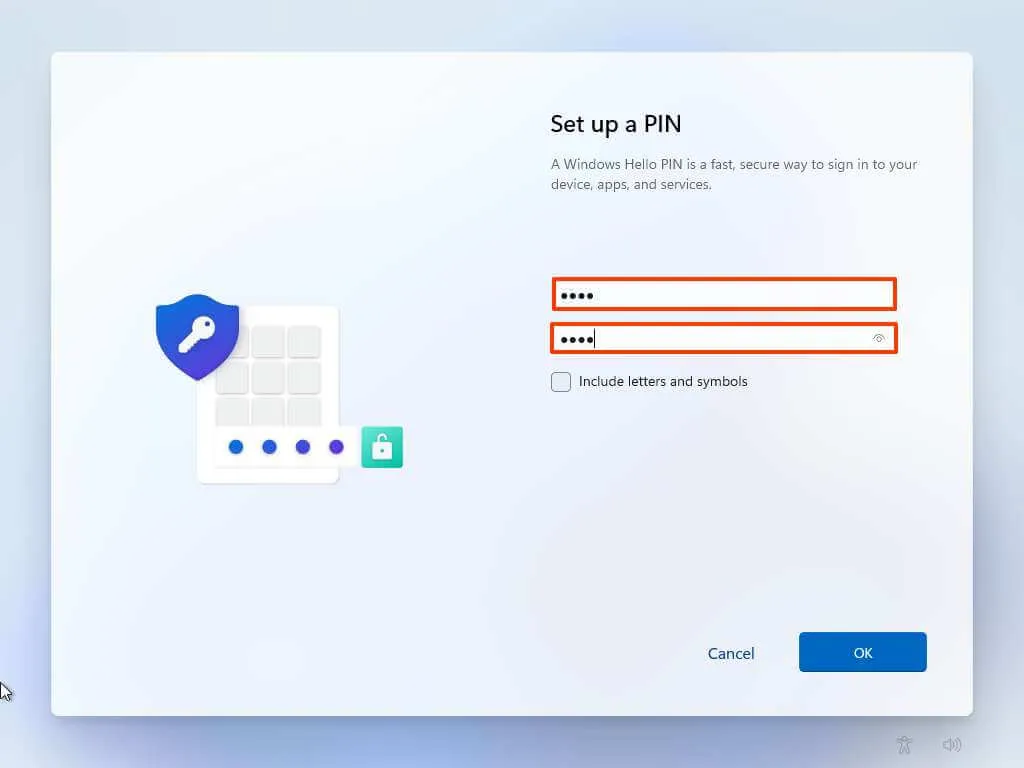
-
單擊“確定”按鈕。
-
通過打開或關閉每個設置的切換開關來確認最適合您情況的隱私設置。
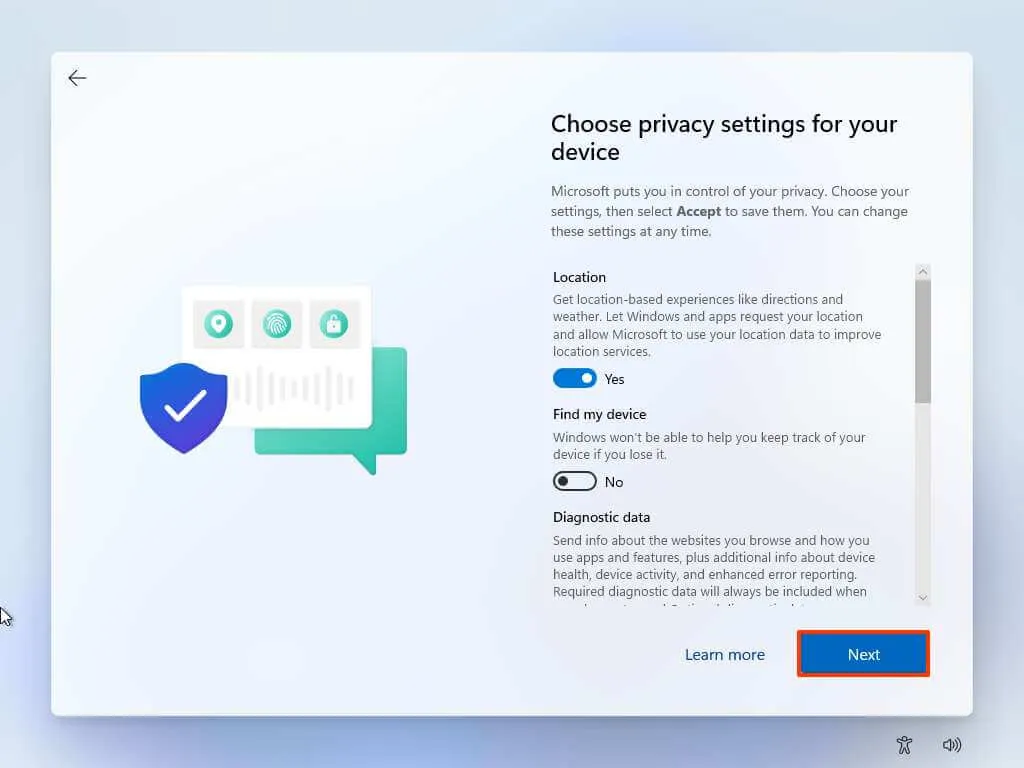
-
單擊下一步按鈕。
-
再次單擊“下一步”按鈕。
-
單擊接受按鈕。
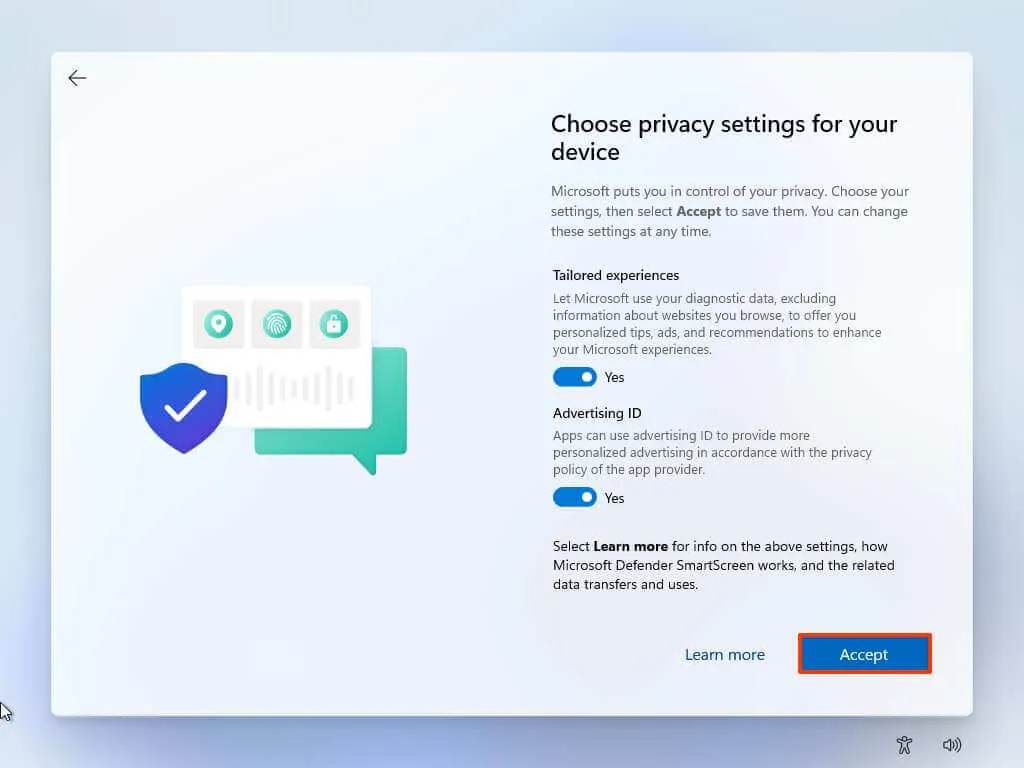
-
(可選)在“自定義您的設備”頁面上,選擇您計劃使用設備的一種或多種方式,以允許設置在此體驗期間建議工具和服務自定義。
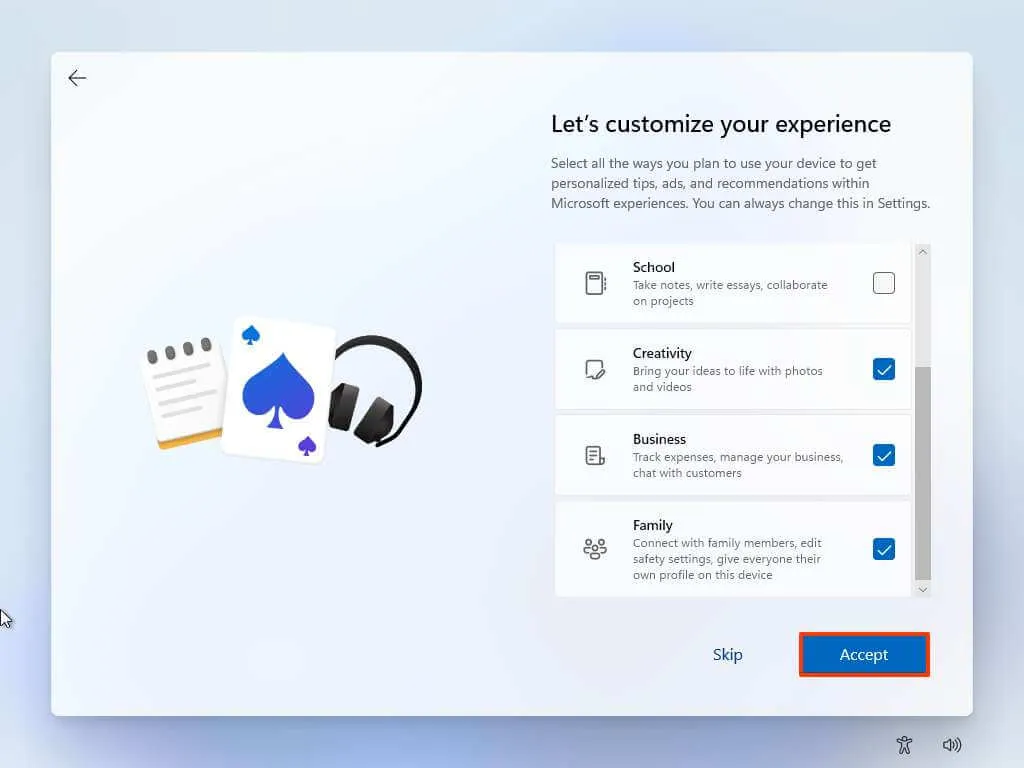
-
單擊“接受”按鈕繼續。或者單擊“跳過”按鈕跳過這部分設置。
-
選擇“下一步”按鈕,自動將桌面、圖片和文檔文件夾上傳到雲端。或者選擇“僅將文件保存到此電腦”選項。
-
單擊下一步按鈕。
-
單擊“拒絕”按鈕跳過 Microsoft 365 設置。
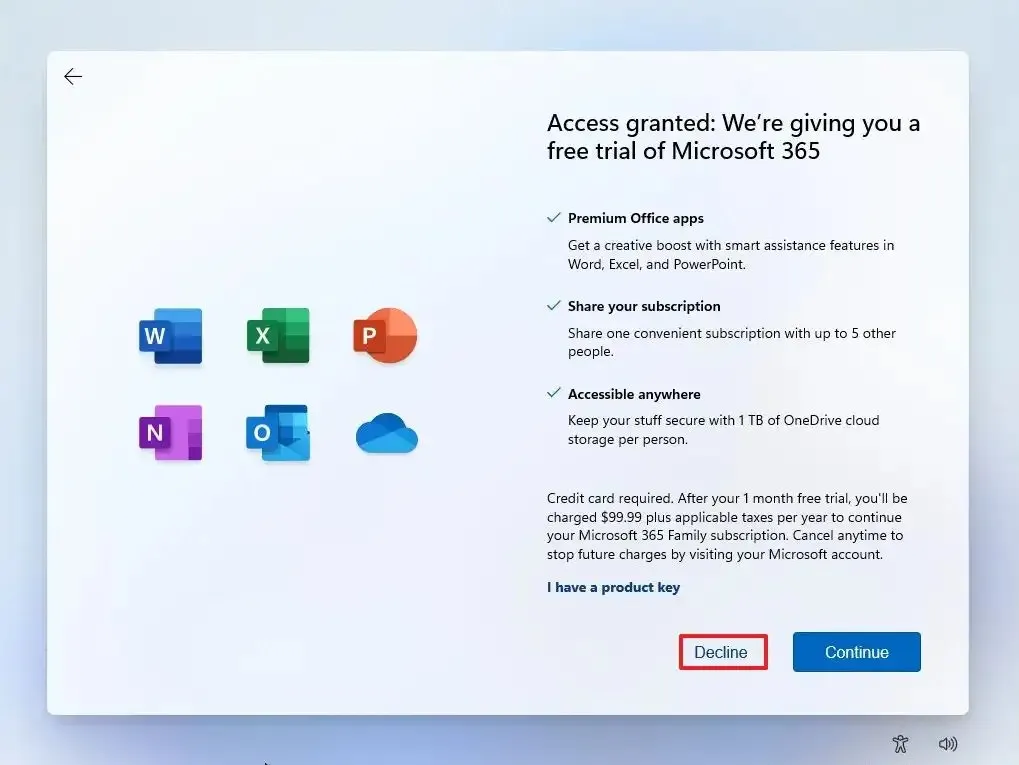
-
單擊“立即跳過”選項可跳過 Game Pass 促銷活動。
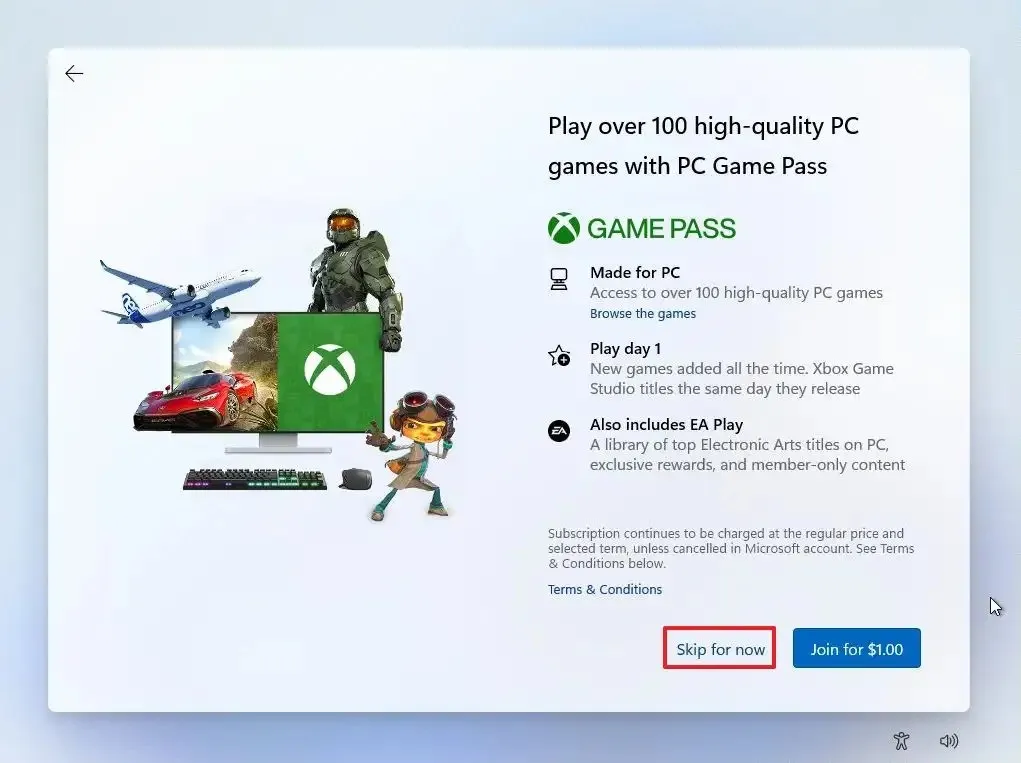
-
安裝完成後,在 Windows 11 桌面上,單擊“設備”菜單並選擇“插入 Guest Additions CD 映像”選項。
快速說明: Guest Additions 是包含所有 VirtualBox 驅動程序的軟件包,可讓操作系統在虛擬環境中正常工作。
-
在虛擬機中打開文件資源管理器。
-
單擊左側的“此電腦” 。
-
在“設備和驅動器”部分下,雙擊打開VirtualBox Guest Additions光盤。
-
雙擊VBoxWindowsAdditions.exe文件以啟動安裝程序。
-
單擊下一步按鈕。
-
再次單擊“下一步”按鈕。
-
單擊“安裝”按鈕。
-
選擇立即重新啟動選項。
-
單擊完成按鈕。
完成這些步驟後,虛擬機將重新啟動,您可以開始在虛擬環境中使用 Windows 11。
如果解決方法不起作用,您可以嘗試使用 Rufus創建可啟動 USB 閃存驅動器並禁用安裝要求。



發佈留言