Microsoft Edge 下載卡在 100% [修復]
![Microsoft Edge 下載卡在 100% [修復]](https://cdn.thewindowsclub.blog/wp-content/uploads/2023/08/microsoft-edge-downloads-stuck-at-100-1-640x300.webp)
Edge 中的下載是否卡在 100%?據一些 Edge 用戶報告,他們的下載永遠停留在 100%,而且永遠無法完成。如果您是遇到同樣問題的受影響用戶之一,那麼您會對這篇文章感興趣。
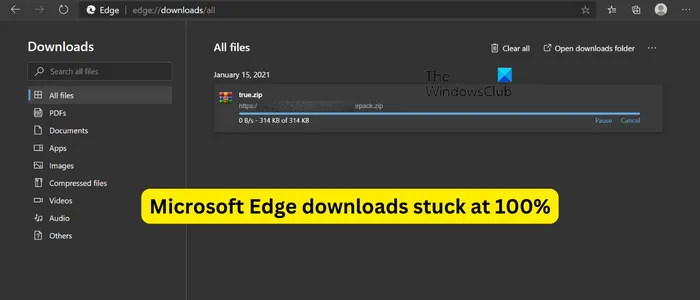
為什麼我的下載速度卡在 100%?
如果您在 Chrome 或 Edge 瀏覽器中從互聯網下載的速度卡在 100%,請測試您的互聯網連接並確保您已連接到穩定且強大的互聯網連接。除此之外,您的防病毒設置可能會阻止您在線下載可疑文件並將其保存在您的計算機上。另一個原因可能是瀏覽器擴展或加載項有問題,導致下載無法成功完成。
Edge 中的下載可能卡在 100% 的其他原因包括使用過時的瀏覽器版本、損壞的設置和使用數據以及指定下載位置沒有足夠的可用空間。在任何這些情況下,我們都能滿足您的需求。
修復 Microsoft Edge 下載卡在 100% 的問題
如果 Edge 中的下載卡在 100% 並且無法完成,您可以使用以下方法來解決該問題:
- 確保 Edge 是最新的。
- 檢查您是否能夠在 InPrivate 模式下下載文件。
- 更改您的下載位置。
- 確保您的防病毒軟件沒有阻止來自互聯網的下載。
- 禁用“在瀏覽器中打開 Office 文件”選項(如果適用)。
- 重置邊緣設置。
- 修復邊緣。
在應用下面提到的修復之前,請確保您的終端不存在互聯網連接問題。您可以對 WiFi 問題進行故障排除並查看問題是否已解決。另外,請清除 Edge 瀏覽器緩存並嘗試再次下載文件並檢查問題是否已解決。
1]確保Edge是最新的
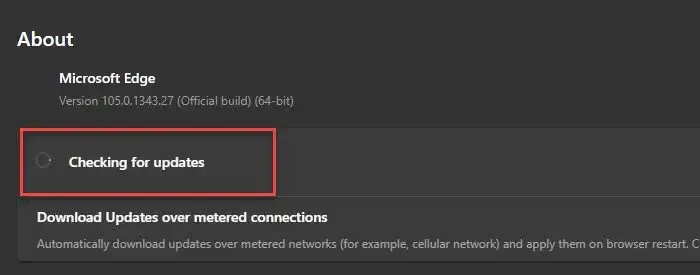
如果您使用舊版本的 Microsoft Edge,則可能會導致此類問題。儘管只要有新的更新可用,Edge 就會自動更新。但是,在某些情況下(例如使用按流量計費的連接時),它可能無法自動安裝更新。因此,在這種情況下,您可以手動檢查更新。
要更新 Edge,請按“設置及更多”(三點菜單)按鈕,然後轉到“幫助和反饋 ”>“關於 Microsoft Edge”選項。然後它將檢查可用的更新並下載並安裝它們。然後,您可以重新啟動 Edge 並檢查是否能夠下載文件而不會卡住。
2]檢查您是否能夠在InPrivate模式下下載文件
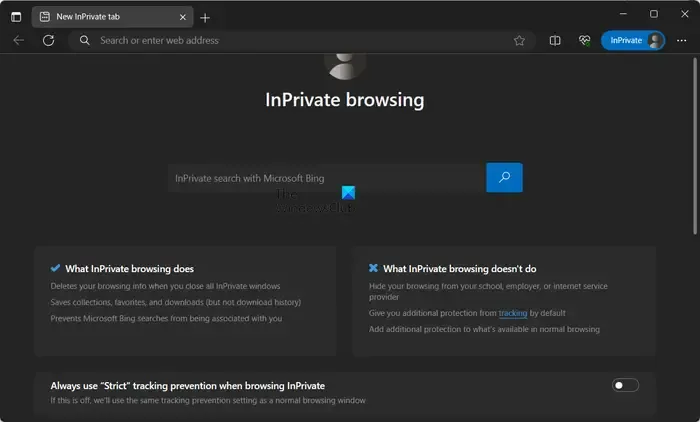
由於 Edge 瀏覽器中安裝了一些有問題的擴展,您可能會遇到此問題。要檢查是否有第三方擴展的干擾,您可以打開 InPrivate 選項卡並嘗試下載文件。
要進入 InPrivate 模式,請按“設置和更多”按鈕,然後選擇“新建 InPrivate 窗口”選項。或者,您可以快速按Ctlr+Shift+N熱鍵打開 InPrivate 窗口。現在,您可以下載之前遇到問題的文件,看看問題是否已解決。
如果問題在 InPrivate 窗口中得到解決,您可以禁用擴展程序以永久解決問題。就是這樣:
- 首先,單擊“設置和更多”按鈕,然後選擇“擴展”選項。
- 現在,單擊管理擴展選項。
- 之後,查找可疑的擴展程序並將其禁用。
- 如果您想卸載擴展,請單擊“刪除”按鈕。
3]更改您的下載位置
這可能是您的 Edge 下載位置導致了問題。如果您的下載文件夾的可用空間不足以容納更多文件,則下載將無法完成。或者,當前下載位置是否存在其他問題。因此,如果情況適用,您可以更改下載位置並檢查問題是否已解決。就是這樣:
首先,打開 Edge,單擊右上角的“設置和更多”按鈕,然後選擇“下載”選項。或者,您可以按 CTRL+J 熱鍵打開下載提示。
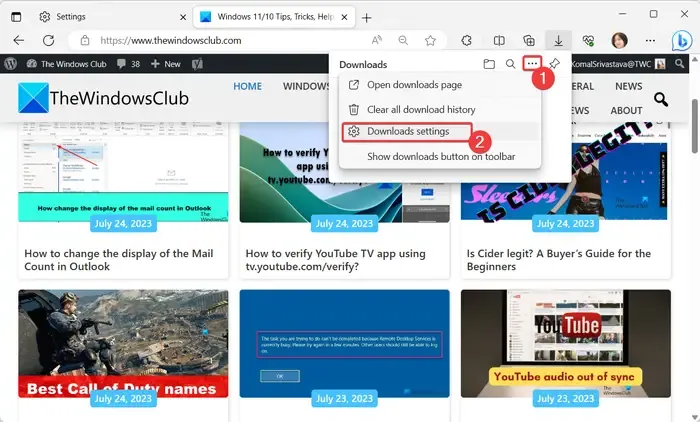
接下來,在出現的“下載”面板中,按三點菜單(更多選項)按鈕,然後單擊“下載設置”選項。
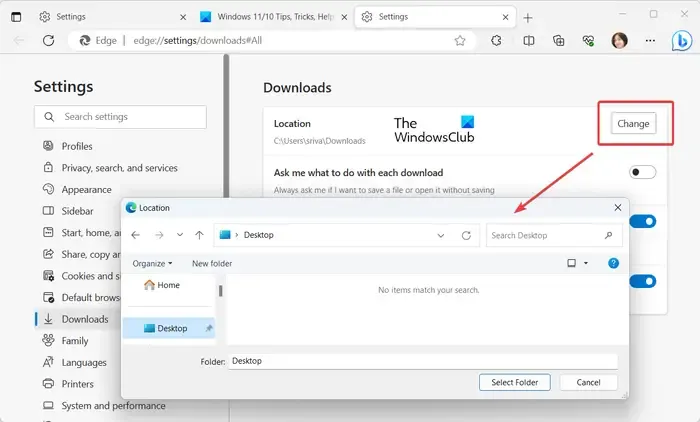
現在,按“位置”選項旁邊的“更改”按鈕,然後選擇其他一些位置來保存從 Edge 進行的下載。
完成後,您可以重新嘗試下載文件並檢查問題是否解決。
4]確保您的防病毒軟件沒有阻止從互聯網下載
如果上述修復對您沒有幫助,那麼罪魁禍首可能是您的防病毒軟件。如果防病毒軟件發現或檢測到有問題的文件,則過度保護的防病毒軟件會阻止您從互聯網下載和保存文件。
因此,如果您信任文件源並確定該文件已驗證,則可以暫時禁用防病毒軟件,然後下載該文件。除此之外,您還可以將目標文件添加到防病毒軟件的白名單/例外/排除列表中來解決問題。
5]禁用“在瀏覽器中打開Office文件”選項(如果適用)
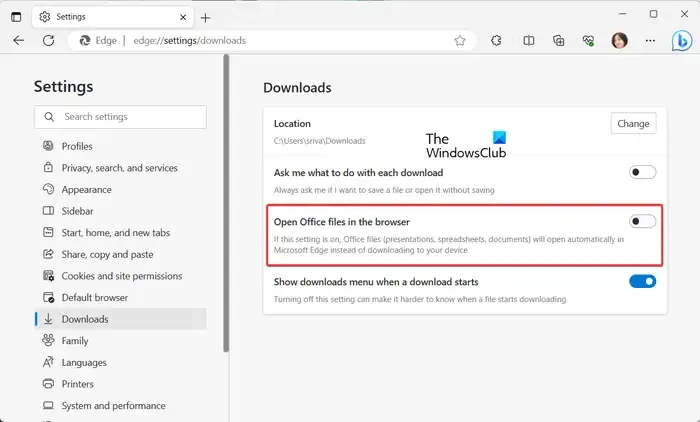
如果您在下載 Microsoft Office 文件時遇到此問題,您可以關閉 Edge 中的“在瀏覽器中打開 Office 文件”選項。默認情況下,Edge 打開 Office 文件而不是下載它們。您可以通過修改 Edge 的設置來更改此選項,並查看問題是否得到解決。
就是這樣:
- 首先,打開 Edge,單擊“設置和更多”按鈕,然後選擇“下載”。
- 接下來,單擊“下載”面板內的三點菜單按鈕,然後選擇“下載設置”選項。
- 現在,禁用與“在瀏覽器中打開 Office 文件”選項關聯的切換。
- 之後您可以嘗試下載Office文件並檢查問題是否得到解決。
7]重置邊緣設置
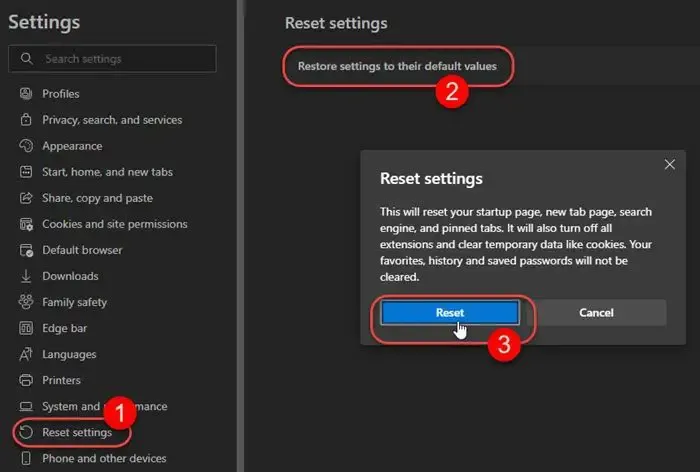
如果上述解決方案均無效,您可能需要將 Edge 瀏覽器重置為其默認設置。為此,請打開 Edge,單擊三點菜單按鈕,然後選擇“設置”選項。之後,轉到左側面板上的“重置設置”選項卡,然後按“將設置恢復為默認值”選項。在下一個提示中確認您的選擇,Edge 將被重置。完成後,檢查您是否能夠毫無問題地下載文件。
6]修復邊緣
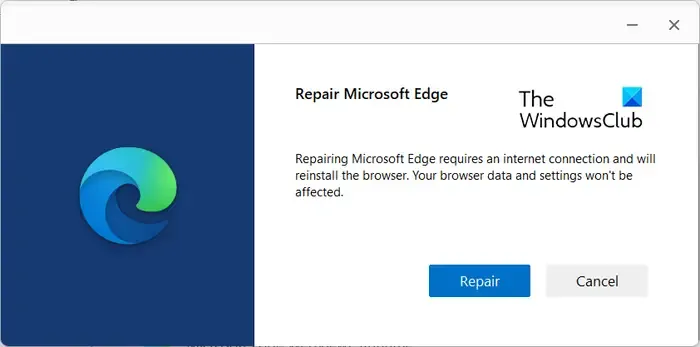
與 Edge 瀏覽器相關的一些損壞也會阻止您成功從 Internet 下載文件。因此,要解決此問題,您可以修復 Edge 瀏覽器。就是這樣:
- 首先,使用任務管理器關閉 Edge 瀏覽器。
- 現在,按 Win+I 打開“設置”,然後轉到“應用程序”>“已安裝的應用程序”。
- 接下來,選擇 Microsoft Edge 旁邊的三點菜單按鈕,然後單擊“修改”選項。
- 之後,系統將提示您修復 Microsoft Edge 對話框窗口;只需選擇“修復”按鈕即可。
- 瀏覽器修復後,它將重新啟動。
現在,您可以重新嘗試從 Internet 下載文件,看看它們是否仍然卡在 100% 或問題是否已解決。
為什麼 Microsoft Edge 下載需要這麼長時間?
由於瀏覽器緩存過多,Microsoft Edge 可能需要很長時間才能下載文件。因此,如果您想解決該問題,可以從 Edge 瀏覽器中清除緩存的數據,然後查看問題是否得到解決。為此,請按 Ctrl+Shift+Delete,將時間範圍選擇為“所有時間”,勾選“緩存的圖像和文件”複選框,然後按“立即清除”按鈕。除此之外,請確保您的互聯網連接穩定可靠。



發佈留言