如何在 Windows 中設置和使用語音訪問功能

許多最近的科技設備,如電視、手機、電子顯示器、智能揚聲器等,都具有基於語音的控制的便利性,那麼為什麼要排除筆記本電腦和電腦呢?語音訪問是 Windows 11 中內置的一項新輔助功能,可讓你通過語音與各種窗口、瀏覽器和應用程序進行交互。本指南演示如何在 Windows 中安裝和操作 Voice Access 應用程序。
1. 語音訪問入門
語音訪問允許您通過簡單的語音命令管理所有 PC 應用程序,並對任何瀏覽器或文本框進行口述。如果您使用的是 Windows 11 版本 22H2 或更高版本,您可以立即開始使用此功能。
方法一:使用搜索框
即使是第一次使用,也可以從 Windows 中的搜索框打開 Voice Access 應用程序。為了確保它能夠與各種菜單和選項一起正常工作,請以管理員身份啟動該應用程序。
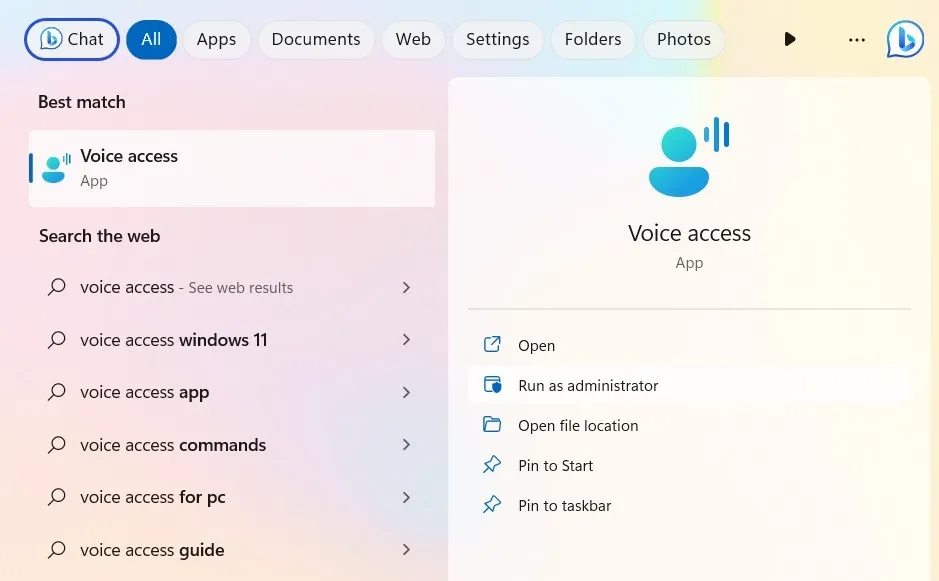
方法 2:使用輔助功能菜單
這是一個稍長的方法,但如果您遇到搜索框的任何問題,您可能需要它。從“輔助功能”菜單中打開“語音訪問”,然後打開該功能。
- 按Win+I打開“設置”應用程序。
- 進入“輔助功能->交互->語音”。
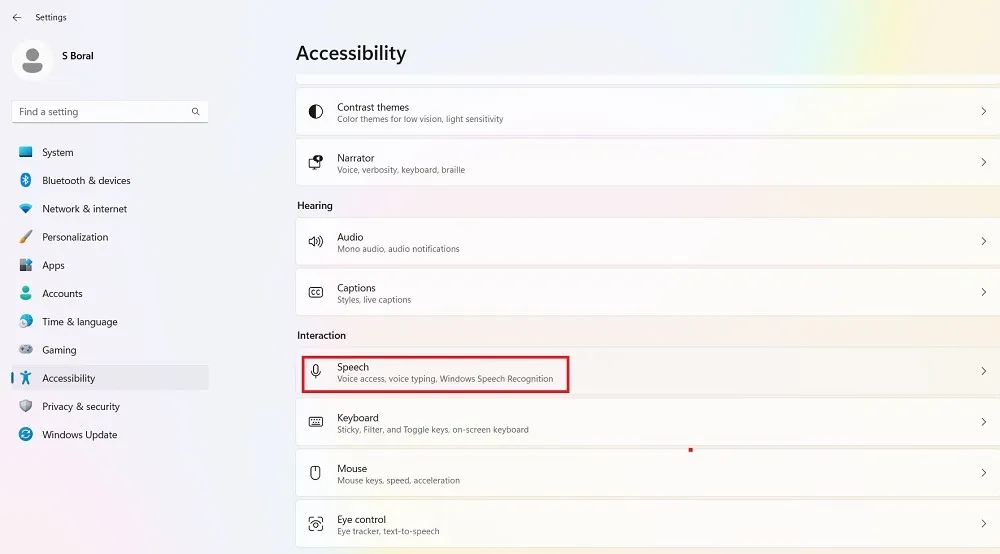
- 將切換開關打開以進行語音訪問。
- 或者,選中“登錄電腦後開始語音訪問”旁邊的複選框。
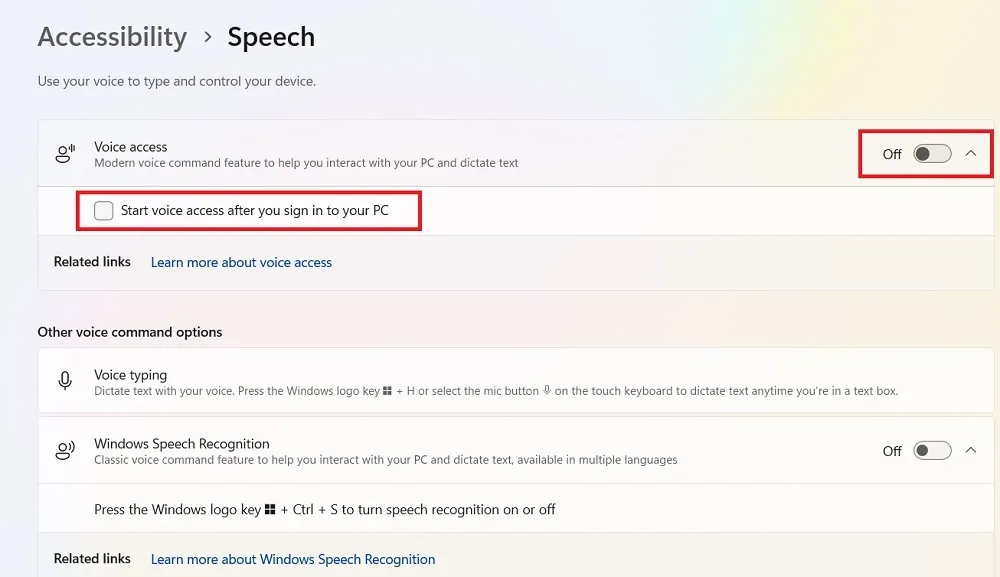
- 使用上述兩種方法,語音訪問 UI 欄將停靠在屏幕頂部,因為語言模型將根據您的 PC 設置下載到設備。目前,Voice Access 僅支持七個區域版本的英語(美國、英國、印度、澳大利亞、加拿大、愛爾蘭和新西蘭)。微軟宣布未來將推出更多語言和口音。
- 等待百分比滑塊完成安裝,然後在 Windows 中設置語音匹配。
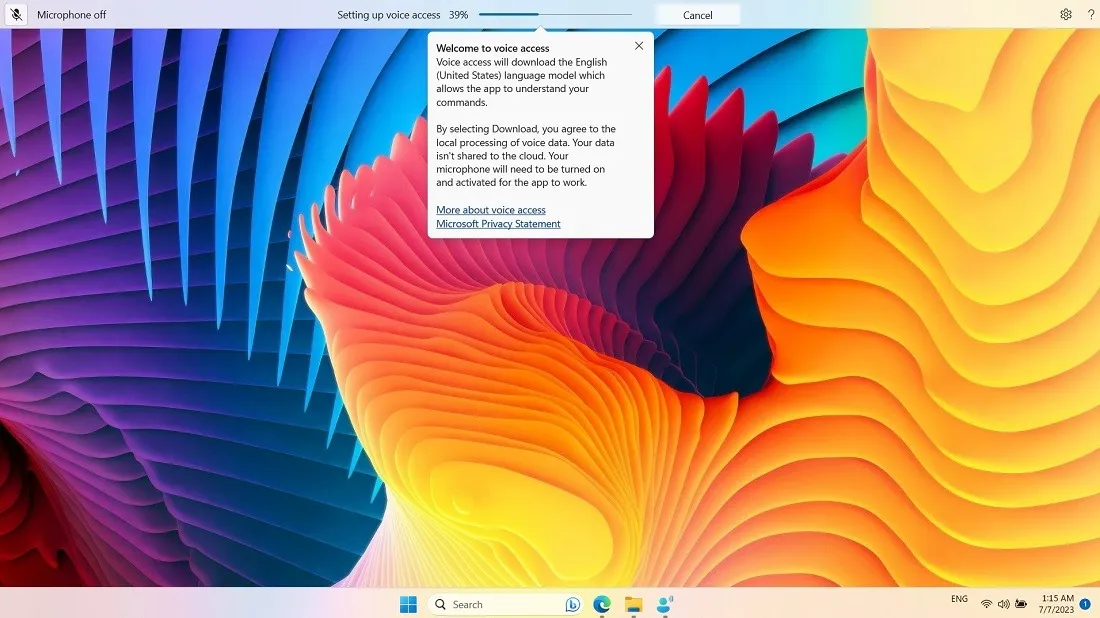
2. 設置語音訪問和語音匹配
在下一階段,使用 PC 麥克風設置語音訪問,並通過完成自定義測試來啟用語音匹配。
- 設置麥克風,以便計算機可以聽到您的聲音。
- 連接到電腦的內置 Realtek 音頻或外部麥克風。

- 識別出麥克風後,您的 Voice Access 應用程序即可用於進一步測試。單擊“開始指南”繼續。
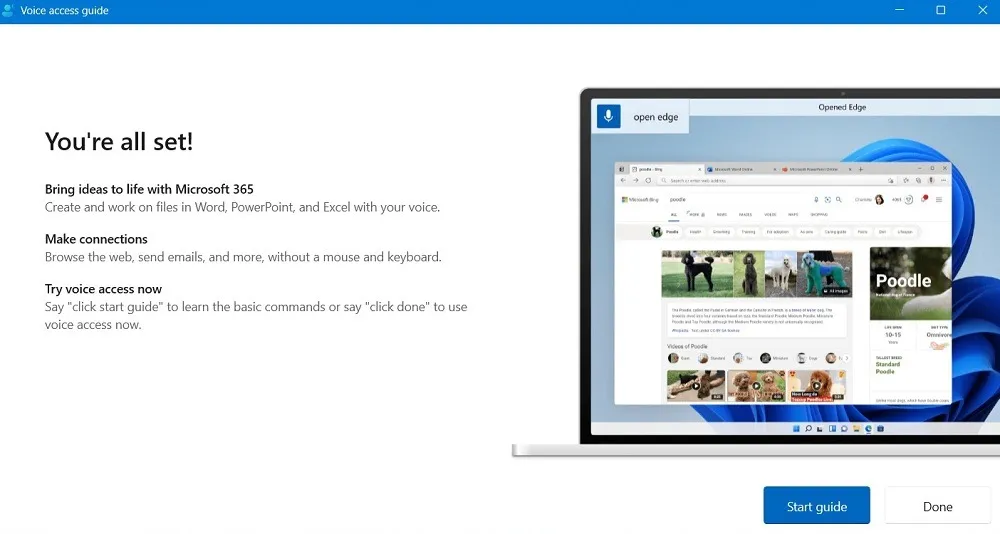
- 最初,Voice Access 處於睡眠模式(或睡眠狀態)。在使用安裝的麥克風測試您的聲音之前,請通過說:“語音訪問,喚醒”來喚醒它。或者,點擊觸摸鍵盤上的麥克風按鈕。
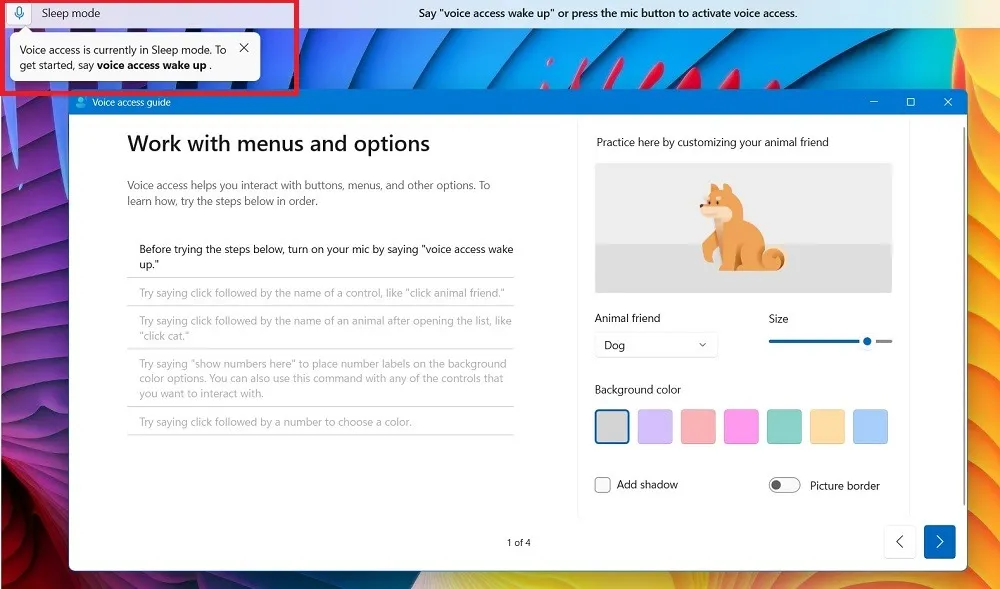
- 當應用程序處於聽力模式時,練習左側面板中的一些句子。例如,使用您的聲音來“點擊”鼠標或激活控件。

- 此外,控制鼠標指針。例如,說“在此處顯示網格”可將網格放置在活動窗口上,或者說出 1 到 9 之間的數字將鼠標指針移動到該區域的中心並獲得較小的網格。
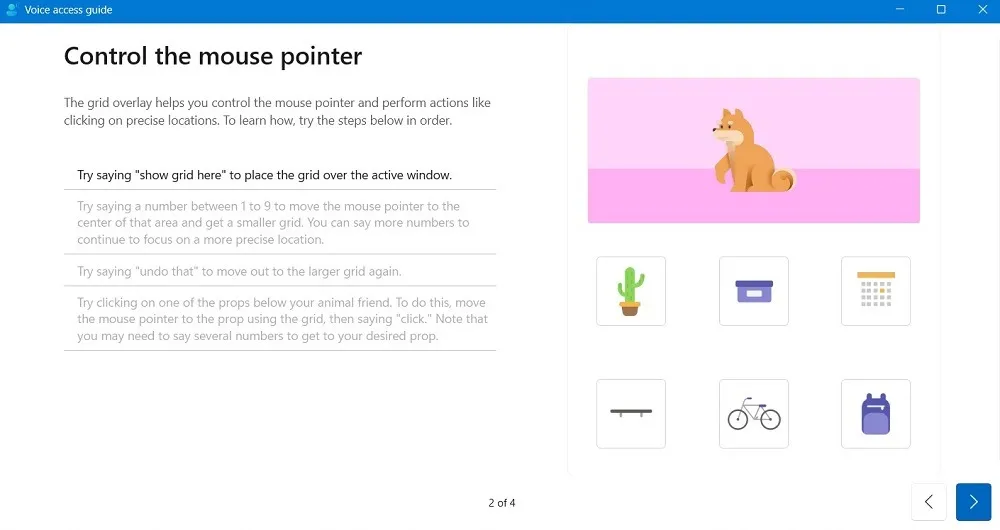
- 如果使用聽寫,語音匹配將要求您在文本框中測試您選擇的短語。當您說話時,您會看到文字記錄。
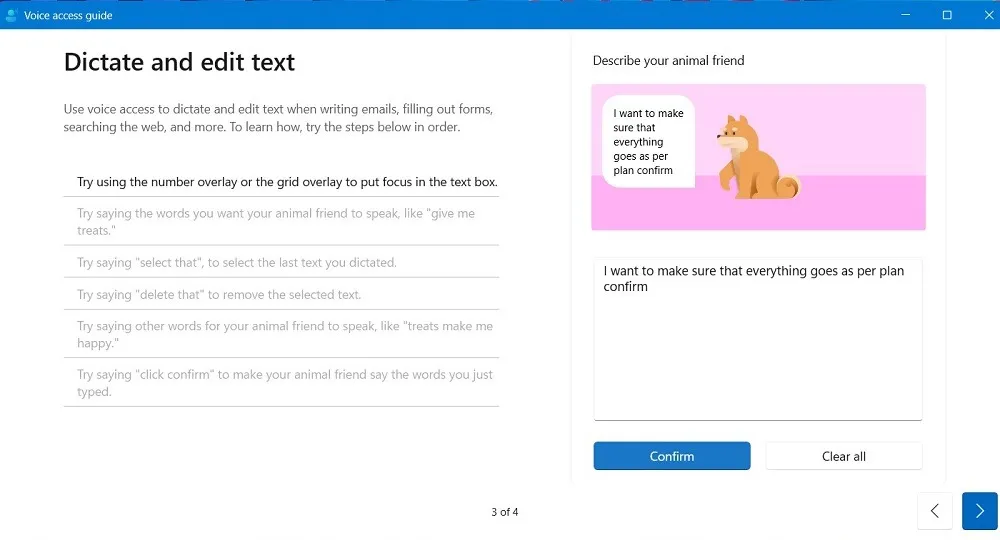
- 語音匹配過程完成後,單擊“完成”。
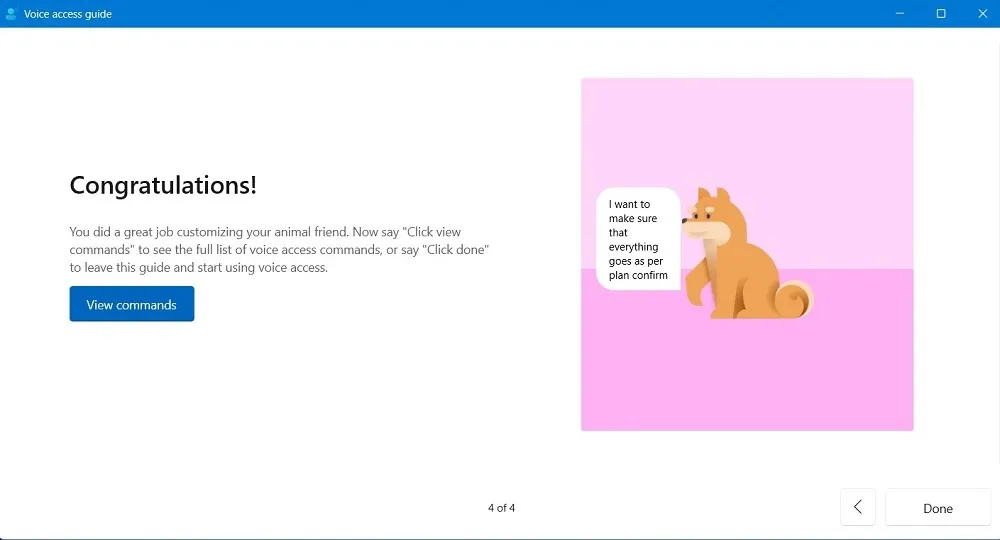
3. 如何使用語音訪問
請按照以下步驟使用語音訪問並完成您通常使用鼠標和鍵盤執行的各種任務。
- 啟動應用程序。
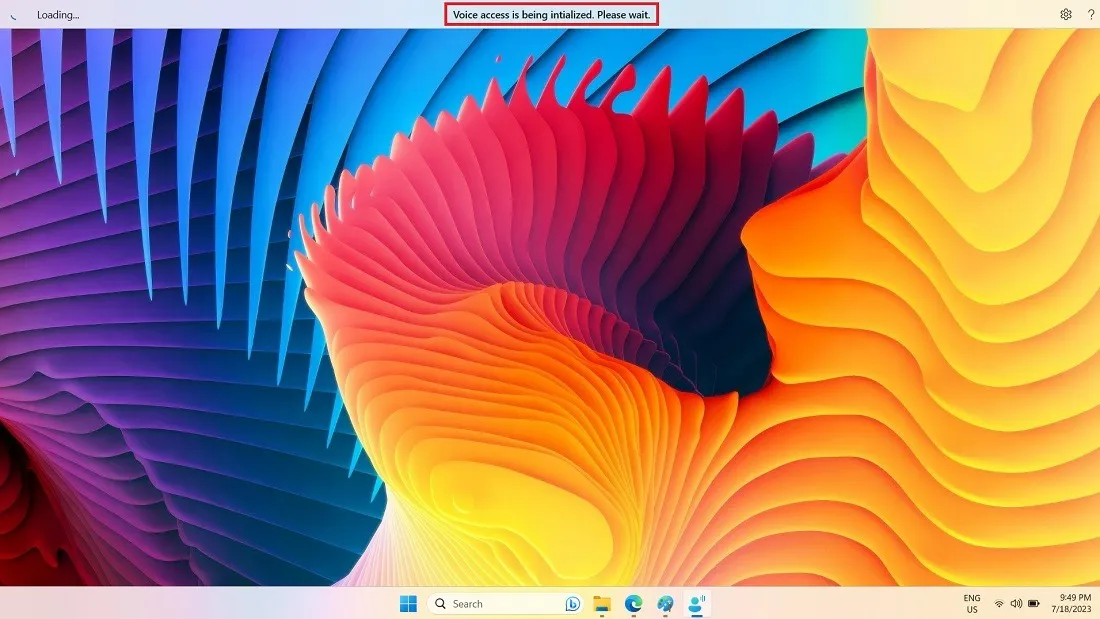
- 單擊右上角幫助菜單(問號)中的“查看所有命令”即可隨時查看您的選項。
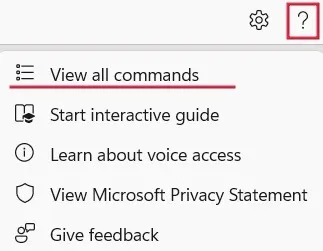
- 命令按類別分組。
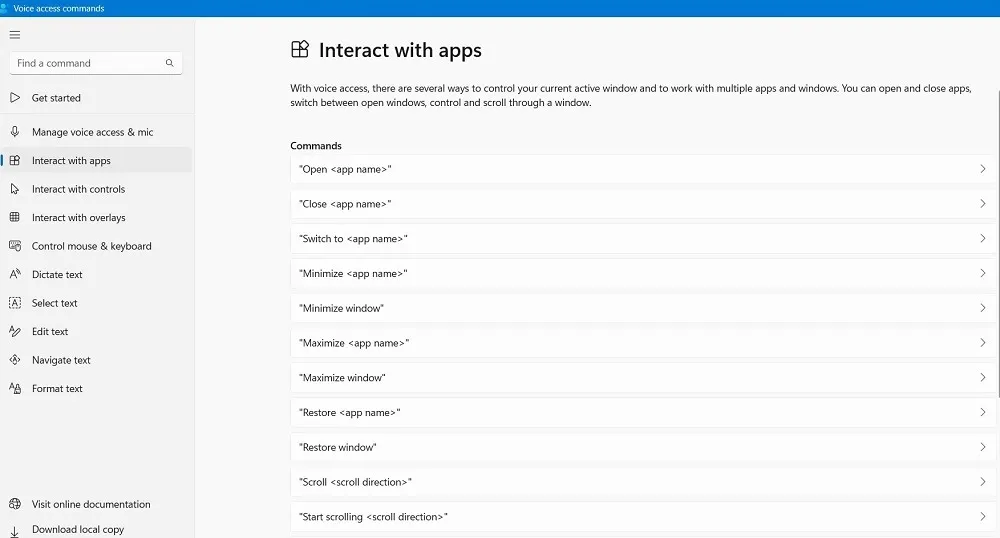
- 例如,要打開應用程序,請說“打開 Google Chrome”或“打開 Microsoft Word”。通過說“最大化/最小化[應用程序名稱]”來最大化或最小化窗口。
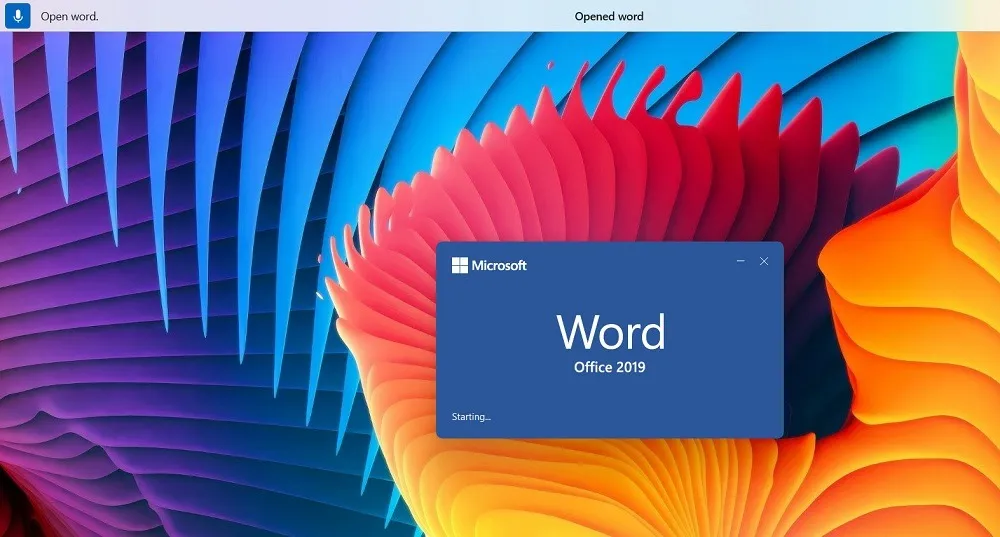
- 您還可以通過說“開始滾動[滾動方向]”在應用程序內上下或左右滾動。如果您犯了錯誤,頂部的 Dock UI 會糾正您。
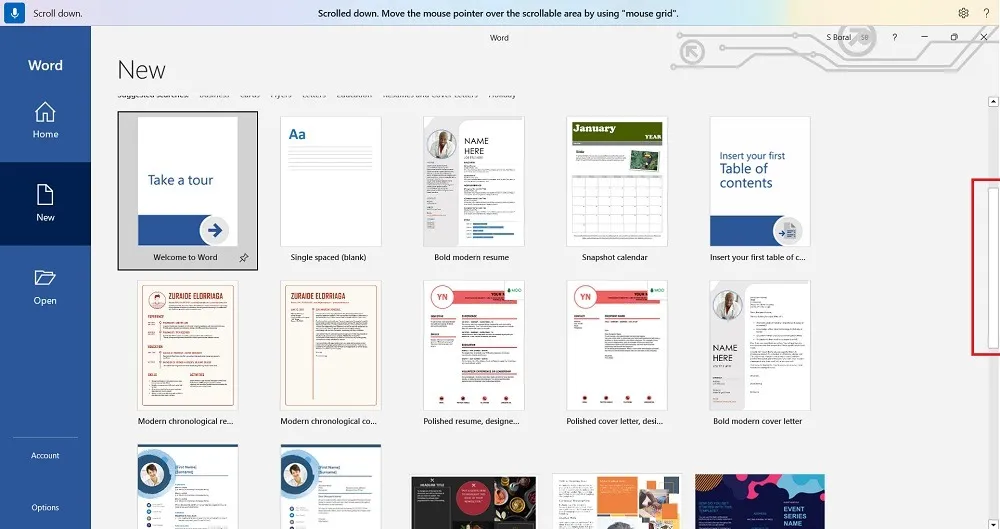
- 您可以使用聽寫模式在瀏覽器的地址欄上鍵入網站名稱。在下面的示例中,我們說“maketecheasier.com”,然後輸入“Enter”。如果您沒有得到正確的文本,請拼出所有字母。
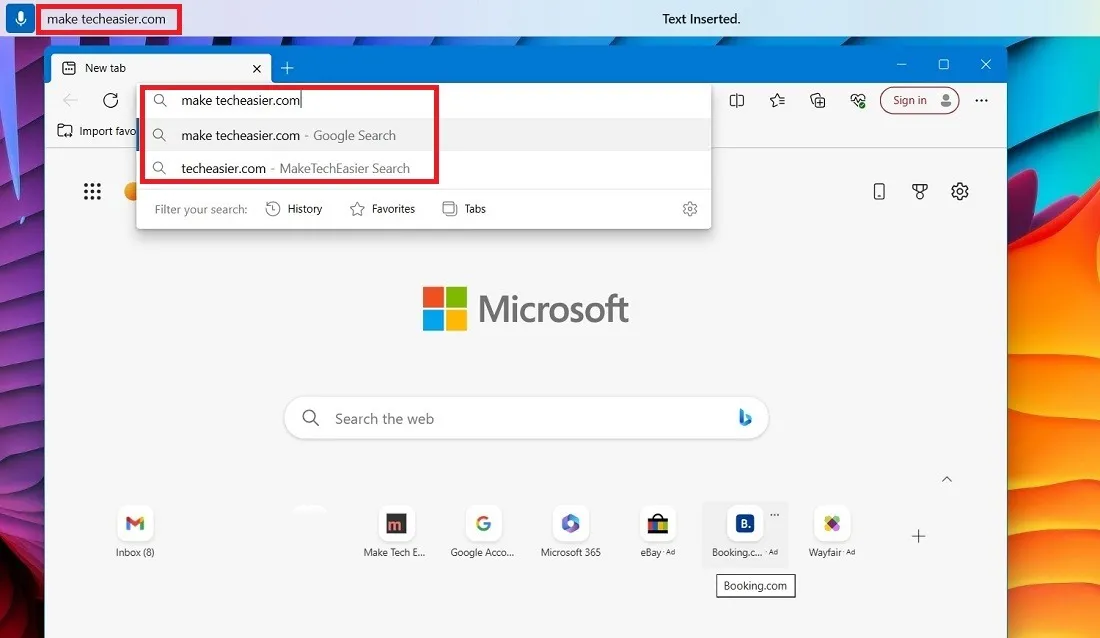
- 如果您想用語音輸入較長的句子和段落,請通過“設置”激活“打開自動標點符號”。

- 一旦您習慣了語音訪問應用程序,它確實可以讓您免於鍵入許多基本命令。您可以自由選擇和編輯文本並與幾乎任何控件進行交互。如果您犯了錯誤,“幫助”菜單始終存在。
4. 在 Windows 中關閉語音訪問
請按照以下步驟關閉語音訪問功能:
- 要退出語音訪問,請右鍵單擊擴展塢右上角的齒輪形設置圖標,然後選擇“關閉語音訪問”。
- 或者,口述“關閉語音訪問”,應用程序將安靜地退出任務欄。
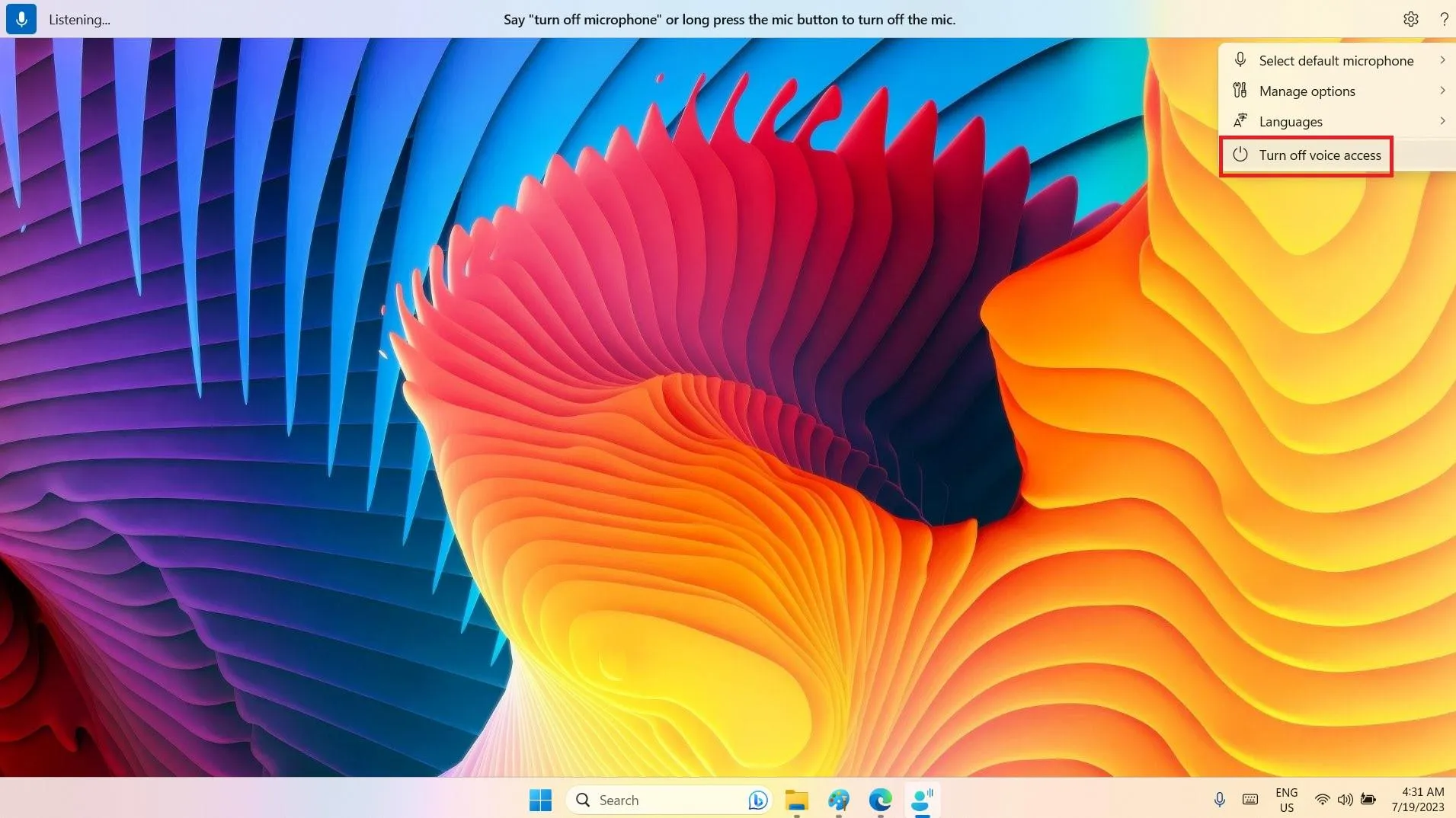
經常問的問題
如何在 Windows 10 中啟用語音訪問?
Windows 10 沒有像 Windows 11 那樣的內置語音訪問功能,但它通過“輔助功能”使用了一種名為 Windows 語音識別的舊程序。必須將其設置為識別您的聲音並完成語音匹配。
Windows 語音識別功能也適用於 Windows 11,但較新的語音訪問應用程序使其有些多餘。
Cortana 和語音訪問有什麼區別?
Windows 10和11都有Cortana作為虛擬助手,但該AI工具已被棄用,並且不會受到新更新的支持。雖然 Cortana 會傾聽您的意見並積極響應自己的建議,但它無法執行全方位的任務,並且需要持續的監督和數據輸入。另一方面,Voice Access 是 Windows 內置的一款出色且高效的應用程序,可以完全取代鼠標和鍵盤。
圖片來源:Unsplash。所有屏幕截圖均由 Sayak Boral 提供。



發佈留言