在 Windows 中修復“此應用程序已被阻止以保護您”的 8 種主要方法

如果您在嘗試在 Windows 中安裝或運行應用程序時收到“此應用程序已被阻止以保護您”的錯誤消息,則意味著操作系統的安全功能已阻止該應用程序運行。幸運的是,有一些解決方案可以幫助您消除此錯誤。閱讀本指南以了解有關修復的更多信息。
基本修復
在跳轉到下面的高級修復之前,請先查看這些建議。您可能不需要再進一步了。
- 重新啟動電腦:雖然重新啟動似乎是一個非常基本的方法,但它可以解決許多技術問題。當您重新啟動 PC 時,基本上可以讓操作系統重新啟動,而不會出現緩存文件阻塞進程的情況。如果系統遇到任何導致錯誤的故障,例如“此應用程序已被阻止以保護您”錯誤,重新啟動可能會解決問題。
- 以管理員身份運行應用程序:某些 Windows 應用程序需要管理員權限才能正常運行。要解決這種情況,請右鍵單擊應用程序圖標,然後選擇“以管理員身份運行”。如果用戶帳戶控制提示,請單擊“是” 繼續。
- 更新或重新安裝應用程序:您只需更新或重新安裝有問題的應用程序即可修復此錯誤。首先,檢查該應用程序是否有可用的更新。如果有,請下載並安裝最新版本。如果更新應用程序無法解決問題,請嘗試卸載並重新安裝該應用程序。
1.通過Windows終端執行應用程序
手動運行應用程序時可能會遇到錯誤。要繞過此問題,請嘗試通過 Windows 終端強制執行應用程序。
- 右鍵單擊應用程序的快捷方式,然後選擇“複製為路徑”。
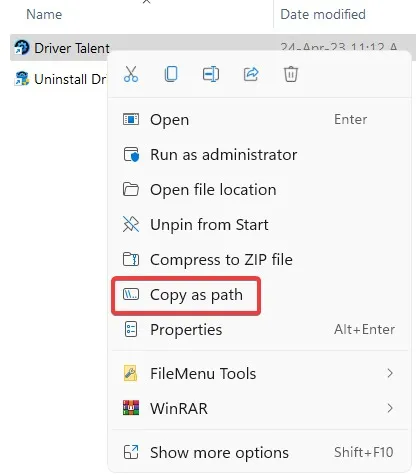
- 右鍵單擊“開始菜單”,然後打開“Windows 終端(管理員)”。

- 將復制的文件路徑粘貼到 Windows 終端窗口中,然後按Enter啟動應用程序。
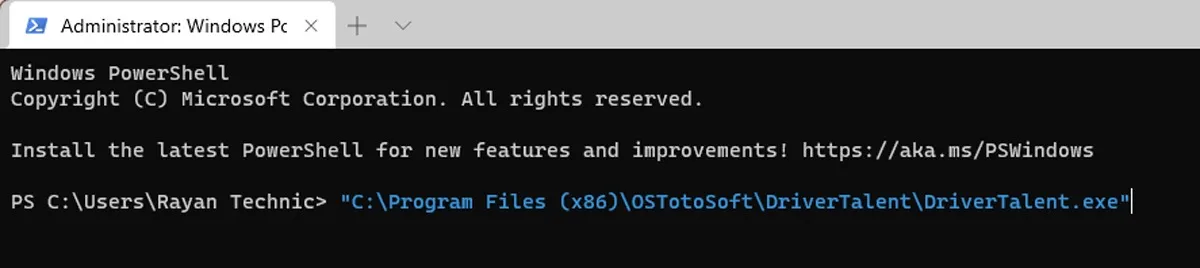
- 這應該會為您打開應用程序,但如果此方法沒有幫助,請繼續執行下一個解決方案。
2. 解鎖應用程序
Windows 安全功能可以阻止從 Internet 下載的應用程序在您的計算機上運行,特別是來自未知發行商的應用程序。幸運的是,您可以按照以下步驟手動解鎖該應用程序:
- 右鍵單擊應用程序的快捷方式,然後選擇“打開文件位置”。
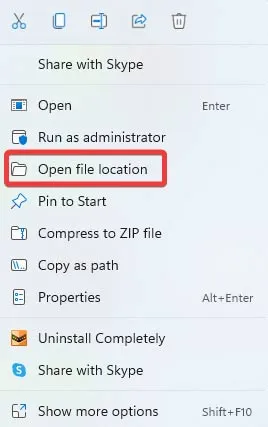
- 找到應用程序的。EXE 文件(可能位於“C:/Program Files”中),然後從上下文菜單中選擇“屬性”。
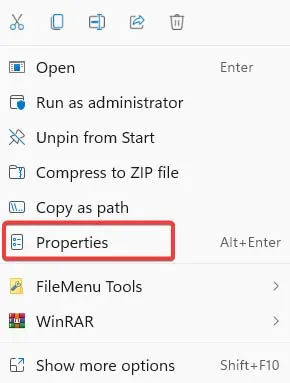
- 檢查“屬性”窗口“常規”選項卡中的“取消阻止”選項。按“應用 -> 確定”確認修改。
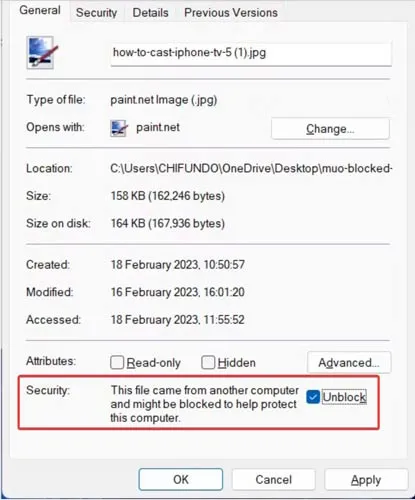
3. 禁用用戶帳戶控制
由於用戶帳戶控制的配置方式,該應用程序也可能被阻止。通過註冊表編輯器禁用用戶帳戶控制設置,以確保您可以運行該應用程序而不會彈出任何錯誤。
- 右鍵單擊“開始”菜單,然後打開“運行”。
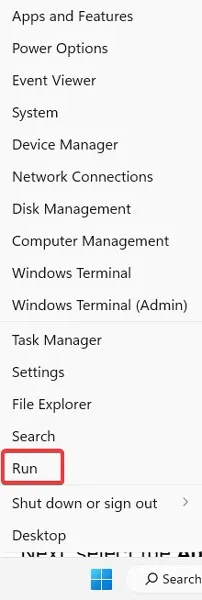
- 鍵入
regedit並單擊“確定” 以打開“註冊表編輯器”。如果用戶帳戶控制出現提示,請單擊“是”。
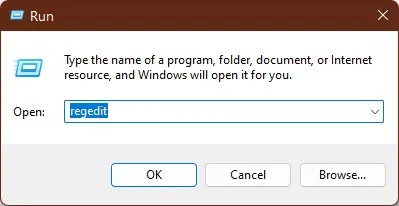
- 在註冊表編輯器中導航到以下地址:
Computer\HKEY_LOCAL_MACHINE\SOFTWARE\Microsoft\Windows\CurrentVersion\Policies.
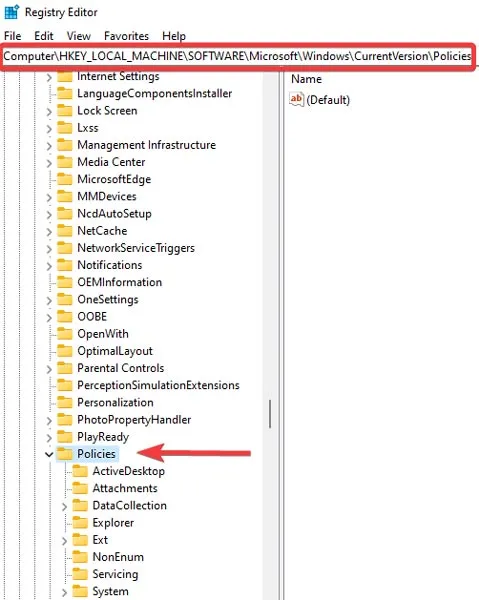
- 在“策略”下,選擇“系統” 子項。
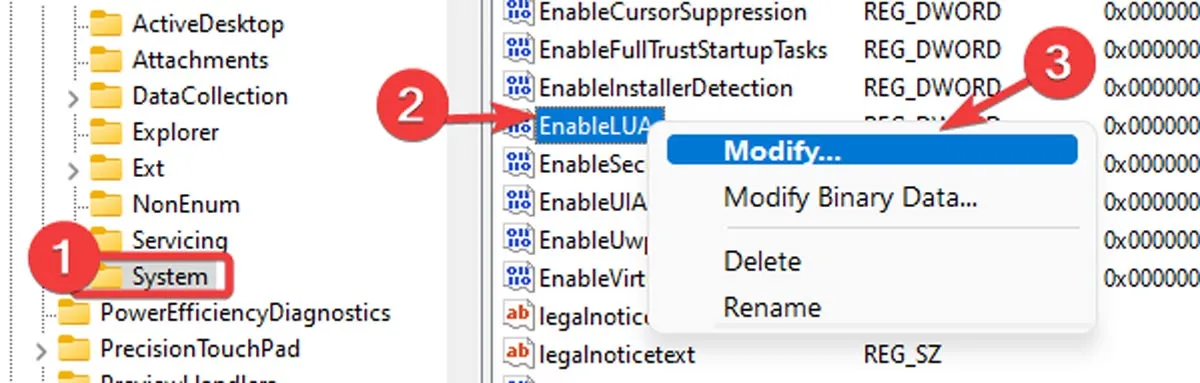
- 右鍵單擊右側面板中的“EnableLUA 值”,然後選擇“修改”。
- 在“數值數據”字段中輸入“0”,然後單擊“確定” 保存更改。
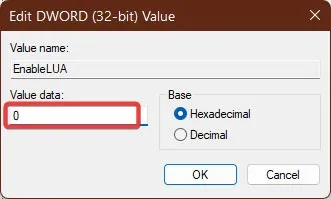
- 關閉註冊表編輯器,然後重新啟動計算機以應用更改。重新啟動後啟動應用程序以查看錯誤是否已解決。
4.關閉Microsoft Defender SmartScreen
Microsoft Defender 的 SmartScreen 在啟動期間掃描程序和文件是否存在潛在的安全風險,並可以阻止它們運行。要確定 SmartScreen 是否導致應用程序被阻止,請暫時關閉此功能。
- 右鍵單擊“開始”菜單並打開“設置”。
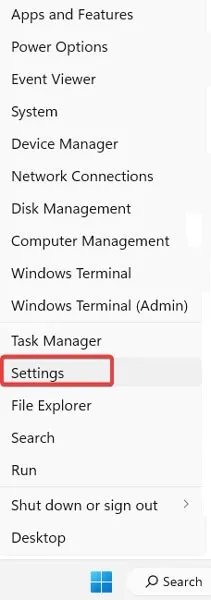
- 導航到“隱私和安全 -> Windows 安全”。

- 選擇“應用程序和瀏覽器控制”選項。
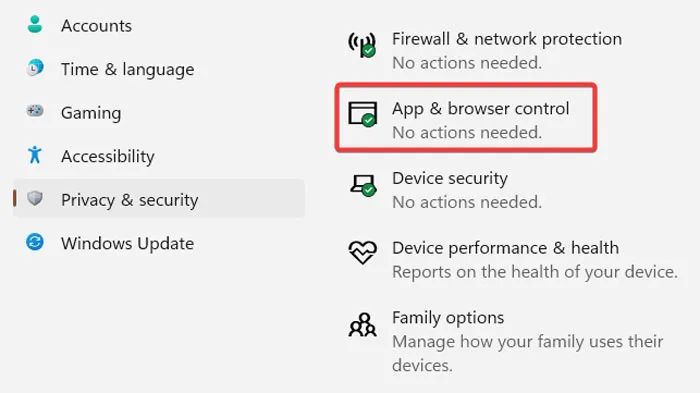
- 單擊“基於信譽的保護”下的“基於信譽的保護設置”。

- 要從 SmartScreen 用於保護您的電腦的過濾器列表中禁用文件和可執行文件的過濾器,請關閉“檢查應用程序和文件”和“阻止可能不需要的應用程序”過濾器。如果要完全禁用 SmartScreen,請關閉所有四個過濾器。
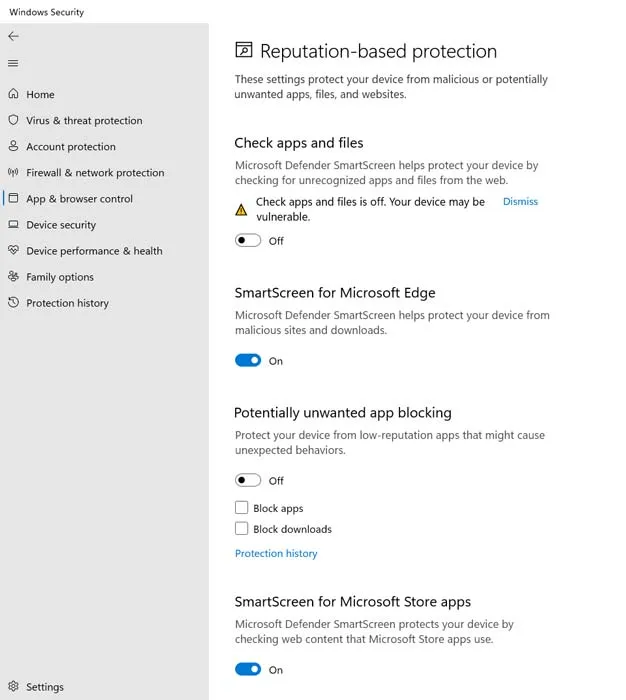
- 運行該應用程序以查看 SmartScreen 是否是問題的根源。不要忘記稍後啟用這些選項,因為這些功能可以確保您的電腦安全且免受病毒侵害。
5.禁用防病毒軟件
儘管防病毒軟件對於保護您的系統至關重要,但它有時會干擾應用程序的安裝和運行。請按照以下步驟暫停防病毒軟件:
- 單擊系統托盤中的向下箭頭,然後右鍵單擊防病毒圖標。
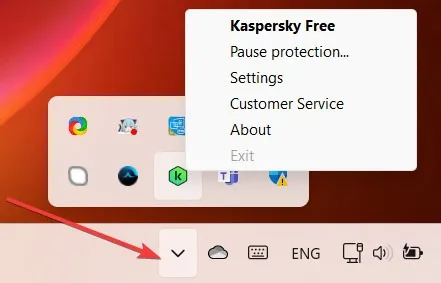
- 選擇“暫停保護”選項,並設置防病毒軟件暫停的時間間隔。單擊“暫停保護”按鈕完成。根據您運行的防病毒軟件,此過程可能會有所不同。
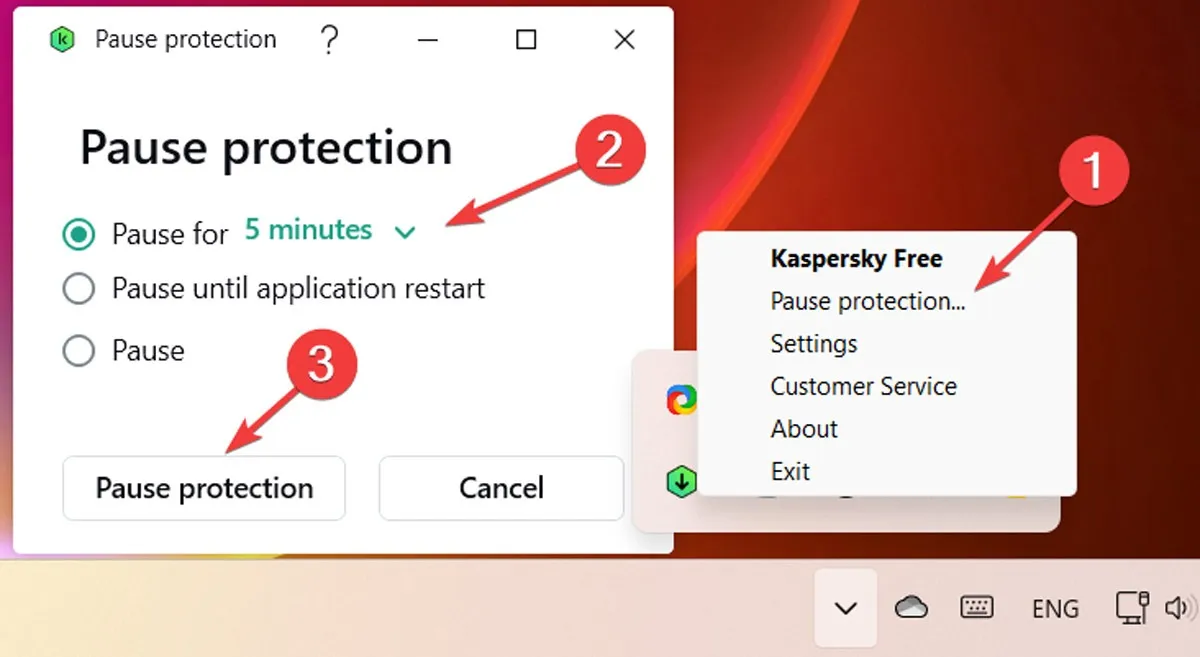
- 運行應用程序,檢查問題是否已解決。
6. 啟用 MMC 管理單元的權限
MMC 管理單元是管理系統各個部分的工具,例如服務、設備驅動程序和事件日誌。有時 MMC 管理單元會被 Windows 阻止,導致您看到“此應用程序已被阻止以保護您”錯誤。要啟用 MMC 管理單元的權限,請執行以下步驟:
- 右鍵單擊“開始”菜單,然後點擊“運行”。
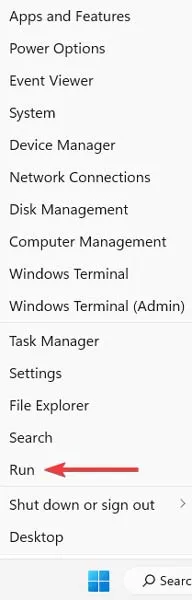
gpedit.msc在“運行”框中鍵入內容,然後按“確定”。

- 在本地組策略編輯器窗口左側的窗格中,轉到以下路徑:“用戶配置\管理模板\Windows 組件\Microsoft 管理控制台\受限/允許的管理單元”。
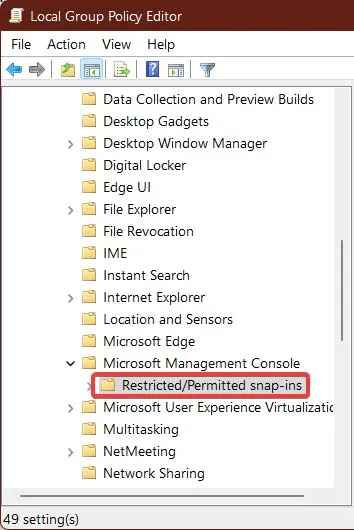
- 右鍵單擊右側面板中的“計算機管理”選項,然後選擇“編輯”。
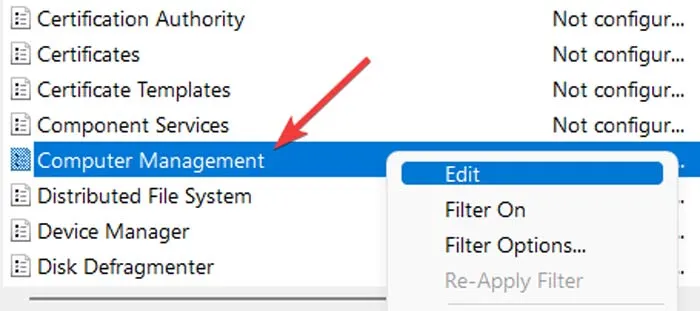
- 選擇“未配置”選項,然後單擊“確定” 保存更改。
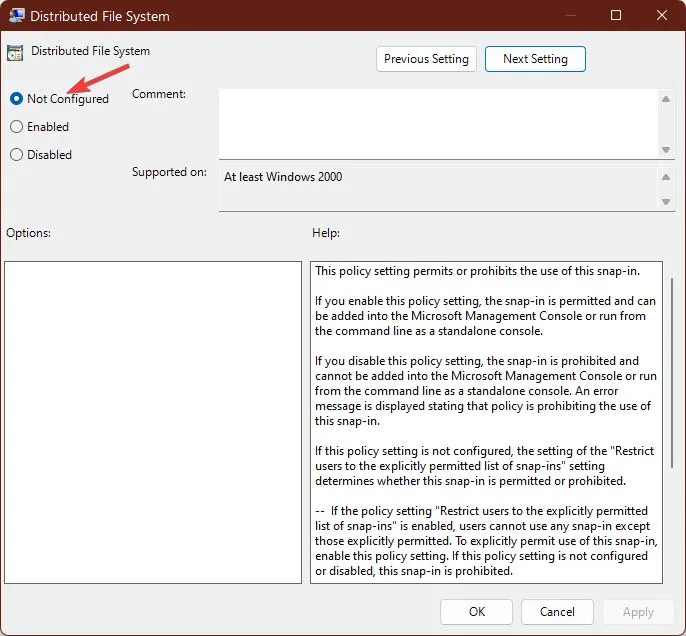
7. 配置加密服務
加密服務負責管理 Windows 中的各種加密功能,有時可能會干擾第三方應用程序。在這種情況下,請嘗試稍微不同地配置加密服務來解決該錯誤。
- 單擊“開始”菜單,鍵入“服務”,然後單擊打開“服務”應用程序。
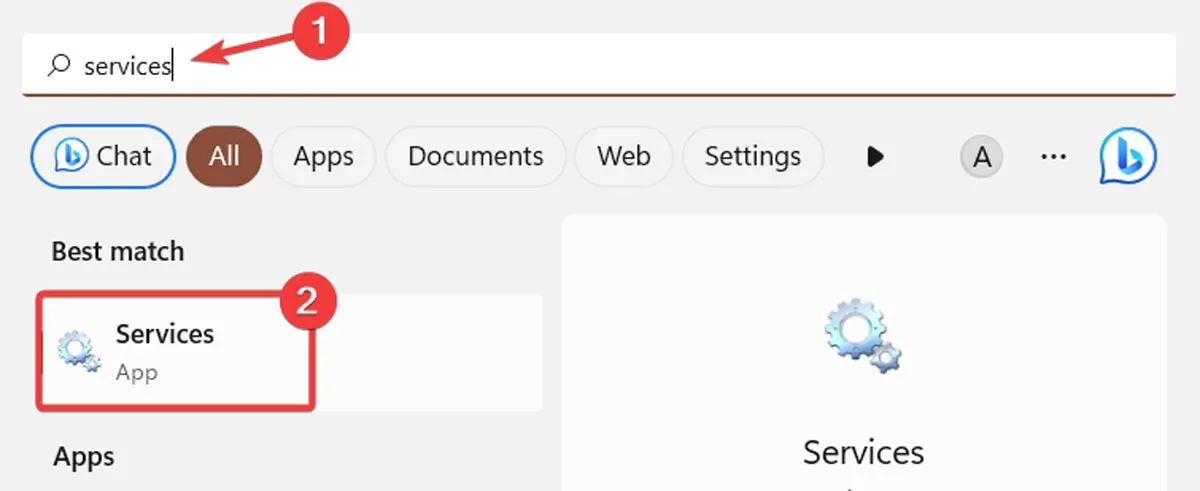
- 右鍵單擊“加密服務”選項,然後 從上下文菜單中選擇“屬性”。
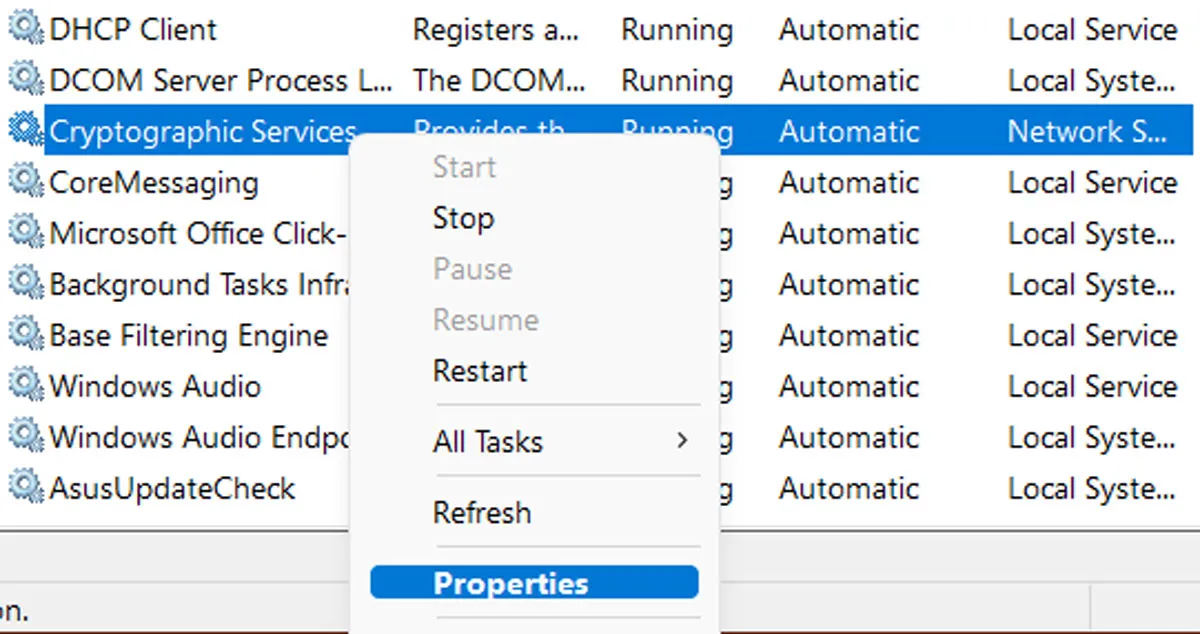
- 在“啟動類型”旁邊的“常規”選項卡中 ,從下拉菜單中選擇“自動(延遲啟動)”。
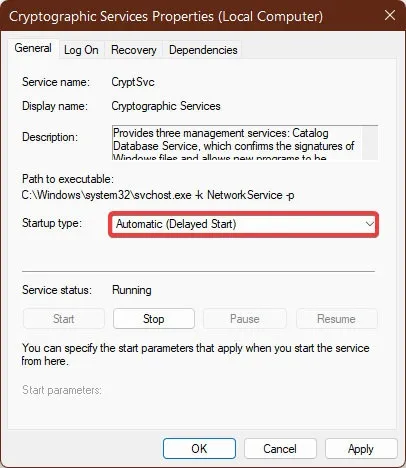
- 單擊“登錄”選項卡,然後選擇“本地系統帳戶”選項。選中“允許服務與桌面交互”旁邊的框。單擊“應用 -> 確定” 保存更改。
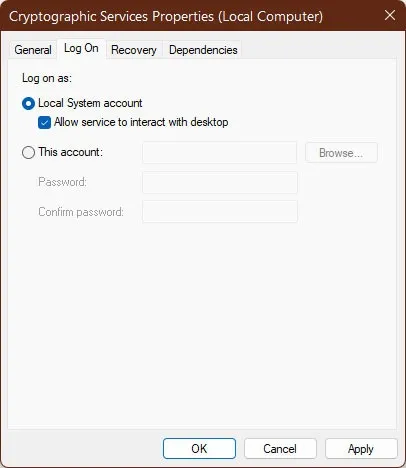
- 重新啟動您的電腦以應用更改。重新啟動後,啟動應用程序以查看錯誤是否已解決。
8. 執行系統還原
如果這些修復都不起作用,並且您仍然看到錯誤,請嘗試執行系統還原,將計算機恢復到一切正常運行時的較舊狀態。建議在開始該過程之前備份重要文件,以防出現問題。
充分利用您的應用程序
在考慮取消對應用程序的限制之前,最好檢查該應用程序是否可以安全使用。如果它是未知的應用程序,或者您是從不知名的網站下載的,則該應用程序很可能不安全並且包含惡意軟件。為了防止此類問題,請查看我們用於下載 Windows 軟件的安全網站列表。如果您的應用程序沒有響應,我們有更多修復方法。
圖片來源:Pexels。所有屏幕截圖均由 Farhad Pashaei 製作。



發佈留言