保持 Outlook 更新

須知
- 要啟用 Outlook 更新,請轉到“文件” > “ Office 帳戶” > “更新選項” > “啟用更新” > “是”。
- 若要查看更新,請轉到“文件” > “ Office 帳戶” > “更新選項” > “查看更新” > 選擇“Outlook” > 有關詳細信息,請選擇“了解更多”。
本文介紹如何在 Microsoft Outlook 中啟用自動更新。說明適用於 Outlook 2019、Outlook 2016、Outlook 2013 和 Outlook for Microsoft 365。Outlook.com 的更新由Microsoft 管理並自動處理。
如何啟用和檢查 Outlook 更新
如果您檢查您的帳戶設置並發現 Outlook 沒有自動更新,快速修復將恢復自動更新功能。
- 轉到“文件”選項卡,然後選擇“ Office 帳戶” 。

- 選擇更新選項>啟用更新。
 如果您沒有看到“啟用更新”或它呈灰色顯示,則表示已啟用自動更新或您的 Office 管理員已設置組策略來更新 Outlook。
如果您沒有看到“啟用更新”或它呈灰色顯示,則表示已啟用自動更新或您的 Office 管理員已設置組策略來更新 Outlook。 - 如果系統詢問您是否要允許 Outlook 對您的計算機進行更改,請選擇是。
如何查看 Outlook 更新
Microsoft 在其網站上保留了一份 Outlook 更新列表。以下是如何訪問這些更新並了解它們為 Outlook 提供的內容:
- 轉到“文件”選項卡,然後選擇“ Office 帳戶” 。
- 選擇更新選項>查看更新。
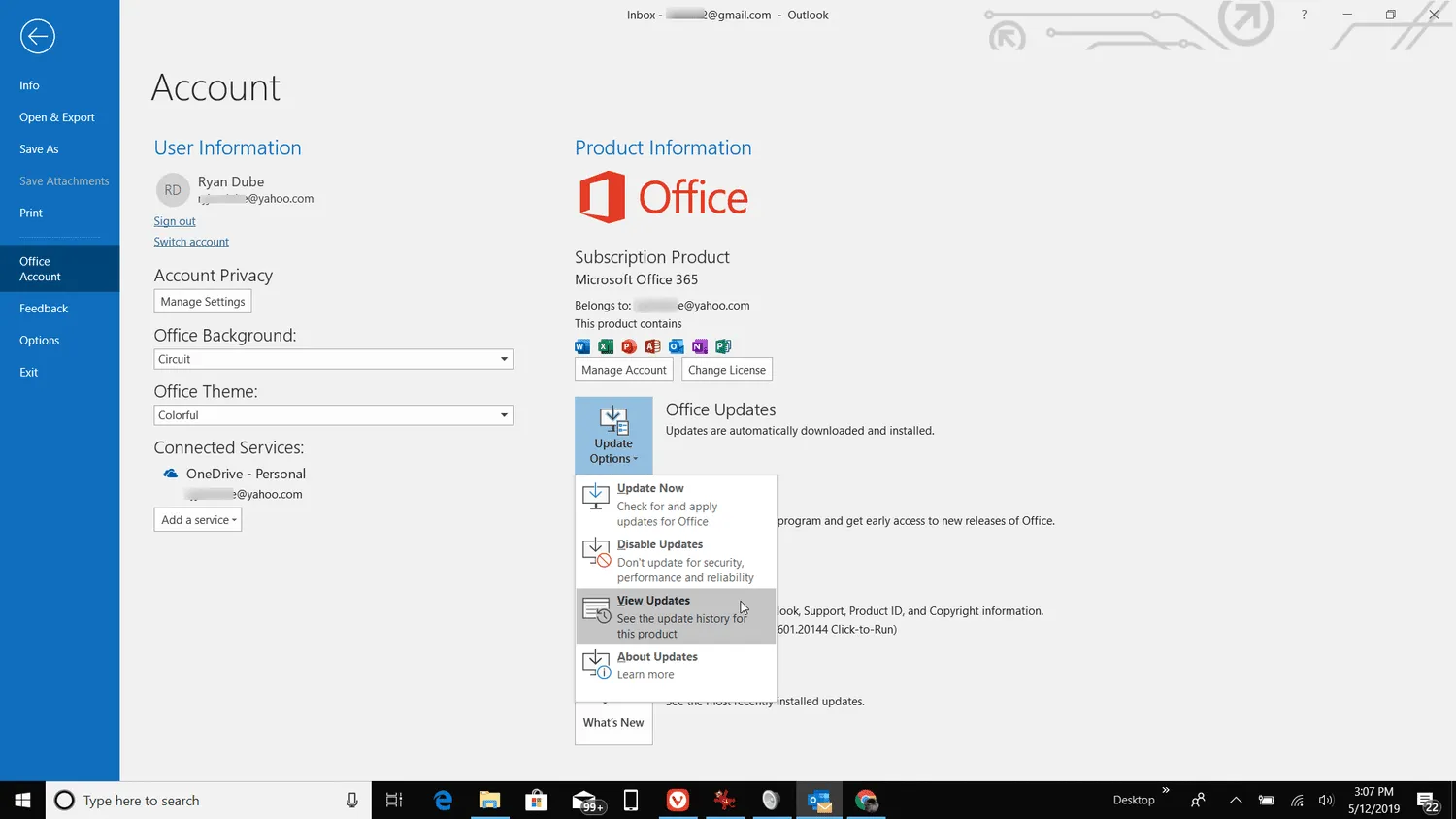
- Microsoft 365 中的新增功能頁面將在您的默認 Web 瀏覽器中打開,其中詳細介紹了 Office 程序的最新更改。

- 在你最喜歡的 Office 應用的新增功能部分中,選擇Outlook。
- 在Outlook for Microsoft 365 的新增功能頁面上,閱讀發布更新的原因以及它解決或添加到 Outlook 電子郵件程序的內容。
- 選擇“了解更多”了解有關升級的詳細信息。



發佈留言