修復:後台應用程序在 Windows 10 上呈灰色顯示
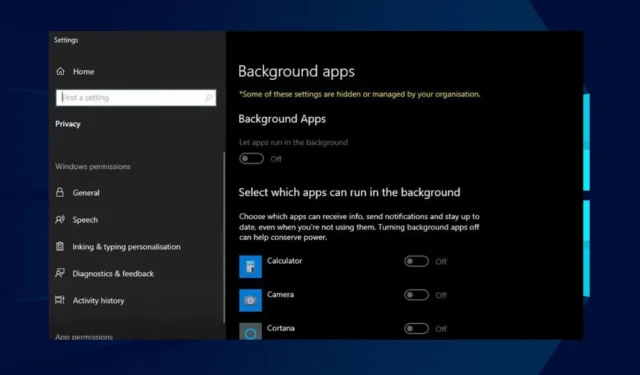
最近,許多用戶抱怨Windows 10上的後台應用程序灰顯。此問題可能會導致應用程序無法使用並導致其功能停止在計算機上運行。
然而,這個問題可能是致命的,並影響系統的工作方式,因此用戶必須找到解決方法。因此,本文將引導您完成一些解決方案,以使您的後台應用程序正常運行。
為什麼我的後台應用程序在 Windows 10 上呈灰色?
- 如果您拒絕在後台運行的權限,該應用程序可能無法運行,並且其設置或選項可能會顯示為灰色。
- Windows 可能會限制後台應用程序的活動以節省電量,從而導致應用程序灰顯。
- 通過設置限制後台應用程序可能會導致某些應用程序無法在後台運行。
- 如果您的 Windows 計算機是域網絡的一部分,則可能會強制執行一些禁用或限制後台應用程序活動的組策略。
- 如果後台應用程序與您的操作系統不兼容,可能會導致其被黑。
如果後台應用程序灰顯,如何修復它們?
在嘗試任何高級故障排除步驟之前,請進行以下初步檢查:
- 重新啟動電腦以修復臨時問題並結束干擾後台應用程序的其他進程。
- 執行乾淨啟動,以最少的驅動程序和程序啟動計算機,以確定第三方程序是否與應用程序衝突。
- 如果最近更新後出現問題,請嘗試在兼容模式下運行應用程序並查看是否有效。
- 暫時禁用電腦上的 UAC(用戶訪問控制),以幫助確定安全設置是否導致問題。
- 執行廣泛的系統掃描,檢查是否有任何影響應用程序功能的惡意軟件或病毒。
如果執行上述步驟後問題仍然存在,請繼續執行下面列出的解決方案:
1.檢查應用程序權限
- 按Windows+I鍵打開“設置”應用程序。
- 單擊“隱私”,然後選擇“後台應用程序”選項。

- 確保“讓應用程序在後台運行”的切換開關已打開。
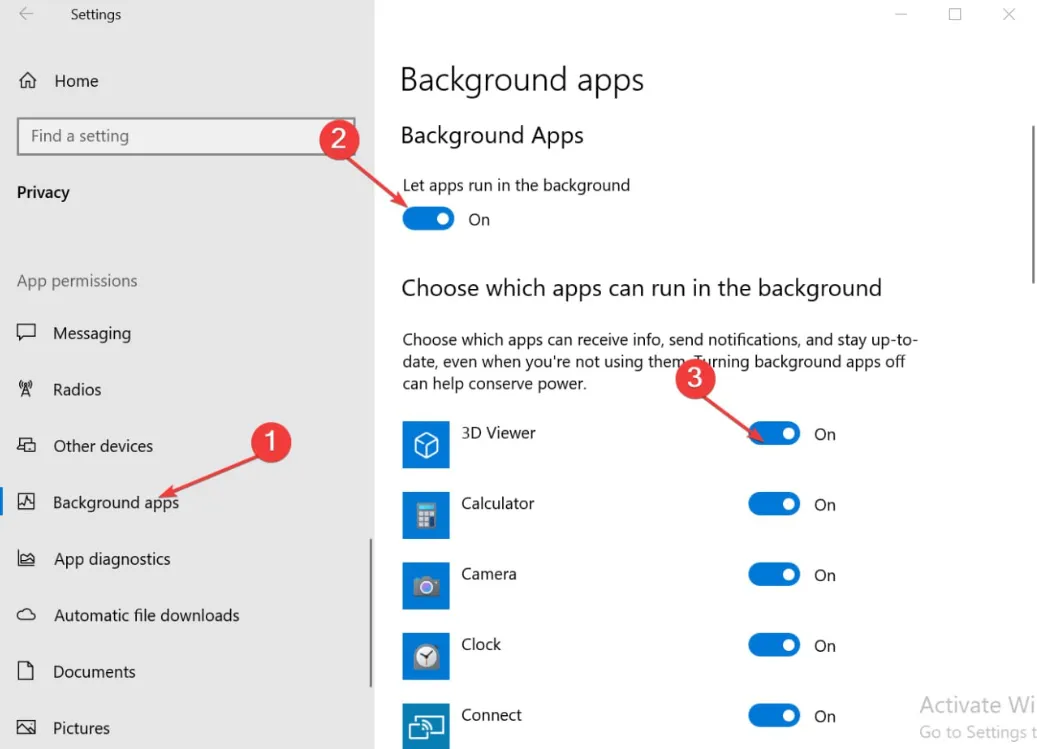
- 向下滾動到應用程序列表,並確保您要在後台運行的應用程序已啟用其切換開關。
完成此過程後,您應該解決 Windows 10 上後台應用程序變灰的問題。如果權限變灰,請應用以下解決方案並重試。
2.更新您的顯卡驅動程序
- 按Windows+R鍵提示“運行”窗口,輸入 devmgmt.msc,然後單擊“確定”。
- 單擊顯示適配器條目,右鍵單擊驅動程序,然後單擊更新驅動程序。
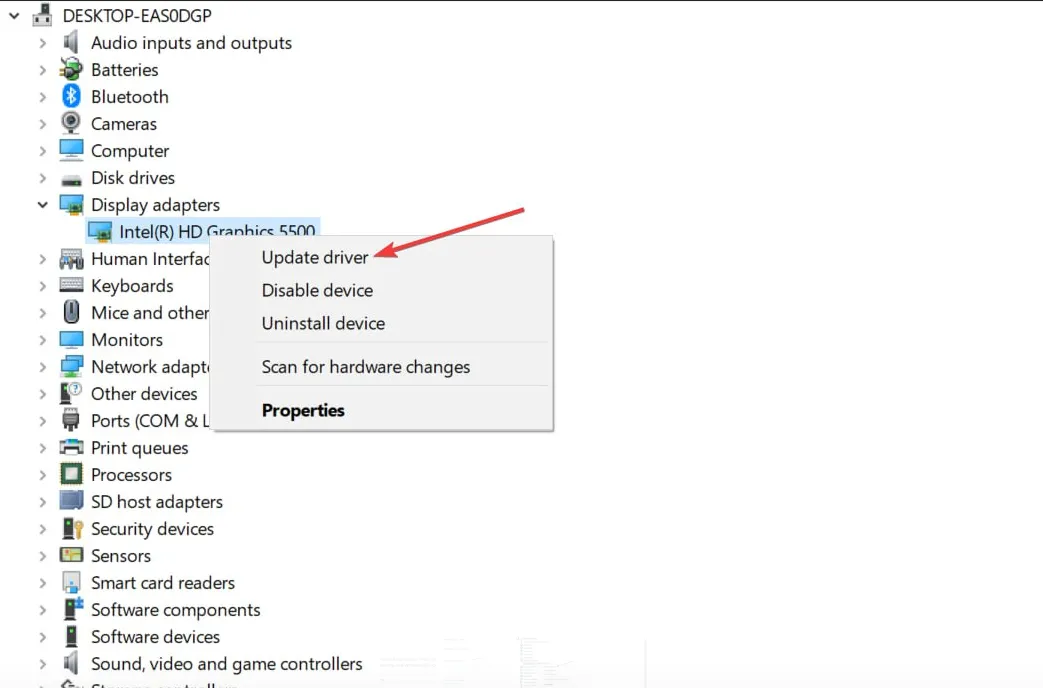
- 然後,選擇自動搜索驅動程序選項。
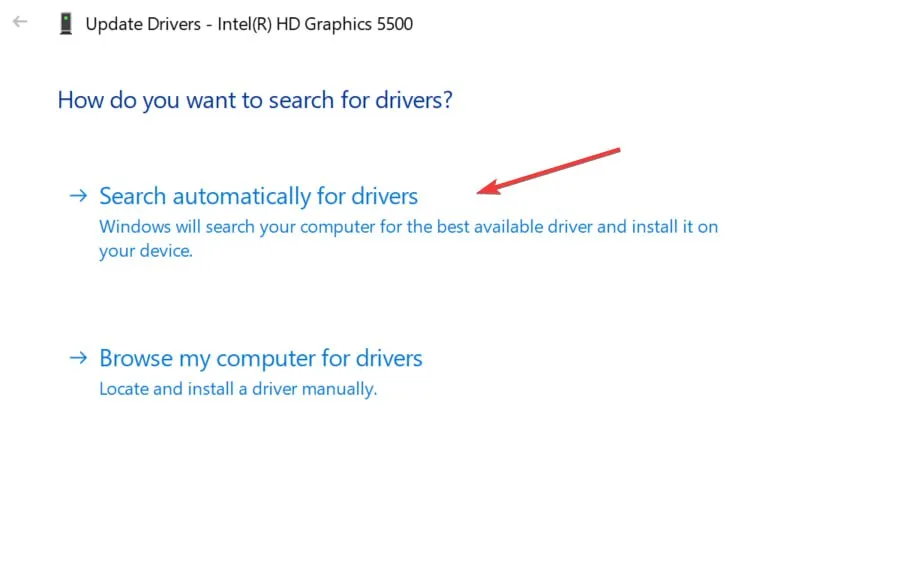
- 重新啟動電腦並檢查後台應用程序是否仍呈灰色。
更新顯卡驅動程序將修復導致問題的錯誤並安裝補丁以提高驅動程序的性能。此外,它還通過屏蔽後台應用程序來解決圖形問題。
3.通過組策略編輯器啟用後台應用程序
- 按Windows +R 鍵打開“運行”對話框並鍵入 gpedit.msc,然後按Enter 打開組策略編輯器。
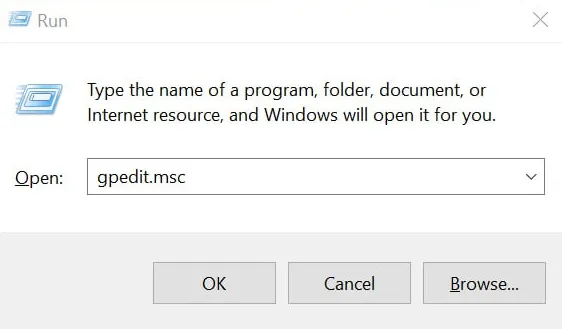
- 導航到以下路徑:
Computer Configuration\Administrative Templates\Windows Components\App Privacy - 在右側窗格中找到“讓 Windows 應用程序在後台運行”選項,然後雙擊它。

- 勾選已啟用的單選按鈕。在“所有應用程序的默認值”窗口中,從下拉列表中選擇“用戶處於控制權” 。單擊“確定”按鈕保存更改。
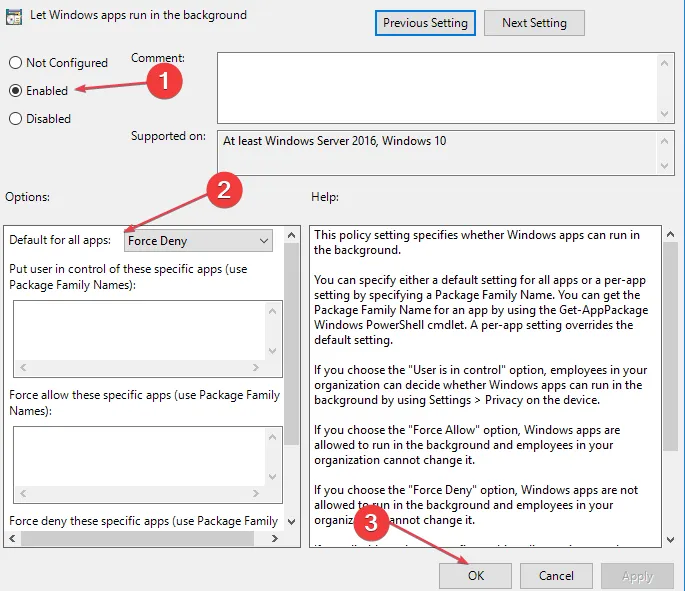
- 按Windows+R鍵,鍵入cmd,然後按Ctrl+ Shift+Enter鍵。
- 鍵入以下命令並按Enter:
gpupdate /force - 重新啟動計算機並檢查是否可以訪問後台應用程序。
這些步驟將使用組策略編輯器啟用後台應用程序,並運行強制更新命令以實現更改。
4. 重置應用程序首選項
- 按Windows+I鍵打開“設置”應用程序。
- 從菜單中單擊“應用程序”,然後從左側窗格中選擇“應用程序和功能” 。
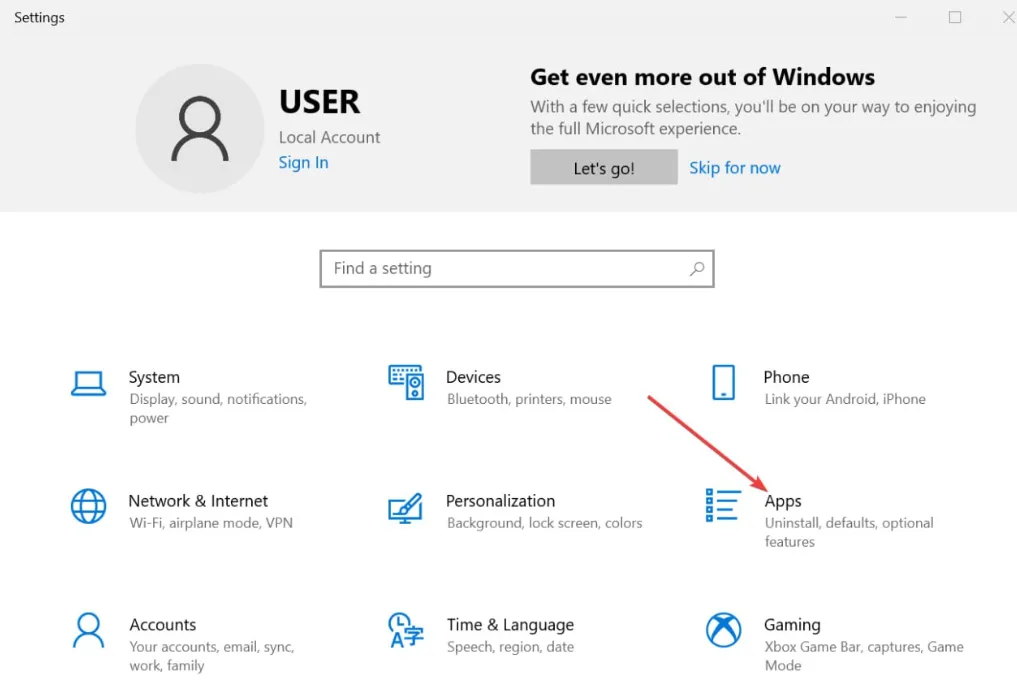
- 向下滾動並找到有問題的應用程序,單擊它,然後選擇高級選項。
- 單擊重置按鈕可將應用程序的設置重置為默認值。
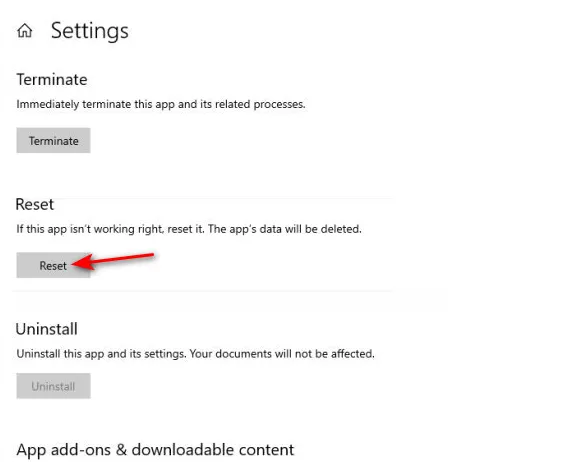
重置應用程序將解決導致問題的任何應用程序設置。
如果您對本指南還有其他問題或建議,請在評論部分提出。



發佈留言