如何使用 Microsoft 的 PowerToys 從圖像、PDF 或屏幕上的任何內容中提取文本

要知道什麼
- 文本提取器是 PowerToys 中的一個新工具,可讓您從屏幕上的任何位置提取兼容的文本。提取的文本會自動複製到剪貼板,您可以將其粘貼到任何兼容的應用程序中。
- 您首先需要安裝兼容的 OCR 語言包以及 PowerToys。
- 要提取文本,請使用(可更改)激活文本提取器
Windows + Shift + T,然後只需在屏幕上單擊並拖動即可選擇您想要從中提取文本的區域。 - 文本會自動複製到剪貼板。
當 Windows 11 首次發佈時,許多高級用戶對該操作系統缺乏提供的工具感到失望。微軟長期以來在開發PowerToys時也牢記著同樣的警告,因為它提供了更強大的工具來在您的 PC 上執行各種任務。多年來,PowerToys 中添加了許多功能和工具,最新添加的是文本提取器。這個新的強大工具允許您從屏幕上的任何位置複製文本,無論是博客文章、圖像、網站,甚至是應用程序。因此,如果您發現自己輸入了無法複製的文本,那麼文本提取器將是您的完美工具。讓我們快速瀏覽一下它以及如何在您的 PC 上使用它。
什麼是文本提取器以及它有什麼作用?
Text Extractor 是 PowerToys 中的一個新工具,可以從屏幕上的任何位置複製文本。文本提取器使用 OCR 識別所選區域中的文本,然後將其轉換為可在您的 PC 上使用的可識別字符。激活文本提取器後,您可以在屏幕上選擇要從中提取文本的區域。當您單擊並拖動選擇區域時,文本將被自動識別並複製到剪貼板。然後,您可以根據自己的喜好將文本粘貼到任意位置。
如何使用 Microsoft 的 PowerToys 在 Windows 上提取文本
現在您已經熟悉了 PowerToys 中的文本提取器,下面介紹如何在您的 PC 上使用它。您首先需要為您的 PC 安裝相關的 OCR 語言包。完成後,您可以安裝 PowerToys 並根據需要使用文本提取器。
步驟一:安裝OCR語言包
文本提取器使用 OCR 來識別屏幕上您選擇的文本。因此,您需要在 PC 上安裝相關的語言包,以便文本提取器可以按預期工作。請按照以下步驟幫助您在 PC 上安裝相關的 OCR 語言包。
按電腦上的打開“運行” 。Windows + R
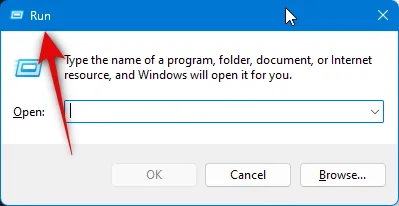
Ctrl + Shift + Enter
powershell
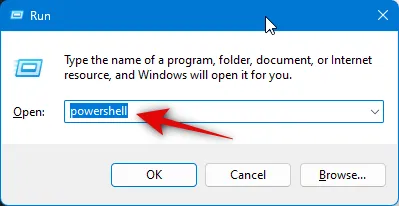
現在使用以下命令來獲取 OCR 語言包。將[語言代碼]替換為以下選項之一中與您的語言相關的代碼。
$Capability = Get-WindowsCapability -Online | Where-Object { $_.Name -Like 'Language.OCR*[Language Code]*' }
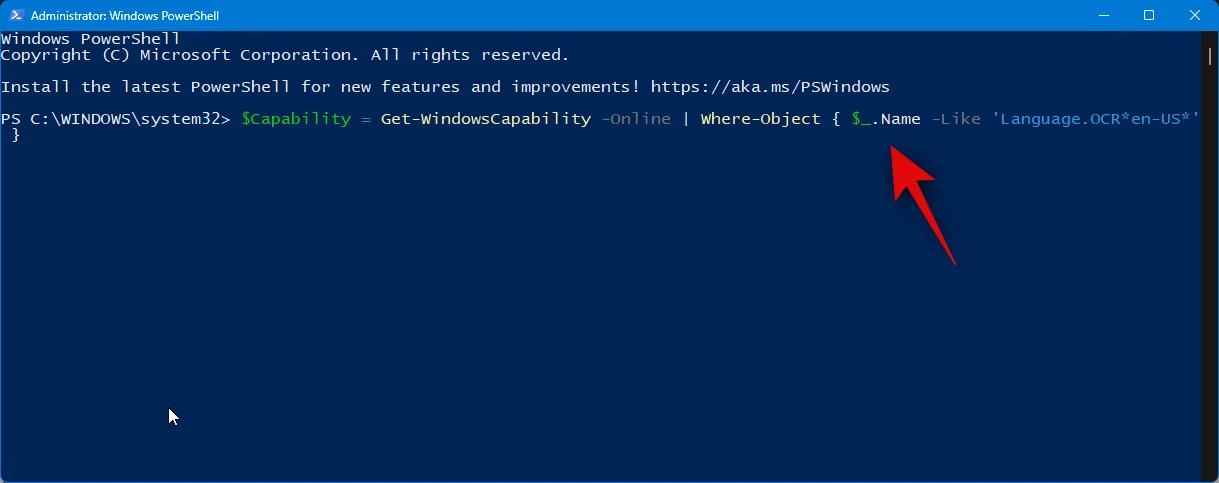
| 語言 | 語言代碼 |
| 阿拉伯語 – 沙特阿拉伯 | ar-SA |
| 中文 – 台灣 | zh-TW |
| 德語 – 德國 | 去DE |
| 希臘語 | 埃爾-GR |
| 美國英語 | en-US |
| 西班牙語 – 西班牙(傳統排序) | ES-ES |
| 意大利語 – 意大利 | 它-IT |
| 日本人 | ja-JP |
| 韓國人 | ko-KR |
| 俄語 | 茹-茹 |
| 瑞典 | sv-SE |
| 烏爾都語 – 巴基斯坦 | 尿素PK |
| 印地語 | 嗨輸入 |
注意:如果上面未列出您的語言,您可以在此鏈接中找到 Microsoft 提供的所有語言代碼的完整列表。
完成後,使用以下命令安裝該包。
$Capability | Add-WindowsCapability -Online
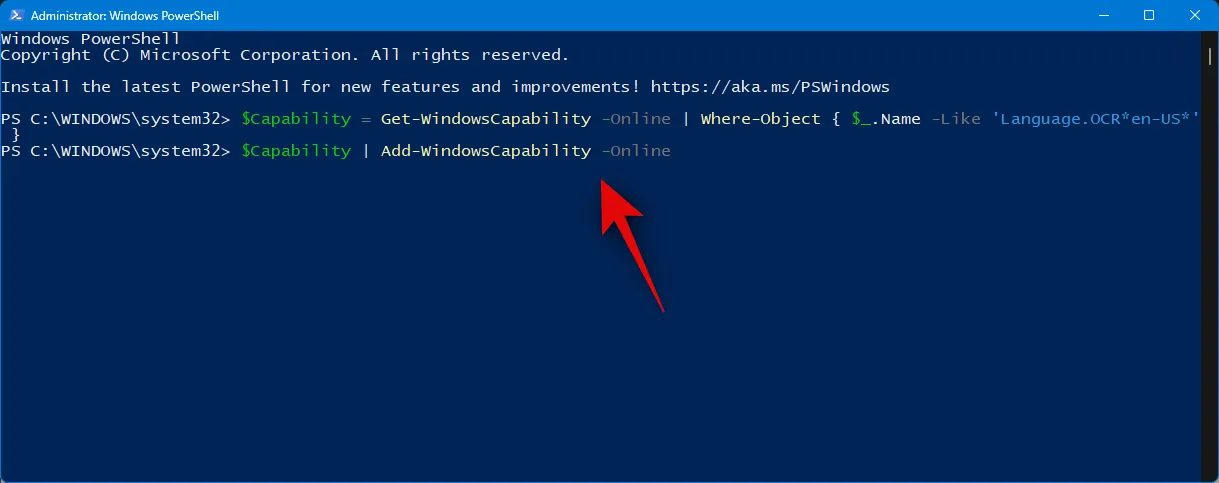
完成後,您應該會得到類似於下面的輸出。
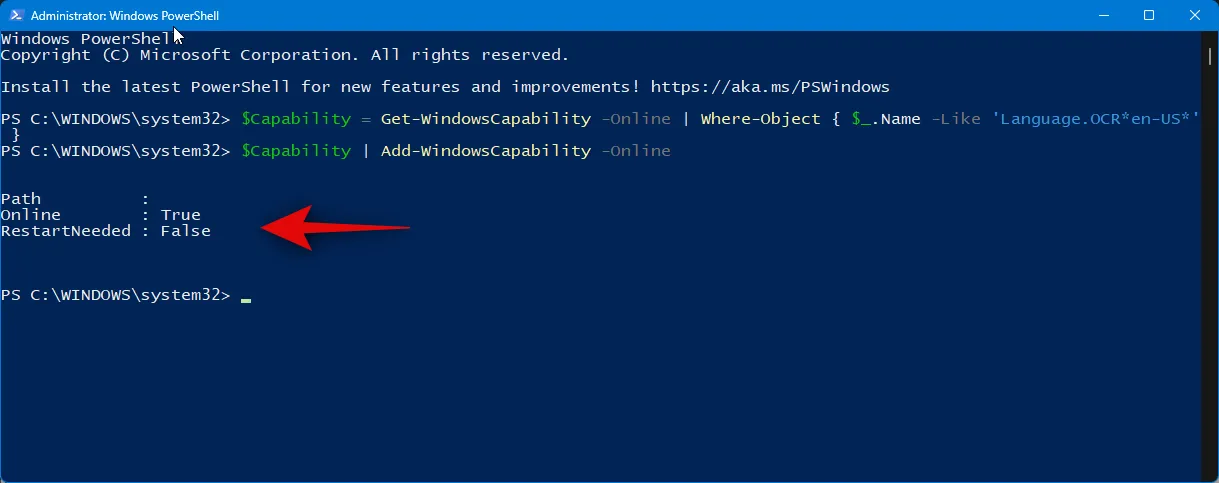
現在使用以下命令檢查 OCR 語言包是否已安裝並檢測到。
Get-WindowsCapability -Online | Where-Object { $_.Name -Like 'Language.OCR*' }
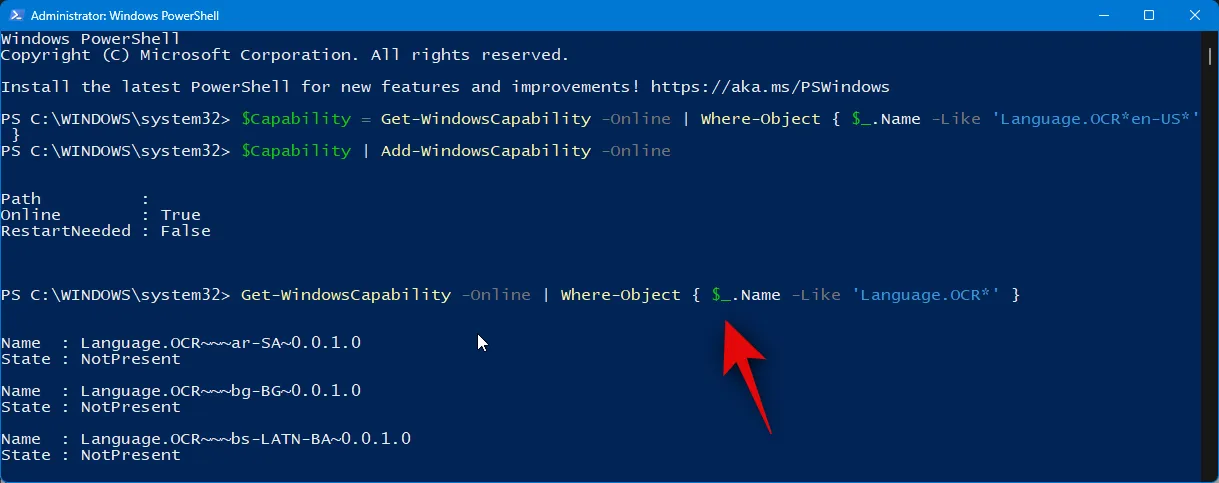
您現在將獲得語言包列表以及它們是否已安裝。使用上述步驟檢查您安裝的語言包。State旁邊應該顯示為 Installed。
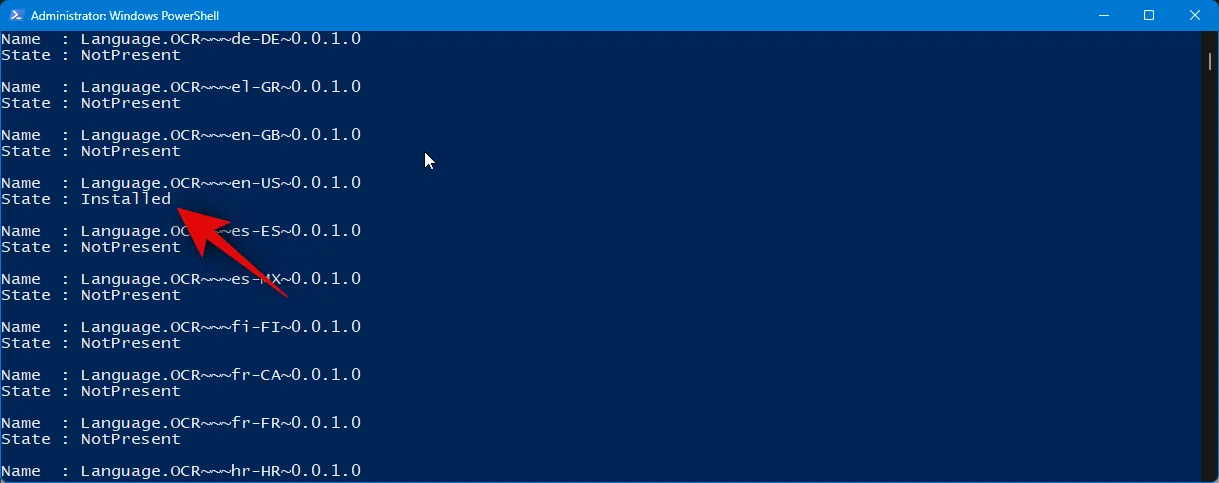
現在使用以下命令關閉 PowerShell。
exit
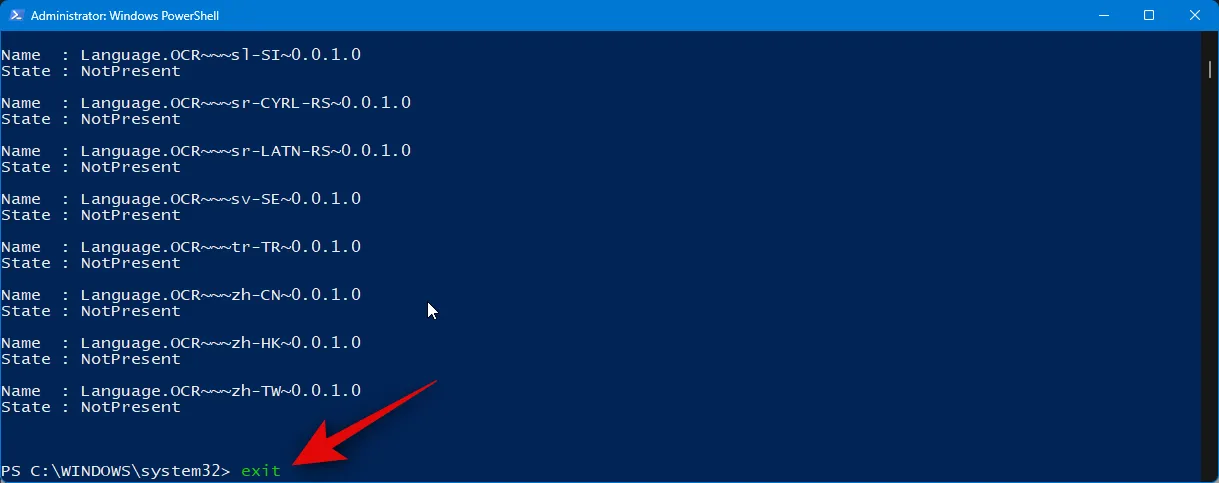
就是這樣!您現在已在 PC 上安裝了相關的 OCR 語言包。
第 2 步:安裝 PowerToys 並使用 Text Extractor
我們現在可以在您的 PC 上安裝 PowerToys 並使用 Text Extractor。請按照以下步驟操作以幫助您完成該過程。
訪問PowerToys 的 GitHub 發布頁面的鏈接。向下滾動並單擊PowerToysUserSetup-0.71.0-x64.exe將其下載到您的 PC。如果您擁有基於 ARM 的 PC,請單擊並下載相關的可執行文件。此外,您還可以下載. 如果您希望使用 PowerToys 的便攜式副本,請使用 ZIP 文件。
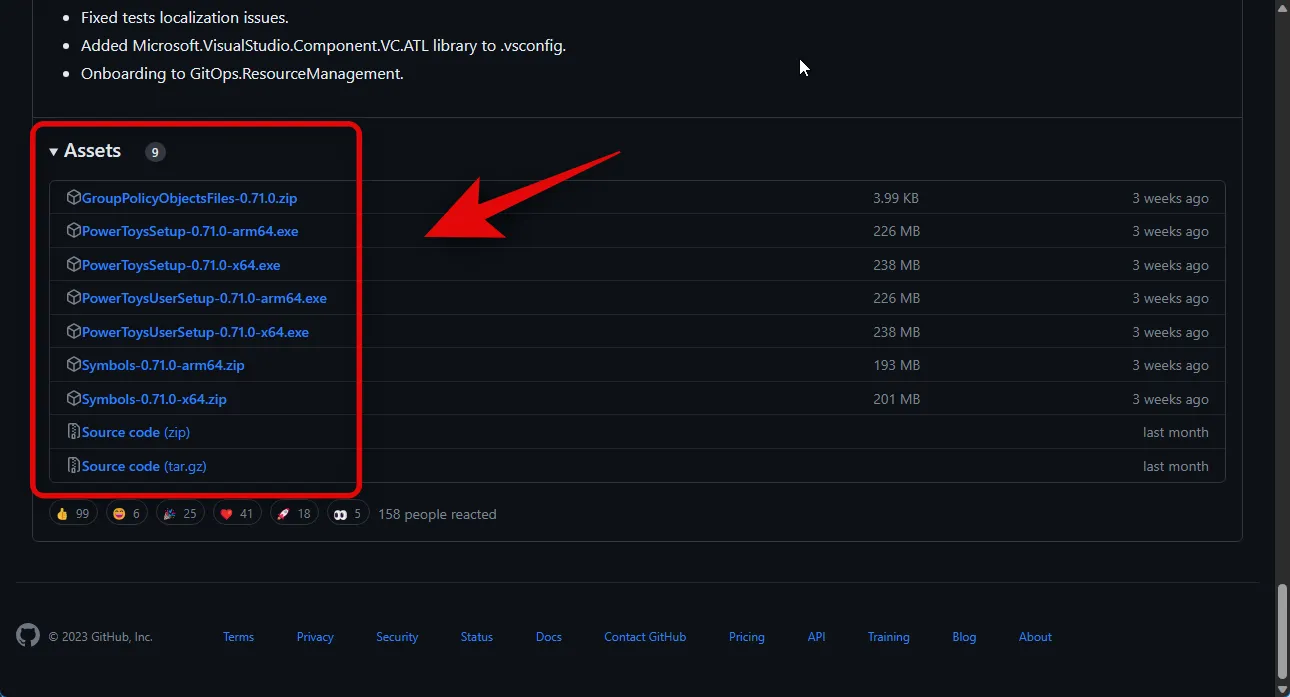
開始下載後,將設置保存到 PC 上方便的位置。下載後雙擊並啟動安裝程序。

現在您將看到 PowerToys 的許可協議。選中我同意許可條款和協議的框。
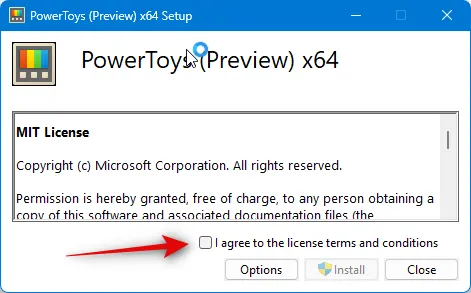
單擊“選項”。
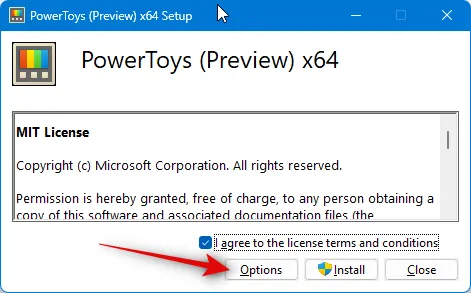
單擊瀏覽選擇您想要安裝 PowerToys 的位置。
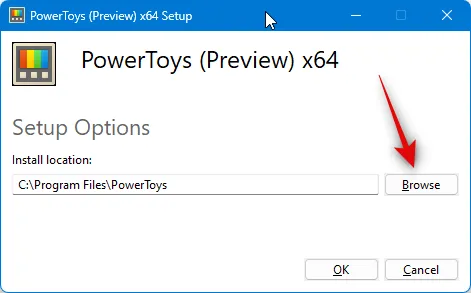
選擇您的首選位置並單擊“確定”。
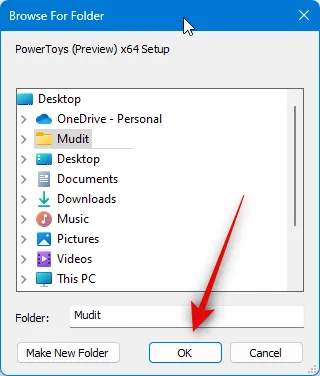
再次單擊“確定” 。
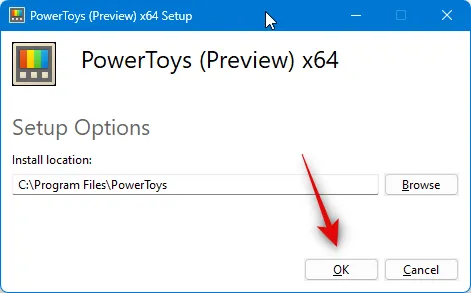
現在單擊“安裝”來安裝 PowerToys。
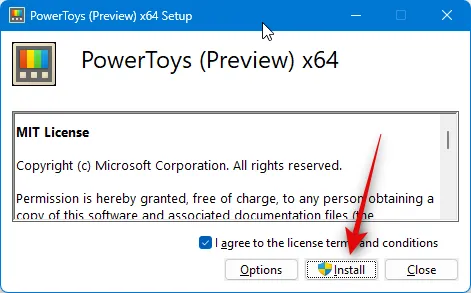
PowerToys 現在將安裝在您的 PC 上。
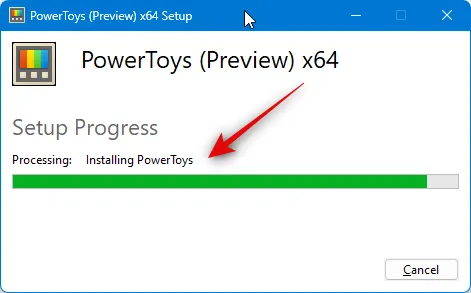
完成後,單擊“關閉”。
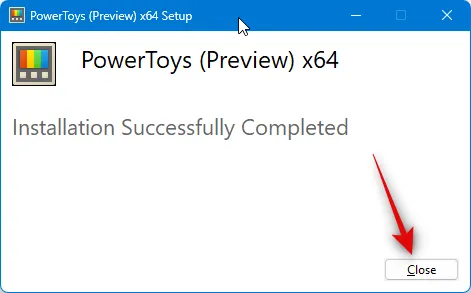
現在按鍵盤上的 Windows 鍵打開“開始”菜單並蒐索 PowerToys。當應用程序出現在搜索結果中時,單擊並啟動該應用程序。
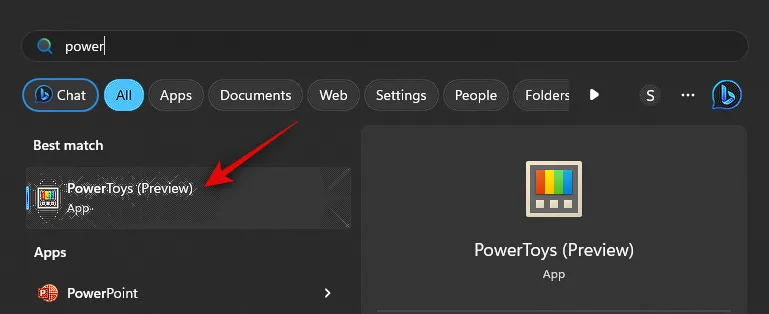
PowerToys 擁有大量可供定制的工具和選項。您可以根據自己的喜好調整這些設置並激活所需的工具。讓我們看看如何在本指南中自定義和使用文本提取器。單擊左側邊欄中的文本提取器。
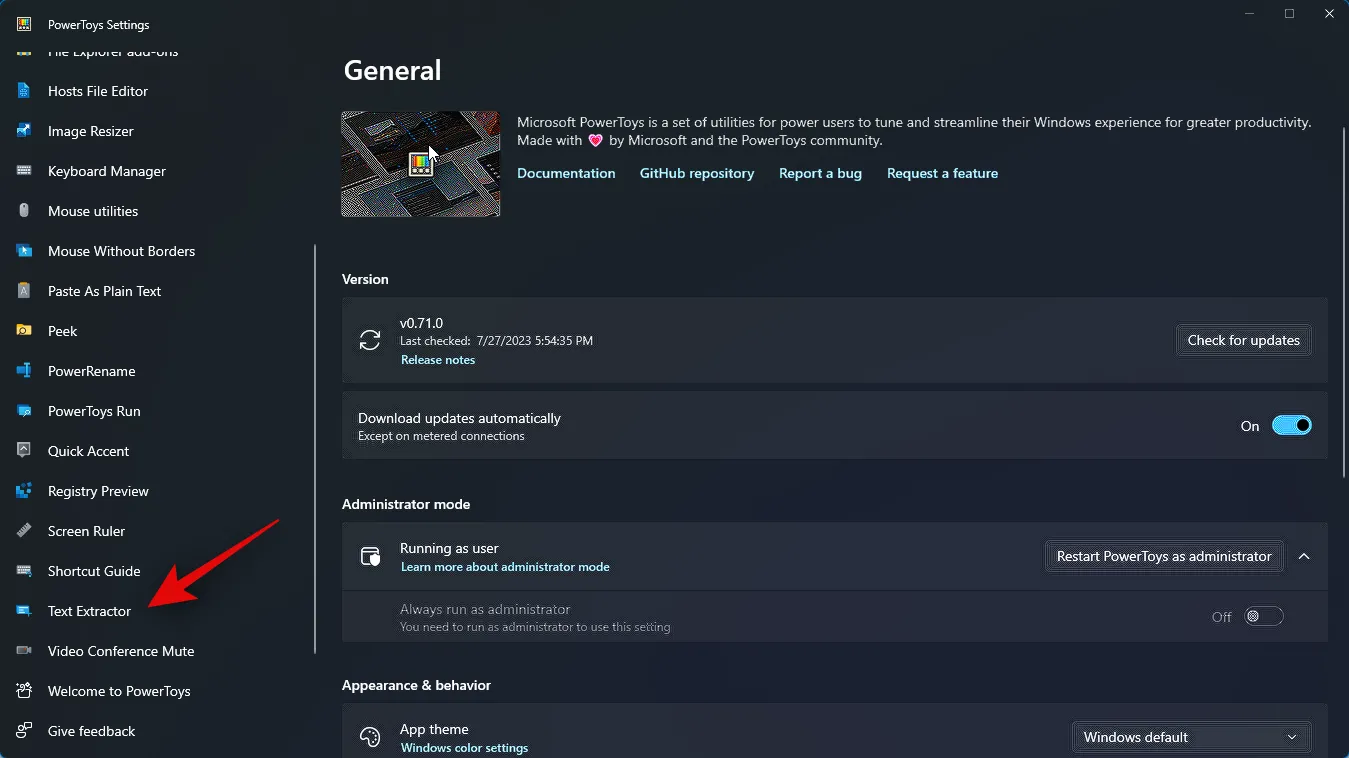
現在單擊並啟用頂部的“啟用文本提取器”開關。
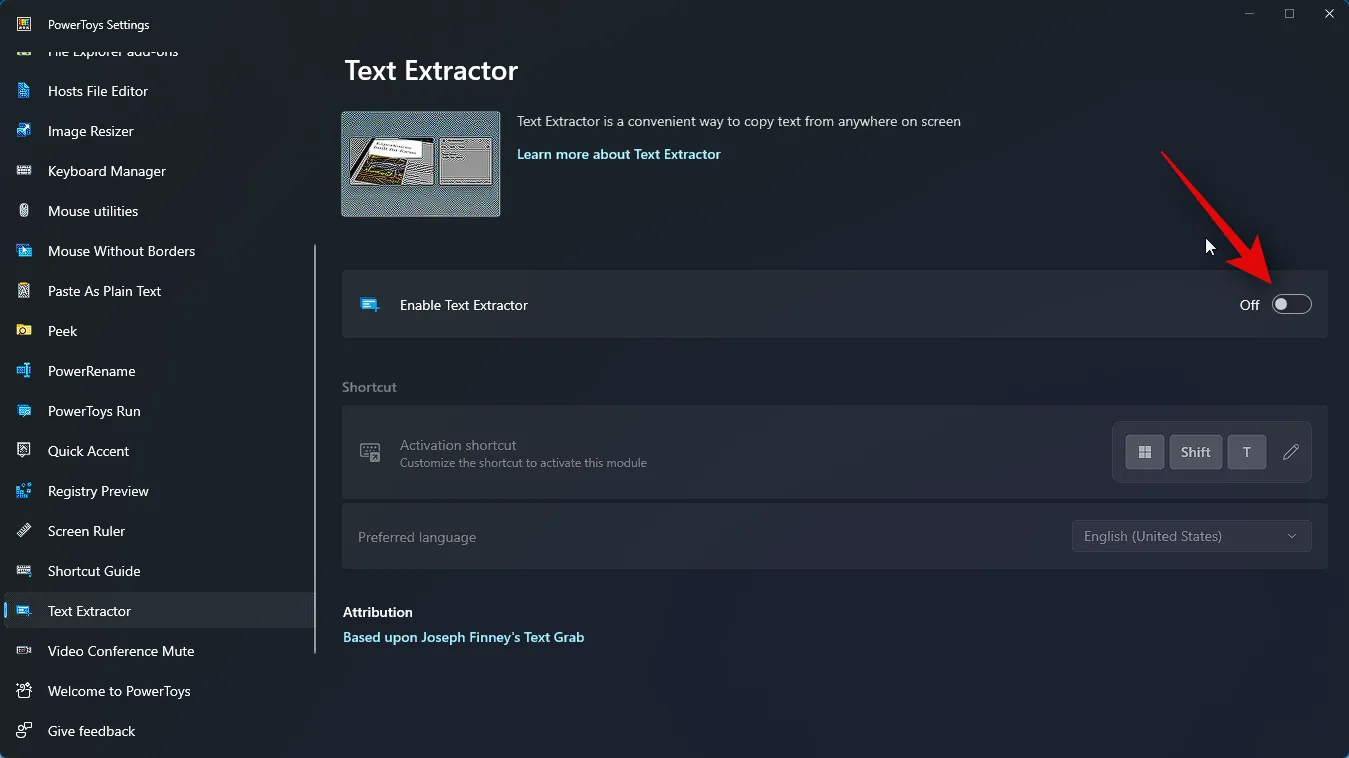
單擊激活快捷方式旁邊的編輯圖標。
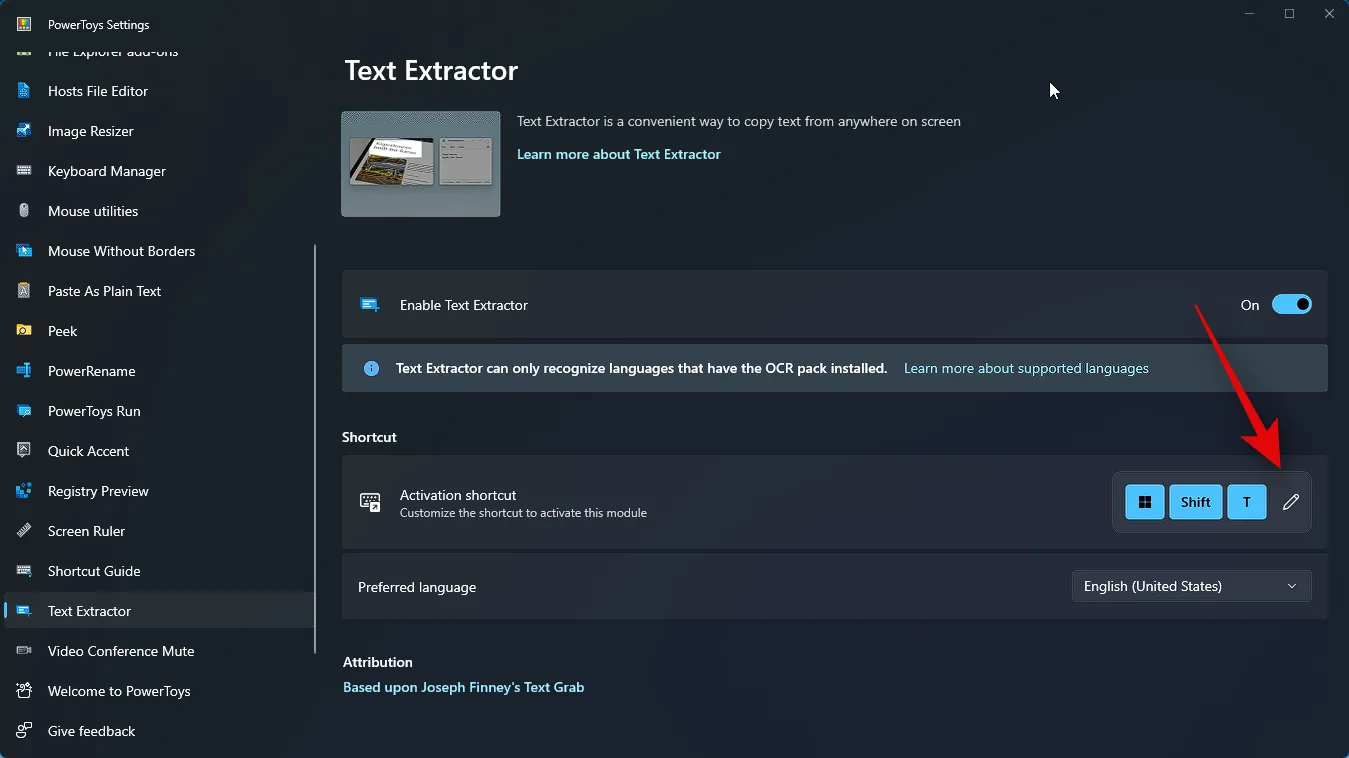
現在按您想要用來激活 PC 上的文本提取器的首選組合鍵。
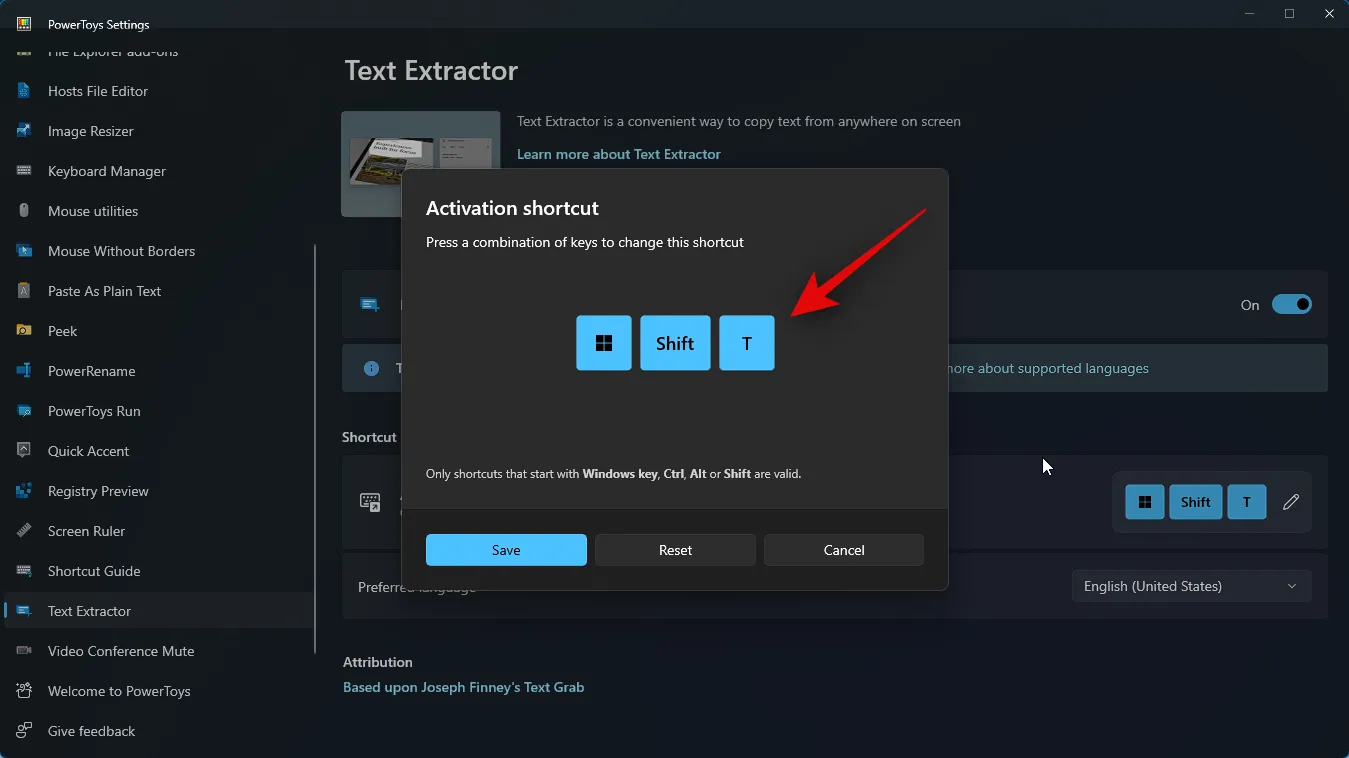
單擊“保存”以保存組合。
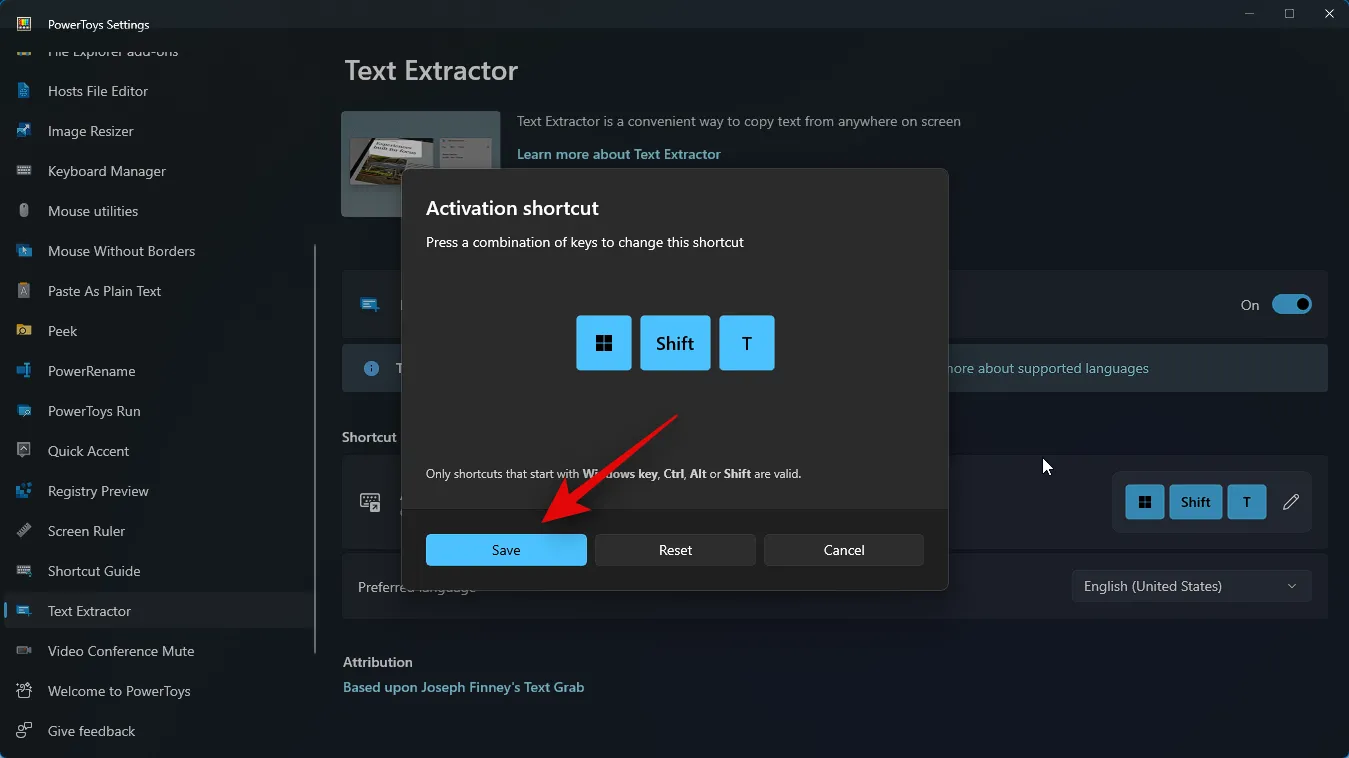
如果您希望恢復為默認組合鍵,請單擊“重置” 。
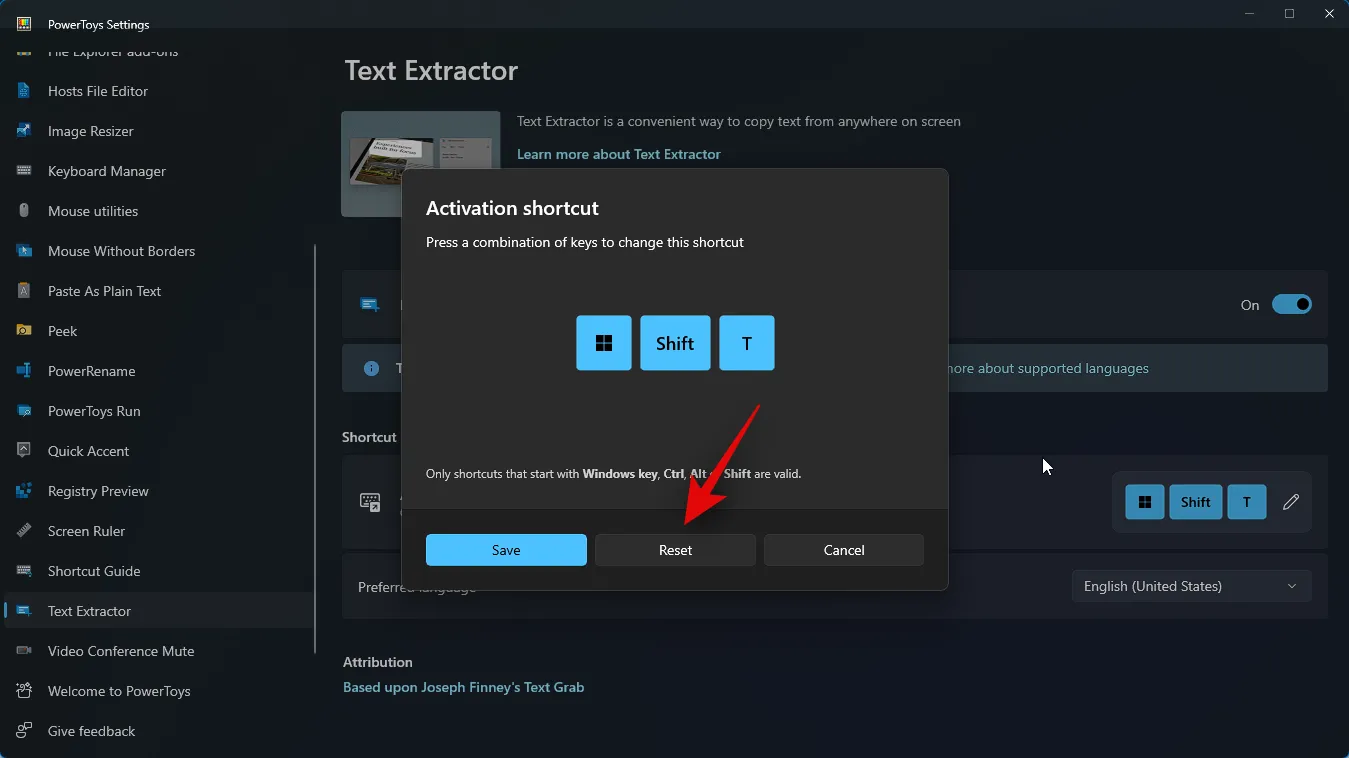
您還可以單擊“取消”來中止創建組合鍵。
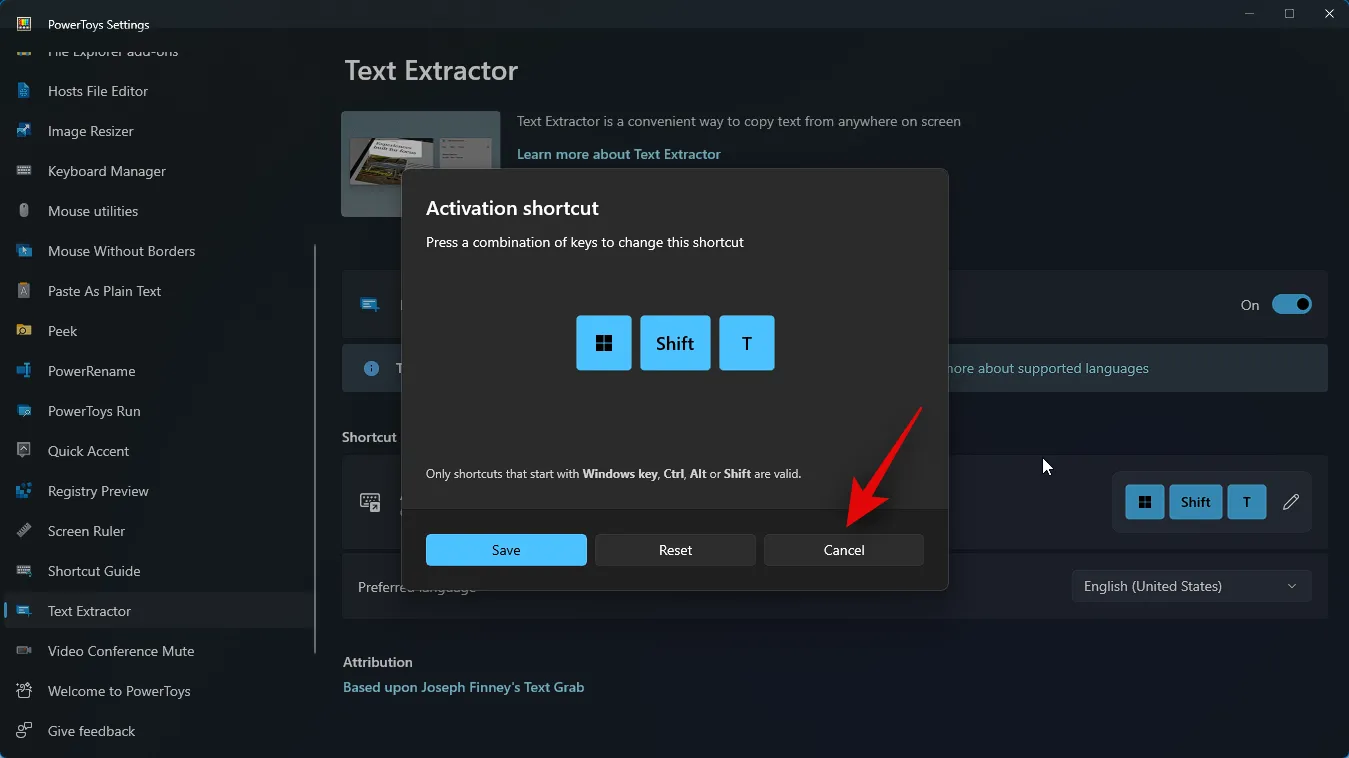
現在單擊首選語言的下拉菜單,然後選擇您希望與文本提取器一起使用的語言。

我們現在可以在我們喜歡的地方使用文本提取器。讓我們看一下如何從本示例的網頁中提取文本。訪問您想要捕獲文本的首選網頁。
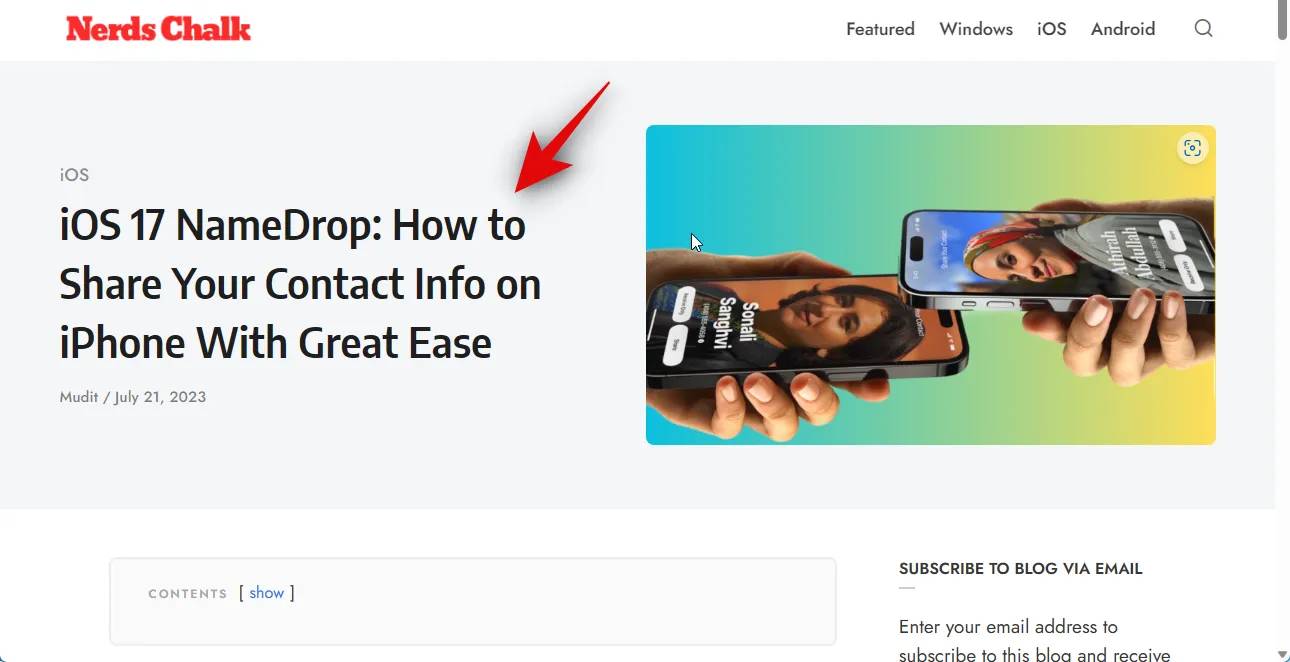
滾動到您要復制的文本,然後按您在上面的指南中為文本提取器設置的組合鍵。如果您沒有更改組合鍵,則可以按Windows + Shift + T鍵盤上的 來激活文本提取器。
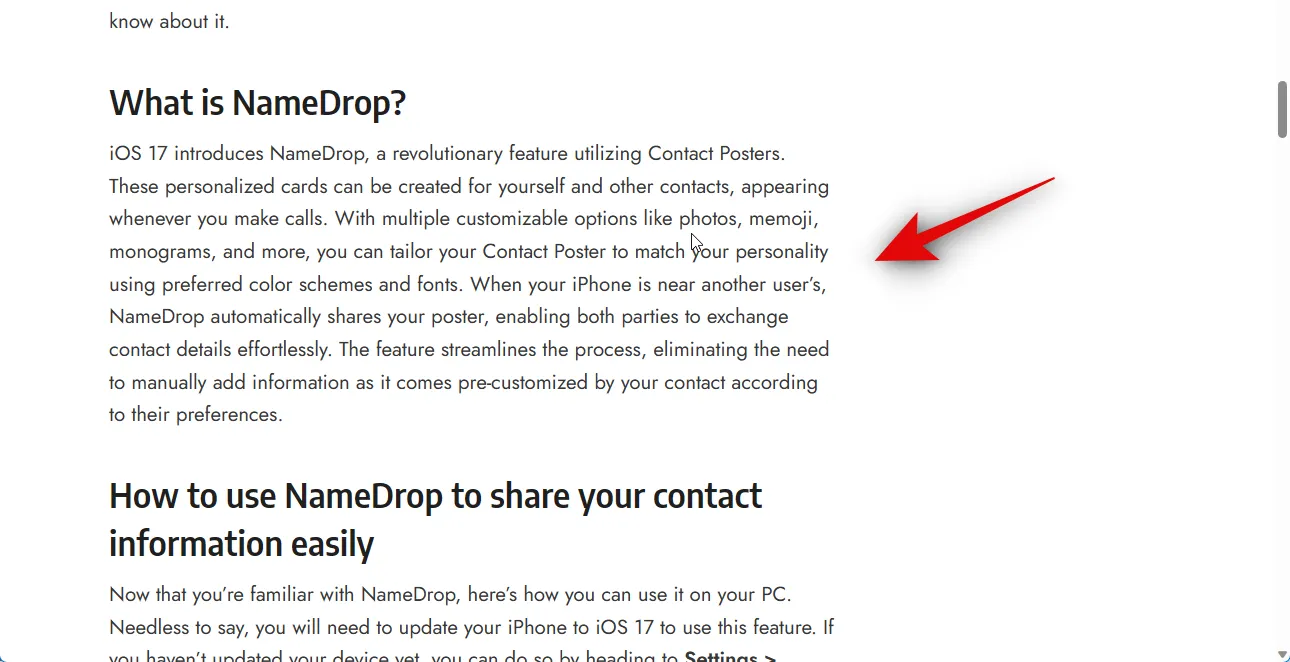
現在單擊並拖動以選擇您要提取的文本。
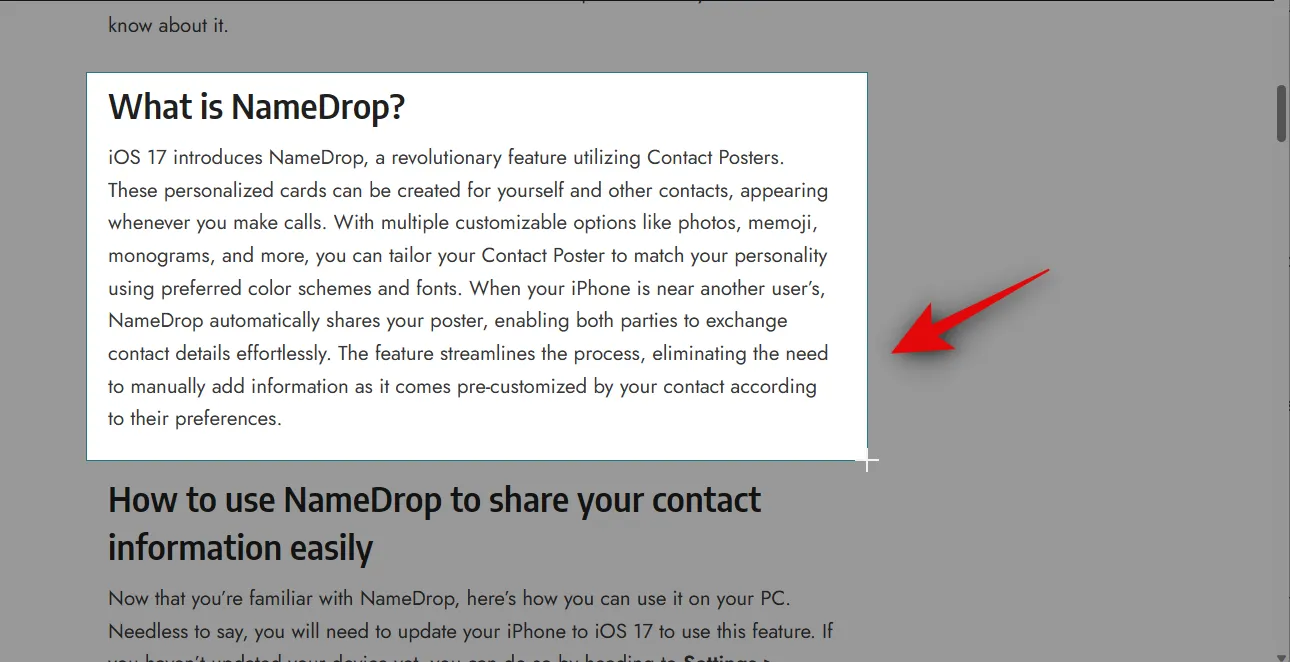
所選區域中的文本將自動提取並複製到剪貼板。現在,您可以通過按 將其粘貼到任何您喜歡的位置Ctrl + V。
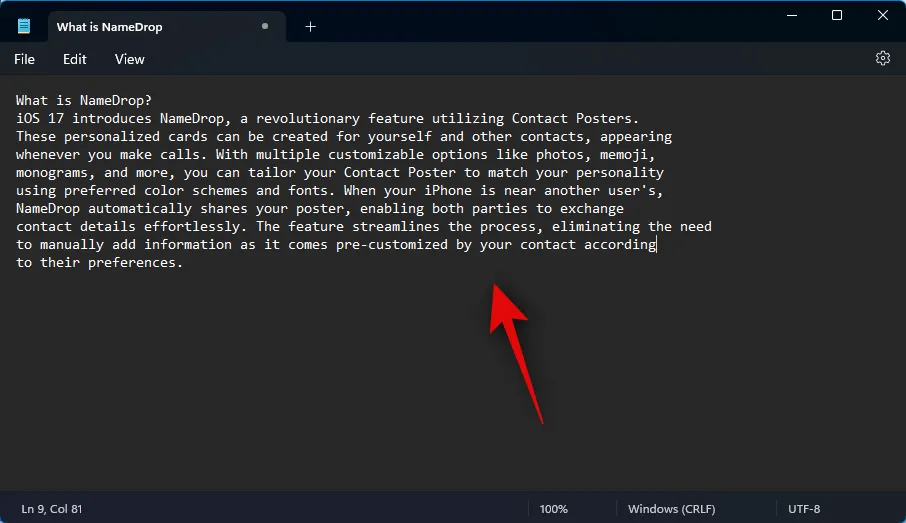
同樣,您還可以從圖像、應用程序等中提取文本。對於本例,我們嘗試從“設置”應用程序中提取文本。按Windows + i打開“設置”應用程序。
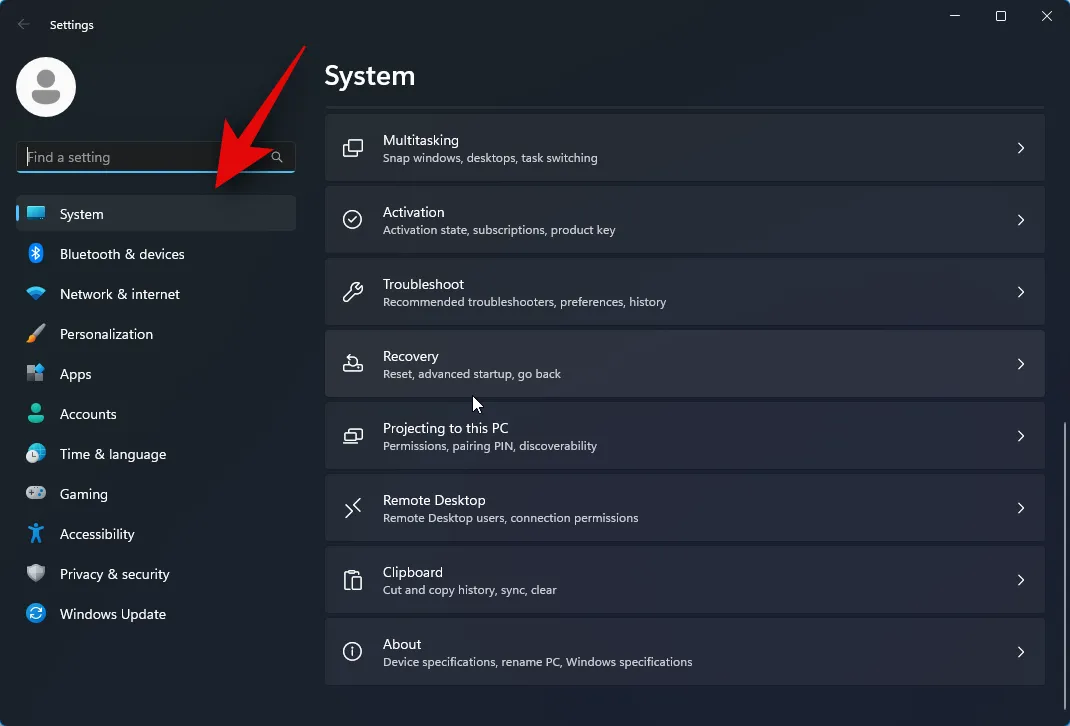
現在按組合鍵激活文本提取器。如果您沒有設置自定義組合,請按Windows + Shift + T。正如我們之前所做的那樣,在屏幕上單擊並拖動以選擇要提取的文本。
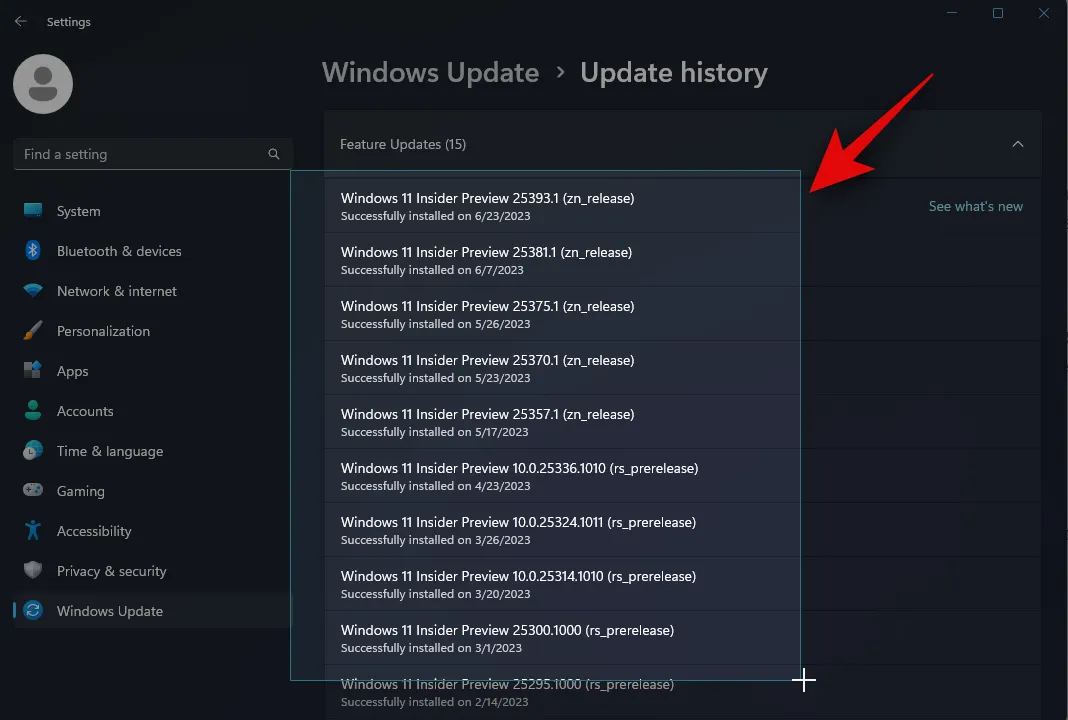
現在將提取文本並將其複製到剪貼板。您現在可以按Ctrl + V將文本粘貼到任何您喜歡的位置。
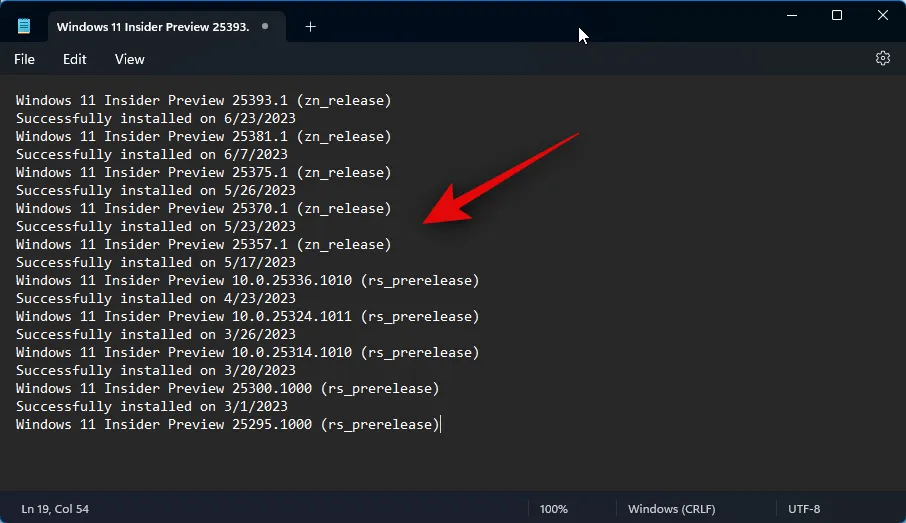
這就是您在 PC 上使用文本提取器的方式。
刪除 PowerToys 時如何刪除 OCR 語言包
有時您可能希望從 PC 中刪除已安裝的 OCR 語言包。以下是您可以如何做到這一點。請按照以下步驟操作以幫助您完成該過程。
按打開運行Windows + R。
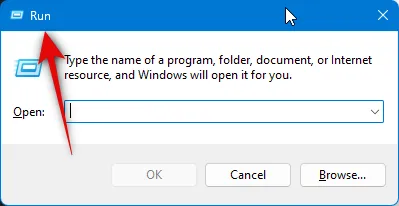
鍵入以下內容並按Ctrl + Shift + Enter。
powershell
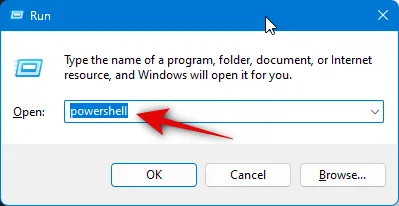
現在使用以下命令檢查已安裝的 OCR 語言包。
Get-WindowsCapability -Online | Where-Object { $_.Name -Like 'Language.OCR*' }
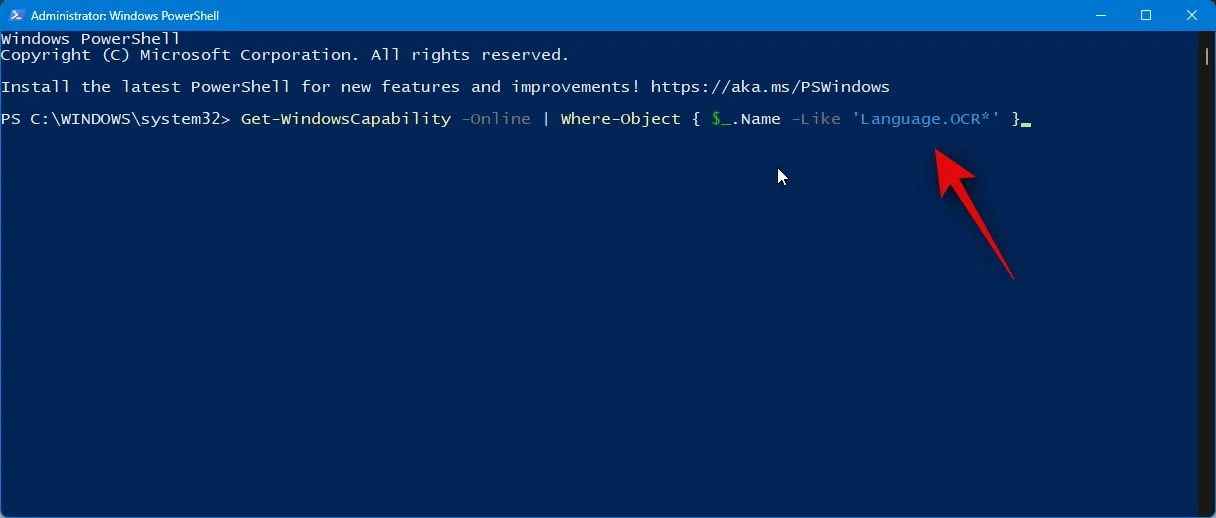
您現在應該會得到如下所示的列表。檢查列出的語言包下的狀態。如果任何語言包顯示為“已安裝”,則該包已安裝在您的電腦上。記下~~~之後的語言代碼。
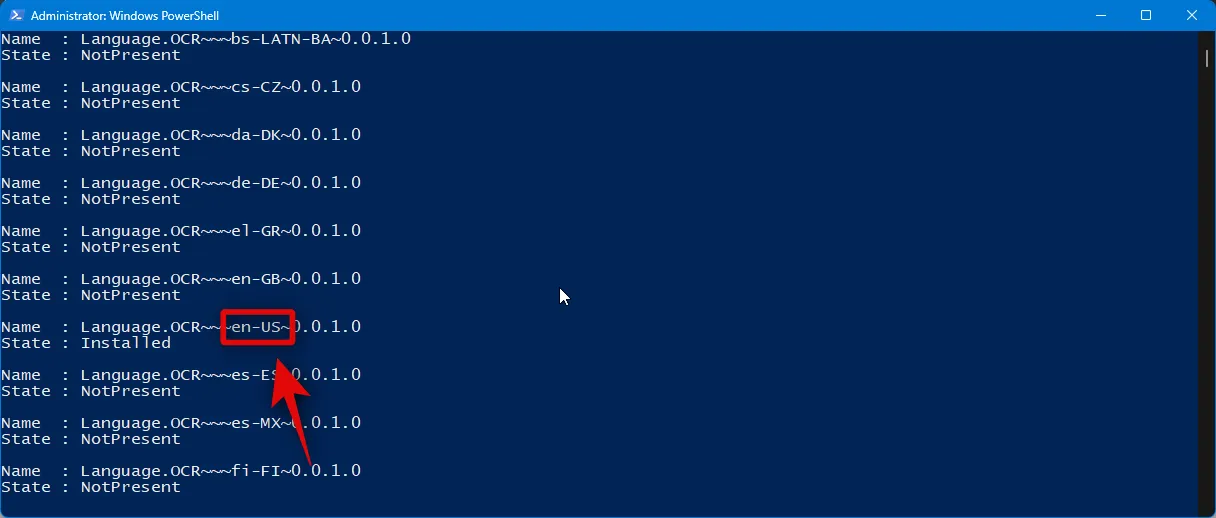
記下後,使用以下命令從 PC 中刪除語言包。將[語言代碼]替換為您之前記下的代碼。
$Capability = Get-WindowsCapability -Online | Where-Object { $_.Name -Like 'Language.OCR*[Language code]*' }
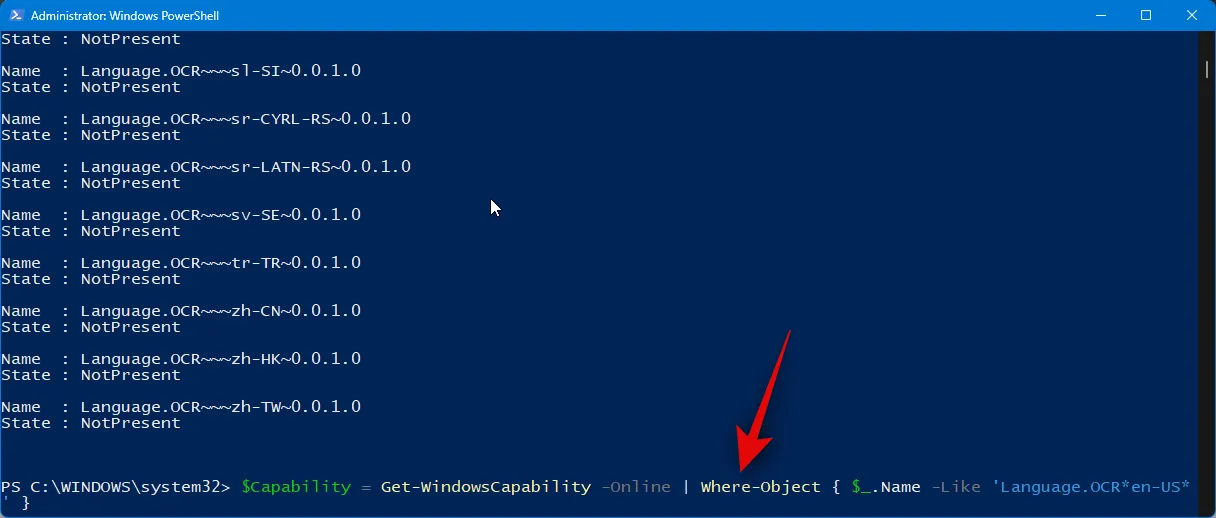
接下來,使用以下命令應用更改。
$Capability | Remove-WindowsCapability -Online
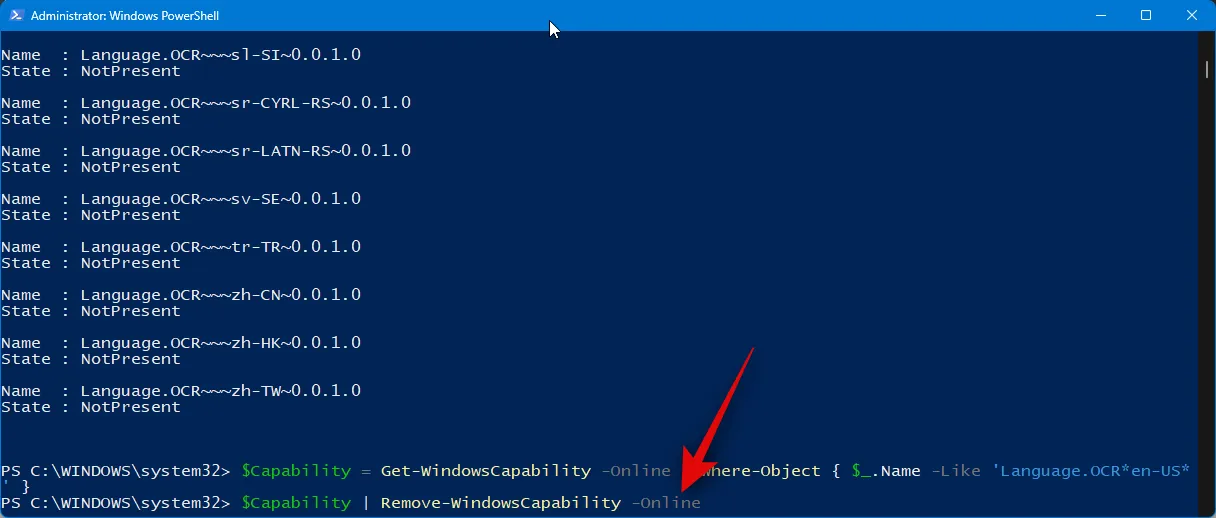
輸入以下內容並按 Enter 鍵關閉 PowerShell。
exit
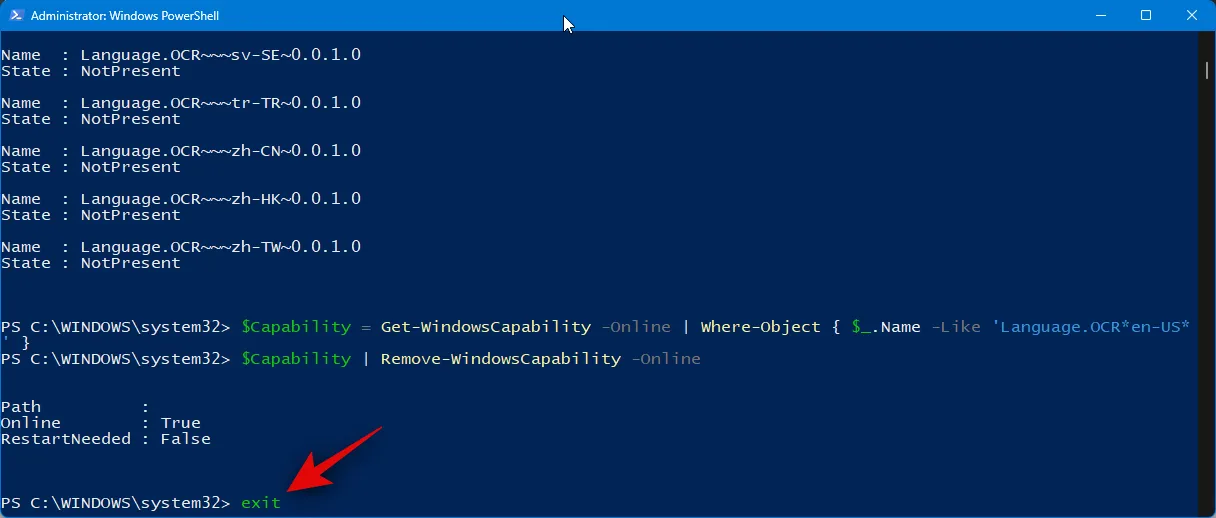
就是這樣!您現在已從 PC 中刪除了選定的 OCR 語言包。
我們希望這篇文章可以幫助您在 PC 上輕鬆使用文本提取器。如果您遇到任何問題或有任何疑問,請隨時使用下面的評論部分與我們聯繫。


發佈留言