如何在任務欄上顯示互聯網速度 [簡單步驟]
![如何在任務欄上顯示互聯網速度 [簡單步驟]](https://cdn.thewindowsclub.blog/wp-content/uploads/2023/07/display-internet-speed-on-taskbar-640x375.webp)
互聯網速度是決定在線體驗的重要參數。無論是文件下載或上傳還是只是瀏覽網頁,我們都需要良好的互聯網連接。這就是用戶尋找在任務欄上顯示互聯網速度的方法的原因。
在任務欄中顯示網絡速度可以讓用戶快速監控事物,無論手頭的任務是什麼。除非處於全屏模式,否則任務欄始終可見。但 Windows 不提供在任務欄中顯示 Internet 速度的本機選項。
這就是為什麼您需要第三方工具。繼續閱讀以了解有關最佳選擇的所有信息!
如何在 Windows 命令行中運行速度測試?
- 按Windows +R 打開“運行”,輸入powershell,然後按Ctrl + Shift + Enter。
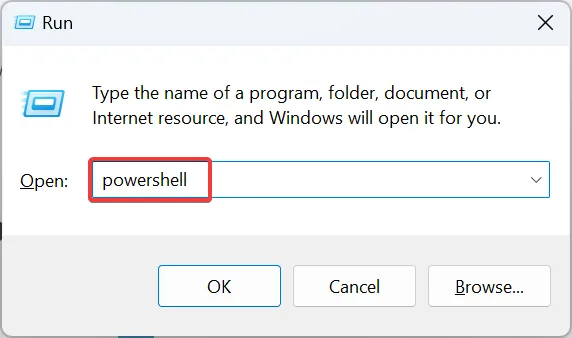
- 在 UAC 提示中單擊“是” 。
- 粘貼以下命令並點擊Enter:
Get-NetAdapter | select interfaceDescription, name, status, linkSpeed - 網絡適配器的速度現在將列在“LinkSpeed”列下。
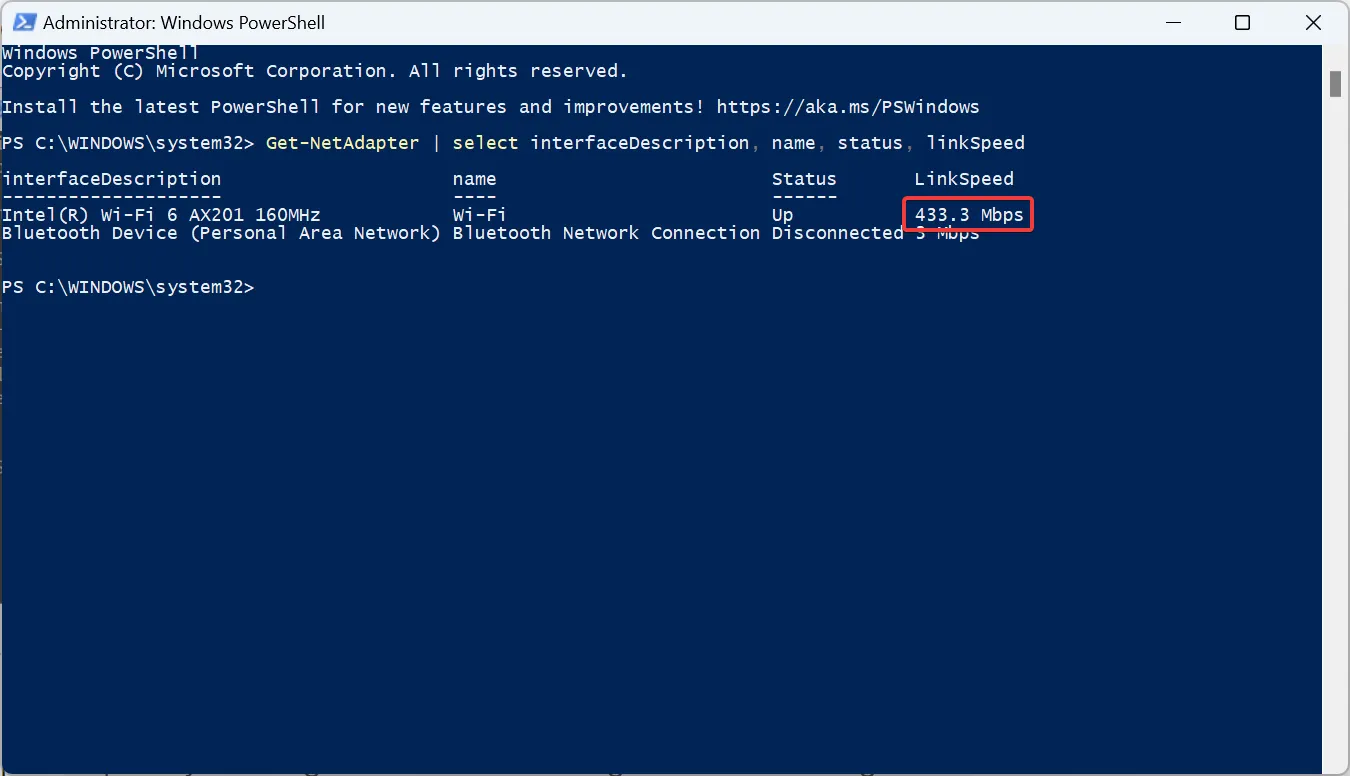
快速的 PowerShell 命令允許用戶檢查網絡適配器的速度。請記住,網絡適配器在測試中的性能越好,在高速計劃下的互聯網連接就越好。
如何在 Windows 11 任務欄上顯示互聯網速度?
1.使用網速計
- 轉到Net Speed Meter的官方 Microsoft Store 頁面,然後單擊“獲取商店應用程序”按鈕。
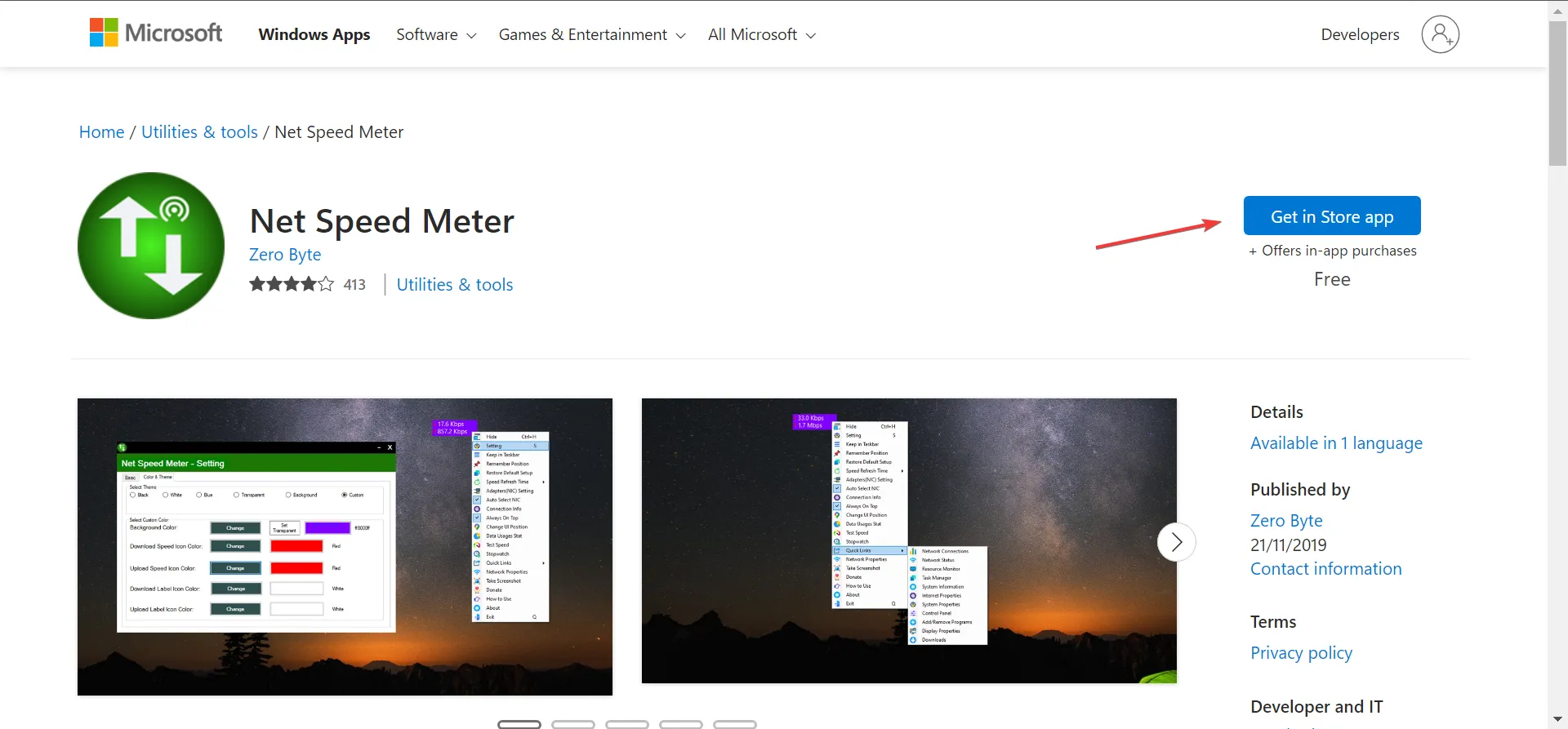
- 在確認提示中單擊“打開 Microsoft Store” 。
- 單擊“獲取”按鈕下載該應用程序。
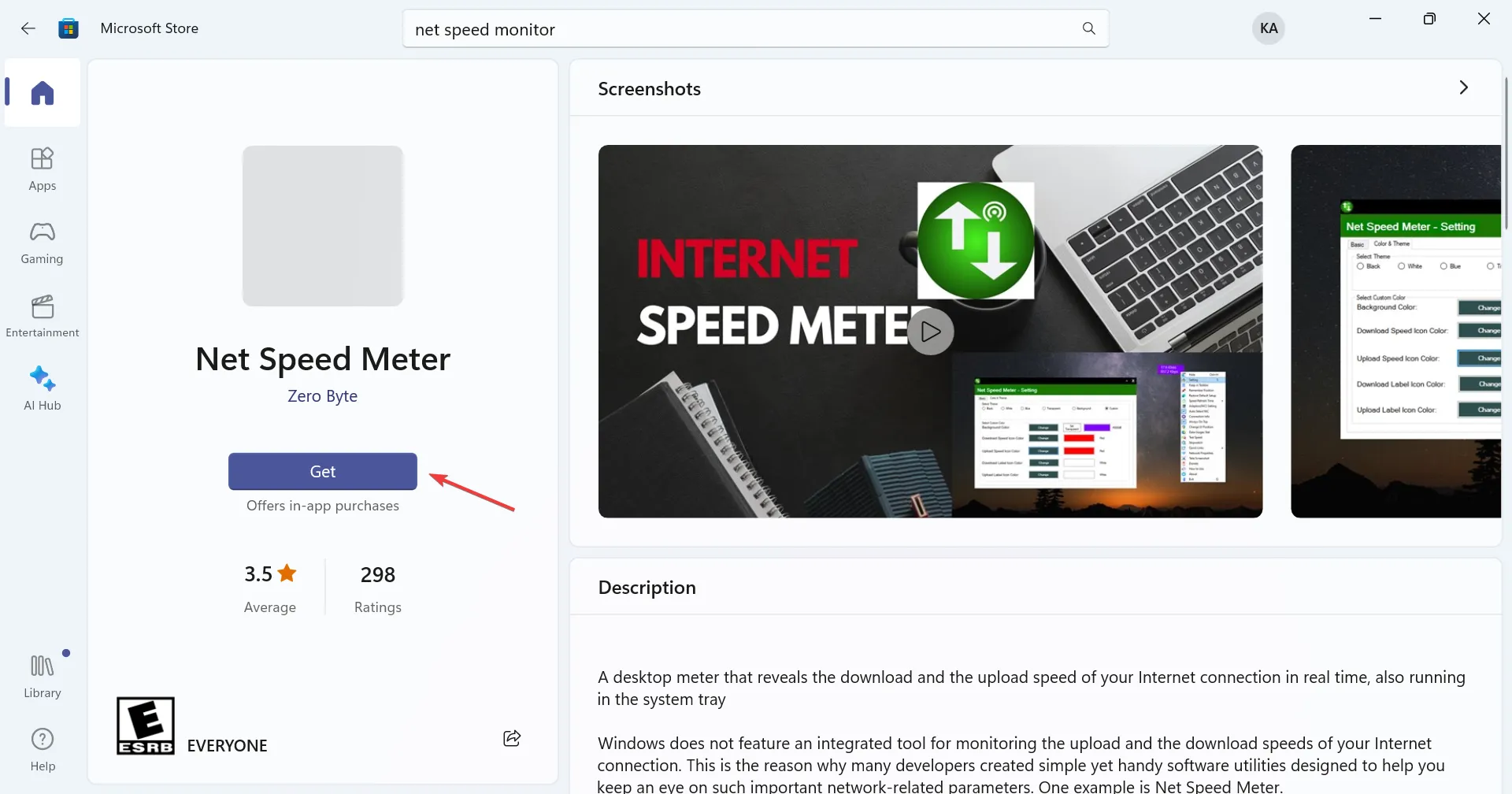
- 完成後,打開應用程序。
- 您現在會發現互聯網速度顯示在桌面右上角附近。
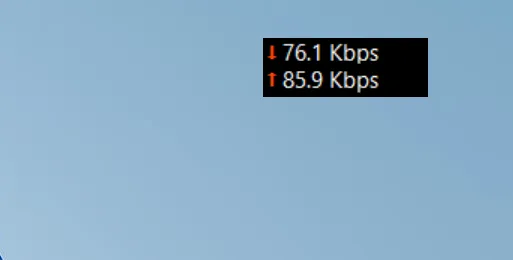
- 要在任務欄中顯示 Internet 速度,請右鍵單擊儀表,然後從上下文菜單中選擇“保留在任務欄中” 。或者,您可以簡單地將網絡速度計拖放到任務欄中。
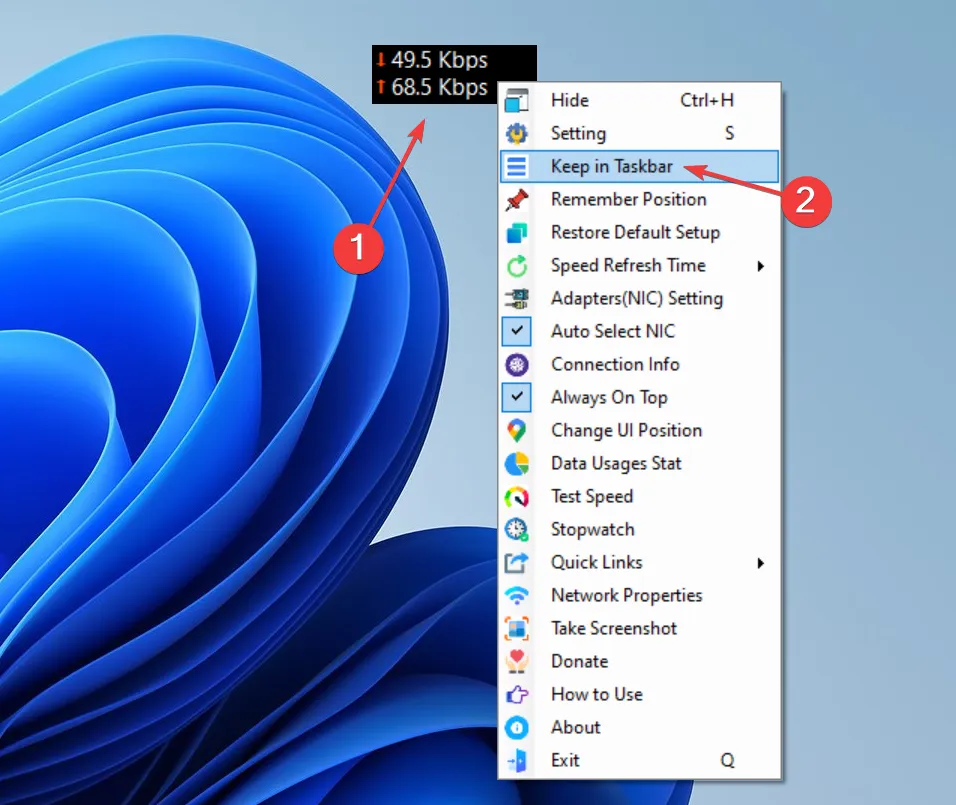
Net Speed Meter 是一款免費工具,允許用戶在 Windows 10 及最新版本的任務欄中顯示互聯網速度。該工具簡單的用戶界面和功能風格使其成為許多人的首選。
對於那些想要探索其他付費功能的人,請下載 Net Speed Meter Plus。它帶有一系列附加選項,提供免費試用,價格為 6.99 美元。
2.使用網速監視器
- 打開 Microsoft Store,搜索Net Speed Monitor,然後單擊“免費試用”來安裝該應用。
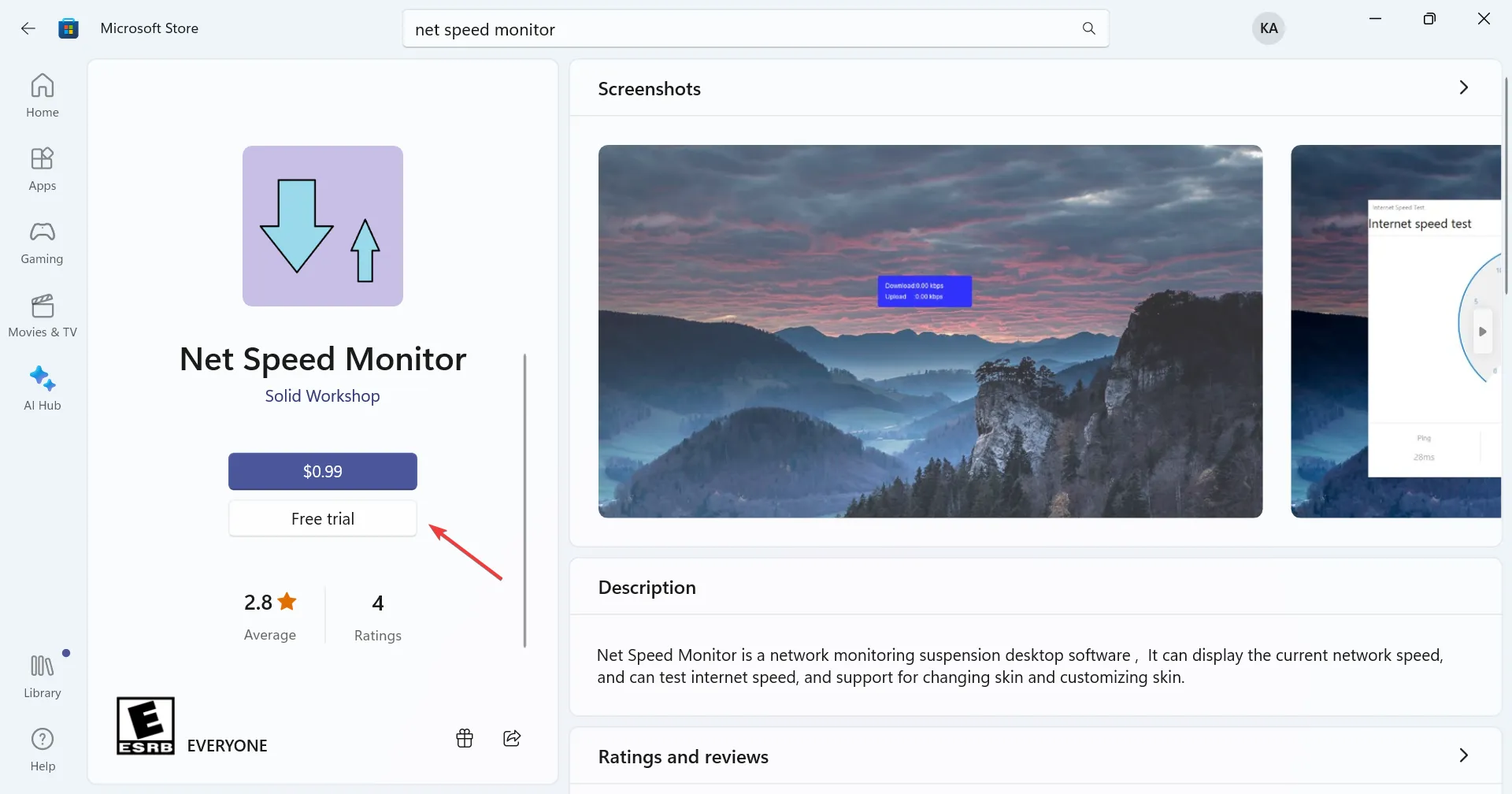
- 下載後,單擊“打開”運行它。
- 現在,您將在角落裡運行網絡速度監視器。它將顯示下載和上傳的互聯網速度。
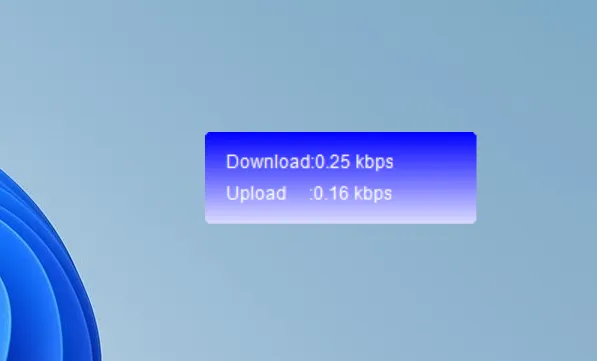
- 要將其移動到任務欄,只需將儀表拖放到那裡即可。此外,您可以將其放置在任何地方。
網速監視器是另一個在 Windows 11 中的任務欄上顯示互聯網速度的好工具。雖然售價為 0.99 美元,但用戶可以免費試用並確定它是否滿足他們的要求。
如果是的話,還有一款售價 6.99 美元的Net Speed Monitor Pro,它提供了廣泛的功能,適合廣泛的應用。
從用戶評論來看,網速計是更好的選擇。但這一切都歸結為最適合您的方法。我們建議您嘗試一下它們,檢查免費和付費功能,確定結果隨著時間的推移有多準確,然後做出決定。
就是這樣!您現在知道如何在 Windows 11 和上一個版本的任務欄中顯示互聯網速度。所以,今天就開始使用其中一款應用程序吧!
對於任何疑問或分享您對類似工具的推薦,請在下面發表評論。



發佈留言