在 PowerPoint 中關閉自動調整的 2 種快速方法
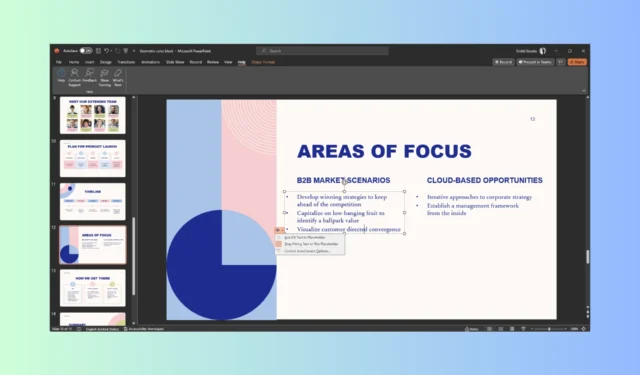
自動調整是 PowerPoint 中的一項功能,如果您鍵入的文本超出了文本佔位符的容納範圍,它會縮小文本的大小。
它通常是默認啟用的,以便幻燈片上可以容納更多文本;這可能適合某些人,但如果不適合您,您可以在 PowerPoint 中關閉“自動調整”以創建易於閱讀的文本幻燈片。
為什麼您可能想要禁用自動調整?
您可能想知道為什麼自動調整是一個不好的功能,因為它會減小文本的大小以確保文本保留在佔位符內,從而使幻燈片看起來整潔。
然而,該功能允許在幻燈片中添加過多的文本,從而使幻燈片變得混亂並使其難以閱讀,從而使演示文稿的效果降低且難以理解。
如何在 PowerPoint 中取消自動調整?
1.使用自動調整選項
- 在幻燈片上,如果您已編寫文本,您可以在框中看到向上和向下箭頭。
- 單擊它並取消選擇“停止使文本適合此佔位符”旁邊的單選按鈕。
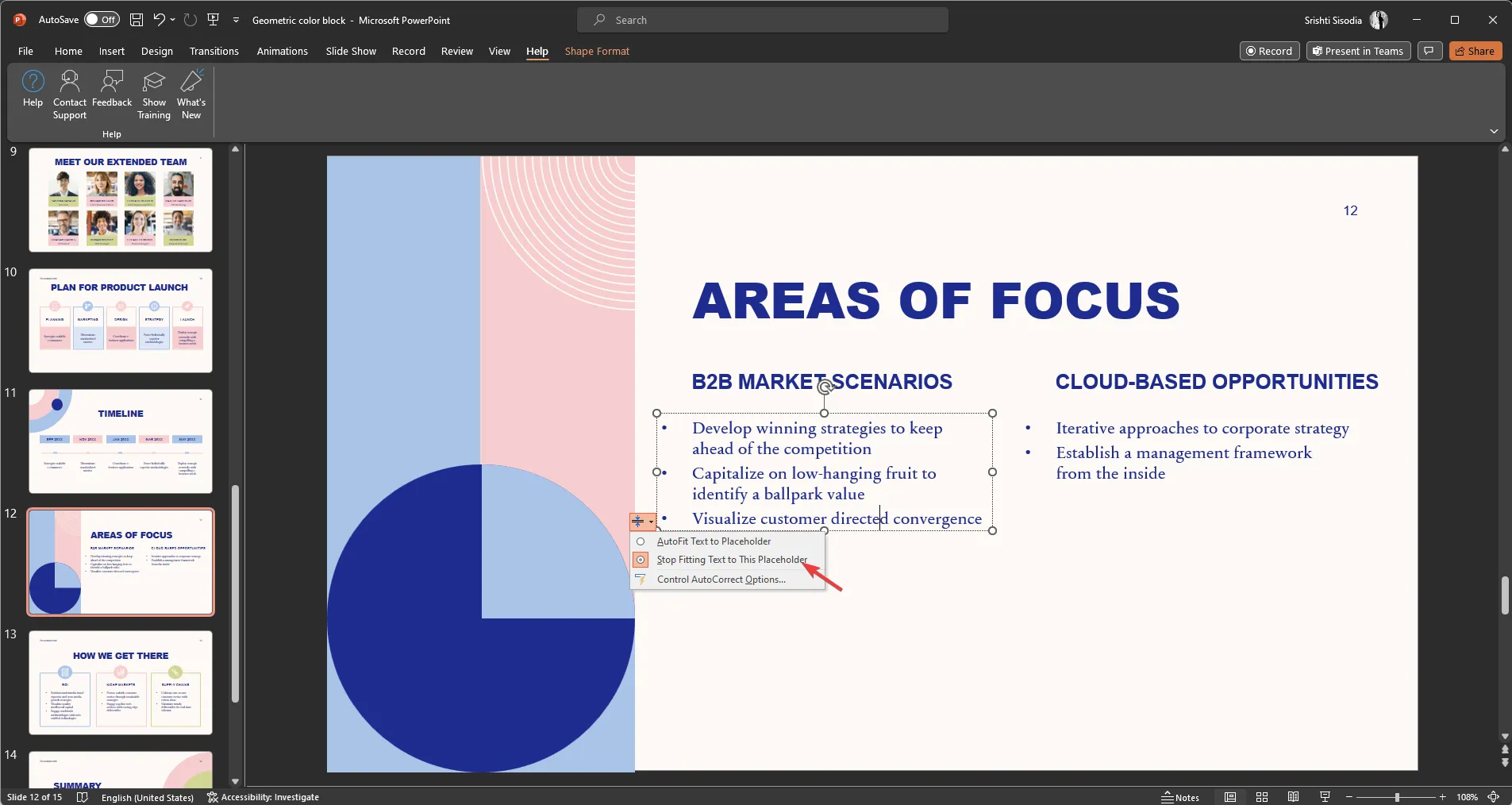
現在,您可以在PowerPoint 應用程序上隨意排列演示文稿中的文本。
2. 使用“設置形狀格式”選項
- 右鍵單擊文本佔位符,然後選擇設置形狀格式。
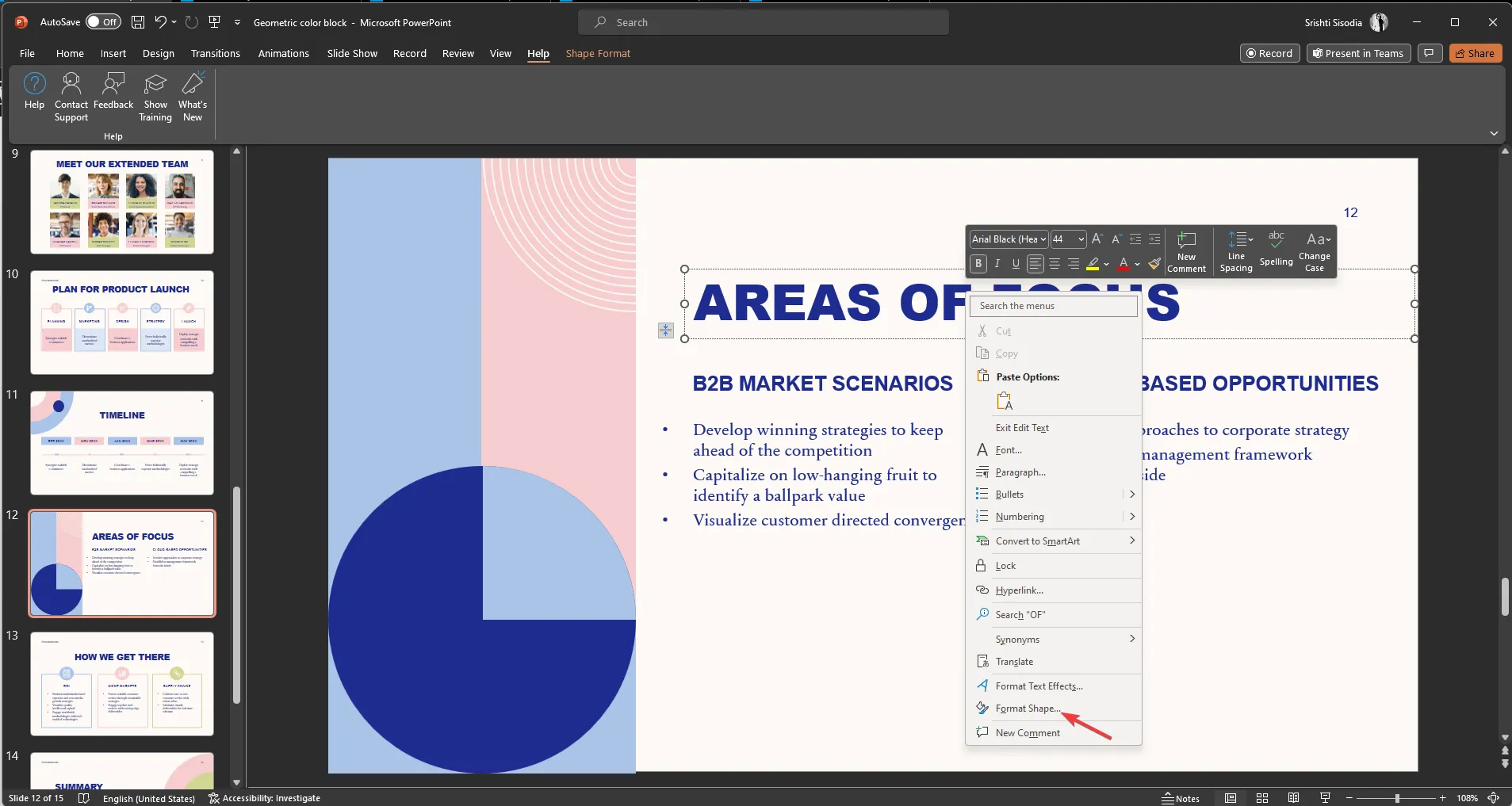
- 這些選項將出現在演示幻燈片的右側;單擊文本選項選項卡。
- 選擇“文本選項”選項卡下的第三個選項“文本框”。
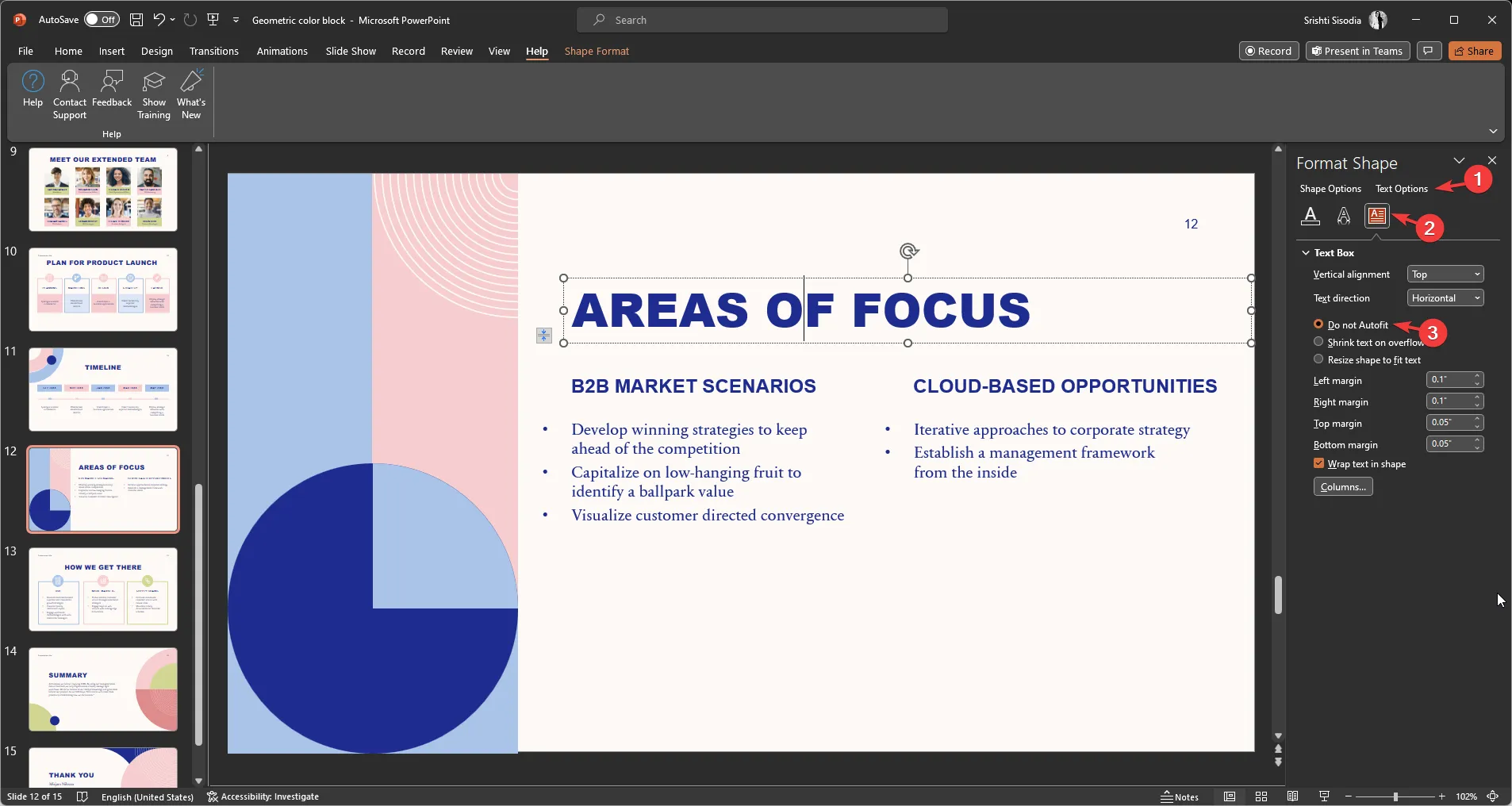
- 單擊“不自動調整”單選按鈕。
如何關閉整個演示文稿的自動調整?
1. 使用“文件”菜單
- 轉到文件菜單。

- 單擊選項。

- 轉到“校對”,然後選擇“自動更正選項”。

- 接下來,在“自動更正”窗口中,切換到“鍵入時自動套用格式”。
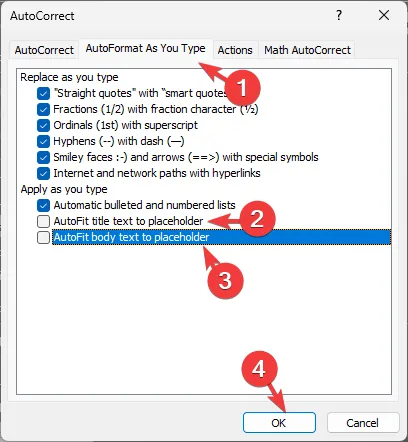
- 在“鍵入時應用”下,刪除“自動調整標題文本以佔位符”和“自動調整正文文本以佔位符”旁邊的複選標記。
- 單擊“確定”。
2. 使用自動調整選項
- 單擊任何文本框或占位符,將出現“自動調整”選項圖標。
- 現在單擊“自動調整選項”圖標並選擇“控制自動更正選項”。

- 在“自動更正”窗口中,轉到“鍵入時自動套用格式”選項卡。
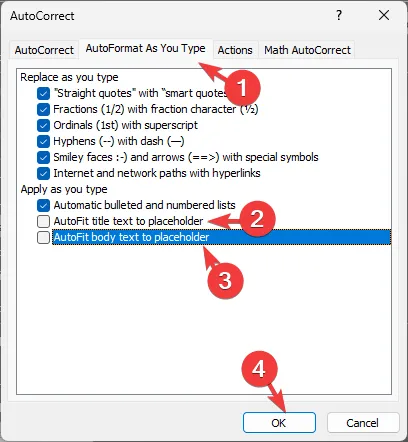
- 刪除 AutoFit title text to placeholder 和AutoFit body text to placeholder旁邊的複選標記。
- 單擊“確定”。
因此,這些是在 PowerPoint 中關閉自動調整併控制演示文稿上的文本的方法。
如果您有任何問題或建議,請不要忘記在下面的評論部分中提及。



發佈留言