如何在 Windows PC 上使用 Google 的附近共享應用程序
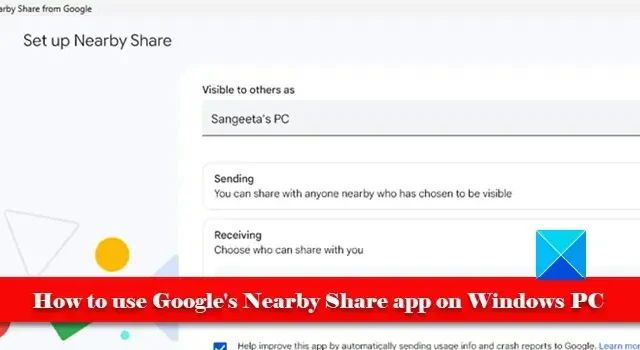
谷歌的Nearby Share應用程序現已正式發布Windows操作系統。在這篇文章中,我們將了解其主要功能並了解如何在 Windows 11/10 PC 上使用 Google 的附近共享應用程序。
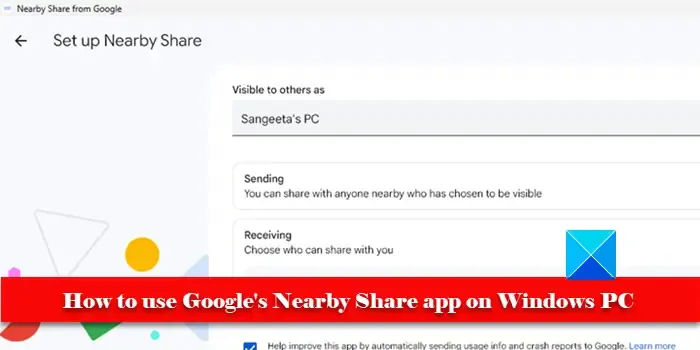
附近共享最初是在 Android 手機中用於無線傳輸數據的功能。後來,Google 將該功能擴展到 Windows 操作系統,以便在 Windows PC 和 Android 設備(手機、平板電腦或 Chromebook)之間傳輸文件。該應用於 2023 年 4 月推出 Beta 階段。現已正式向 Windows 10 和 Windows 11 用戶開放。
附近共享允許您通過 Wi-Fi 和藍牙網絡共享文件,包括照片、視頻、文檔,甚至整個文件夾。當兩個設備彼此靠近16 英尺 (5m) 以內時,即可發送或接收文件。您還可以控制誰可以在接收其他用戶的文件之前發現您的設備或確認傳輸。文件在傳輸過程中受到端到端加密的保護。
如何在 Windows PC 上使用 Google 的附近共享應用程序
Google 的“附近共享”原生在 Android 中可用(運行 Android 6.0 Marshmallow 及更高版本的設備),因此您只需安裝 Windows 版本即可開始與周圍的人共享文件。該應用程序與運行64 位 Windows 的系統兼容(僅限 Windows 11/10)。目前 32 位操作系統和 ARM 處理器支持的系統不支持它。
要在 Windows PC(台式機或筆記本電腦)上使用 Google 的附近共享應用程序,您需要執行以下步驟:
- 下載並安裝適用於 Windows 的 Google 附近共享應用程序。
- 設置設備可見性首選項。
- 共享文件。
讓我們詳細介紹一下這些步驟。
1]下載並安裝適用於 Windows 的 Google 附近共享應用程序
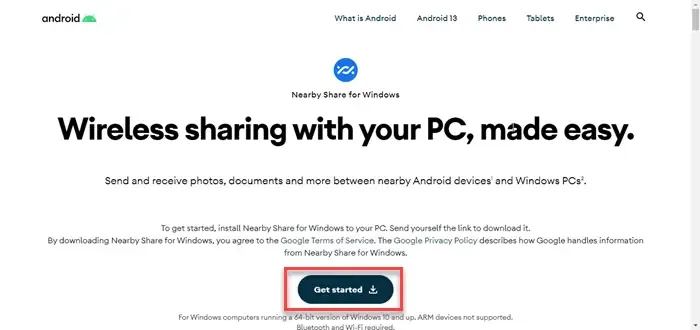
訪問www.android.com並單擊“開始”按鈕。安裝文件將下載到您的電腦上。雙擊該文件以運行安裝程序。在用戶帳戶控制提示中單擊“是” 。允許安裝程序下載所需的文件並在您的電腦上安裝 Google 的附近共享。
2]設置附近共享
成功安裝後,該應用程序將啟動。系統會提示您使用 Google 帳戶登錄。這基本上允許應用程序通過僅允許您的 Google 聯繫人與您共享來自定義您的共享首選項。您可以選擇使用或不使用 Google 帳戶來使用該應用程序。
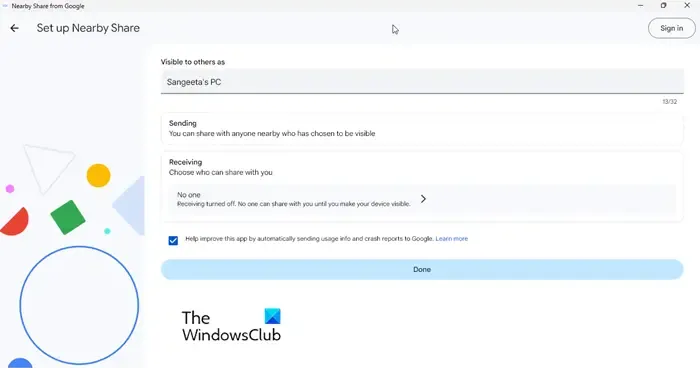
接下來,您將看到“設置附近共享”屏幕。屏幕有 3 個設置選項:
對其他人可見:您的 Windows PC 將出現在附近使用此名稱進行連接的設備上。
發送:您可以將文件發送到附近已選擇可見的設備。
接收:您可以選擇誰可以發現您的設備(或與您共享文件)。它有 4 個選項:所有人、聯繫人、您的設備、無人。
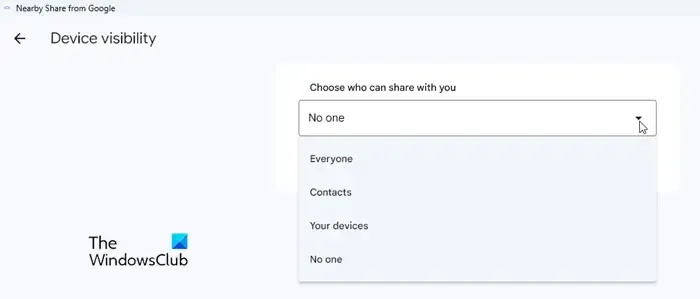
- 每個人:此選項可以暫時或始終有效。如果您選擇始終保持所有人模式,則附近的任何人都可以與您共享文件。但如果您選擇暫時保持所有人模式,幾分鐘後就沒有人可以與您共享。在這兩種情況下,共享僅在您批准連接請求後發生。
- 聯繫人:此選項要求您使用 Google 帳戶登錄。登錄後,將顯示您的 Google 聯繫人列表,您可以選擇誰在附近時可以與您共享。默認情況下,所有聯繫人都可以看到您的設備。要選擇選定的聯繫人,請關閉“對所有聯繫人可見”開關。每個名稱旁邊將出現單獨的切換。使用這些切換按鈕來選擇/取消選擇聯繫人。
- 您的設備:此選項還要求您使用 Google 帳戶登錄。選擇此選項可與您自己的設備共享(登錄同一 Google 帳戶的設備可以相互共享文件)。共享到您自己的設備不需要連接批准。
- 無人:此選項關閉接收功能。如果您選擇此選項,則在您使您的設備可被發現(通過選擇其他 3 個選項中的任何一個)之前,沒有人可以與您共享。
設置附近共享後,單擊“完成”按鈕。
應用程序的界面上將出現一個動畫幾何徽標,表明應用程序已準備好發送或接收文件。
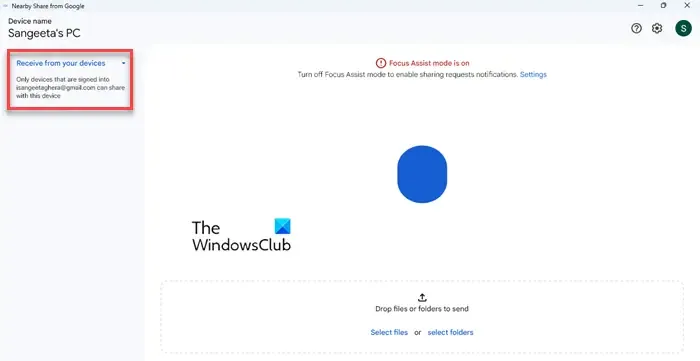
3]共享文件
設置適用於 Windows 的 Google 附近共享應用程序後,您可以開始發送或接收文件。讓我們通過一個例子來看看如何做到這一點。
A]從手機接收文件到PC
假設您想將 Android 手機中的圖像文件共享到 Windows 11 PC。打開兩個設備上的 Wi-Fi、藍牙並啟用位置功能。然後在附近共享(適用於 Windows)應用程序設置中的“接收”下選擇“您的設備”。這將使您的 Android 手機可以發現您的 Windows PC。
然後轉到智能手機,打開圖庫應用程序中的圖像,然後點擊共享圖標。您將在“共享文件方式”選項旁邊看到一個“附近共享”按鈕。點擊它。
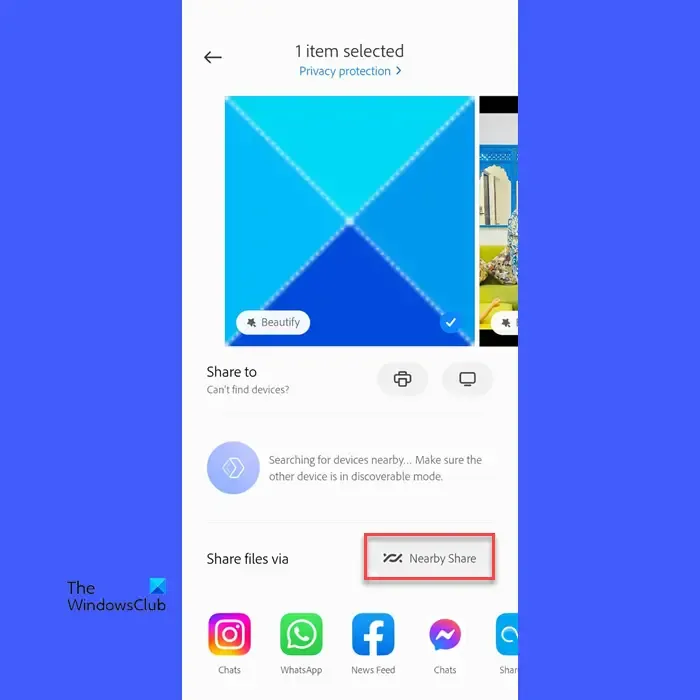
系統將提示您打開附近共享。點擊設備名稱旁邊的個人資料圖片圖標。選擇您在 Windows PC 上登錄“附近共享”時使用的同一 Google 帳戶。然後點擊設備可見性選項旁邊的設置(齒輪)圖標。從可用選項中選擇您的設備,然後單擊“完成”按鈕。最後,單擊“打開”按鈕。
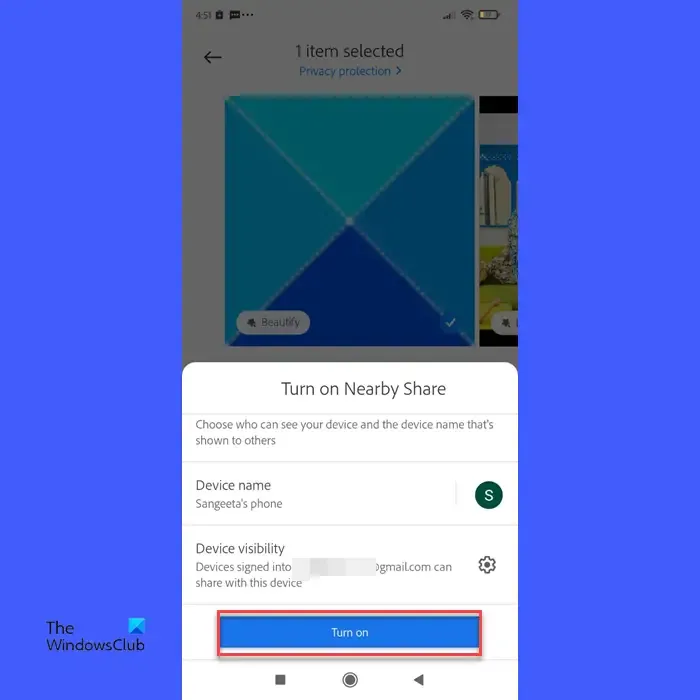
幾秒鐘之內,您的手機將發現您的電腦並在“附近共享”彈出窗口中顯示其名稱。單擊您的電腦名稱發送連接請求。
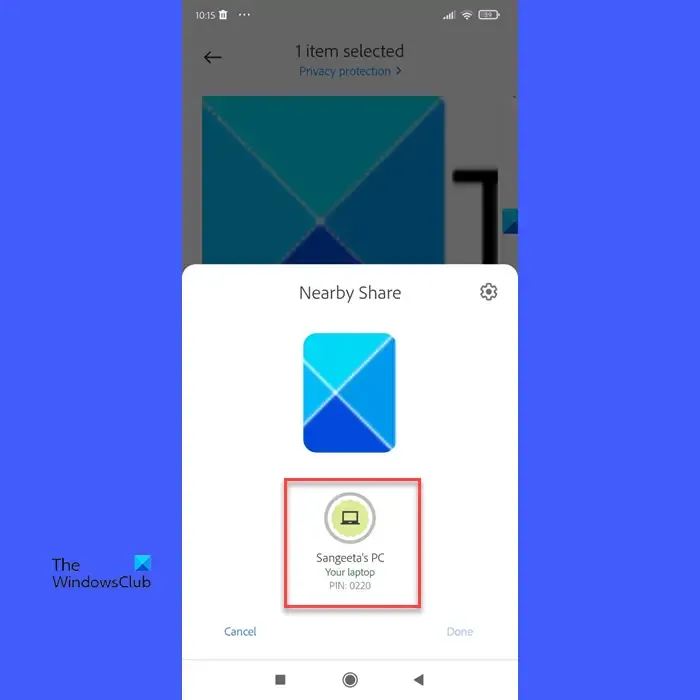
現在返回您的電腦並單擊接受按鈕以批准連接請求並開始文件傳輸(這將在啟用附近共享後發生一次)。
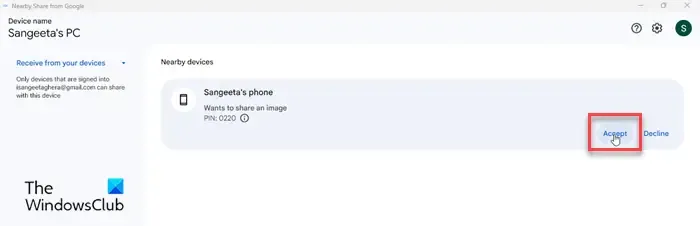
很快,該文件將被傳輸到您的 Windows PC。您可以通過單擊“打開”按鈕或訪問PC 上的“下載”文件夾來查看該文件。
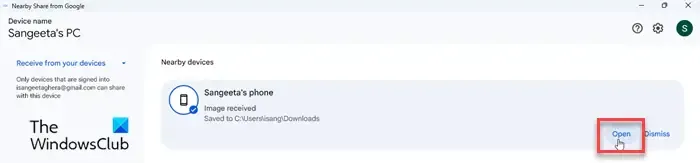
B]從PC發送文件到手機
您還可以將文件從 PC 發送到 Android 手機。在適用於 Windows 的附近共享應用程序中,可以通過三種不同的方式選擇文件:通過拖放、通過文件資源管理器或通過文件右鍵單擊菜單中顯示的“通過附近共享發送”選項。

選擇文件後,它們將顯示在應用程序窗口的左側面板中。該應用程序很快就會檢測到您的手機並顯示其名稱。單擊它開始共享文件。
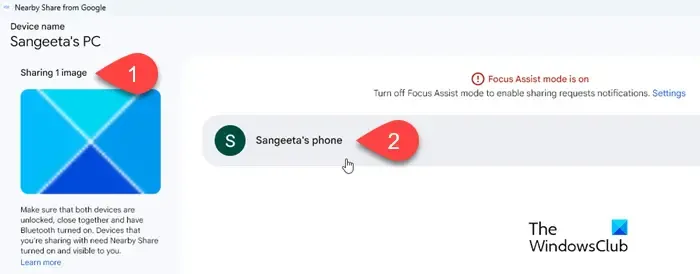
附近共享將開始發送文件。文件發送成功後,您將看到一條通知。
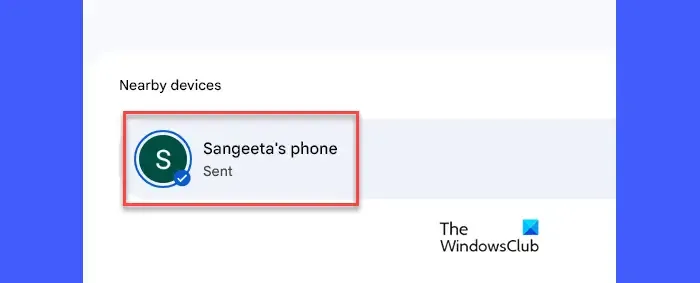
您的手機上也會出現類似的通知。收到文件後,您可以單擊“打開”按鈕查看該文件。
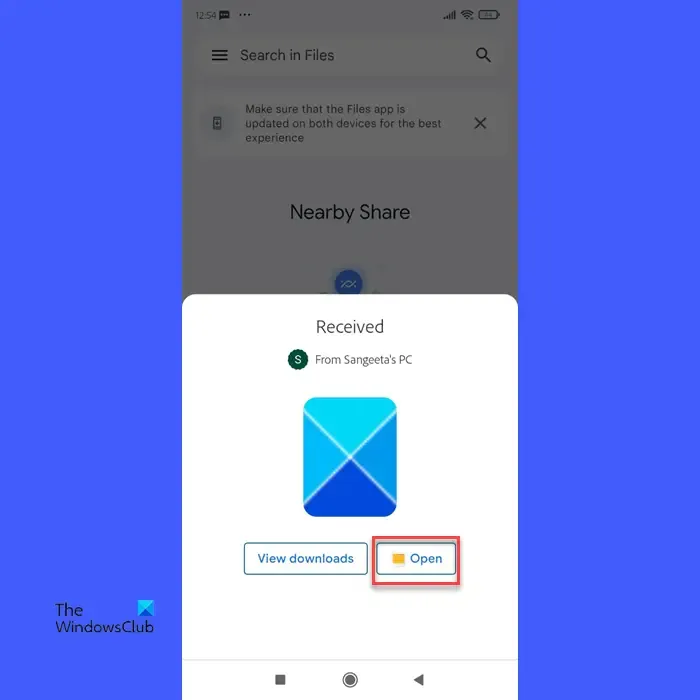
同樣,您可以通過適用於 Windows 的 Google 附近共享應用程序發送和接收任意數量的文件。如果您在使用該應用程序時遇到任何困難,請在下面的評論部分告訴我們。
Google 附近共享可以在 Windows 上使用嗎?
Windows 11 和 Windows 10(僅限 64 位,不採用 ARM 處理器)的用戶可以使用 Google 的“附近共享”應用程序在 PC 和 Android 設備之間共享文件。該應用程序已正式可供下載,全球已有超過 170 萬用戶安裝。
為什麼附近共享無法在 PC 上運行?
如果附近共享無法在您的 Windows PC 上運行,請確保您擁有兼容的 Windows 版本 (Windows 11/10),並且在兩台設備上均啟用了位置、藍牙和 Wi-Fi 功能。另外,請確保在發出配對請求之前沒有鎖定任何設備。



發佈留言