Windows 中 CPU 使用率 100%?這是修復方法

我們都去過那裡。當你打開電腦時,你並沒有直接開始工作,而是面臨著可怕的速度下降和風扇噪音。點擊Ctrl++ ,你會發現你的CPU使用率莫名其妙地達到了100% Shift。Escape
幸運的是,這是一個常見問題,通常並不難解決。以下是 Windows 中 CPU 使用率 100% 問題的幾個修復方法。
Windows CPU使用率高的原因
導致Windows CPU使用率100%的因素有很多。在嘗試修復之前,您應該首先嘗試找出原因。
以下是 CPU 過載的一些原因:
- 後台進程:在後台持續運行的進程可能會導致許多問題。您應該監視不斷運行的隱藏進程。
- WMI 提供程序主機: WMI 提供程序主機進程是 Windows 操作系統的重要組成部分,可幫助組織、監視計算機的各個方面並對其進行故障排除。有時它可能會發生故障並導致各種並發症。
- 惡意軟件感染:惡意軟件感染往往是CPU使用率100%的主要原因。最壞的情況是,它可能會導致您的計算機崩潰並無法正常運行。
基本修復
首先嘗試這些基本修復,看看是否可以解決 CPU 使用率高的問題:
- 重新啟動 Windows:按順序,第一個解決方案是最簡單且通常也是最有效的解決方案。重新啟動計算機可以清除臨時文件並解決由於長時間運行的進程而導致的速度下降問題。
- 更新您的驅動程序:次優和舊的驅動程序可能會拖累您的系統。更新驅動程序可能會消除可能存在的錯誤。在搜索欄中搜索“Windows 更新”並選擇它。在打開的窗口中,單擊“檢查更新”。您將了解是否有任何新的更新可用。
- 掃描病毒:惡意軟件和病毒可能會堵塞您的系統,導致 CPU 負荷過重,從而影響系統的整體性能,從而導致系統過熱。使用系統的Windows Defender或可靠的第三方反惡意軟件軟件,在系統中搜索任何可能已進入系統的惡意軟件或損壞的文件。
如果上面的基本修復沒有解決問題,請使用下面更高級的方法進行更深入的研究。
禁用 SysMain(以前稱為 Superfetch)
SysMain 是一個過程,Windows 通過該過程了解您最常使用哪些應用程序,然後為您預取它們,以便您每次使用它們時加載速度更快。這是一個持續的後台進程,很少會引起問題,但並不總是能在舊設備上正常運行。在舊版本的 Windows 中,這曾經被稱為 Superfetch。
以下是禁用 SysMain 的方法:
- 右鍵單擊“開始菜單”並選擇“任務管理器”。
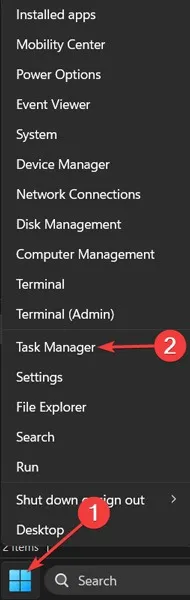
- 單擊“更多詳細信息”以展開窗口。

- 選擇“CPU”可按進程使用的 CPU 數量對進程進行排序。
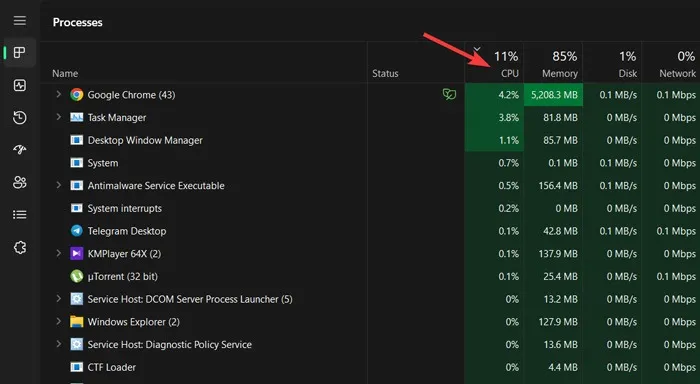
- 右鍵單擊“服務主機:SysMain”,然後選擇“結束進程”。
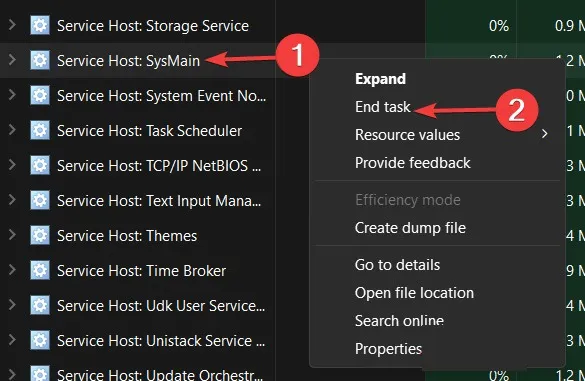
或者,以下是永久關閉它的方法:
- 單擊“開始”菜單,鍵入“服務”,然後按Enter。
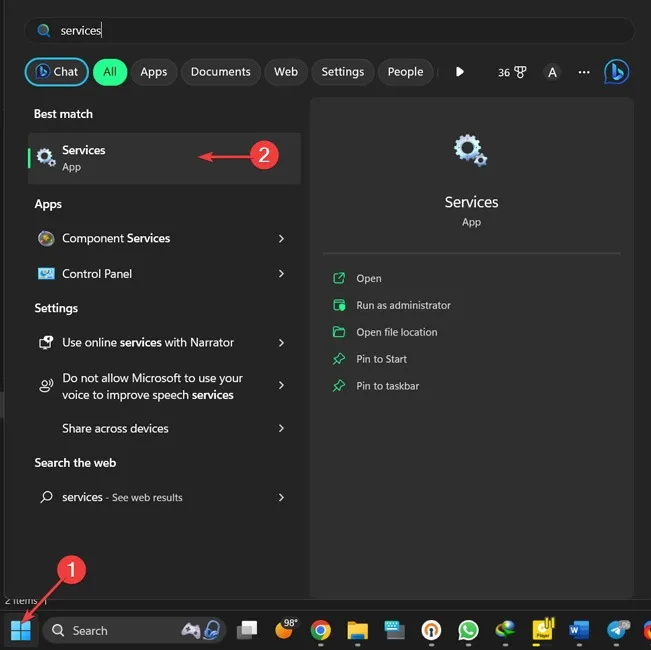
- 右鍵單擊“SysMain”,然後選擇“屬性”。
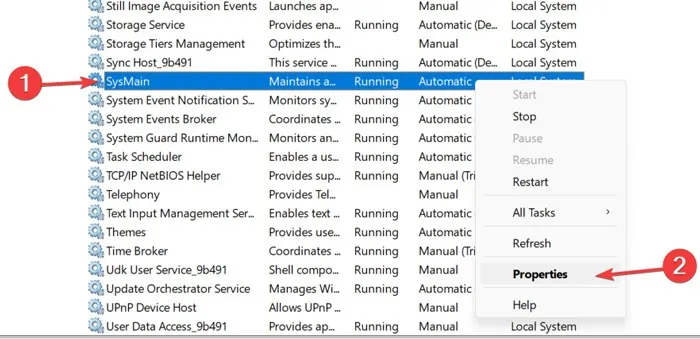
- 打開“啟動類型”旁邊的下拉菜單,選擇“禁用”,然後選擇“確定”。
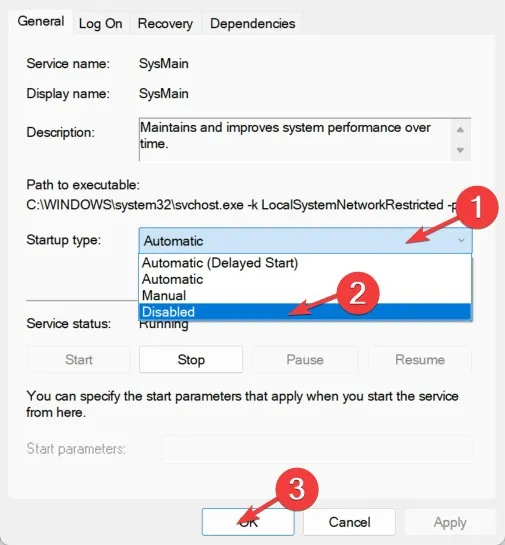
從技術上講,您可以對任何占用 CPU 的服務執行此操作。但是,有些服務對系統至關重要,因此您需要小心。高 CPU 使用率的另一個罪魁禍首是“Windows 搜索”,您可以安全地關閉它。
重新啟動 WMI 提供程序主機
WMI(Windows 管理規範)提供程序主機是 Windows 上的一項核心服務,它與 PC 上的各種軟件鏈接以發送有關操作系統的信息。換句話說,這是一個關鍵進程,您不應該輕易禁用它。如果您在“任務管理器進程”選項卡中看到它正在使用大量 CPU,則應該採取措施。
以下是重新啟動 WMI 提供程序主機的方法:
- 單擊“開始”菜單,鍵入“服務”,然後按Enter。

- 右鍵單擊“Windows Management Instrumentation”並選擇“重新啟動”。
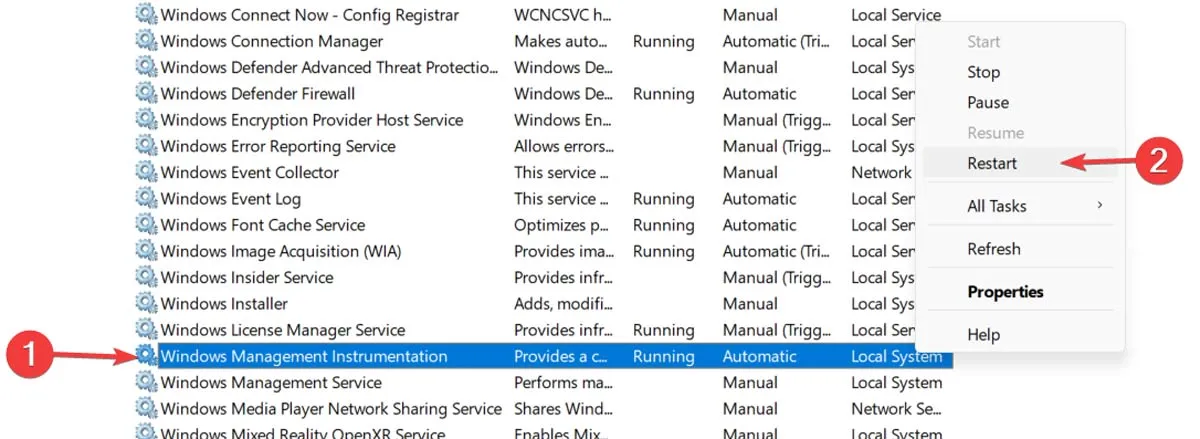
如果這不起作用,那麼下一個解決方案會更複雜,但也有可能為您的 CPU 帶來更多長期好處。
如果您的 100% CPU 使用率是由任務管理器中的 WMI Provider Host 進程造成的,您可以按照以下步驟確定其來源:
- 右鍵單擊“開始菜單”並打開“事件查看器”。
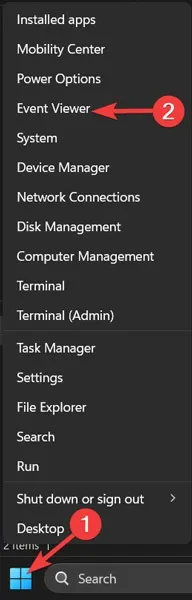
- 展開“應用程序和服務日誌”,打開“Microsoft”文件夾,然後單擊“Windows”。
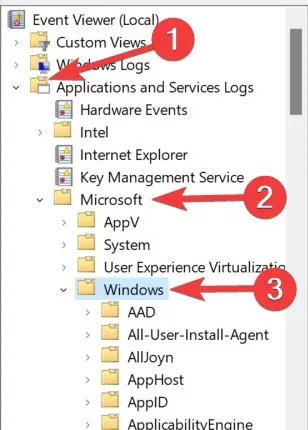
- 滾動到“WMI-活動”,然後單擊下拉列表中的“操作”。
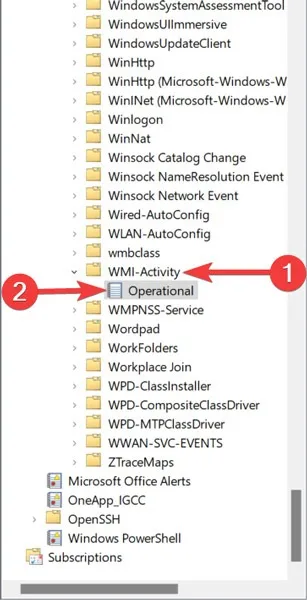
- 在日誌中查找並突出顯示“錯誤”,然後從“常規”選項卡中獲取“ClientProcessId”。

- 返回“任務管理器”,轉到“詳細信息”選項卡,按“PID”對進程進行排序,找到並右鍵單擊出現錯誤的進程,然後選擇“打開文件位置”。這將使您了解該進程所附加的軟件以及您是否可以重新安裝它、卸載它、更新其驅動程序等。
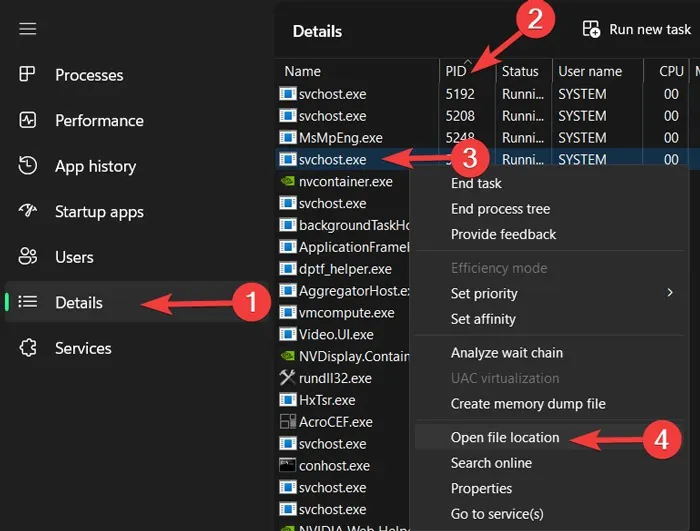
WMI Provider Host 中可能存在多個此類錯誤,因此您應該重複上述過程來解決不同的錯誤。也有可能只有一個應用程序/進程一直在佔用您的 CPU,因此您應該在解決了罪魁禍首之後就可以走了。
3.調整你的電源計劃
調整 Windows 電源選項可能會嚴重影響您的電腦性能。如果設置為“高性能”(主要是如果您對“計劃設置”進行了調整),那麼您的 CPU 可能會超載。(同樣,較舊的設備也容易受到此影響。)
以下是重置電源計劃的方法:
- 右鍵單擊“開始菜單”並打開“設置”。
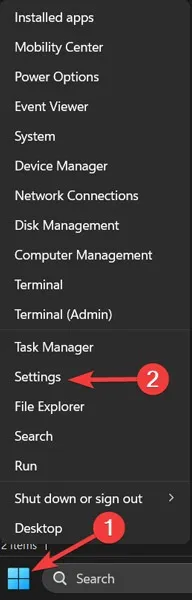
- 轉到“系統”選項卡,然後單擊“電源和電池”。
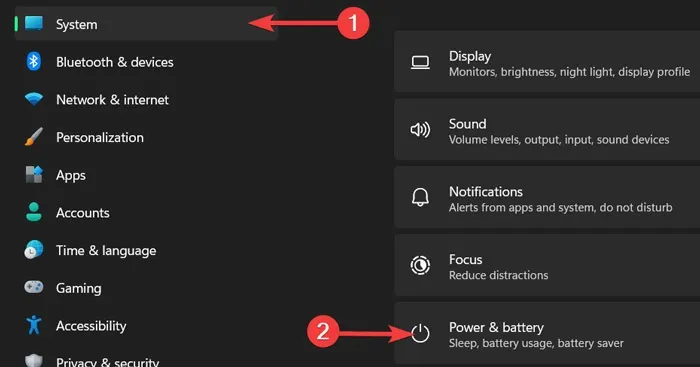
- 將“電源模式”更改為“最佳性能”。
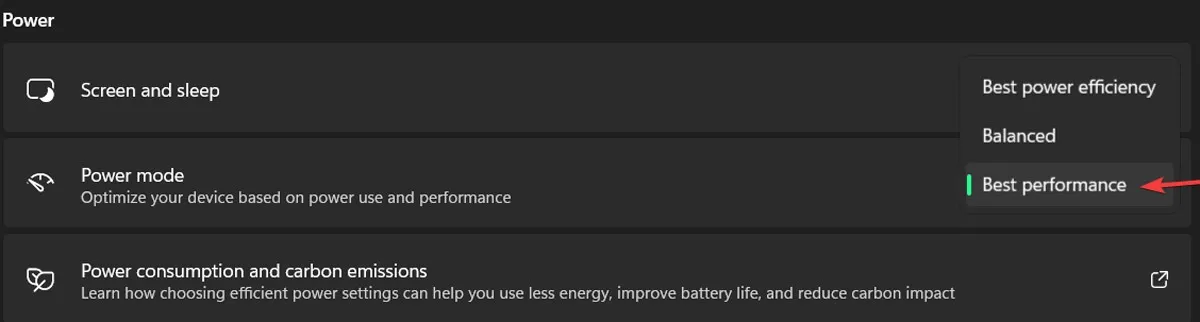
檢查你的電源
這個問題可能會影響台式機和筆記本電腦 Windows 用戶。當電源出現故障時,它會自動開始對 CPU 進行降壓以節省電力。
當電壓不足時,您的 CPU 只能發揮其總容量的一小部分;因此,Windows 上的 CPU 使用率可能表現為 100%。
在筆記本電腦上解決這個問題非常簡單:
- 拔下設備的電源線。
- 然後按照上一節中的說明將其電源計劃設置為“最佳性能”。
如果問題出在電源上,任務管理器中的 CPU 使用率應恢復正常。

在台式機上情況可能會更複雜,因為您需要從 PC 上物理移除 PSU 並測試另一台 PSU。我們建議您在嘗試此操作之前先閱讀下面列出的其他技巧。
遊戲中 100% CPU 使用率
大多數遊戲往往是 GPU 密集型遊戲,而不是 CPU 密集型遊戲,因此不應該對 CPU 造成太大壓力。因此,如果您運行遊戲並且 CPU 使用率達到 100%,則可能存在您必須干預的問題,因為它可能會導致性能瓶頸和醜陋的“拖拽”效果。
在了解下面的遊戲特定提示之前,您應該嘗試在玩遊戲時暫時關閉 Windows Defender 中的實時保護,因為有些人報告這會導致遊戲時 CPU 使用率過高。
- 右鍵單擊“開始菜單”並打開“設置”。
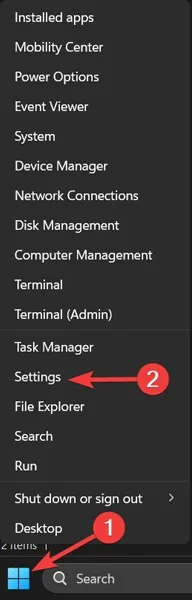
- 轉到“隱私和安全”選項卡,然後選擇“打開 Windows 安全”。
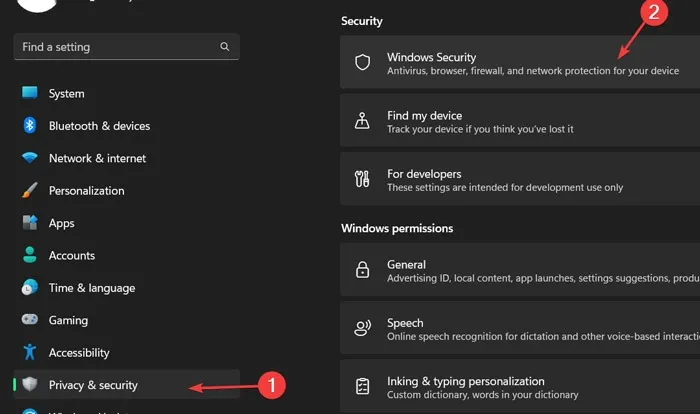
- 單擊“病毒和威脅防護”並打開“管理設置”。

- 將“實時保護”切換為“關閉”。
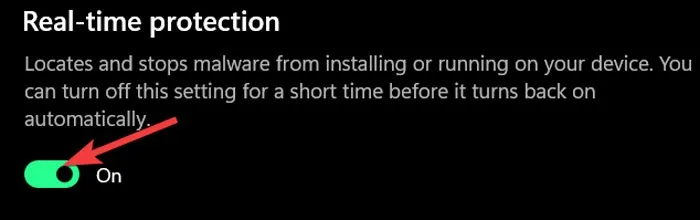
在這裡,將“實時保護”滑塊切換到“關閉”。我們建議您在遊戲後重新打開此功能。
修復 Warzone 100% CPU 使用率
動視暴雪的免費大逃殺遊戲(《使命召喚:現代戰爭》的一種獨立擴展)並未得到很好的優化,要解決其高 CPU 使用率問題,您需要在任務管理器中進行操作。
- 右鍵單擊“任務欄”並選擇“任務管理器”。
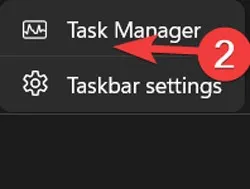
- 單擊“詳細信息”選項卡,然後右鍵單擊“ModernWarfare”。
- 在上下文菜單中,轉到“設置優先級”,然後將游戲的優先級更改為“高”。
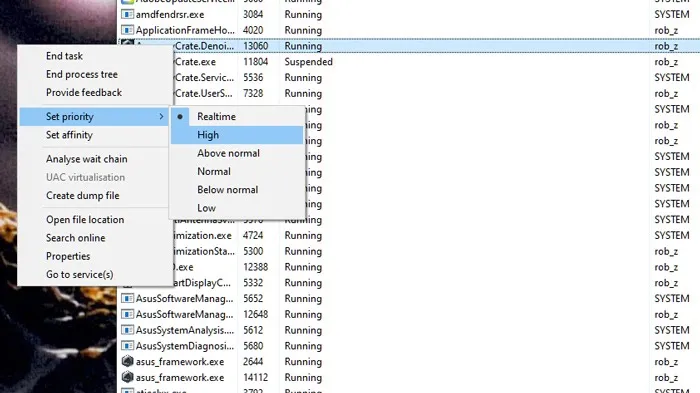
修復《Apex Legends》中 100% CPU 使用率的問題
高空大逃殺遊戲《Apex Legends》不應該沖洗你的 CPU,但如果是這樣,那麼遊戲社區的好心人可以為你提供一個很好的解決方法。
玩《Apex Legends》時,針對高 CPU 使用率最常見的修復方法是進入遊戲的圖形設置並查看垂直同步設置:
- 如果您的垂直同步被禁用,請將其切換為“動態”,應用,然後切換回“禁用”。
- 相反,如果您的垂直同步模式不同,請切換到替代垂直同步模式,然後再次切換回來。應該可以做到這一點。
禁用第三方防病毒軟件
這可能有點爭議,但我們的觀點是,如果您在 Windows 上使用防病毒軟件,則可能會給您的 CPU 帶來不必要的壓力(主要是如果它較舊)。額外的安全性通常不會造成傷害,但您可能不需要它。
每年我們都會撰寫有關 Windows 板載安全軟件Windows Defender 的深入專題文章,而且它每年都在變得更好。在這一點上,它或多或少與最好的防病毒軟件相當。
請隨意禁用第三方防病毒軟件,看看它是否有助於提高 CPU 使用率。如果是這樣,請將其卸載,因為 Windows Defender 應該可以滿足您的要求。CPU使用率高的時候也可能會發熱,所以我們設計了很多方法來降低CPU溫度。勒索軟件也是導致 PC 速度變慢和 CPU 發熱的罪魁禍首,因此以下是如何在 Windows 中啟用勒索軟件保護。
禁用自動啟動應用程序
Windows 啟動時自動啟動的應用程序會在啟動過程和日常使用過程中顯著降低系統速度,因為它們在您不知情的情況下在後台保持打開狀態並使用您的硬件資源。要擺脫這種減速:
- 右鍵單擊“任務欄”並選擇“任務管理器”。

- 單擊“更多詳細信息”以展開窗口。
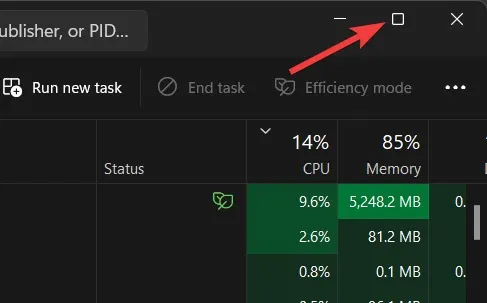
- 轉到“啟動”選項卡,突出顯示您不想自動啟動的任何應用程序,然後選擇“禁用”。
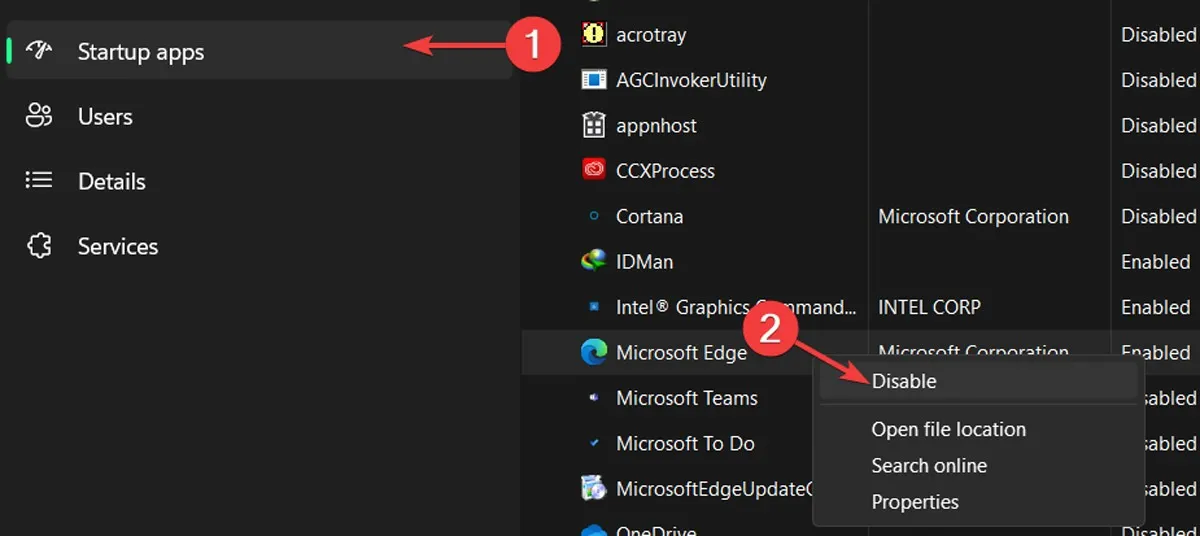
對硬盤進行碎片整理
Windows 中的碎片整理工具是解決已發生的速度下降問題最有價值的工具之一。請按照以下步驟對硬盤上的每個驅動器進行碎片整理:
- 單擊“開始”菜單,鍵入“碎片整理和優化驅動器”,然後按Enter。
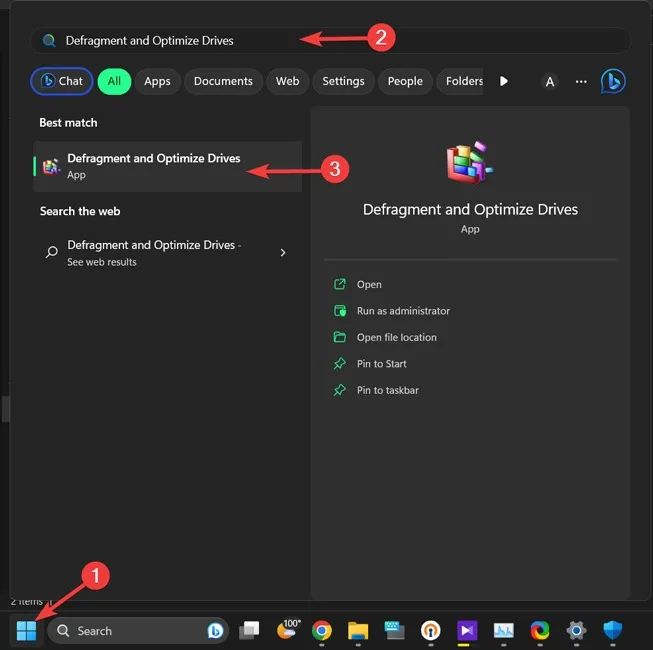
- 選擇您要優化的磁盤驅動器,然後選擇“優化”。
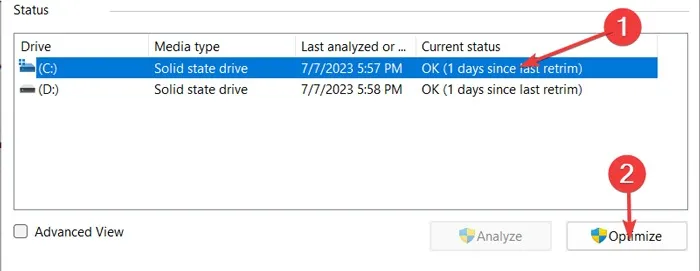
禁用 Cortana
儘管 Cortana 是 Windows 計算機中非常有價值的語音助手,但它始終是操作系統出現多個問題的主要原因。因此,微軟可愛的語音助手可能會導致你的CPU超載;如果是這樣,您可以使用 Windows 註冊表編輯器修復它。
注意:註冊表編輯器是 Windows 計算機中的關鍵數據庫,如果修改不正確,可能會永久損壞您的操作系統。最好在繼續之前備份註冊表。
- 右鍵單擊“開始菜單”並打開“運行”。
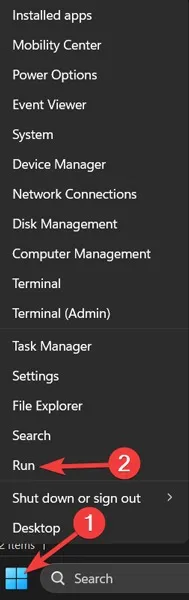
- 在“運行”窗口中鍵入“regedit”,然後單擊“確定”。
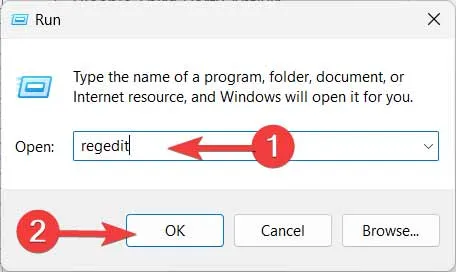
- 單擊“是”確認“UAC”提示。

- 轉到以下目錄,右鍵單擊“開始”條目,然後選擇“修改”:
HKEY_LOCAL_MACHINE\SYSTEM\CurrentControlSet\Services\TokenBroker
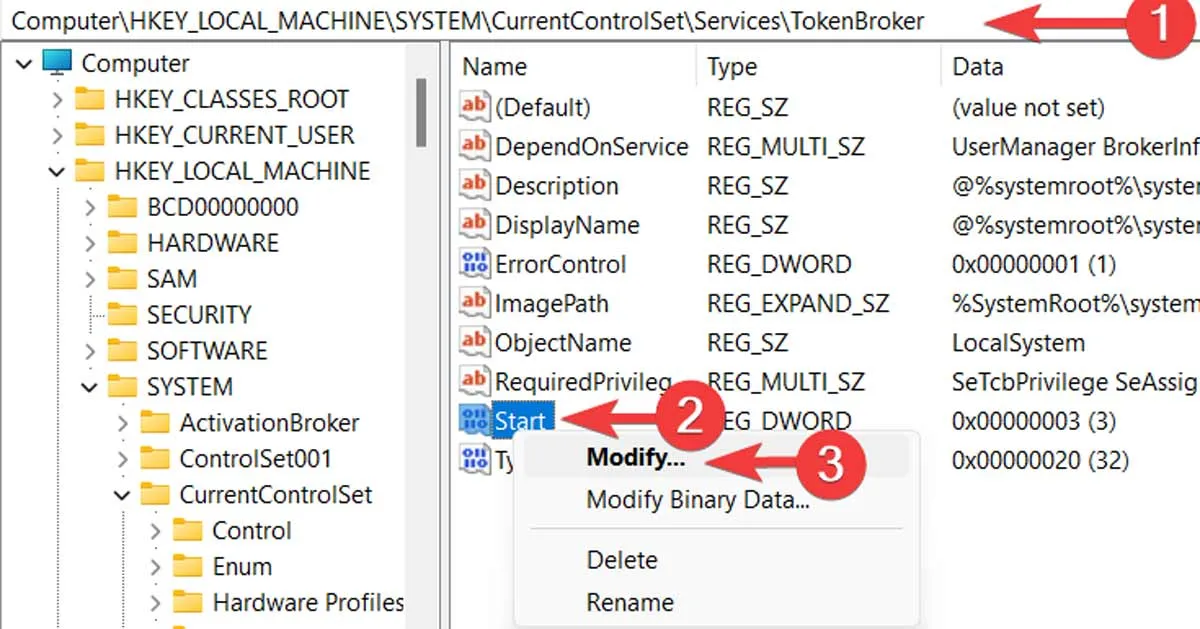
5. 將“數值數據”更改為4並單擊“確定”。

關閉 Windows 通知設置
Windows 通知是導致 CPU 過載的下一個嫌疑人。雖然通知是每個操作系統的主要部分,但它們可能會因消耗過多的 CPU 容量而影響性能。如果是這樣,禁用它應該可以解決問題。
- 右鍵單擊“開始菜單”並打開“設置”。
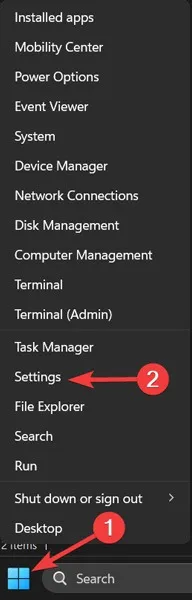
- 轉到“系統”選項卡並選擇“通知”。
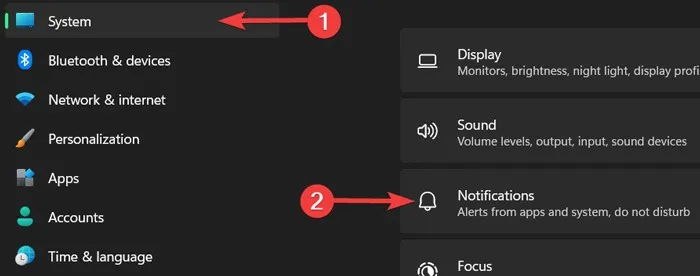
- 關閉“通知”旁邊的開關。

經常問的問題
CPU 會提高 FPS 嗎?
是的,雖然您在每個遊戲中體驗到的FPS很大程度上取決於您的 GPU,但您的 CPU 也可以發揮重要作用。更新 CPU 或關閉後台打開的任務(可能會抑制並要求 CPU 進行處理)可以將每秒幀速率提高一倍。
RAM 會影響 CPU 使用嗎?
當然。RAM 可以幫助 CPU 更快地處理文件和任務,從而幫助它同時運行更多進程。如果您將 RAM 升級到更快的版本或容量更大的版本,它將極大地幫助您的 CPU,使其能夠更方便地執行不同的進程。



發佈留言