如何修復 Windows 11 PC 卡在“更新正在進行”屏幕上的問題
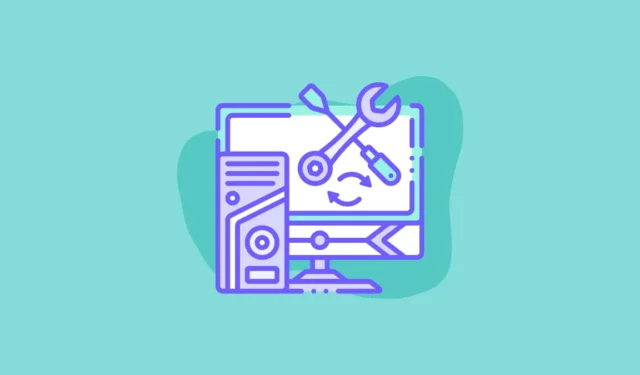
通過不斷添加功能,Windows 11 在提供可用性和生產力方面取得了飛躍性的進步。話雖如此,它仍然不能完全避免錯誤和問題。
Windows 11 電腦卡在“更新正在進行”屏幕上就是這樣一個問題。許多用戶報告稱,他們的電腦在啟動前顯示更新屏幕,並陷入故障循環。
此類問題可能會非常令人沮喪和煩人,因為您無法登錄來解決問題。值得慶幸的是,您仍然可以安全啟動您的電腦並嘗試解決問題。
PC 卡在“正在更新”屏幕上的可能原因
由於該問題可能會造成重大不便,因此有必要了解錯誤背後的罪魁禍首,這樣您就可以減少再次遇到該問題的機會。
- 有故障的系統文件
- 互聯網連接不良
- 電源中斷
- 第三方軟件/服務干擾
- 驅動器故障
為了解決這個問題,我們將展示一次消除上述一個根本原因的所有方法。
在電腦上啟動至安全模式
安全模式僅加載您電腦上的基本服務和軟件。成功登錄安全模式後,您可以執行故障排除步驟。
首先,打開系統電源,在第一次啟動信號出現時,再次按住電源按鈕 10 秒鐘以強制關閉系統。如果您使用的是台式電腦,也可以拔掉插頭。重複上述過程三遍。
第四次時,讓您的電腦無任何中斷地啟動。這將加載 Windows 恢復環境。
加載 Windows 恢復環境後,您將能夠看到“選擇一個選項”屏幕。單擊“疑難解答”繼續。
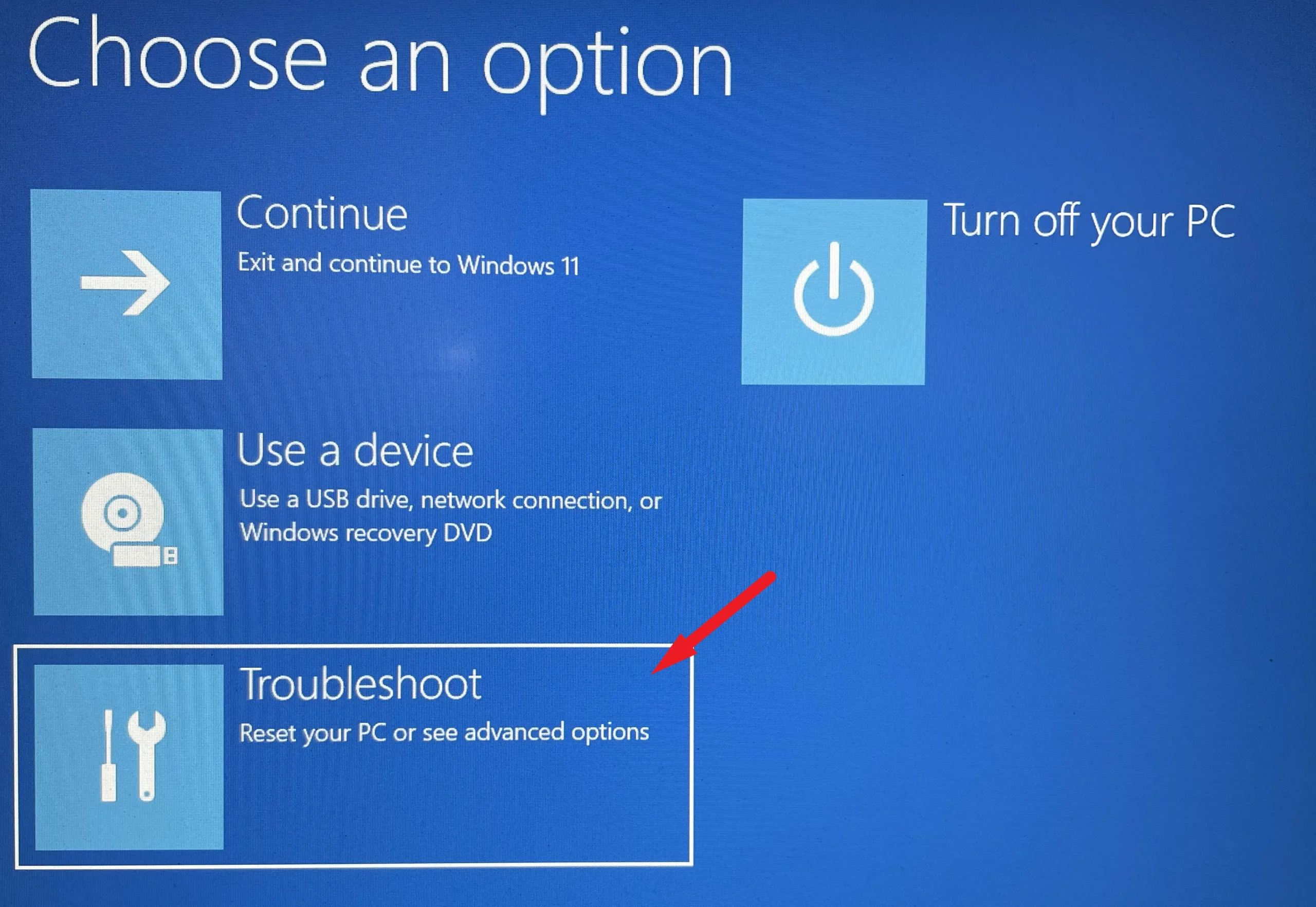
在下一個屏幕上,單擊“高級選項”圖塊以繼續。
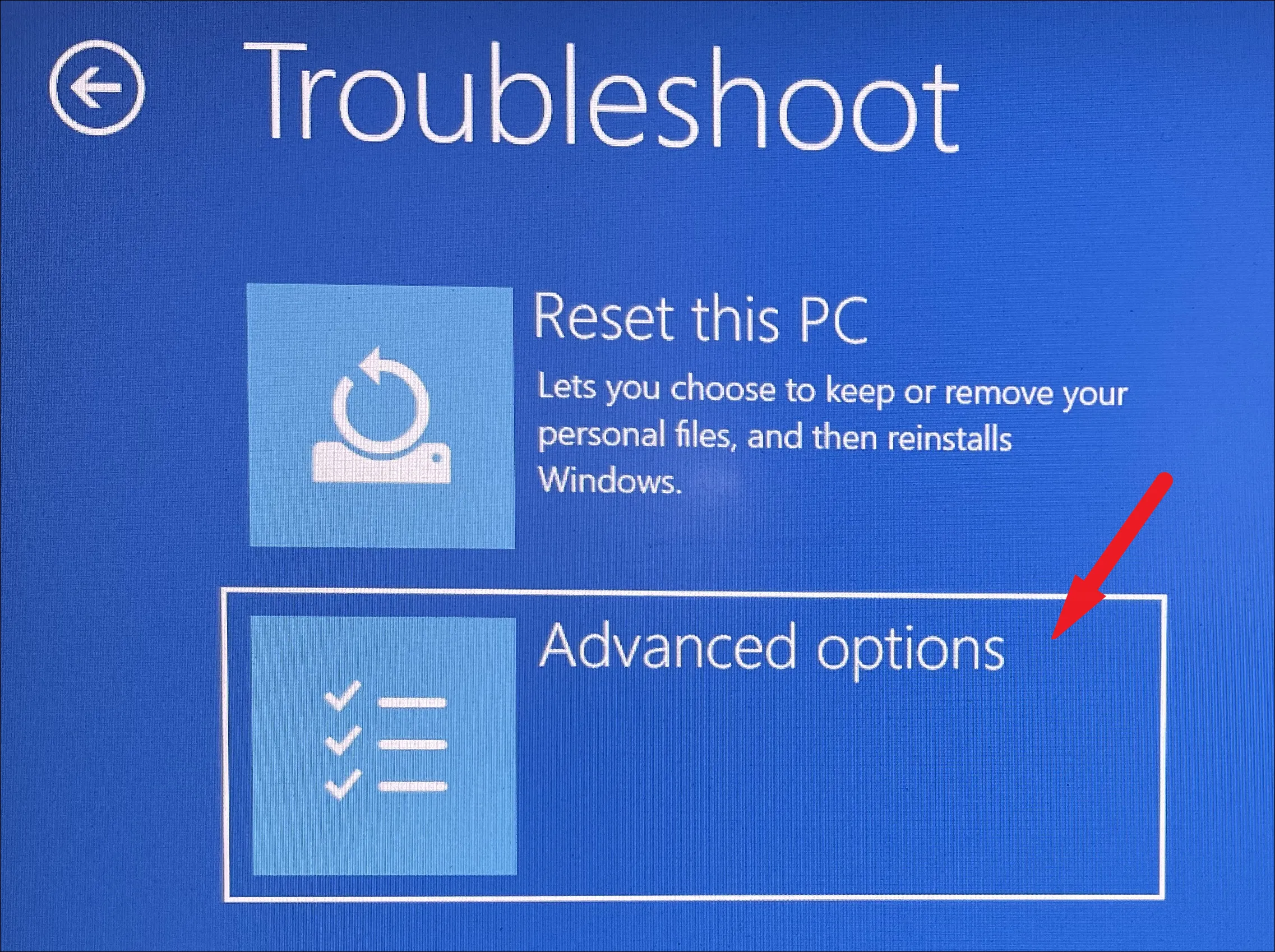
現在,找到並單擊“啟動設置”圖塊以繼續。
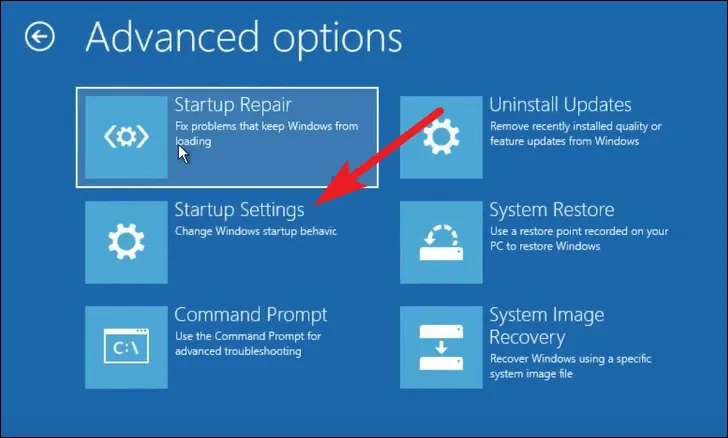
然後,單擊右下角的“重新啟動”按鈕繼續。這將立即重新啟動您的電腦。
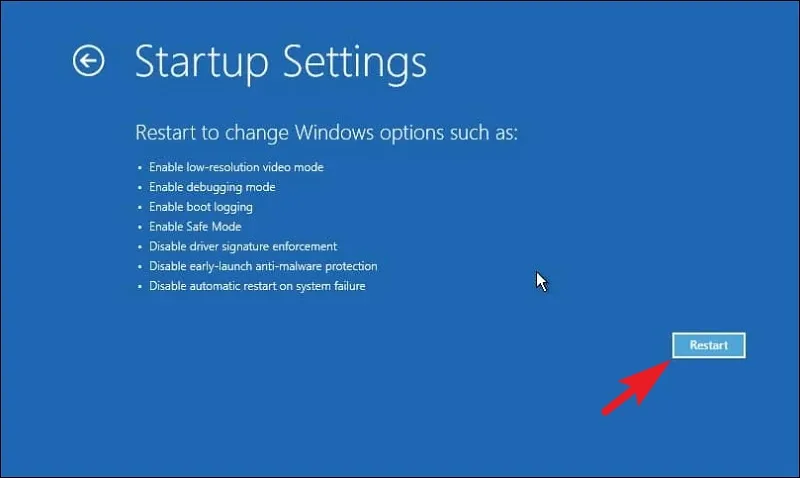
重新啟動後,您將看到可用模式的編號列表。確保按下“安全模式”/“帶網絡的安全模式”選項的數字。“帶網絡的安全模式”選項允許您連接到互聯網。一旦您的電腦以安全模式啟動,您就可以嘗試修復以使一切重新回到正軌。
1. 重新啟動電腦
很多時候,簡單的服務死鎖或第三方乾擾都可能導致該問題。儘管重新啟動似乎是一個非常基本的修復,但它可以創造奇蹟並迅速解決問題。
為此,請轉到“開始”菜單並單擊“電源”圖標。然後,選擇“重新啟動”選項。
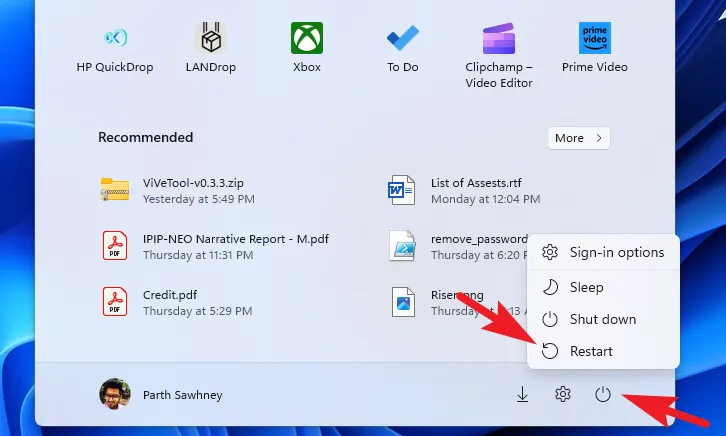
2.卸載最近安裝的應用程序
如果您在 PC 上安裝應用程序後開始遇到此問題,則該應用程序很可能是導致系統問題的罪魁禍首。
要卸載該應用程序,請從“開始”菜單轉到“設置”應用程序。
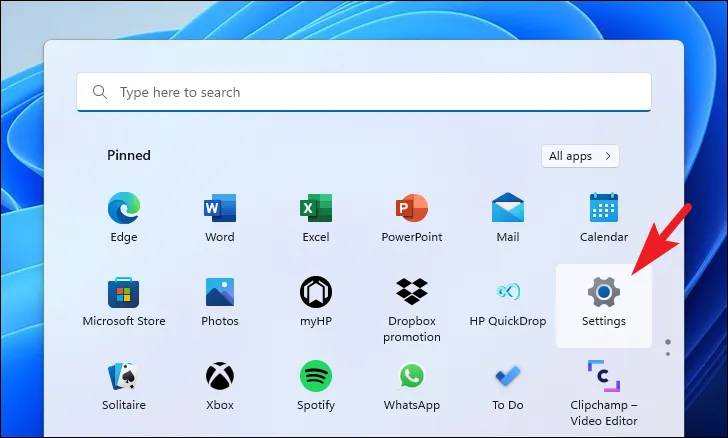
之後,找到並單擊“設置”窗口左側邊欄上的“應用程序”選項卡以繼續。
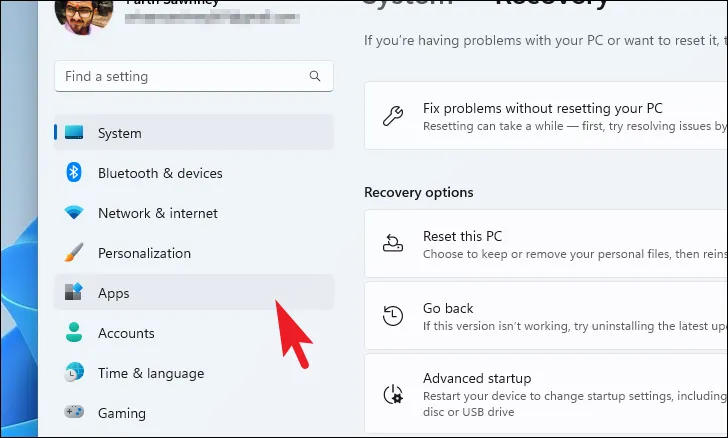
接下來,從窗口的右側部分,找到並單擊“已安裝的應用程序”圖塊以繼續。
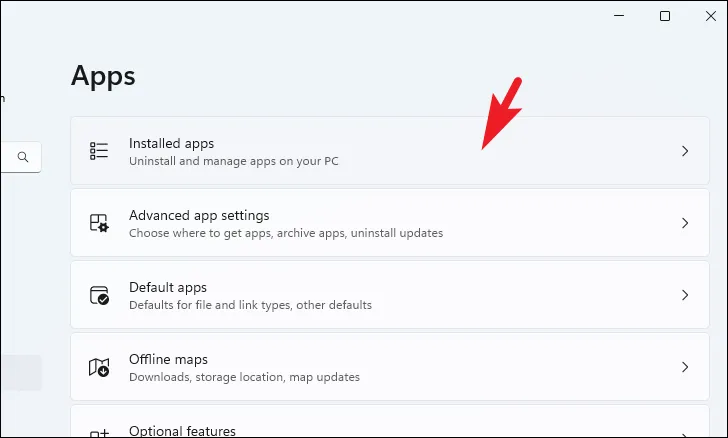
現在您可以搜索或手動向下滾動來搜索該應用程序。
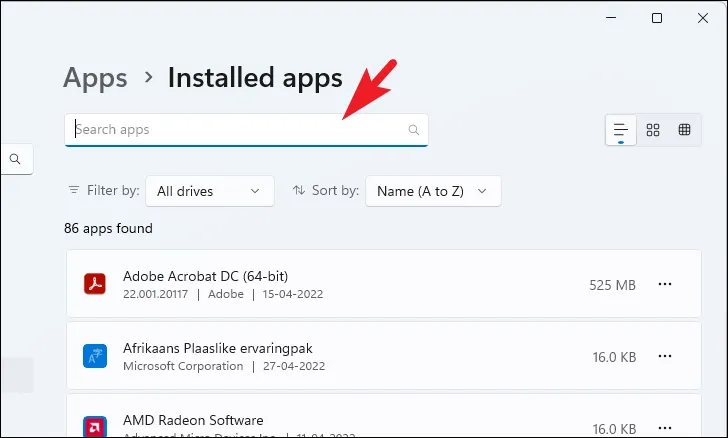
找到該應用程序後,單擊其圖塊上的“省略號”圖標,然後選擇“卸載”按鈕。
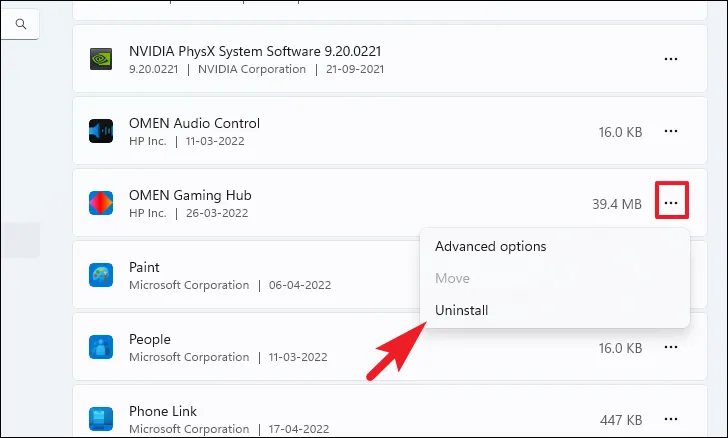
現在,再次單擊“卸載”按鈕以從您的電腦中刪除該應用程序。完成後,重新啟動電腦以檢查問題是否已解決。
3. 運行更新疑難解答
如果您確定您的電腦可以連接到互聯網但仍然無法安裝更新,則運行疑難解答程序是解決問題的最基本步驟。
首先,轉到“開始”菜單,然後單擊“設置”圖塊以繼續。
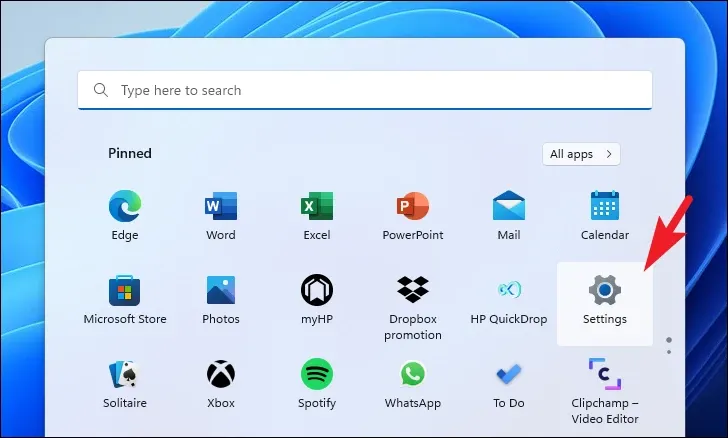
之後,確保您位於左側邊欄的“系統”選項卡上。
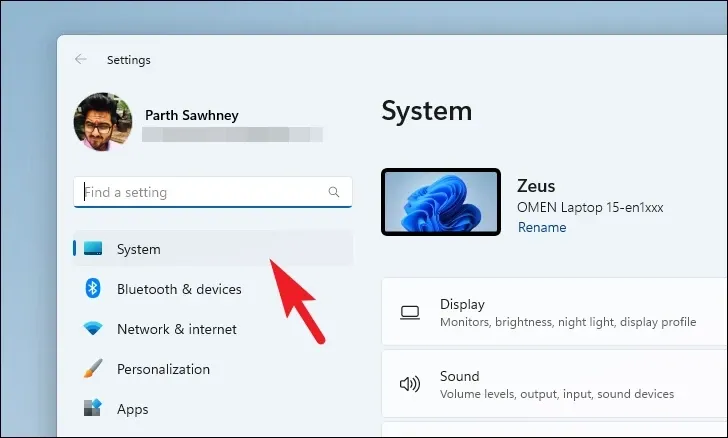
然後,單擊窗口右側的“疑難解答”圖塊。
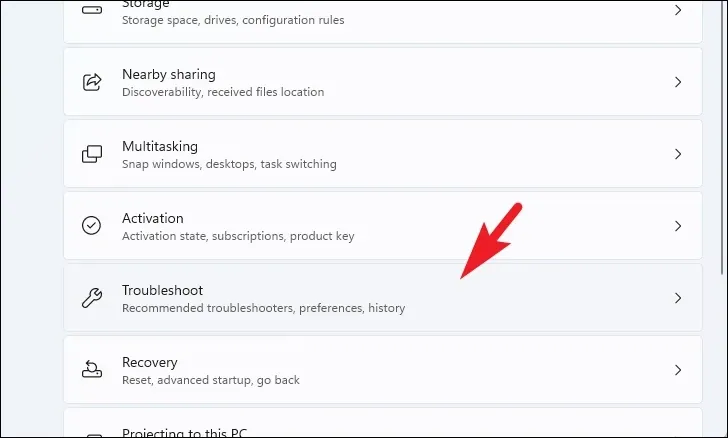
現在,單擊“其他疑難解答”圖塊繼續。
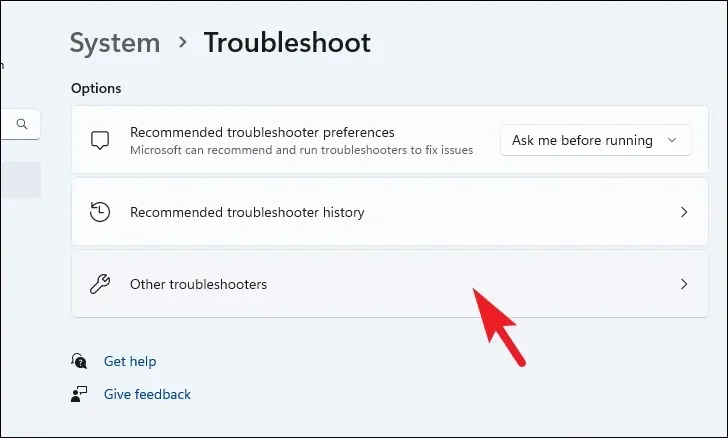
最後,單擊“Windows Update”磁貼右側的“運行”選項。
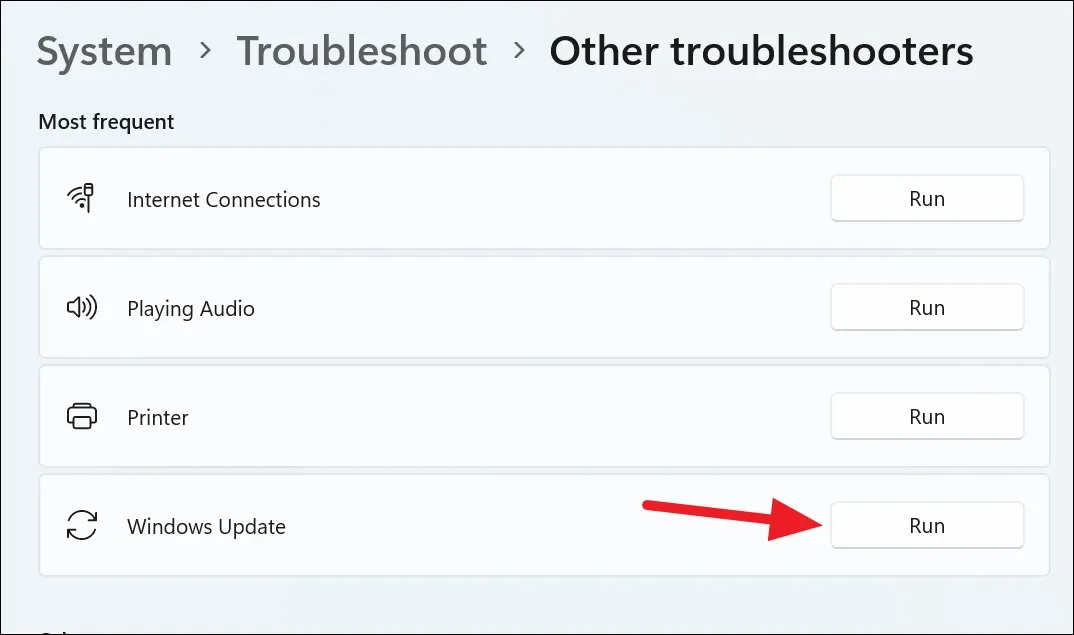
讓故障排除程序運行,如果發現問題,它將指導您完成解決問題的步驟。執行這些步驟後,請嘗試再次更新您的系統。如果疑難解答程序找不到任何內容,請繼續執行此列表中的其他修復。
4.清空軟件分發文件夾
很多時候,損壞或損壞的 Windows 更新副本可能會導致您的設備無法更新。因此,清除更新文件夾可能會為您帶來幫助。
首先,雙擊桌面上的“此電腦”圖標。或者,您也可以按Windows+E鍵盤快捷鍵將其打開。
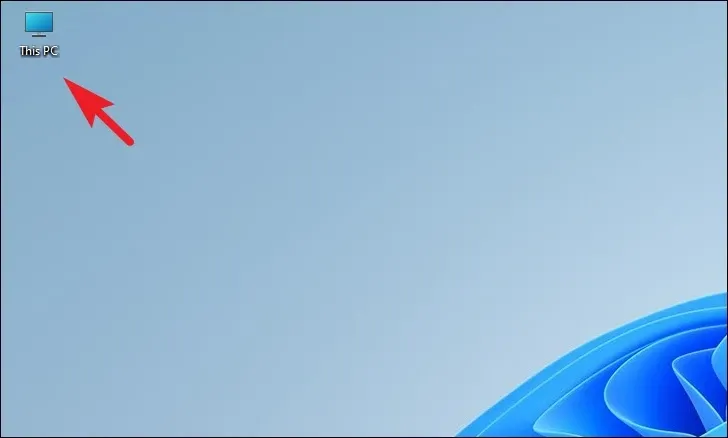
然後,在窗口的地址欄中鍵入或複制並粘貼以下地址,然後按 Enter 鍵導航到該目錄。
C:\Windows\SoftwareDistribution\Download
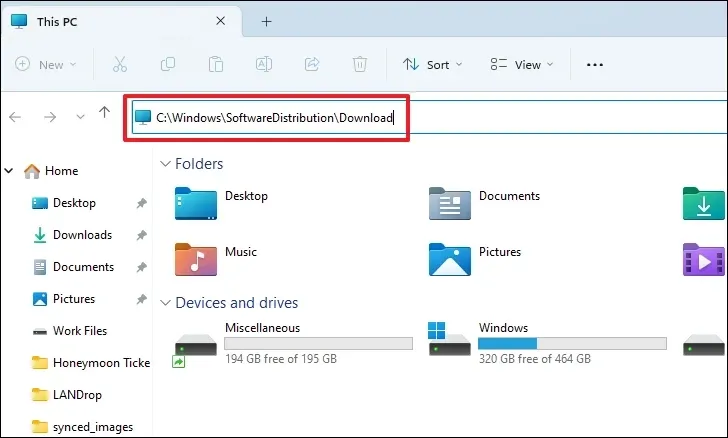
之後按Ctrl+A選擇所有文件,然後按Shift+Delete鍵從目錄中永久刪除所有文件。您需要管理員權限才能刪除此文件夾的內容。
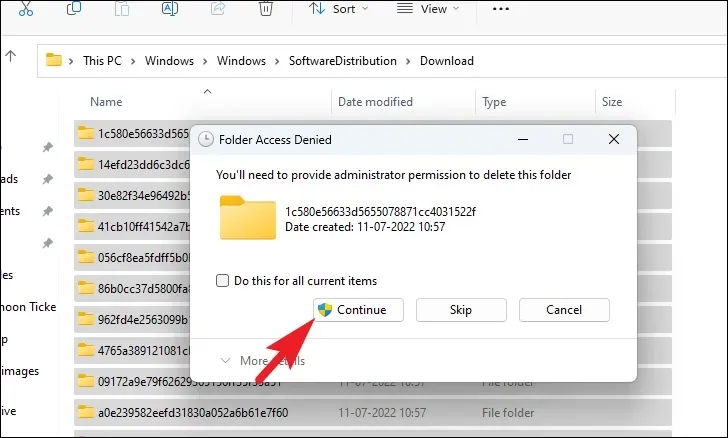
刪除後,重新啟動電腦並嘗試再次更新電腦,看看問題是否得到解決。
5 重新啟動Windows更新服務
如果僅清除 Windows 更新文件夾無法解決問題,請嘗試重新啟動 Windows 服務並清除日誌。
首先,轉到“開始”菜單並在Terminal菜單中鍵入以執行搜索。然後,在搜索結果中,右鍵單擊“終端”圖塊,然後單擊“以管理員身份運行”選項繼續。
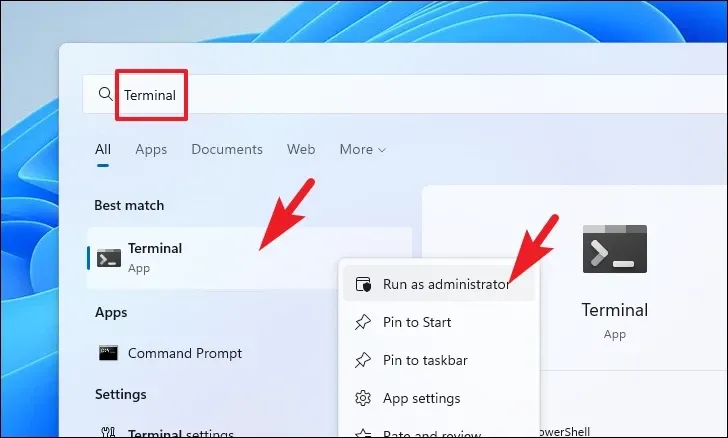
屏幕上將出現 UAC(用戶帳戶控制)窗口;如果您未使用管理員帳戶登錄,請輸入管理員帳戶的憑據。否則,請單擊“是”按鈕繼續。
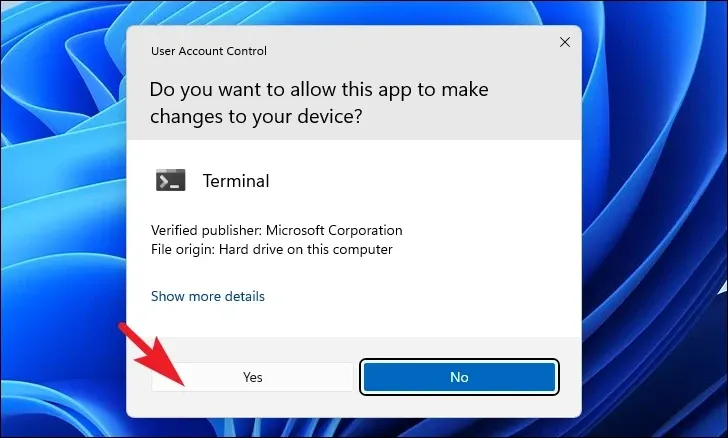
接下來,單擊“Chevron”圖標(向下箭頭),然後選擇“命令提示符”圖標繼續。這將在單獨的選項卡中打開命令提示符。
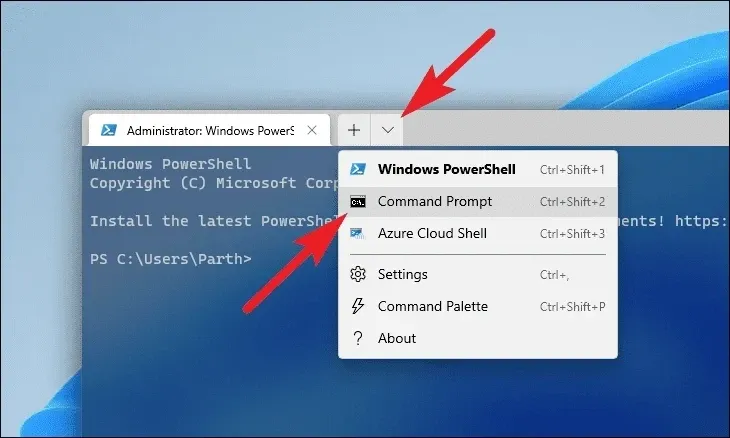
現在,鍵入或複制並粘貼以下命令以停止正在進行的更新服務。確保Enter在每個命令後按 來單獨執行它們。
net stop bits
net stop wuaserv
net stop cryptsvc
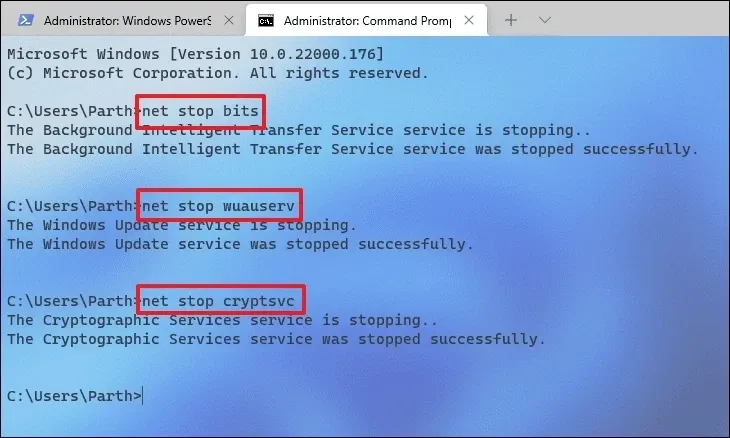
之後,同時按鍵盤上的Windows+R鍵打開運行命令實用程序。然後,鍵入或複制+粘貼下面提到的地址路徑。
C:\Windows\SoftwareDistribution\DataStore
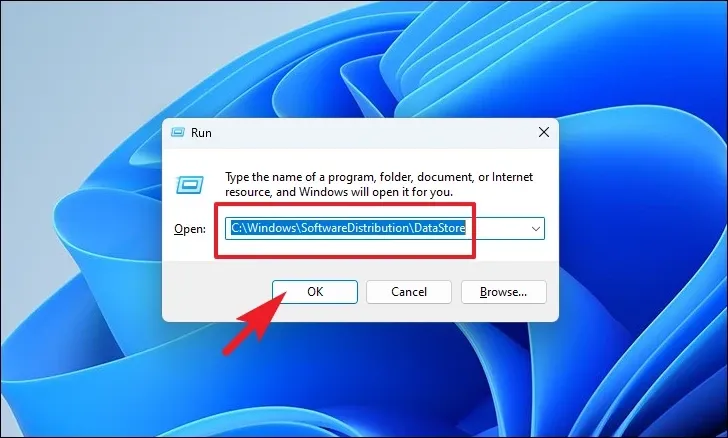
然後,按Ctrl+A鍵選擇所有文件和文件夾。接下來,按Shift+Delete鍵永久刪除所有文件。
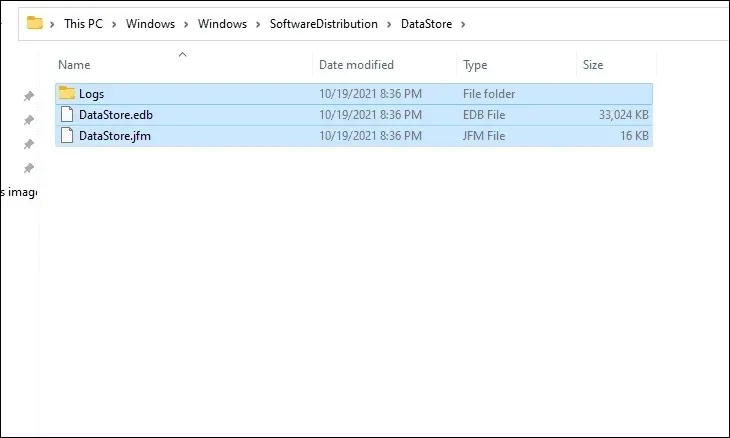
最後,返回到提升的命令提示符窗口,逐一鍵入或複制+粘貼以下命令,然後Enter在每個命令後單擊以啟動您之前禁用的服務。
net start bits
net start wuaserv
net start cryptsvc
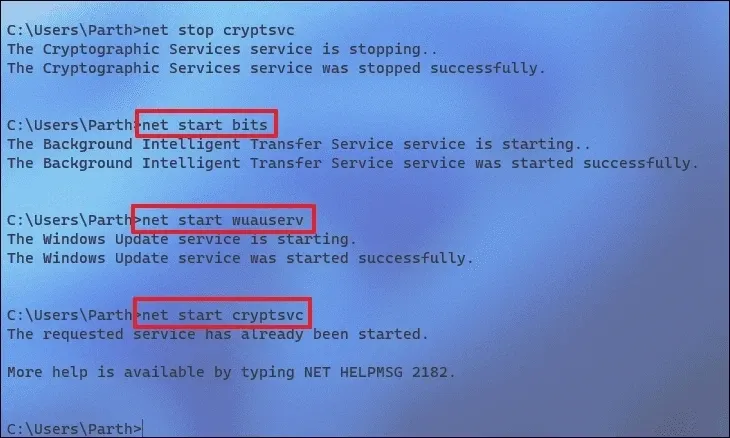
該過程完成後,重新啟動 Windows PC 並檢查問題是否仍然存在。
6.運行SFC和DISM
部署映像服務和管理掃描將檢查並修復設備上安裝的現有操作系統文件以及 PC 上當前的其他系統文件。
轉到“開始”菜單並輸入Terminal。然後,右鍵單擊“終端”圖塊並選擇“以管理員身份運行”選項以繼續。
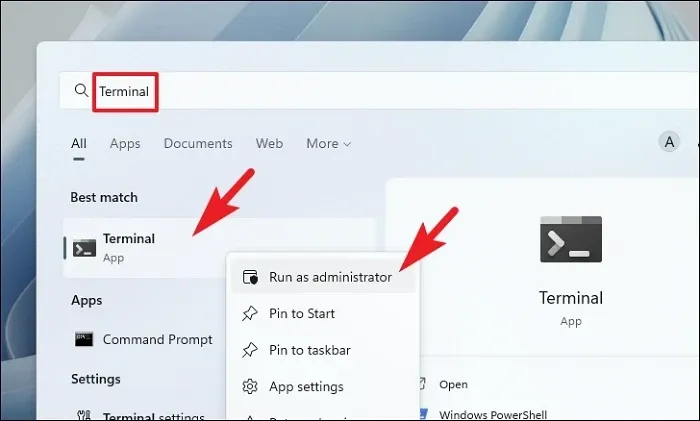
接下來,如果您沒有使用管理員帳戶登錄,請輸入管理員帳戶的憑據。否則,請單擊“是”按鈕繼續。

之後,單擊“V 形”(向下箭頭)圖標並選擇“命令提示符”選項。
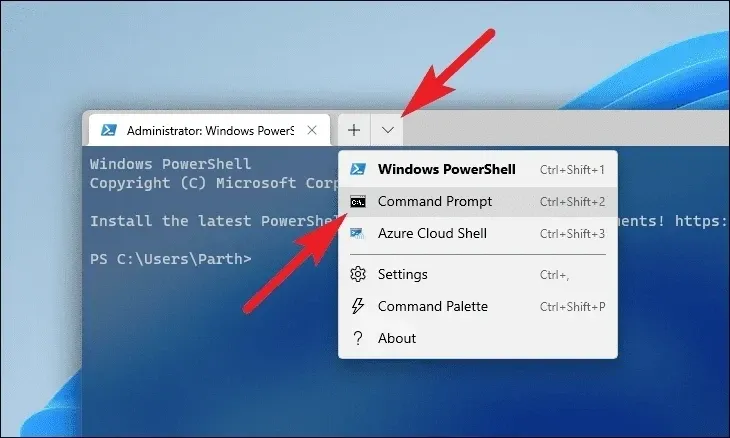
然後,鍵入或複制+粘貼下面提到的命令,然後按鍵盤上的 Enter 鍵。這將恢復您設備上當前安裝的操作系統映像。
DISM/Online/Cleanup-Image/RestoreHeatlh
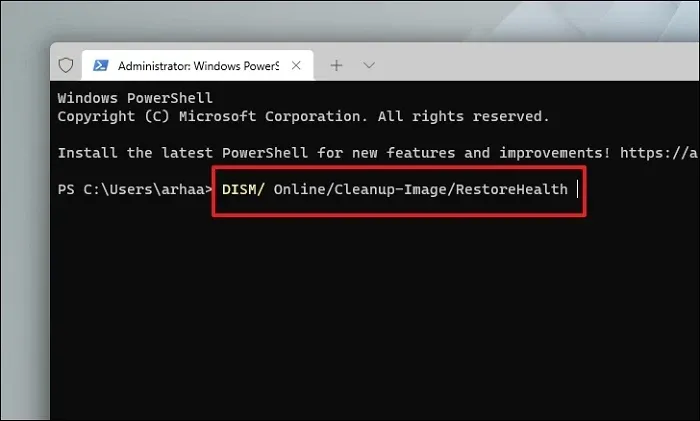
完成後,鍵入或複制+粘貼以下命令來檢查並修復電腦上的系統文件。SFC 是 Microsoft 的一款免費工具,可以幫助您查找並恢復 PC 上損壞的文件。
SFC/ scannow

掃描成功後,重新啟動電腦並檢查該方法是否解決了問題。
5.運行CHKDSK
CHKDSK 掃描將檢查您的硬盤是否存在物理壞扇區和邏輯錯誤。這將幫助您查明輔助存儲設備的問題。
首先,轉到“開始”菜單並鍵入Terminal以執行搜索。之後,右鍵單擊“終端”圖塊並選擇“以管理員身份運行”選項繼續。
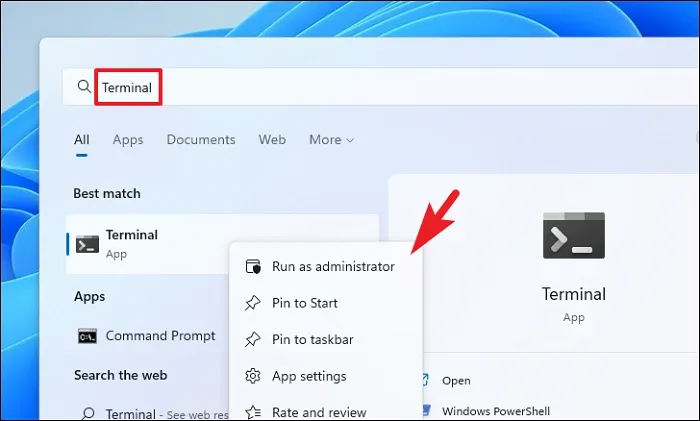
然後,如果您未使用管理員帳戶登錄,請在 UAC 屏幕上輸入管理員憑據。否則,請單擊“是”按鈕繼續。
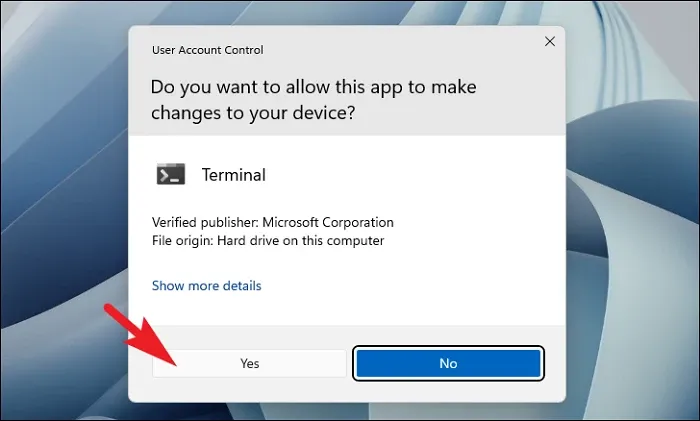
之後,單擊 V 形(向下箭頭)並選擇“命令提示符”選項繼續。這將在單獨的選項卡中打開命令提示符。
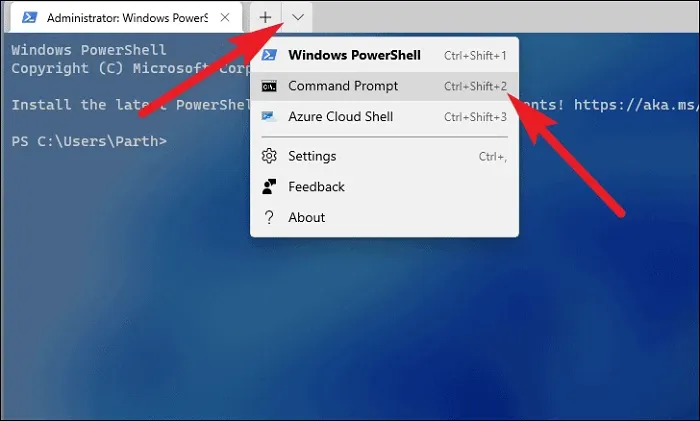
接下來,鍵入或複制+粘貼下面提到的命令,然後點擊Enter鍵盤來執行該命令。
chkdsk /f
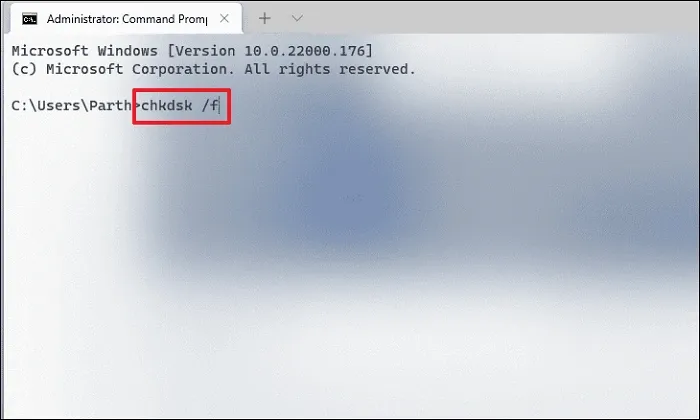
之後,按Y鍵安排下次啟動電腦時啟動掃描。
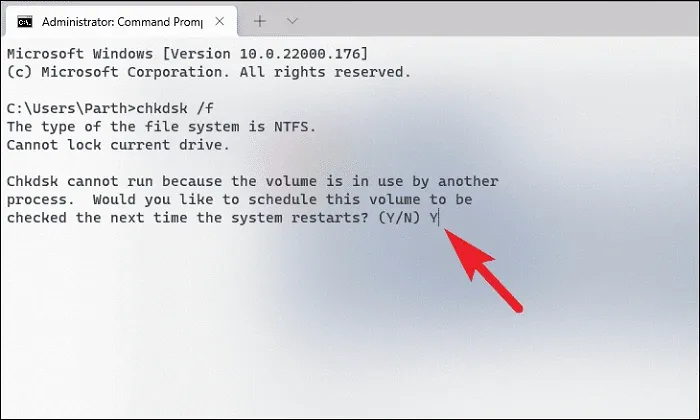
6.回滾到系統還原
如果您之前創建了系統還原點,則可以輕鬆回滾到它並擁有一台沒有錯誤的電腦。
轉到“開始”菜單並輸入Control。然後,單擊搜索結果中的“控制面板”圖塊。
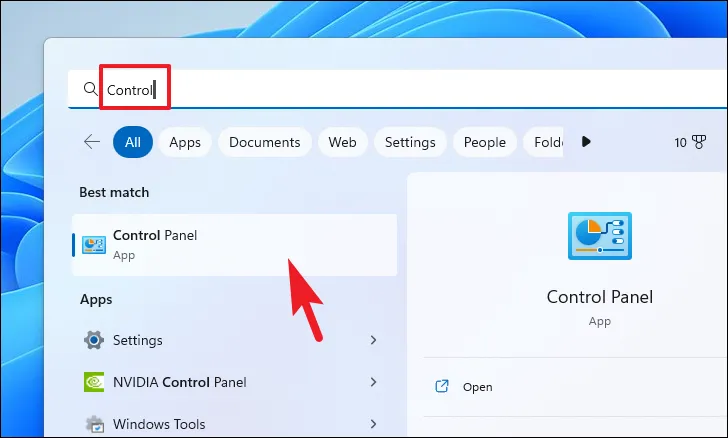
之後,找到並單擊網格中的“恢復”圖塊。
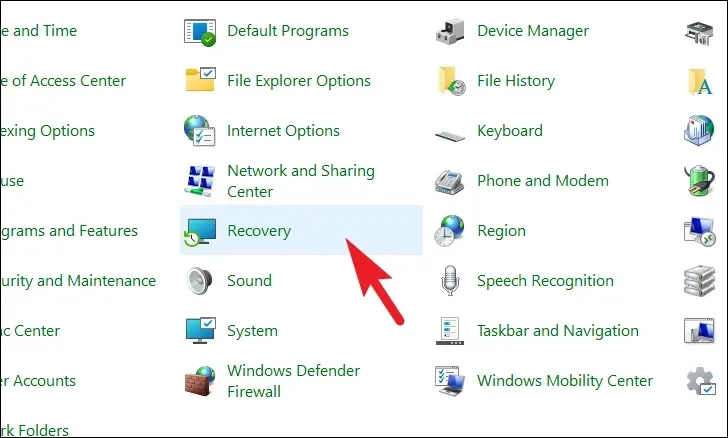
接下來,單擊列表中的“打開系統還原”選項。這將在屏幕上打開一個單獨的窗口,
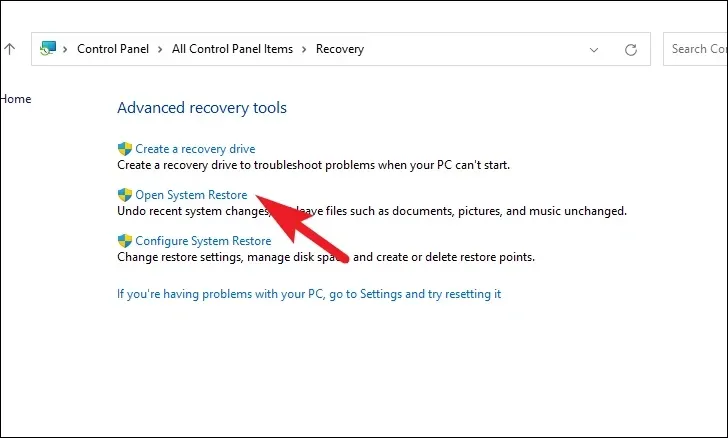
在單獨打開的窗口中,單擊“下一步”按鈕。
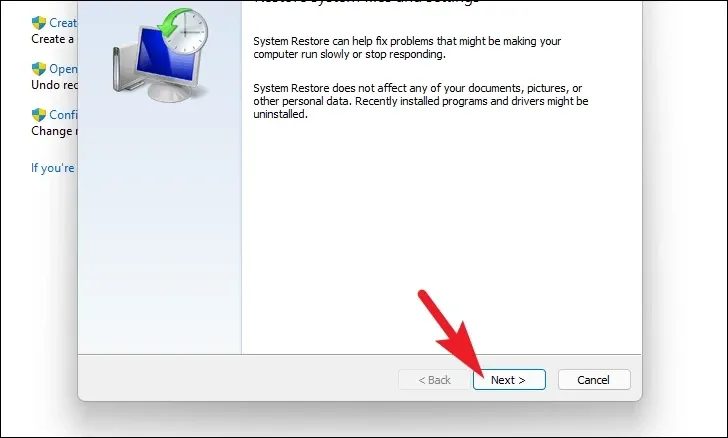
所有創建的系統還原點將在屏幕上列出。單擊以選擇所需的選項,然後單擊“下一步”按鈕以啟動回滾過程。
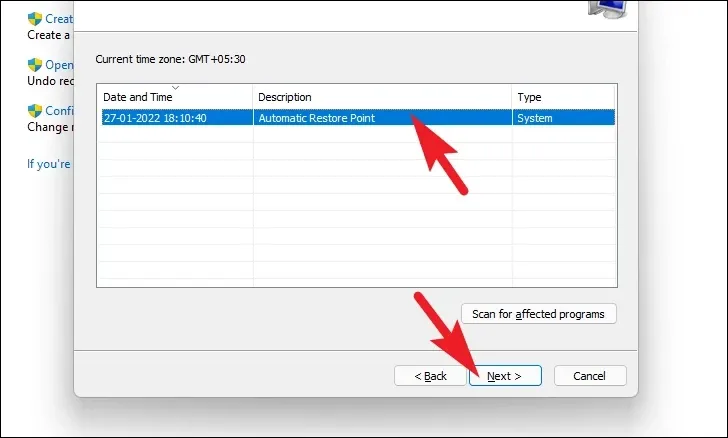
接下來,將顯示回滾將影響的驅動器列表,以及創建的還原點的時間戳。您還可以檢查將受到影響的程序;單擊“掃描受影響的程序”按鈕。屏幕上將出現一個新窗口。

在新窗口中,您可以查看將要刪除的程序和將要恢復的程序(由於測試PC上沒有程序受到影響,因此屏幕截圖中的列表為空)。單擊“關閉”按鈕導航至上一個窗口。
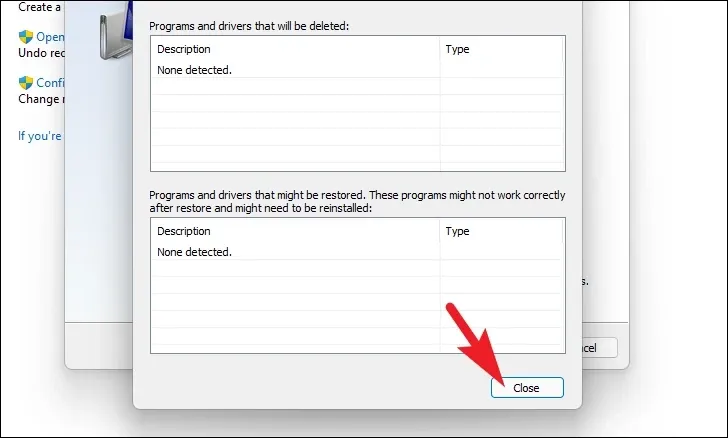
最後,單擊“完成”按鈕啟動回滾過程。
7.重置你的電腦
如果這些方法都不適合你,那麼是時候拿出大槍了。重置您的電腦會重新安裝完整的 Windows,同時保持您的個人文件和文件夾完好無損。
要重置您的電腦,請從“開始”菜單轉到“設置”應用程序。

之後,確保您已從“設置”窗口的左側邊欄中選擇了“系統”選項卡。

接下來,從窗口的右側部分,向下滾動找到並單擊“恢復”圖塊以繼續。
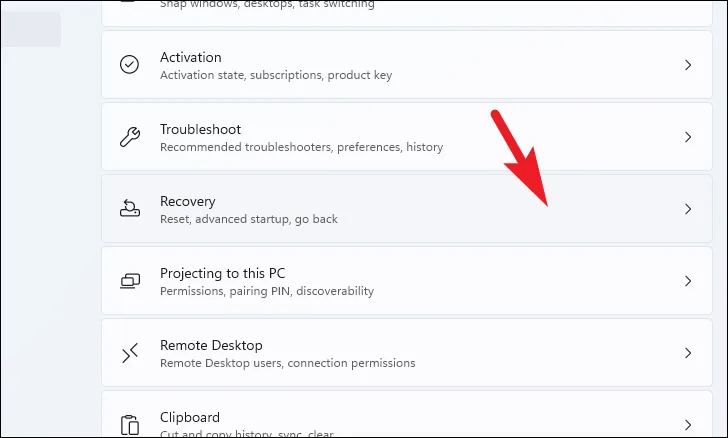
現在,找到“恢復選項”部分下的“重置此電腦”圖塊,然後單擊該圖塊最右邊緣的“重置電腦”按鈕。這將打開一個單獨的窗口。
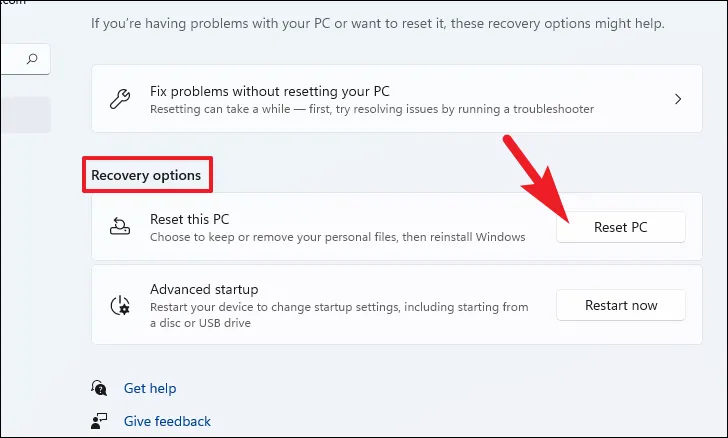
在出現的單獨的“重置此電腦”窗口中,您將有兩個選項。單擊選擇“保留我的文件”,將系統設置和應用程序重新啟動,同時保持您的個人文件和文件夾完好無損。
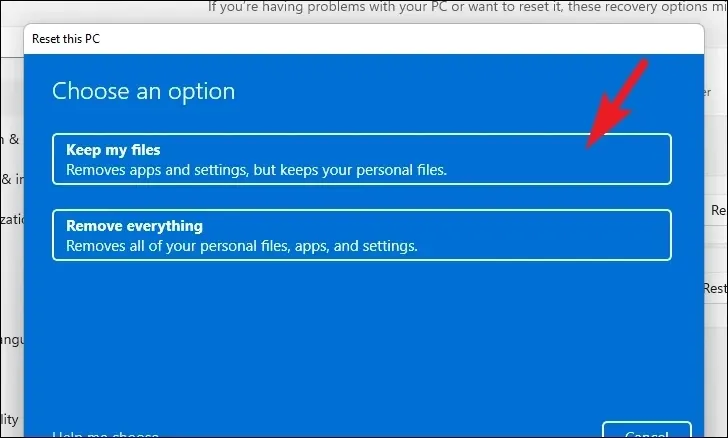
在下一個屏幕上,您需要選擇在計算機上重新安裝操作系統的方法。由於系統上已有的副本可能存在問題,因此建議您單擊“雲下載”選項。
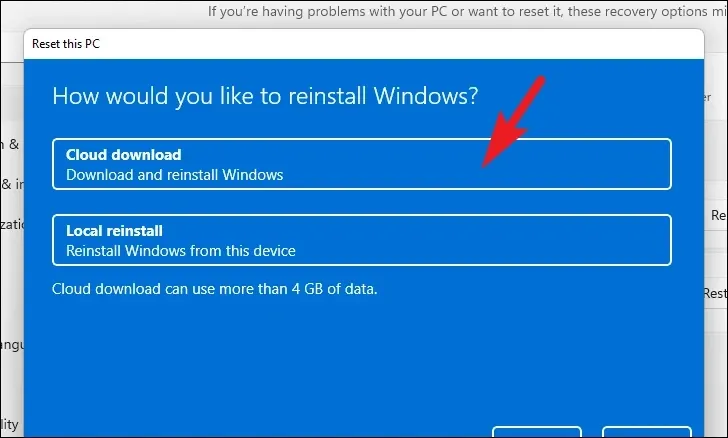
之後,Windows 將列出您選擇的設置。如果您想更改其中任何一項,請單擊“更改設置”選項繼續。
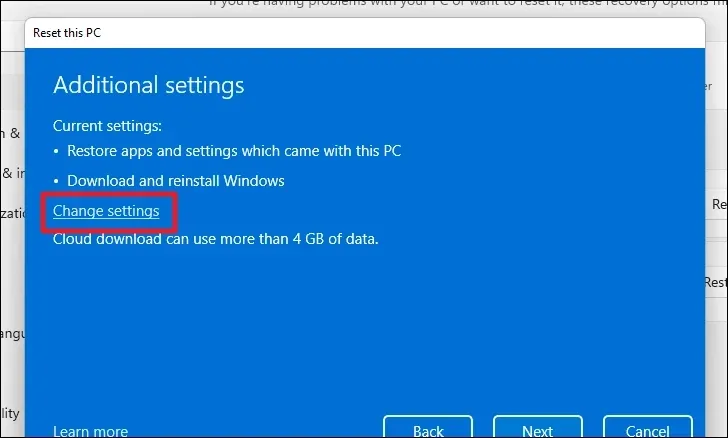
如果更改設置,您可以在下一個屏幕上配置以下設置。您可以通過單擊“恢復預裝的應用程序?”下的切換開關來選擇不恢復應用程序和設置。選項並將其置於“否”位置。您甚至可以通過單擊“下載 Windows?”下的切換開關從雲下載切換到本地安裝。更改安裝方法的選項。根據您的喜好調整後,單擊“確認”按鈕繼續。
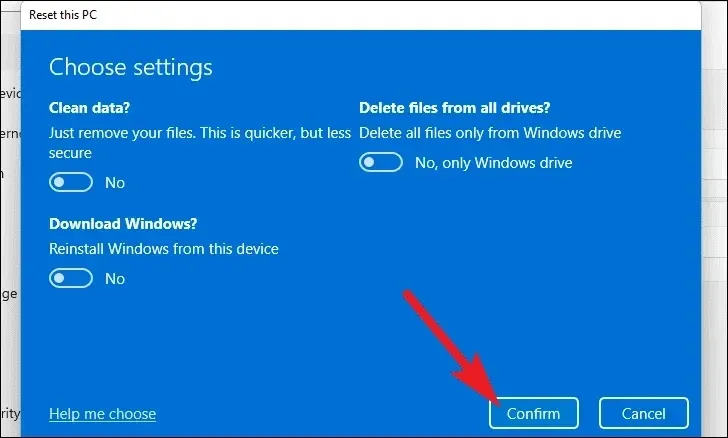
然後,單擊窗口底部的“下一步”按鈕繼續。

Windows 可能需要一段時間才能加載下一個屏幕。在下一個屏幕上,Windows 將列出重置電腦的影響。仔細閱讀它們,然後單擊“重置”按鈕開始重置過程。
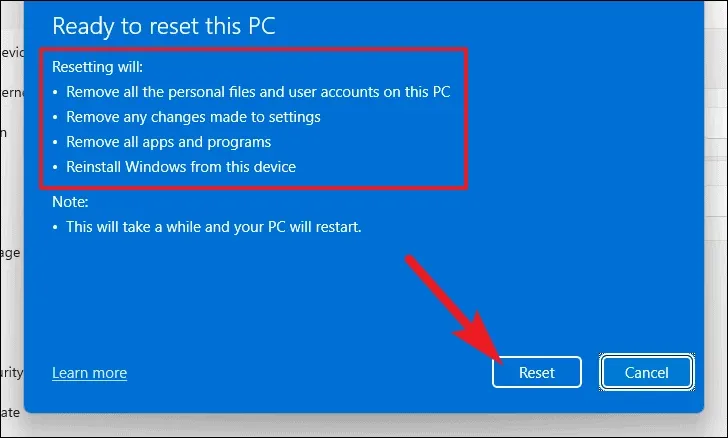
您的機器可能會重新啟動幾次,這是完全正常的。這可能需要幾分鐘的時間,具體取決於您的計算機和重置電腦的設置。
卡在“更新正在進行”屏幕上可能會令人沮喪。幸運的是,本指南中提到的修復之一將能夠解決您計算機上的問題。



發佈留言