引導式訪問在 iPhone 上不起作用?嘗試這些修復!
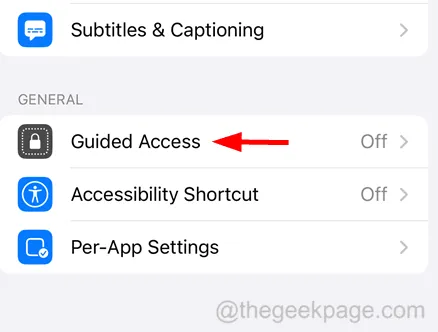
修復 1 – 禁用引導訪問並啟用它
步驟1:首先進入iPhone的“設置”頁面,然後單擊“輔助功能”選項,如下圖所示。
第 2 步:向下滾動到“輔助功能”頁面的底部,然後單擊“引導訪問”選項。
第 3 步:現在,通過單擊灰色的切換按鈕來禁用“引導訪問”選項,如下所示。
步驟4:禁用後,請重新啟動您的iPhone。
第 5 步:iPhone 重新啟動後,再次轉到“設置” > “輔助功能” > “引導訪問” 。
步驟 6:然後點擊切換開關至綠色,啟用引導訪問選項。
第 7 步:現在單擊“引導訪問”下方的“密碼設置”選項。
第 8 步:確保您已通過單擊切換按鈕啟用Face ID 。
步驟 9:接下來,單擊“設置引導訪問密碼”以在面容 ID 因某種原因無法使用時設置密碼。
修復 2 – 重置所有設置
如果沒有其他方法對您有利,則意味著您的 iPhone 上可能需要重置某些設置,但嘗試檢查到底要重置哪些設置確實很困難。因此,請嘗試通過在 iPhone 上執行“重置所有設置”來重置所有 iPhone 設置。
額外修復
- 嘗試強制重新啟動 iPhone一次,這將清除 iPhone 內的所有小軟件故障,從而解決問題。
- 有時,由於應用程序開發人員設置的限制,引導訪問功能可能不適用於某些應用程序。不幸的是,在這種情況下,您無法使用該特定應用程序的引導訪問。
- 如果iPhone安裝了舊版本的iOS軟件並且很長一段時間沒有更新到最新版本,它肯定會產生一些未知的問題,就像上面文章中討論的那樣。因此,我們建議用戶嘗試更新iPhone 上的 iOS 軟件。
- 您還可以嘗試在啟動應用程序後使用 Siri 發出命令來啟動引導訪問。為此,您必須說“嘿 Siri!打開“引導訪問”。這會激活引導訪問,但您需要手動關閉引導訪問,因為啟用引導訪問後 Siri 將停止工作。



發佈留言