修復 iPhone 上更新 Apple ID 設置卡住的 10 種方法
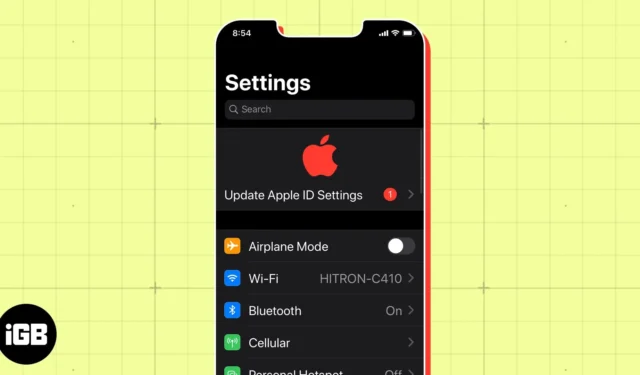
iPhone 上頻繁彈出的窗口要求您更新 Apple ID 設置,這讓您感覺自己感染了惡意軟件。但這遠非罪魁禍首。不完整的 Apple ID 設置或其他軟件問題可能會使您的 iPhone 進入更新 Apple ID 設置模式。
在這篇博客中,我將解釋如何修復 iPhone 上的更新 Apple ID 設置錯誤並讓 iPhone 重新運行。
- 重新啟動你的 iPhone
- 確保您已登錄您的 Apple ID
- 註銷並重新登錄 iCloud
- 檢查網絡連接
- 更新Apple ID信息
- 重置面容 ID 或觸摸 ID
- 重置您的 Apple ID 密碼
- 檢查蘋果服務器狀態
- 檢查 iOS 更新
- 重置你的 iPhone
1. 重新啟動你的iPhone
“更新 Apple ID 設置”通知可能是由於手機上的小軟件故障造成的。重新啟動 iPhone是一種行之有效的解決方法,因為手機會正常重新啟動並自行解決大多數小故障。
2. 確保您已登錄您的 Apple ID
如果您最近更新或重置了 iPhone,Apple 可能會自動將您從 iCloud 帳戶中註銷。在這種情況下,嘗試使用需要 Apple ID 身份驗證的應用程序或手機功能可能會導致“更新 Apple ID 設置卡住”問題。
另外,如果您經常切換 Apple ID,請確保您使用正確的帳戶登錄。
- 打開“設置” → 點擊您的名字。
- 檢查您姓名下方寫的
註冊電子郵件。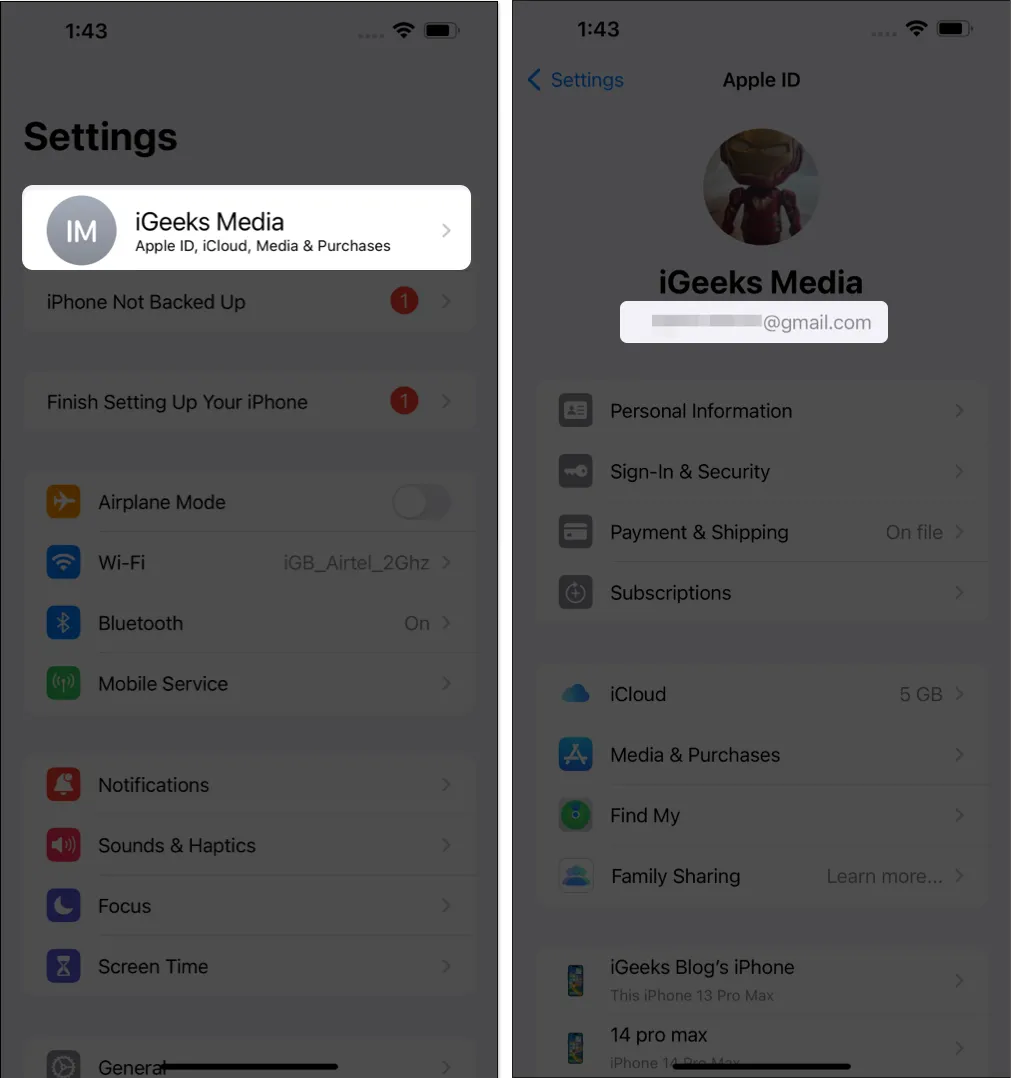
3. 註銷並重新登錄 iCloud
您也可以嘗試註銷並重新登錄您的 iCloud 帳戶以刪除卡住的通知。
- 打開“設置” → 點擊您的名字。
- 選擇退出。

- 輸入您的 Apple ID密碼→ 按回車鍵。
- 切換“聯繫人”、“健康”、“鑰匙串”、“Safari” → 點擊“註銷”兩次。
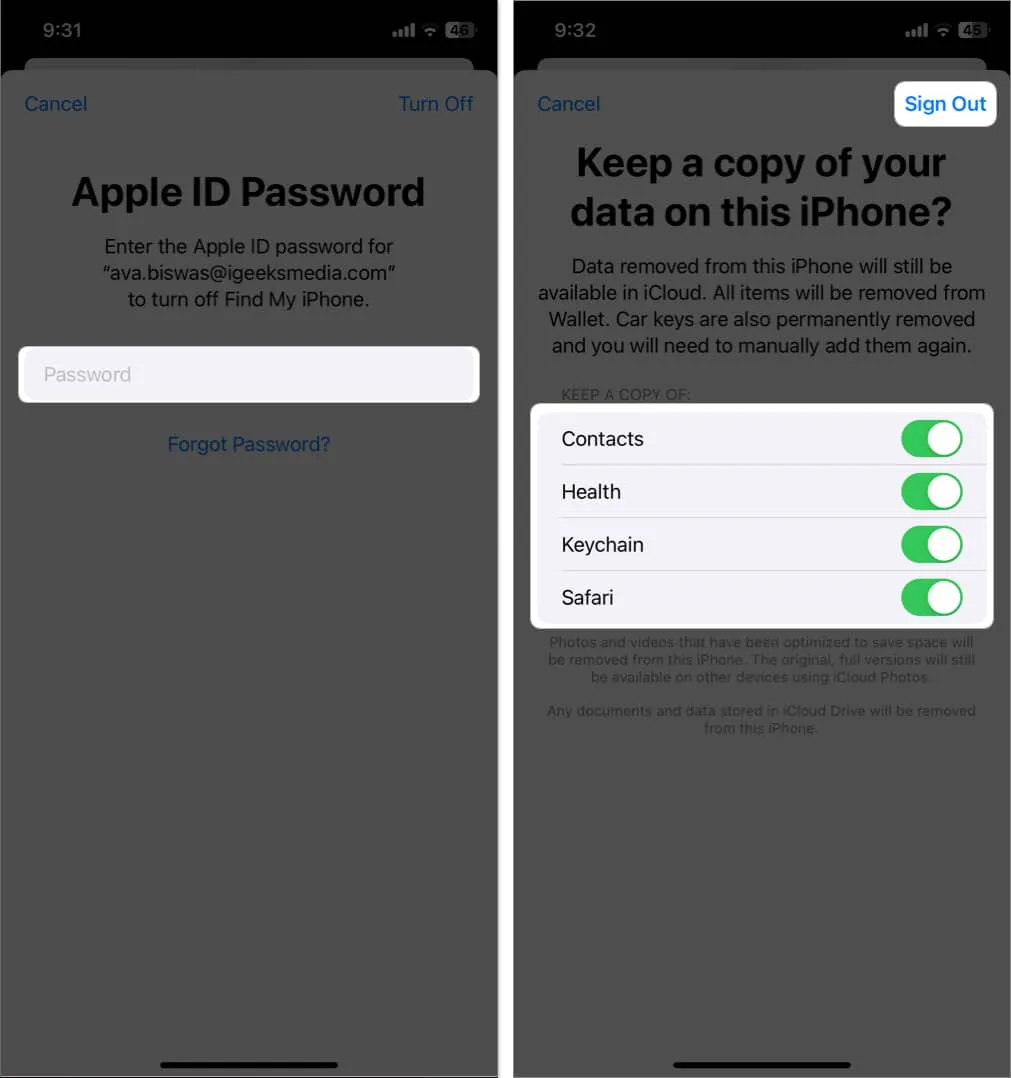
- 再次前往“設置” → 點擊“登錄您的 iPhone”。
- 選擇手動登錄。
- 出現提示時輸入您的Apple ID、密碼和iPhone 密碼。
- 點擊合併。
4.檢查網絡連接
由於 Apple 會根據現有記錄檢查您的 Apple ID,因此您需要良好的互聯網連接來驗證您在 iCloud 上的身份。如果您的網絡連接較差,您的 iPhone 可能會不斷發出通知,直到發現互聯網連接。
在移動數據和 Wi-Fi 之間切換或切換到其他 Wi-Fi 網絡可能會解決該問題。
您也可以嘗試打開和關閉飛行模式以恢復網絡連接。
- 從屏幕右上角向下滑動打開控制中心。
在帶有主頁按鈕的 iPhone 上,從底部向上滑動。 - 打開和關閉飛機圖標。
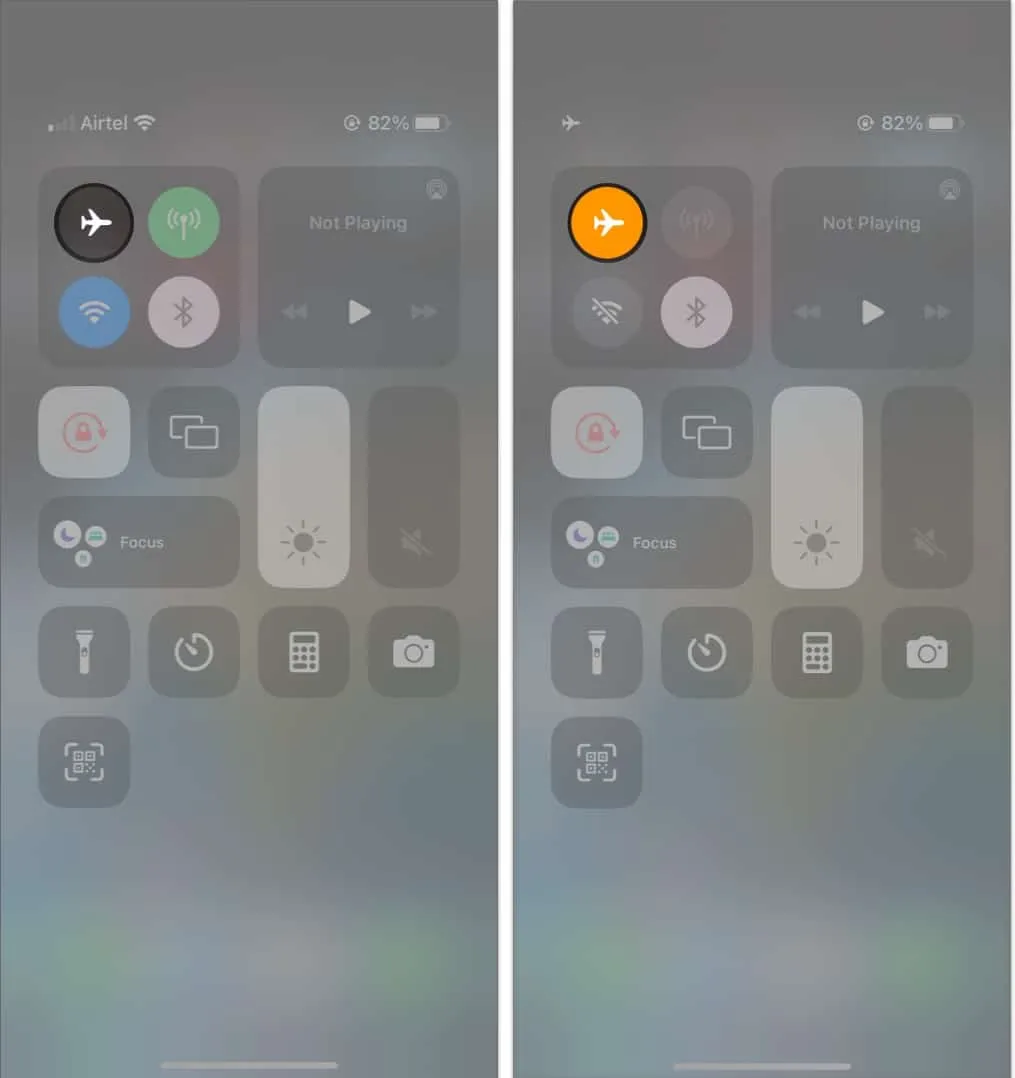
如果這不起作用,請嘗試重置網絡設置。但是,這會刪除以前的所有互聯網和 VPN 設置。因此,在執行此操作之前,請確保您的手機受到互聯網干擾。
- 轉到設置→常規。
- 點擊傳輸或重置 iPhone →重置。
- 選擇重置網絡設置。
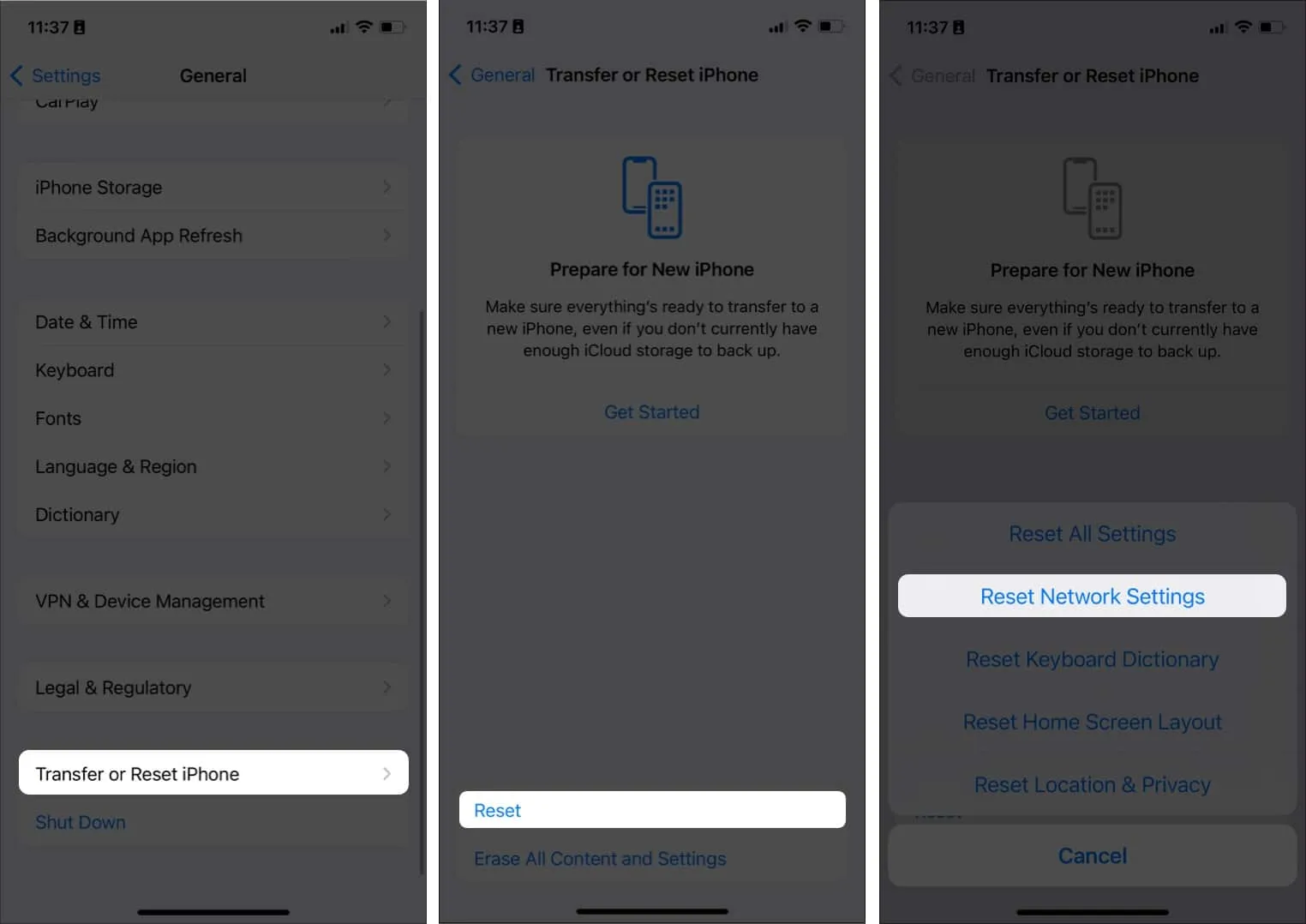
- 輸入您的密碼。
- 點擊重置網絡設置。
5.更新Apple ID信息
您的 Apple ID 可能已與過期的信用卡、借記卡或其他付款方式關聯。因此,您必須更新 Apple ID 上的所有必要信息。
- 前往“設置” → 點擊您的姓名。
- 選擇付款和運輸。
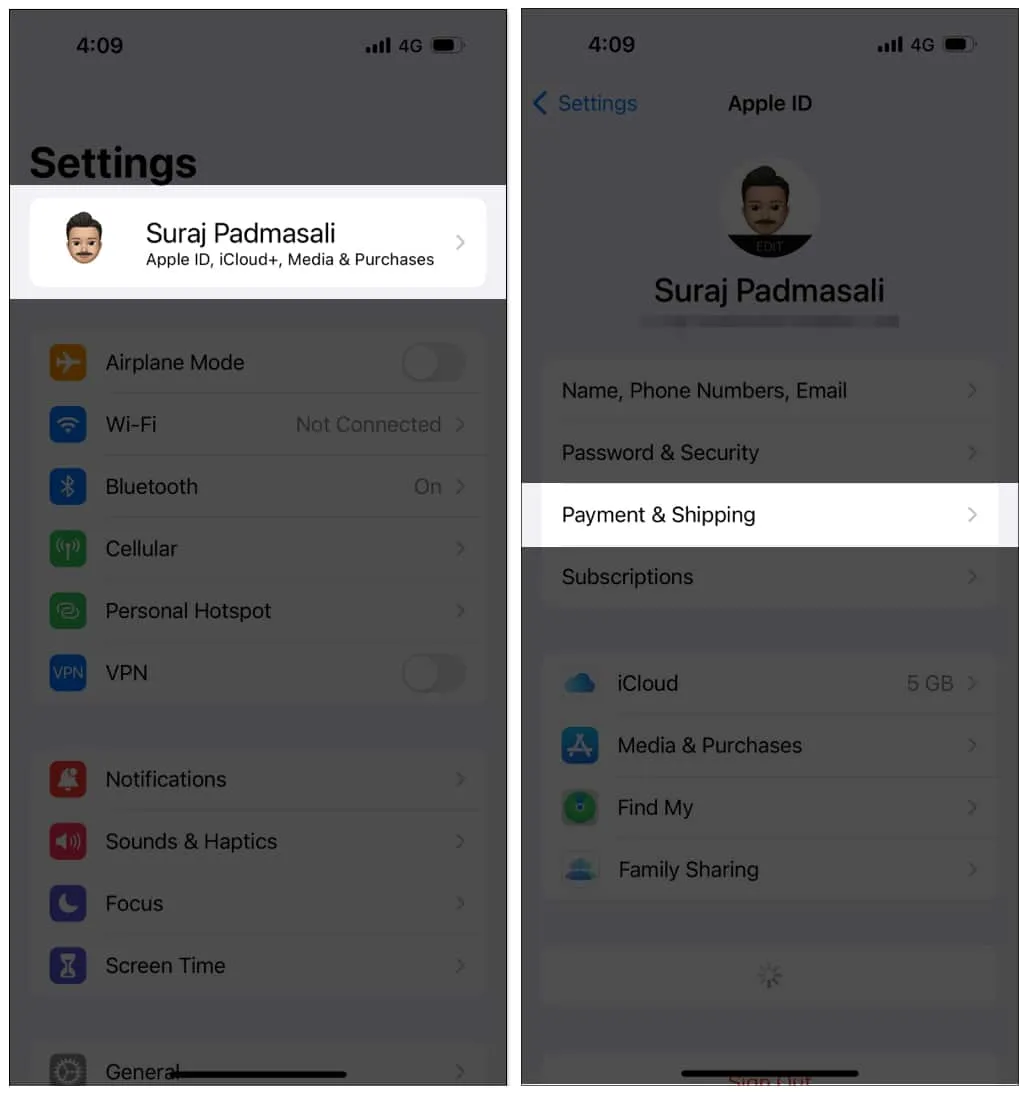
- 更新所需信息。
6.重置Face ID或Touch ID
如果 Apple ID 設置更新因身份驗證失敗而卡住,請嘗試重置您的 Face 或 Touch ID。它可能有助於刪除持久通知。請參閱我們有關在 iPhone 上重置 Face ID的完整指南。
7.重置您的Apple ID密碼
您的舊密碼可能會導致故障並創建更新 Apple ID 設置錯誤循環。所以,嘗試重置它。請閱讀我們的指南,了解如何重置您的 Apple ID 密碼。
某些應用程序需要您的 Apple ID 進行身份驗證。因此,請在這些應用程序上更新您的 Apple ID 詳細信息。
8.檢查蘋果服務器狀態
Apple 的服務器可能已關閉。這並不新鮮。因此,您的 iOS 在嘗試 ping Apple ID API 時可能會遇到障礙,從而導致出現幼稚的通知。您可以檢查Apple系統狀態並確認App Store、Apple ID、iCloud帳戶和登錄都有綠色標記。除綠色之外的任何顏色都表示服務器停機或不可用。
9.檢查iOS更新
過時的 iOS 可能會導致“更新 Apple ID 設置”通知一直彈出。排查和解決此問題的一個簡單方法是檢查您的 iOS 是否有任何待處理的更新。
以下是更新 iPhone 的步驟:
- 轉到設置→常規。
- 點擊軟件更新。
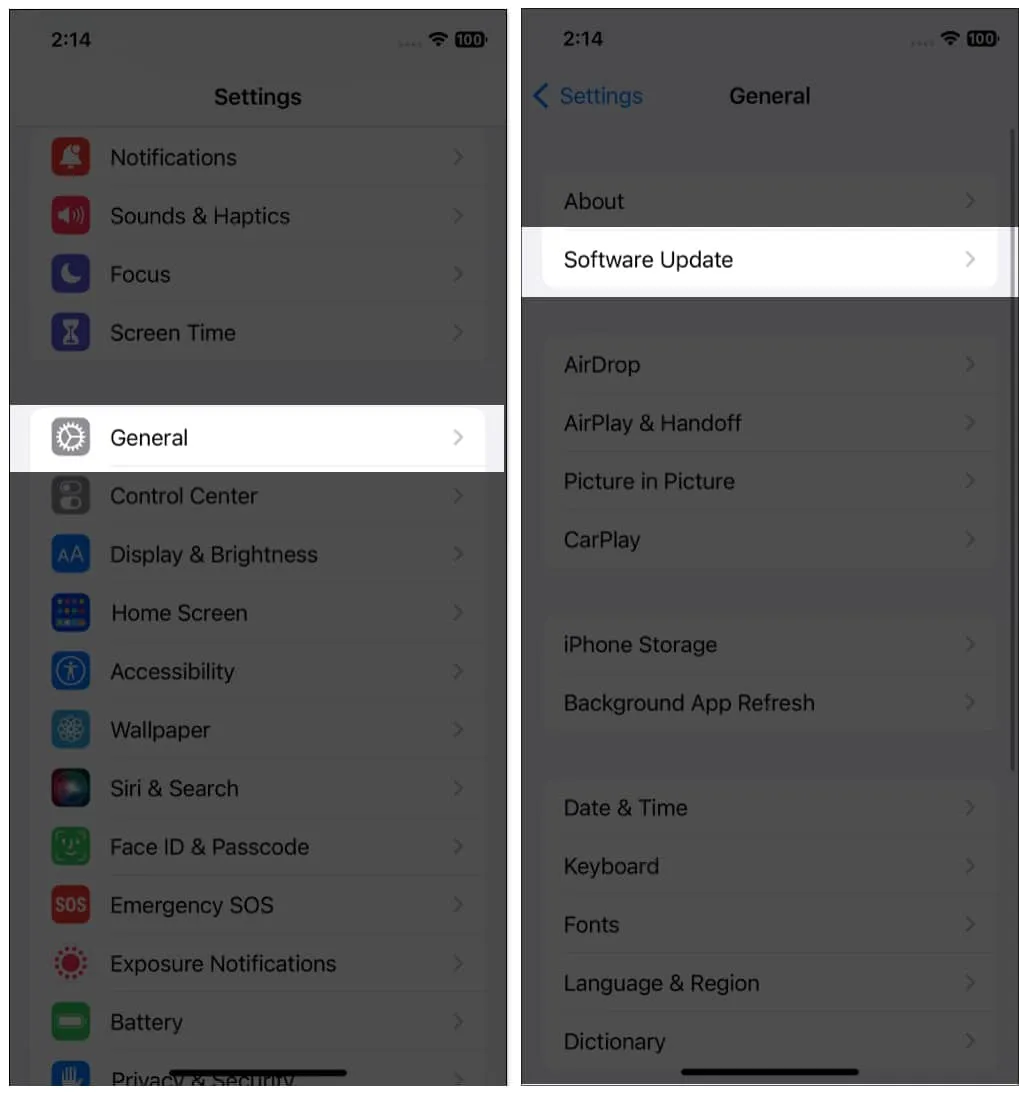
- 如果有可用更新,請點擊“下載並安裝” 。
或者,如果已下載更新文件,請點擊“立即安裝” 。
10.重置你的iPhone
重置 iPhone 應該是最後的手段,因為它會將 iPhone 的設置恢復為出廠默認設置。但是,請記住,重置手機後您將丟失未備份的文件。因此,請記住在執行此操作之前備份您的文件。
- 進入設置→常規。
- 點擊傳輸或重置 iPhone →重置。
- 選擇重置所有設置。
- 然後按照屏幕上的提示重置您的 iPhone。
就這樣!
不完整的軟件更新、固有的 iOS 錯誤以及其他不可控的潛在問題可能會導致您的 iPhone 上出現持續的“更新 Apple ID 設置”錯誤。但別擔心;上述解決方案是經過驗證的修復方法。請在評論中告訴我哪些步驟適合您。
探索更多……



發佈留言