如何修復 Windows 上不顯示縮略圖的問題
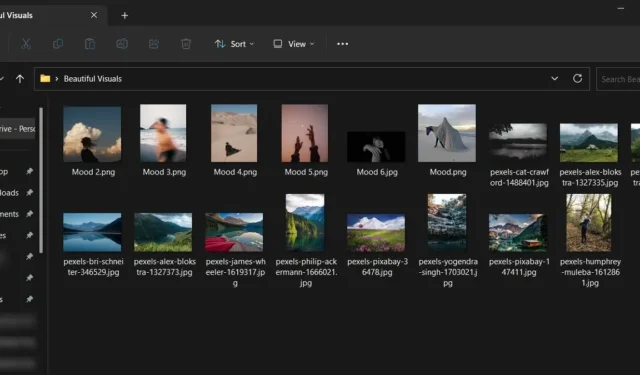
縮略圖允許您輕鬆預覽帶有文件擴展名的圖像,例如。.JPG,. PNG 等,而無需實際打開文件。如果此選項不可用,您將不得不打開無數文件才能找到您要查找的文件。如果您發現縮略圖突然停止工作,您將在本教程中找到解決方案。
1.檢查文件資源管理器選項
如果您在電腦上看不到圖像縮略圖,則必須首先檢查縮略圖預覽選項是否已啟用。
- 啟動文件資源管理器。
- 單擊三點圖標,然後單擊頂部欄中下拉菜單中的“選項”。如果您的電腦運行的是 Windows 10,請單擊頂部的“文件”,然後單擊“更改文件夾和搜索選項”。
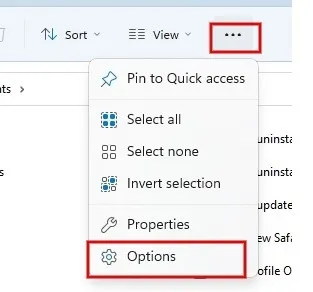
- 切換到“文件夾選項”窗口中的“查看”選項卡,並確保“始終顯示圖標,從不顯示縮略圖”框保持未選中狀態。
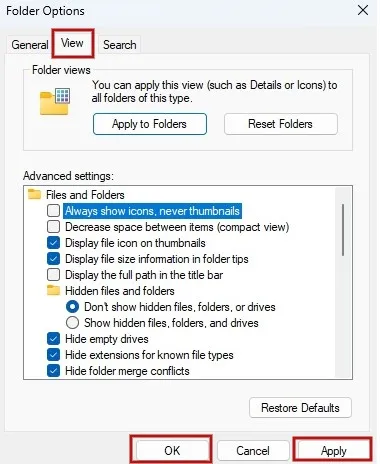
- 單擊“應用 -> 確定”退出對話框。
2.清除縮略圖緩存
有時,如果緩存損壞,文件縮略圖將無法正確加載。要解決此問題,請嘗試清除縮略圖緩存。
- 在搜索欄中輸入“磁盤清理”,然後單擊下面的最佳匹配項以打開該應用程序。
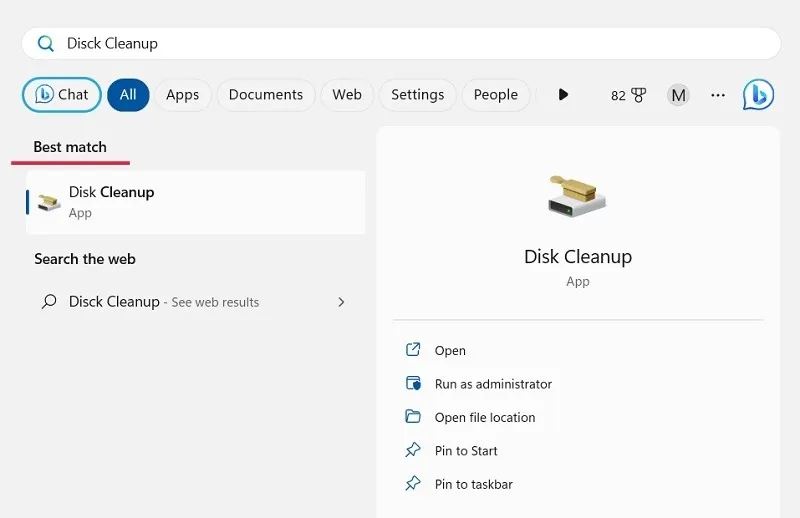
- 向下滾動,在“磁盤清理”窗口中選擇“縮略圖”,然後單擊“確定”。
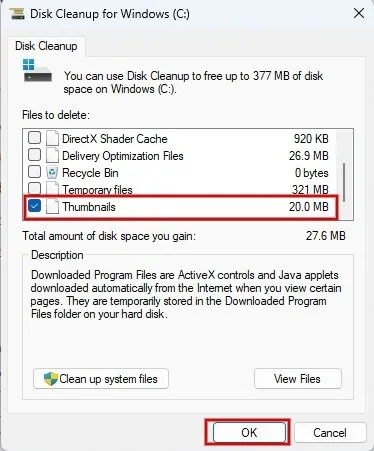
- 單擊確認對話框中的“刪除文件”以刪除縮略圖緩存。
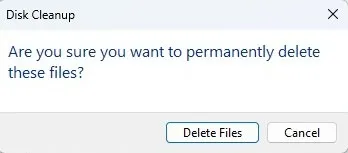
- 縮略圖緩存將被清除並再次重建。
3.從命令提示符修復縮略圖緩存
或者,使用命令提示符清除縮略圖緩存。
- 打開“運行”對話框 ( Win+ R),鍵入
cmd,然後按Ctrl+ Shift+Enter以管理員身份運行它。
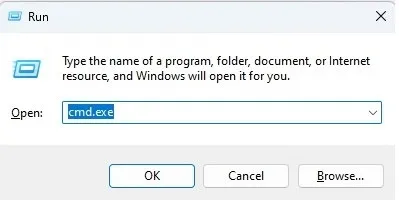
- 鍵入以下命令,然後按Enter關閉文件資源管理器應用程序。
taskkill /f /im explorer.exe
- 執行上述命令後,文件資源管理器應用程序將關閉。
- 鍵入以下命令,然後按Enter刪除縮略圖緩存。
del /f /s /q /a %LocalAppData%\Microsoft\Windows\Explorer\thumbcache_*.db
- 刪除縮略圖緩存的過程完成後,使用以下命令啟動文件資源管理器並按Enter。
start explorer.exe
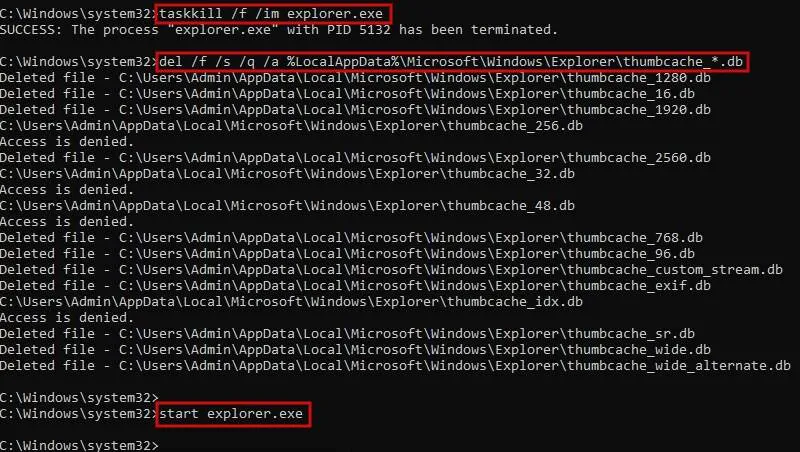
4. 重新啟動文件資源管理器
如果您的文件夾包含數百張圖像,則縮略圖可能需要一些時間才能正確加載。如果該過程非常慢,或者文件資源管理器卡在該過程中,您可以重新啟動文件資源管理器應用程序以查看縮略圖問題是否已解決。
- 按鍵盤上的Ctrl+ Alt+並選擇適當的選項啟動任務管理器。Del
- 右鍵單擊“應用程序”下的“Windows 資源管理器”。
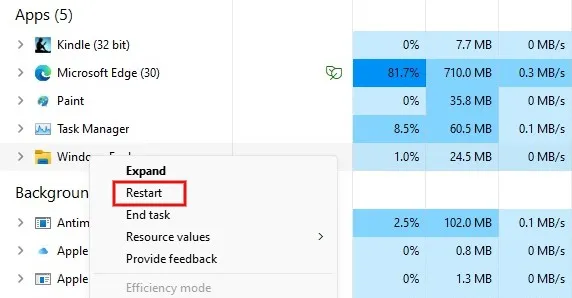
- 單擊“重新啟動”。
5. 將文件夾恢復為默認值
您認為其他人可能弄亂了您計算機上的設置嗎?嘗試將包含文件的文件夾重置為默認狀態,然後重新檢查縮略圖是否正常工作。
- 啟動文件資源管理器,然後導航到有問題的文件夾。如上所述,打開“文件夾選項”窗口。
- 保留在“常規”選項卡中,然後單擊“恢復默認值”按鈕。
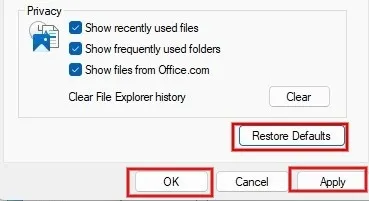
- 按“應用 -> 確定”將文件資源管理器設置恢復為默認狀態。
6. 檢查系統設置
除了文件資源管理器選項之外,您還需要確保系統設置中也啟用了縮略圖選項。
- 按鍵盤上的Win+I打開“設置”應用程序。
- 點擊右側“系統”下的“關於”。
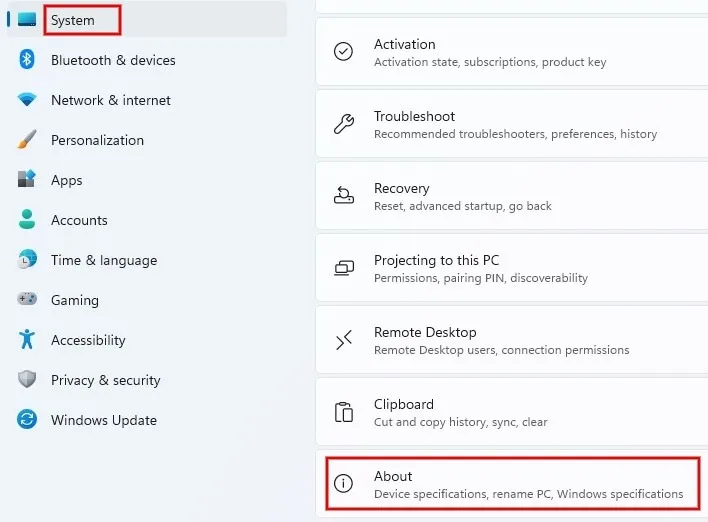
- 在“關於”屏幕中按“高級系統設置”。在Windows 10上,您可以在右側“相關設置”部分下看到“高級系統設置”。
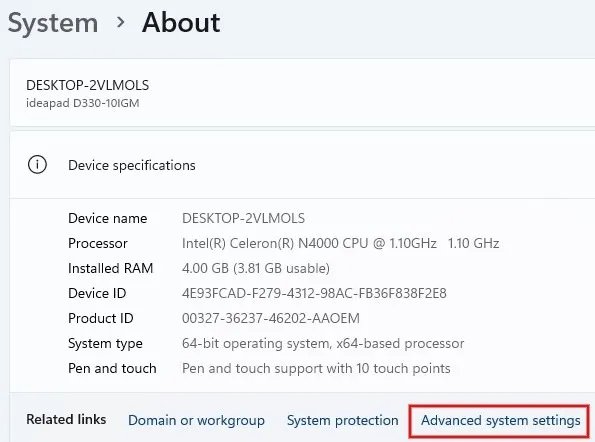
- 單擊系統屬性窗口中的“設置”按鈕。
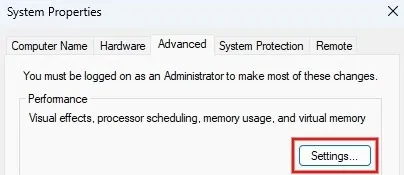
- 保留在“視覺效果”選項卡中,並確保選中“顯示縮略圖而不是圖標”複選框。
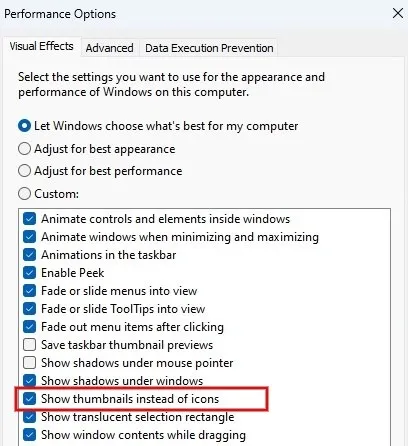
7. 運行 SFC 掃描
SFC(系統文件檢查器)是 Windows 中的內置工具,可讓您掃描並恢復計算機上損壞的系統文件。如果您已嘗試了上面列出的所有解決方案,但都沒有解決問題,則運行 SFC 掃描可能有助於解決縮略圖丟失的問題。
SFC 掃描可能需要 10 到 15 分鐘才能完成。您將在命令提示符屏幕上看到其狀態。
獲取文件預覽
在完成我們的修復列表後,預覽圖像應該會順利進行。如果不久之後出現另一個問題,例如“文件已在另一個程序中打開”錯誤,我們針對您可能需要查看的問題提供了專門的教程。或者,如果您想要刪除文件但無法刪除,請了解如何從 Windows 系統中強制刪除不可刪除的文件或文件夾。
所有屏幕截圖和圖像均由 Meenatchi Nagasubramanian 提供。



發佈留言