如何修復打印機共享在 Windows 11 上不起作用的問題
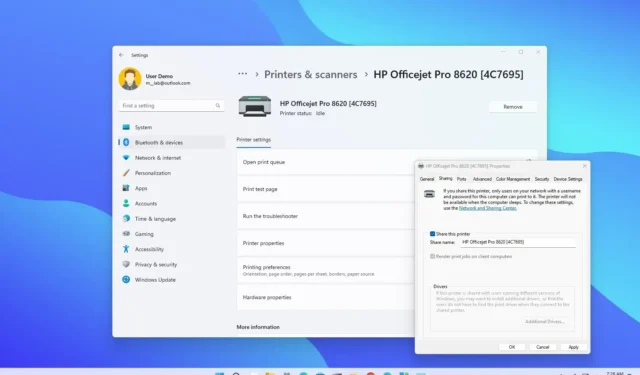
儘管現代打印機可以配備內置打印服務器,以便輕鬆與網絡中的計算機共享設備,但如果 Windows 11 不具備該功能,您仍然可以使用Windows 11與其他用戶共享打印機。
但是,如果打印機共享不起作用、您無法在網絡中找到打印機或出於任何其他原因,您可以使用多個故障排除步驟來解決 Windows 11 上的此問題。
本指南將教您在網絡上共享打印機時排除故障和解決問題的不同方法。
通過更新驅動程序修復打印機共享
要修復 Windows 11 上的共享打印機,請使用以下步驟:
-
打開Windows 11 上的“設置” 。
-
單擊“Windows 更新”。
-
單擊高級選項選項卡。
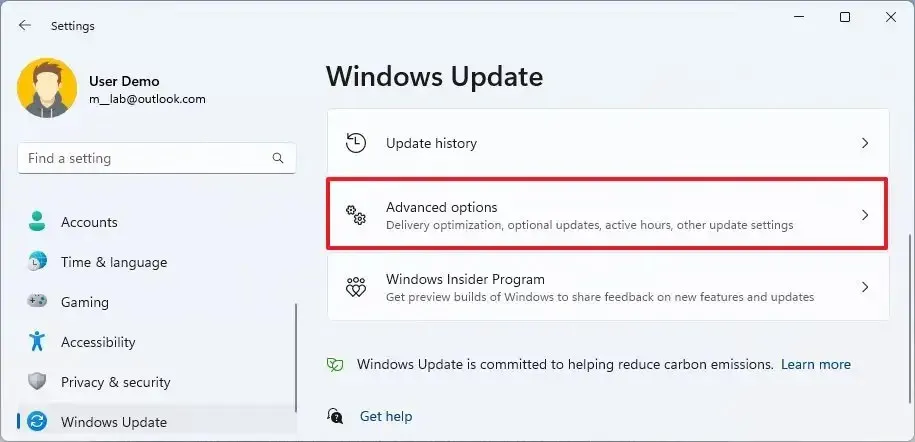
-
在“其他選項”部分下,單擊可選更新設置。
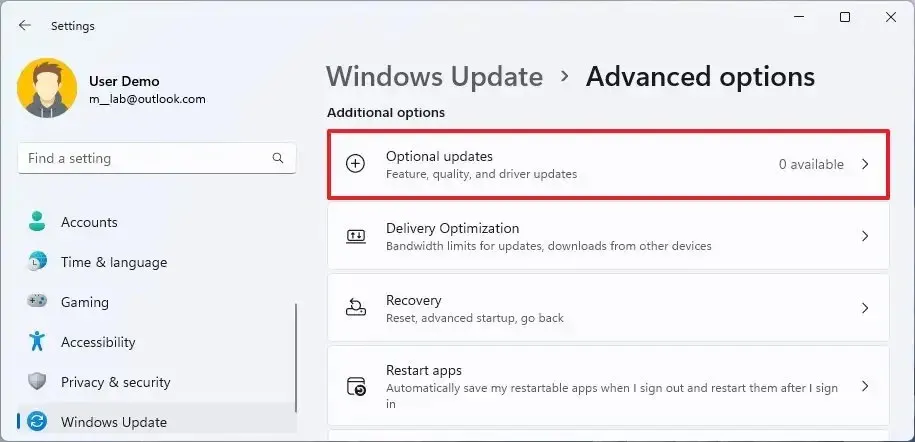
-
選擇打印機驅動程序更新。
-
單擊“下載並安裝”按鈕。
完成這些步驟後,請嘗試發送打印作業以確認打印機正常工作。
通過刪除最近的更新修復打印機共享
要刪除與打印機驅動程序或網絡設置衝突的有問題的更新,請使用以下步驟:
-
打開設置。
-
單擊“Windows 更新”。
-
單擊更新歷史記錄選項卡。
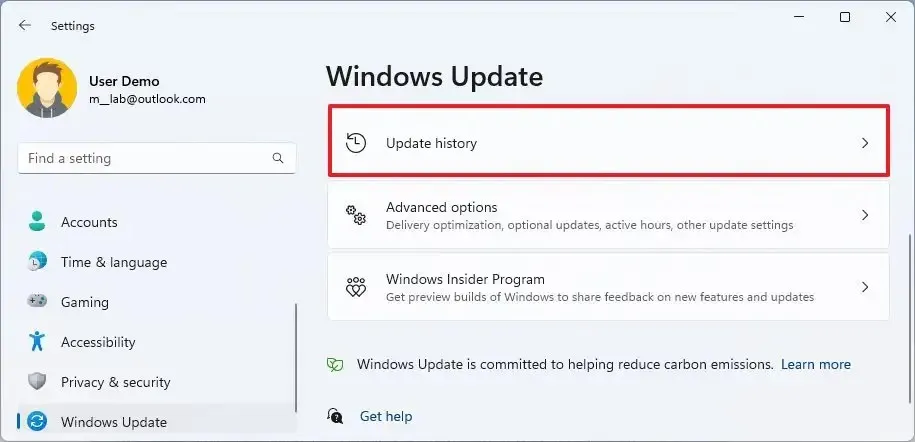
-
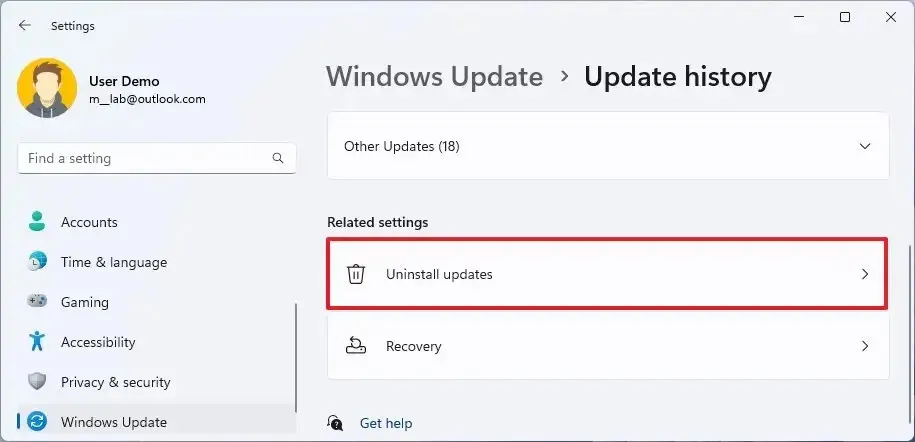
-
單擊最新更新的卸載按鈕。
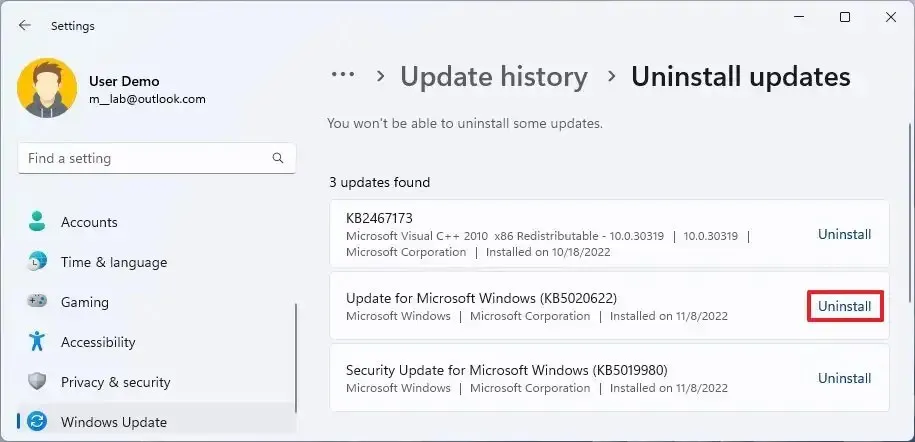
完成這些步驟後,您可能需要重新啟動計算機,並在重新啟動後發送新的打印作業以確認打印機正在工作。
使用疑難解答修復打印機共享問題
要運行打印機疑難解答程序來解決常見共享問題,請使用以下步驟:
-
打開設置。
-
單擊藍牙和設備。
-
單擊打印機和掃描儀選項卡。
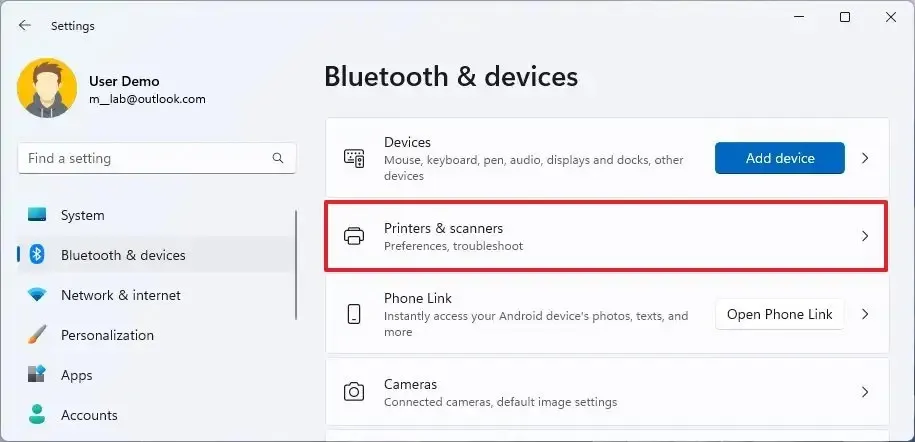
-
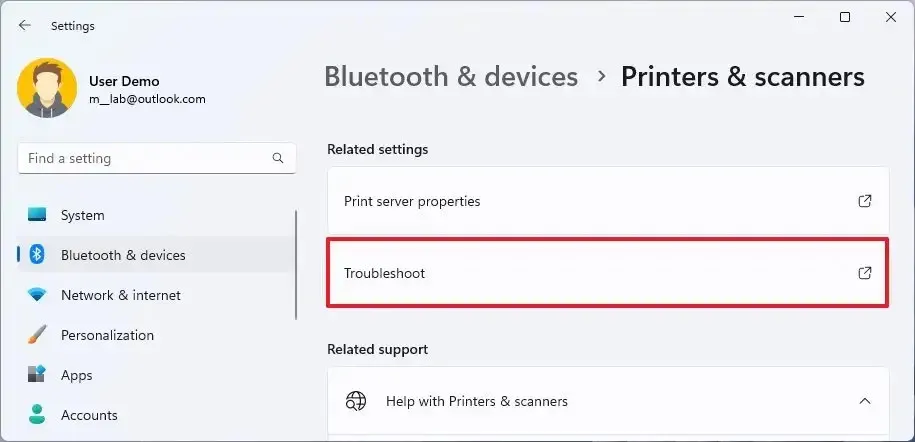
-
選擇有問題的共享打印機。
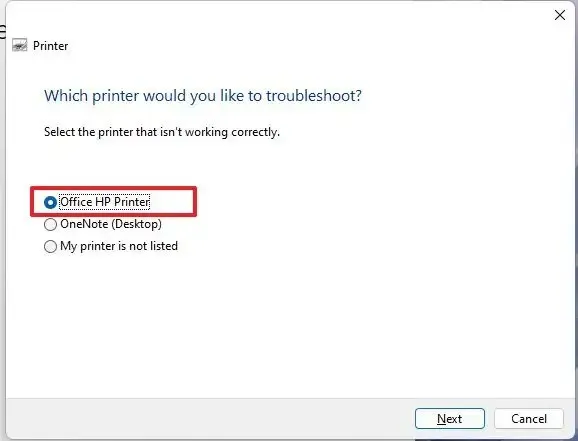
-
單擊下一步按鈕。
-
繼續按照屏幕上的說明操作(如有必要)。
完成這些步驟後,故障排除程序應該能夠檢測並解決影響打印機的共享或任何其他問題。
通過防火牆故障排除修復打印機共享
要解決 Windows 11 上共享打印機的防火牆問題,請使用以下步驟:
-
打開“Windows 安全”。
-
單擊防火牆和網絡保護。
-
單擊活動網絡 – 例如,“專用網絡”。
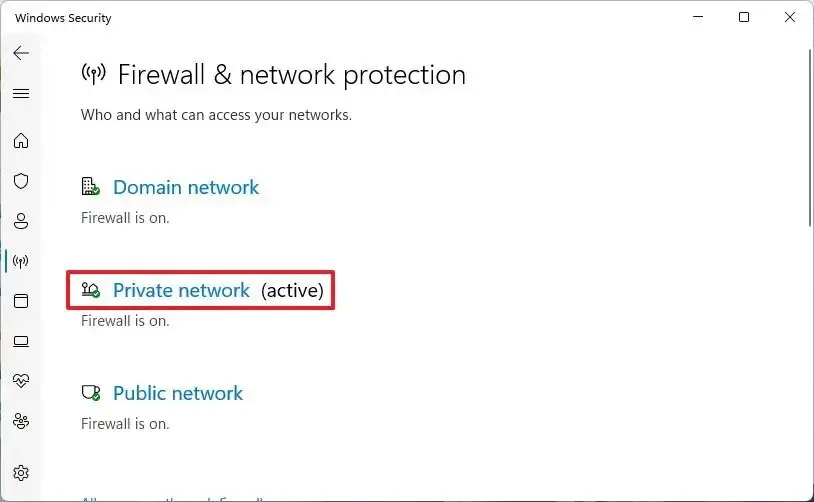
-
關閉“Microsoft Defender 防火牆”切換開關。
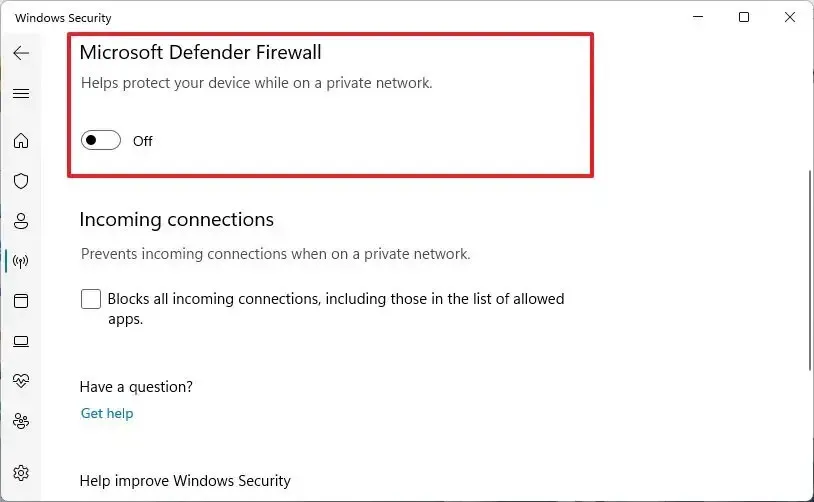
-
清除“阻止所有傳入連接,包括允許的應用程序列表中的連接”選項。
允許打印機越過防火牆
要允許打印機在 Windows 11 上越過防火牆,請使用以下步驟:
-
打開“Windows 安全”。
-
單擊防火牆和網絡保護。
-
單擊“允許應用程序通過防火牆”設置。
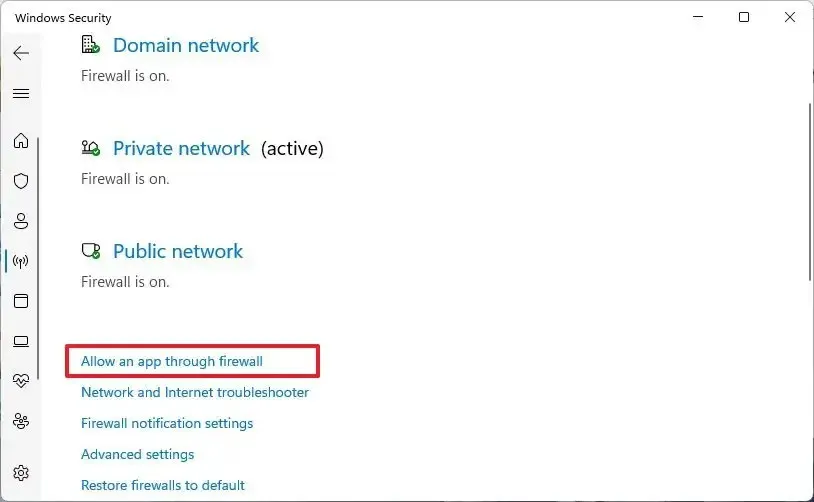
-
單擊更改設置按鈕。
-
檢查“網絡發現”選項和“專用”選項(如果您位於公共網絡中,請選擇“公共”選項)。
-
檢查“文件和打印機共享”選項和“專用”選項(如果您位於公共網絡中,請選擇“公共”選項)。
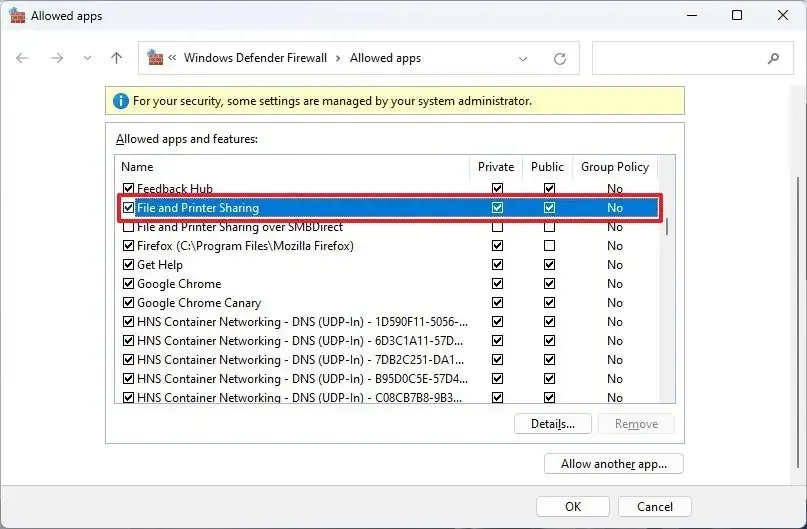
如果您要對使用 SMB 協議的設備進行故障排除,請參閱此Microsoft 文檔頁面。
通過重新共享配置修復打印機共享
要重新共享打印機,您必須首先停止當前配置並重新配置共享設置。
停止打印機共享
要在 Windows 11 上停止共享打印機,請使用以下步驟:
-
打開設置。
-
單擊藍牙和設備。
-
單擊打印機和掃描儀選項卡。
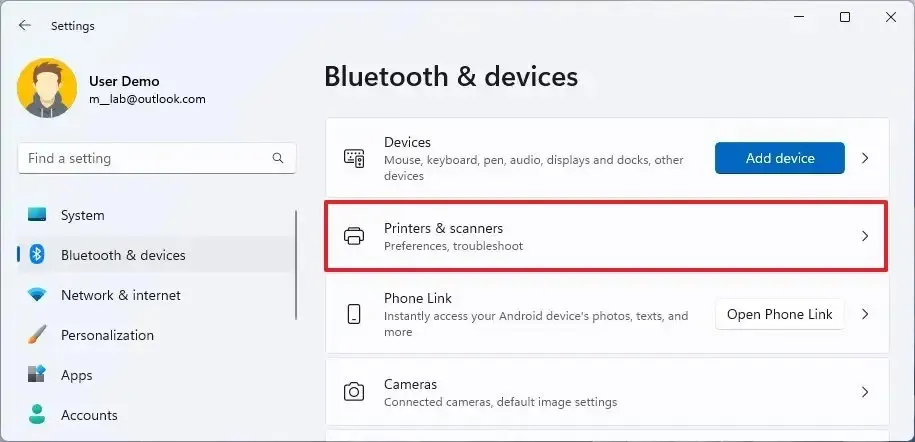
-
選擇網絡中的共享打印機。
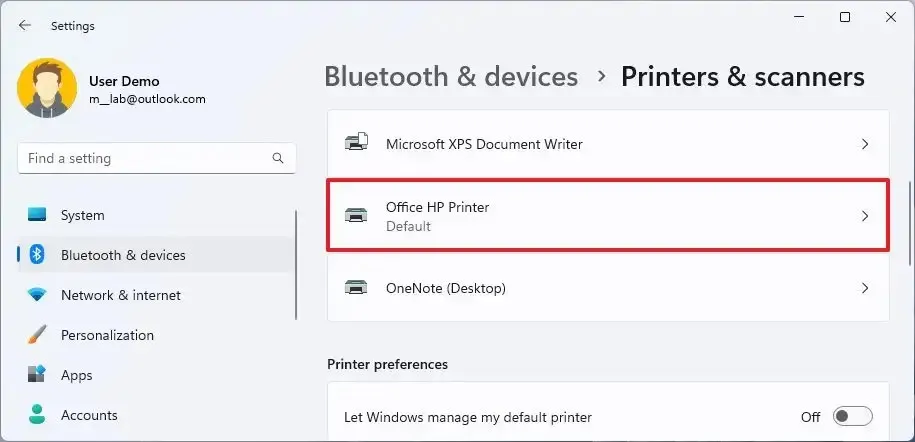
-
單擊打印機設置選項卡。
-
單擊打印機屬性設置。
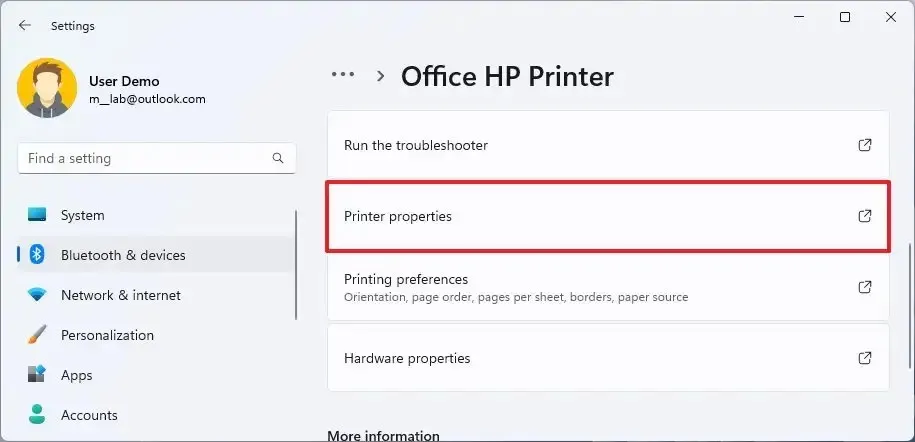
-
單擊共享選項卡。
-
清除“共享這台打印機”選項。
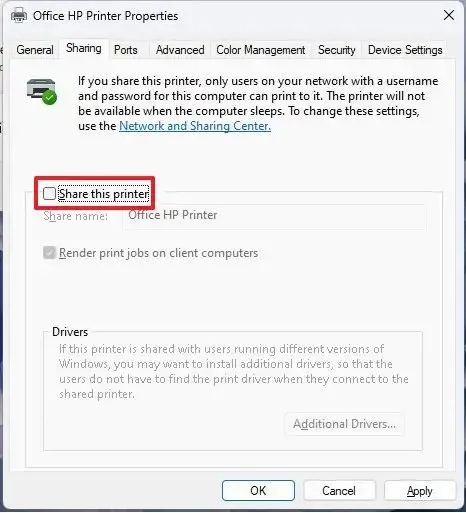
-
單擊“應用”按鈕。
-
單擊“確定”按鈕。
完成這些步驟後,確認您可以在本地打印到打印機,然後再次共享打印機。
啟動打印機共享
要在 Windows 11 上共享網絡中的打印機,請使用以下步驟:
-
打開設置。
-
單擊藍牙和設備。
-
單擊打印機和掃描儀選項卡。
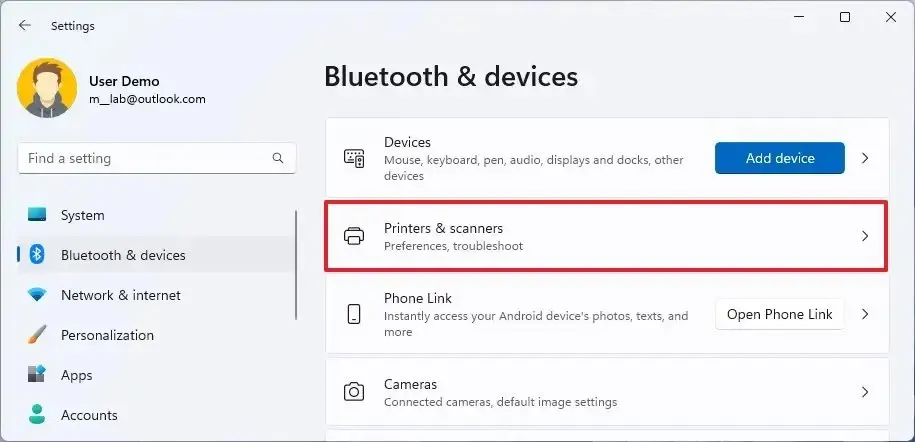
-
選擇網絡中的共享打印機。

-
單擊打印機設置選項卡。
-
單擊打印機屬性設置。
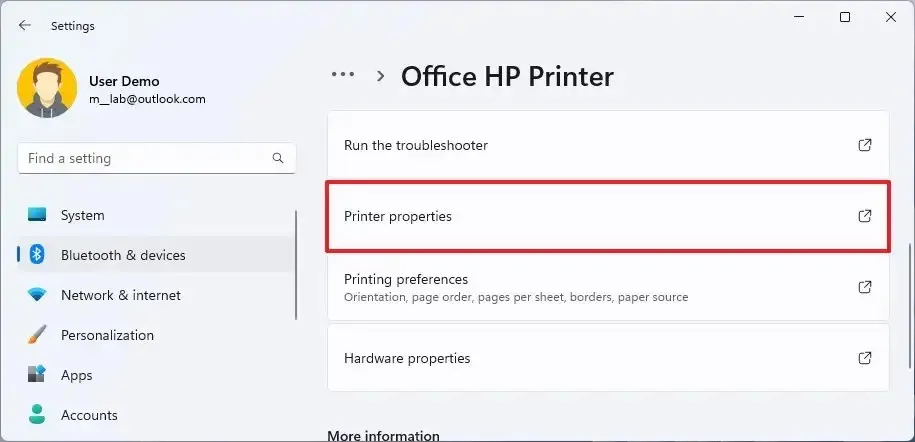
-
單擊共享選項卡。
-
選中“共享這台打印機”選項。

-
單擊“應用”按鈕。
-
單擊“確定”按鈕。
完成這些步驟後,您應該能夠再次使用共享打印機進行打印。



發佈留言