如何在 Windows 10 上使用憑據管理器
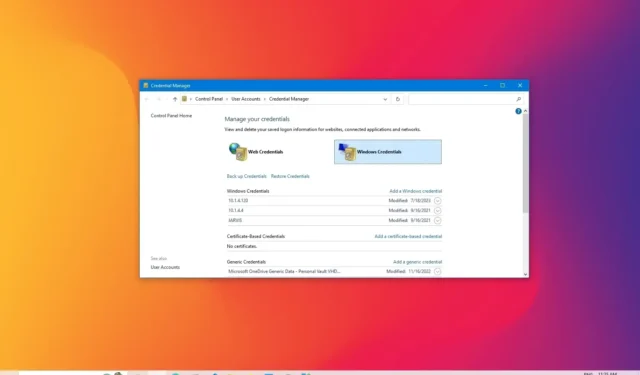
在 Windows 10 上,當您選中保存憑據以供將來登錄的選項時,憑據管理器會存儲網站(使用Microsoft Edge)、應用程序和網絡(例如映射驅動器或共享文件夾)的登錄信息。
憑據管理器並不是什麼新鮮事,因為它已經存在很長時間了,它允許您保存登錄用戶名和密碼以及查看、刪除、添加、備份和恢復憑據。
本指南將教您如何使用Windows 10上的憑據管理器來控制您的所有登錄信息。
從憑據管理器編輯現有登錄信息
要更新 Windows 10 上已存儲的密碼或用戶名,請使用以下步驟:
-
在 Windows 10 上打開控制面板。
-
單擊“用戶帳戶”。
-
單擊憑據管理器。
-
單擊Windows 憑據選項卡(或Web 憑據)。
-
選擇帳戶。
-
單擊編輯按鈕。
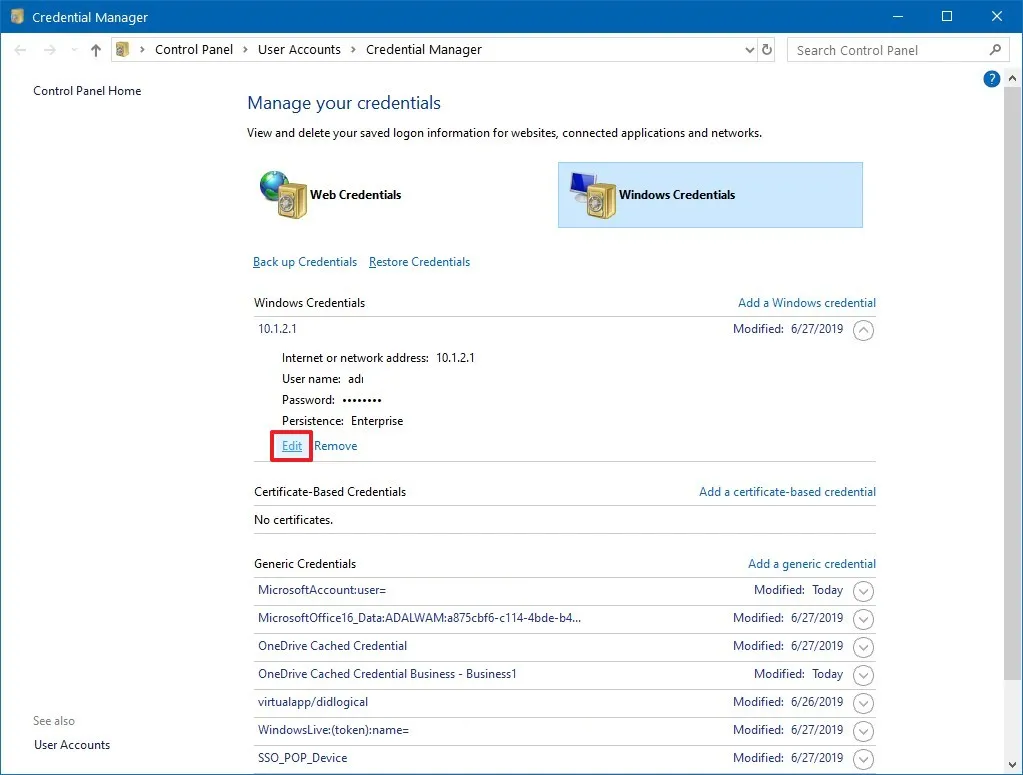
-
根據需要更新用戶名和密碼。
-
單擊“保存”按鈕。
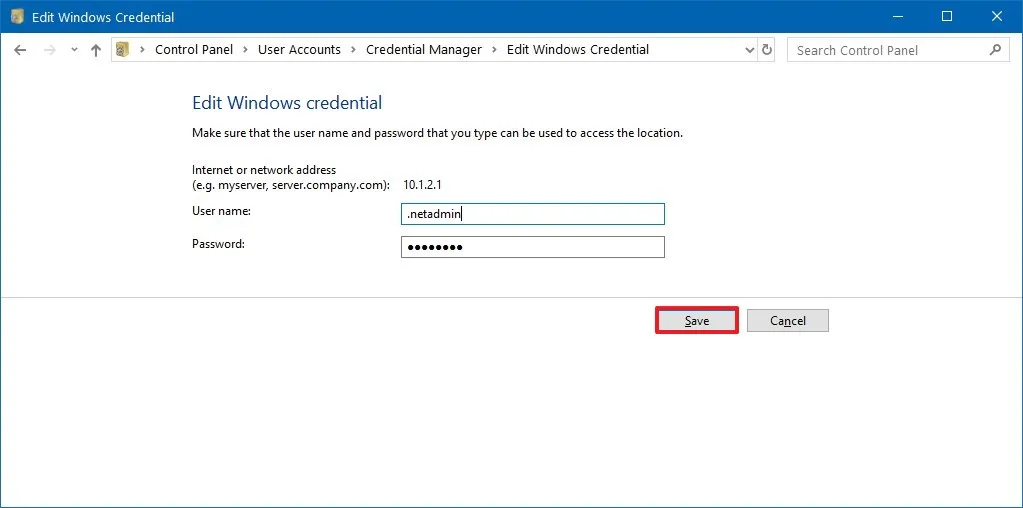
完成這些步驟後,信息將使用新憑據進行更新,這意味著如果您最初保存了錯誤的用戶名或密碼或更改了登錄信息,則不會再出現登錄提示。
從憑據管理器中刪除登錄信息
要刪除 Windows 10 上已存儲的帳戶憑據,請使用以下步驟:
-
打開控制面板。
-
單擊“用戶帳戶”。
-
單擊憑據管理器。
-
單擊Windows 憑據選項卡(或Web 憑據)。
-
選擇帳戶。
-
單擊刪除按鈕。

-
單擊是按鈕。
完成這些步驟後,帳戶憑據將不再在設備上可用,這意味著將來的登錄將需要您輸入用戶名和密碼。
從憑據管理器添加新的登錄信息
要在 Windows 10 上添加應用程序或網絡憑據,請使用以下步驟:
-
打開控制面板。
-
單擊“用戶帳戶”。
-
單擊憑據管理器。
-
單擊“Windows 憑據”選項卡。
-
單擊“添加 Windows 憑據”(或“添加基於證書的憑據”)選項。
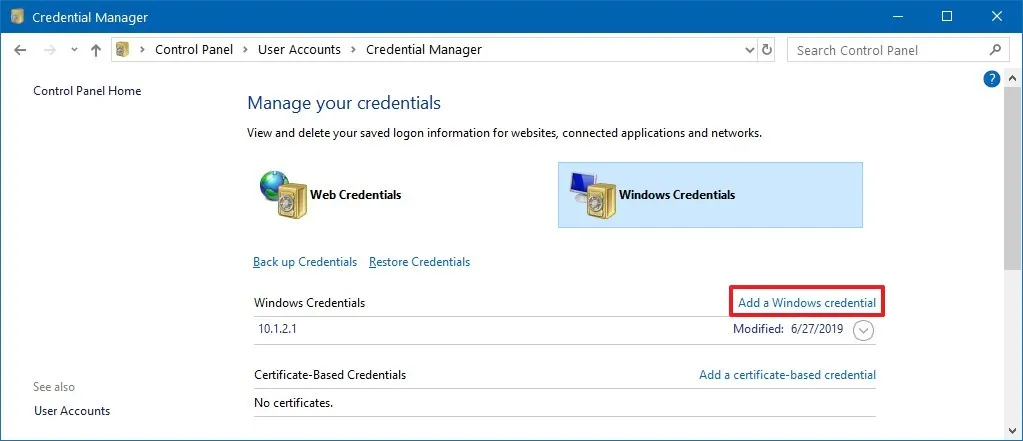
-
指定與應用程序或網絡資源對應的互聯網或網絡地址。
-
指定用於身份驗證的用戶名和密碼。
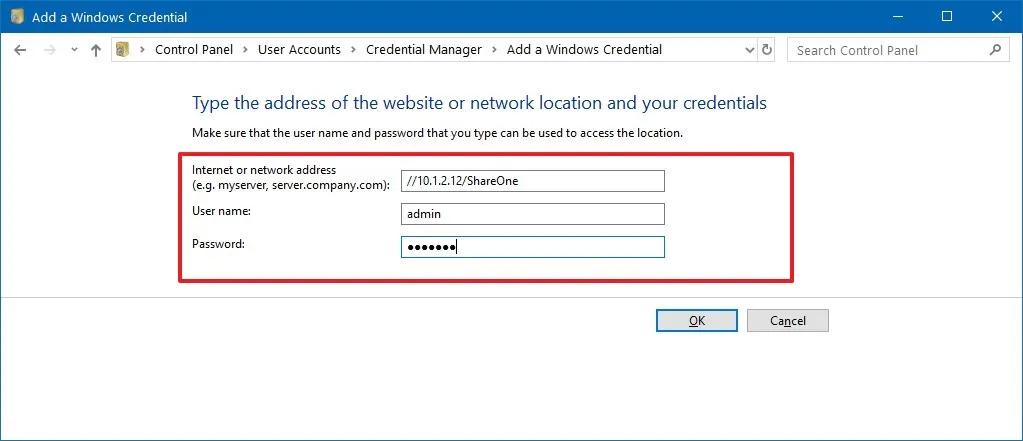
-
單擊“確定”按鈕。
完成這些步驟後,新的帳戶信息將添加到您的設備,以便在您下次訪問共享的應用程序或網絡時自動登錄。
從憑據管理器備份登錄信息
要導出和備份應用程序和網絡的所有憑據,請使用以下步驟:
-
打開控制面板。
-
單擊“用戶帳戶”。
-
單擊憑據管理器。
-
單擊“Windows 憑據”選項卡。
-
單擊備份憑據選項。
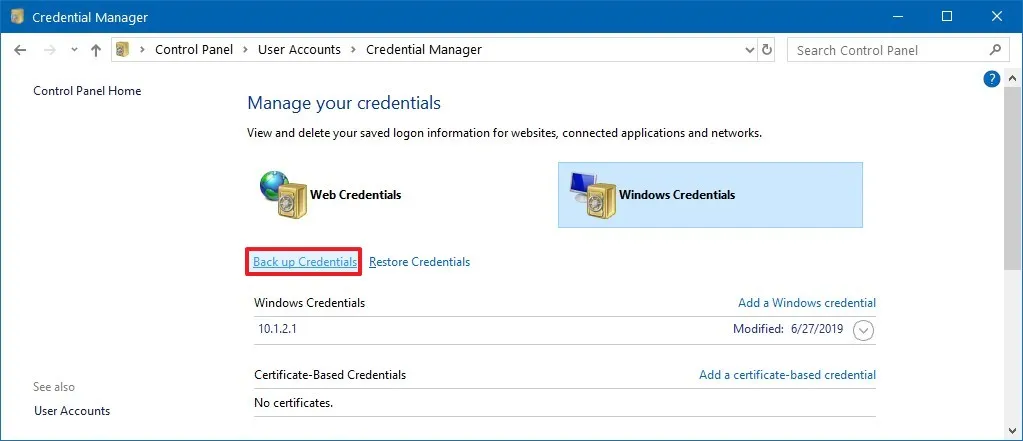
-
單擊瀏覽按鈕指定備份目標。
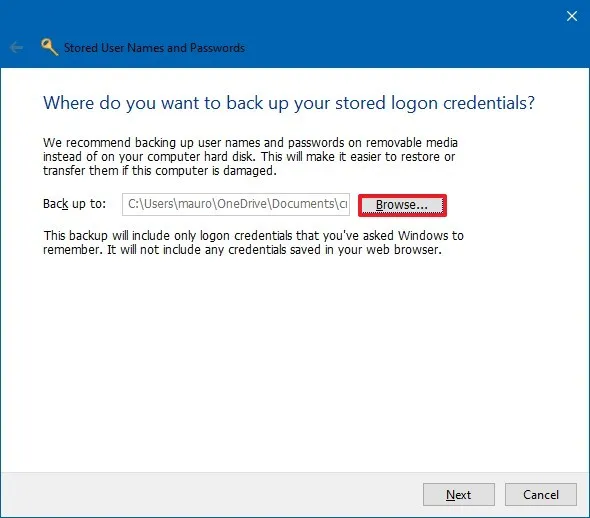
-
指定.crd備份文件的名稱。
-
單擊“保存”按鈕。
-
單擊下一步按鈕。
-
使用Ctrl + Alt + Delete鍵盤快捷鍵繼續。
-
指定密碼以保護 Windows 10 上的憑據管理器文件。
-
單擊下一步按鈕。
-
單擊完成按鈕。
完成這些步驟後,您將得到一個。包含所有 Windows 10 和 Web 憑據的 crd 文件,您可以在全新安裝後將其導入到另一台計算機或同一設備。
從憑據管理器恢復登錄信息
要在 Windows 10 上從備份恢復登錄信息,請使用以下步驟:
-
打開控制面板。
-
單擊“用戶帳戶”。
-
單擊憑據管理器。
-
單擊“Windows 憑據”選項卡。
-
單擊恢復憑據選項。
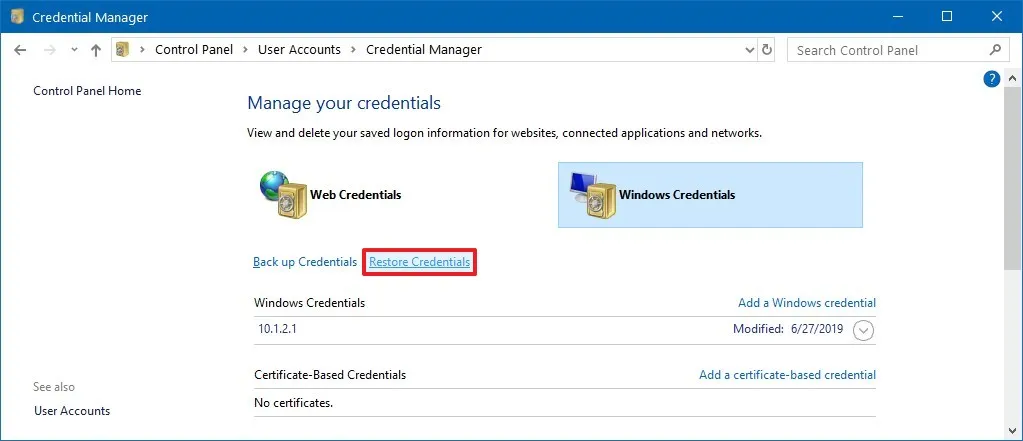
-
單擊瀏覽按鈕。
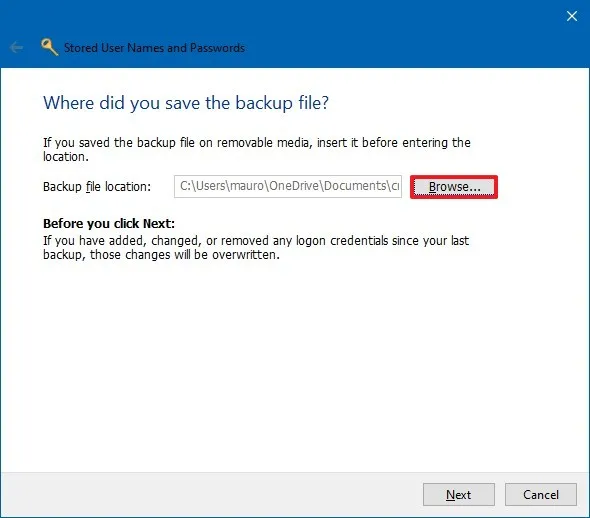
-
選擇包含備份信息的“.crd”文件。
-
單擊“打開”按鈕。
-
單擊下一步按鈕。
-
使用“Ctrl + Alt + Delete”鍵盤快捷鍵繼續。
-
確認密碼以解鎖憑證管理器備份。
-
單擊下一步按鈕。
-
單擊完成按鈕。
完成此步驟後,您的設備的網站、應用程序和網絡憑據將被恢復。
雖然本指南重點介紹 Windows 10,但憑據管理器已經推出很長時間了,這意味著這些步驟也適用於 Windows 8.1 和 Windows 7。



發佈留言