如何使用 Notion 進行項目管理
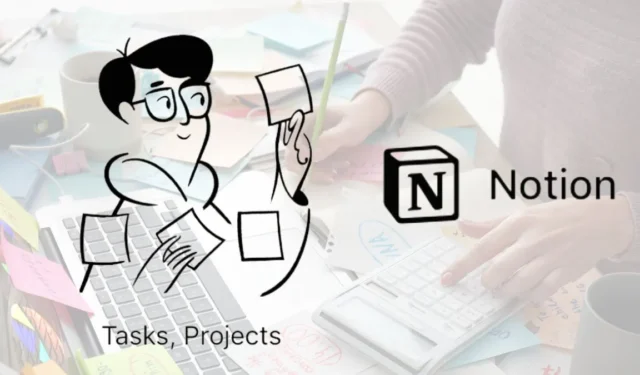
當您需要管理項目時,您需要能夠提供從開始到結束跟踪項目及其任務所需的功能的東西。如果您是 Notion 用戶並希望管理您的項目,那麼您很幸運。Notion 提供了一個項目管理集合來幫助您入門,以及您可能需要的其他項目片段的可選模板。
使用概念項目
Notion 用戶最近通過電子郵件或博客了解了“新 Notion 項目”,其中解釋了功能、模板和工作流程的增強以及人工智能在項目管理中的使用。Notion Projects已設置完畢,可以使用您管理項目所需的基礎知識。本教程將引導您了解如何使用此盒裝設置來管理您的項目。
獲取概念項目
前往您的 Notion 工作區,然後按照以下步驟獲取Notion 項目的Notion 模板,以及項目和任務頁面。
- 選擇側邊欄底部的“模板”。
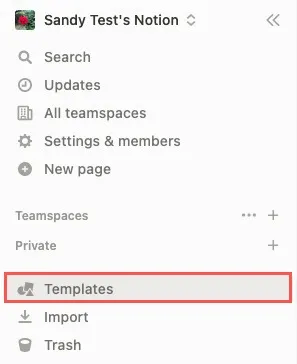
- 打開左上角的下拉菜單,然後選擇“建議”下的“項目 -> 項目和任務”。或者,選擇“項目、任務和衝刺”以將衝刺與敏捷項目管理結合使用。
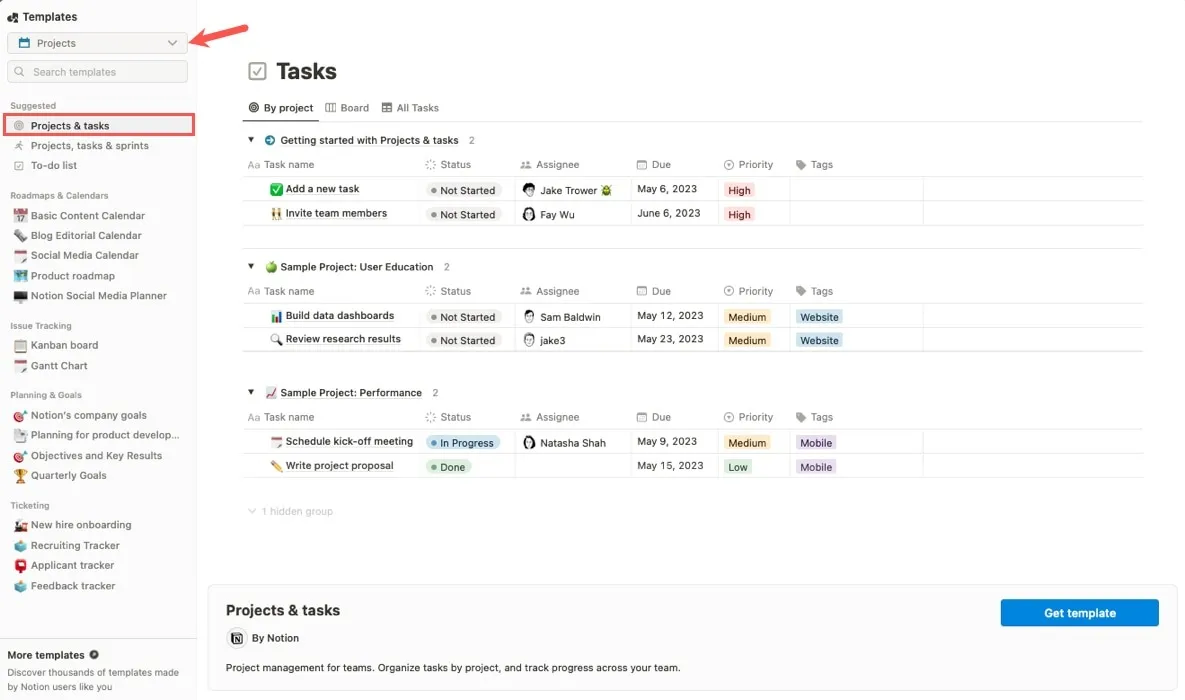
- 點擊右下角的“獲取模板”。
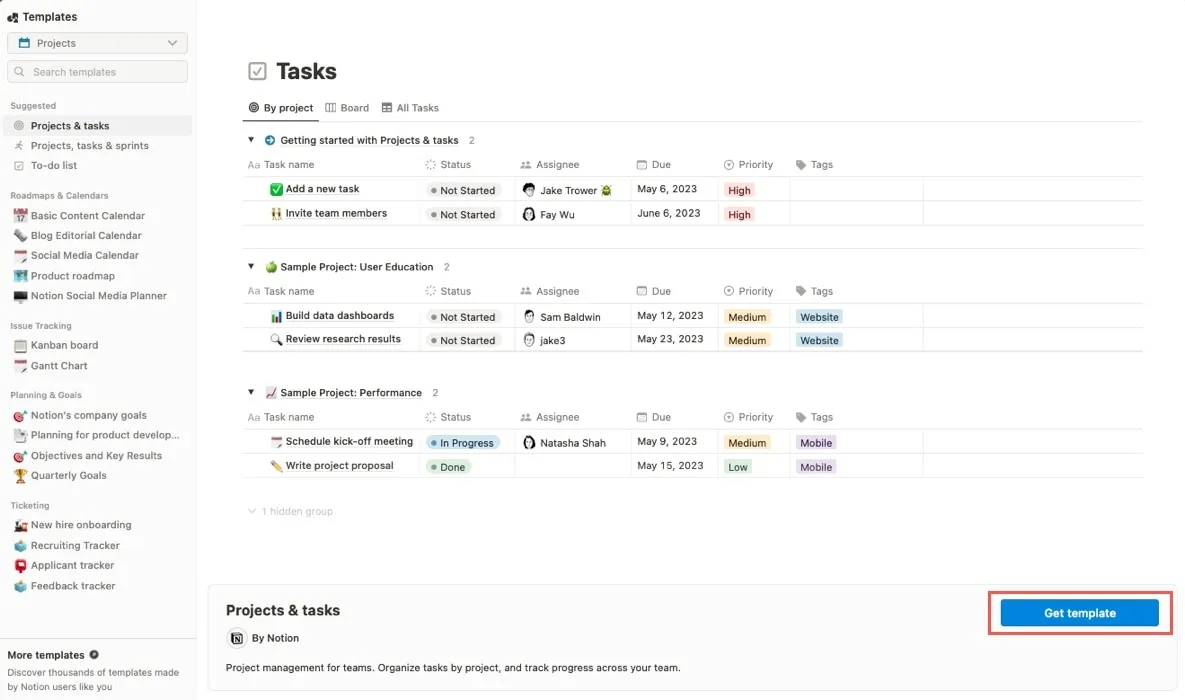
- 展開側邊欄中的“項目”和“任務”頁面以查看各種視圖以及示例項目和任務。
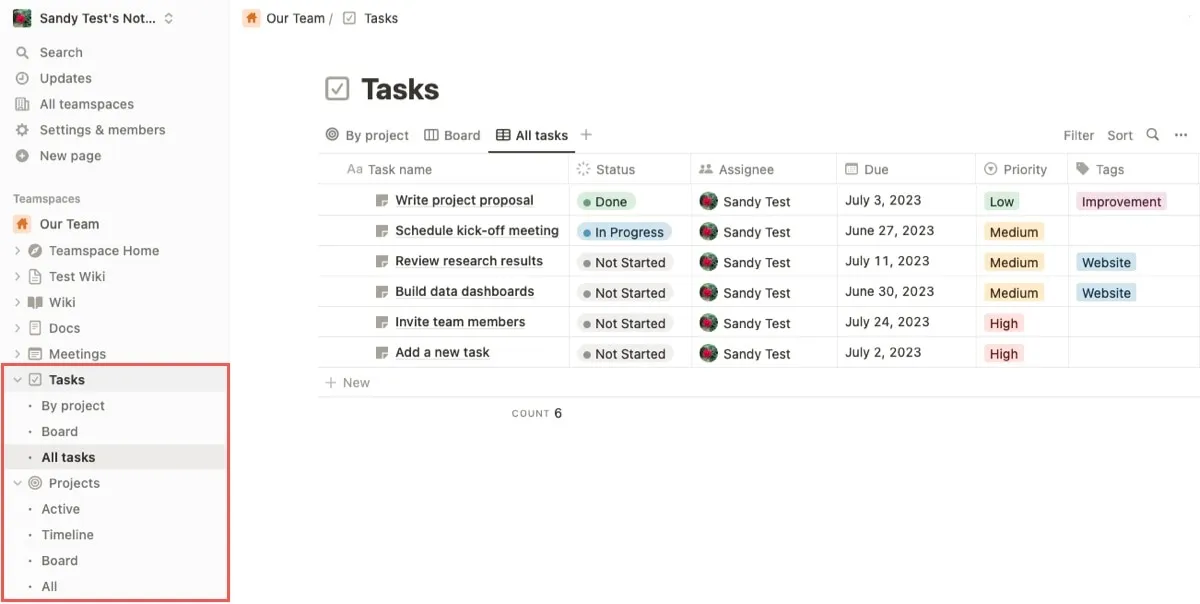
添加和自定義您的項目
從側邊欄打開“項目”頁面。查找“活動”項目,以及“時間軸”、“看板”視圖和“所有”項目。
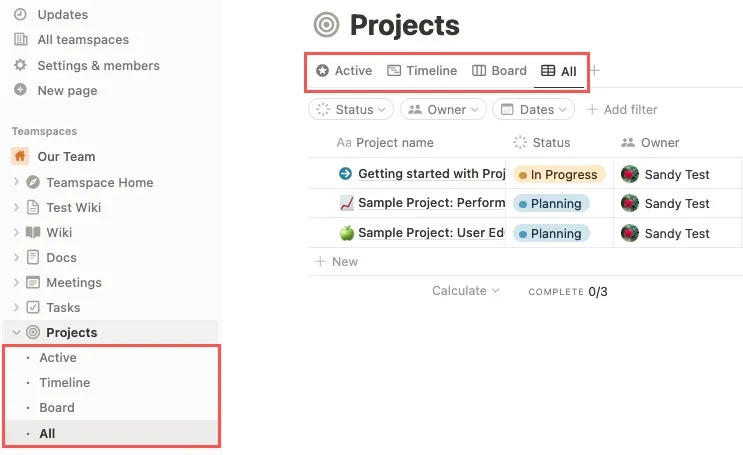
要在任何視圖中創建項目,請按照以下步驟操作:
- 單擊右上角“新建”旁邊的箭頭,然後選擇“新建項目”。
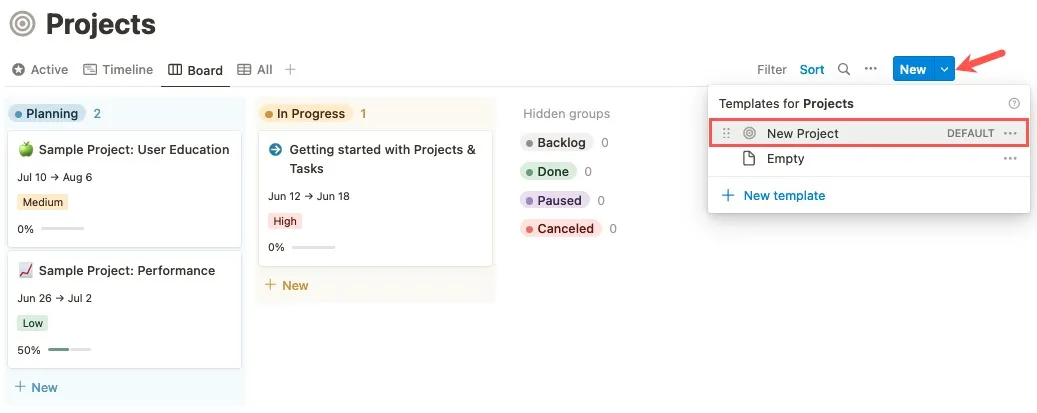
- 輸入您的項目的所有詳細信息。
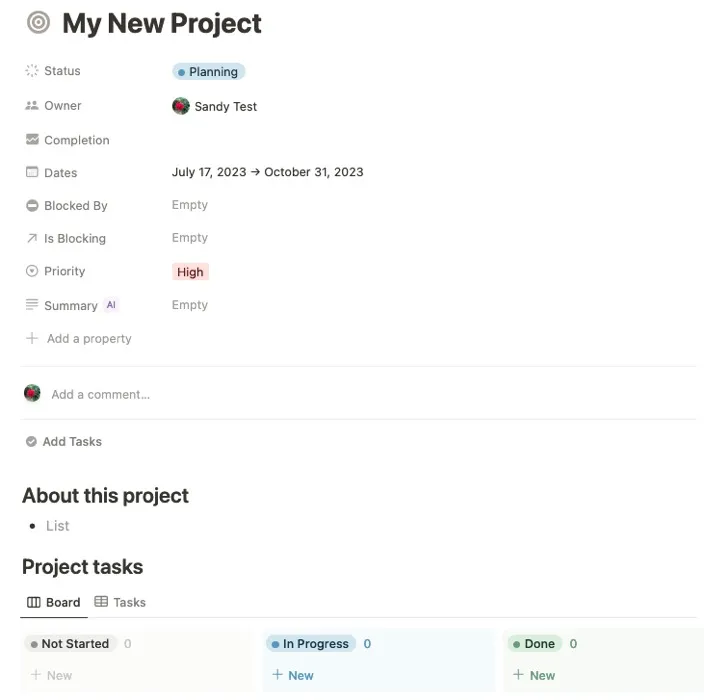
- 要試用 AI 工具,請通過選擇“摘要”旁邊的“空”來使用它插入項目摘要。
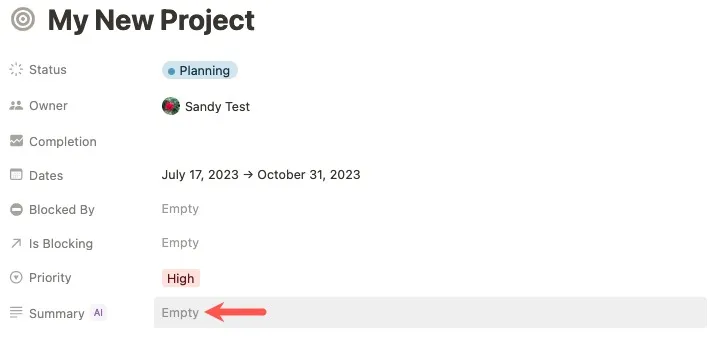
- 單擊字段右上角的“更新”以獲取 AI 生成的摘要。按Enter或Return保留它,只需刪除文本即可將其刪除。
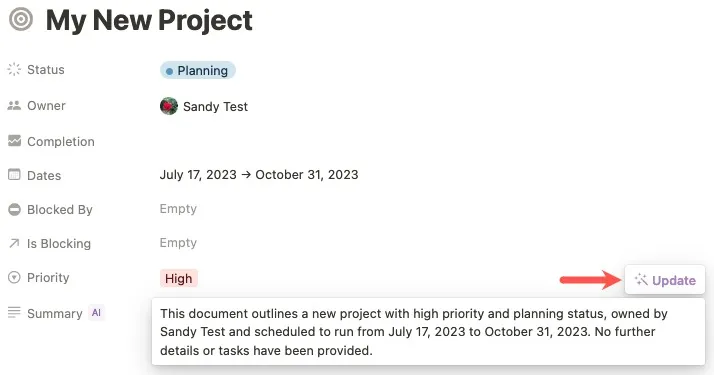
添加、重新排列或刪除項目屬性
以您喜歡的方式自定義您的項目頁面。
- 選擇“添加屬性”,然後選擇向項目添加其他屬性,例如文件和媒體、電子郵件或電話,或者編輯日期和時間。
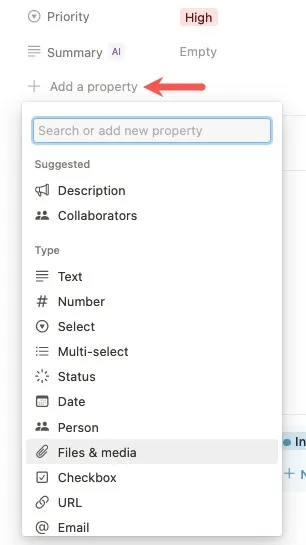
- 要重新排列項目頁面上的順序,請將鼠標懸停在元素上以在左側顯示網格圖標,然後拖放該屬性。
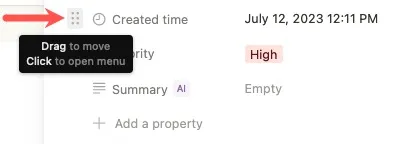
- 將鼠標懸停在屬性上以顯示網格圖標並單擊它,然後在彈出菜單中選擇“刪除屬性”將其刪除。
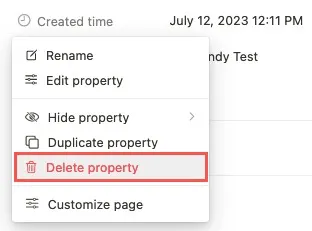
- 將鼠標懸停在任何屬性上,單擊網格圖標,然後選擇“自定義頁面”以自定義所有頁面。
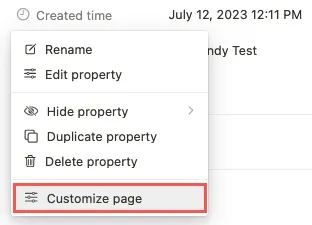
- 使用下拉框確定要顯示、隱藏、打開、關閉哪些項目或調整其大小。
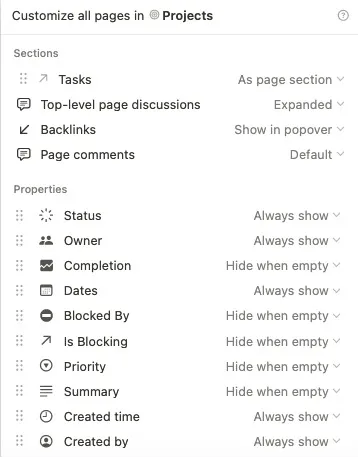
添加並連接您的任務
當您準備好向項目添加任務時,從側邊欄打開“任務”頁面。您可以“按項目”、“看板視圖”或“所有任務”查看任務。
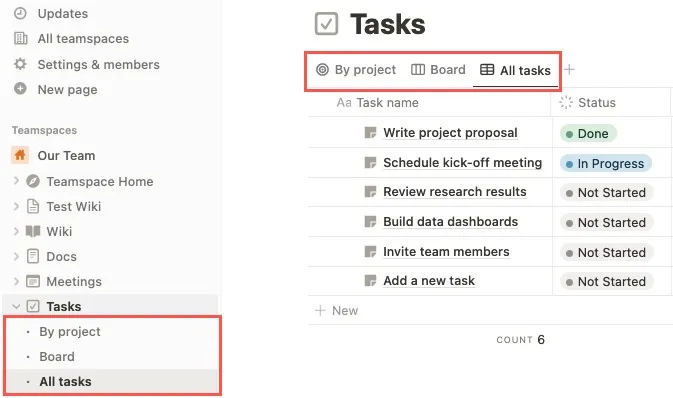
- 點擊右上角“新建”旁邊的箭頭,選擇“任務”即可在任意視圖下創建任務。
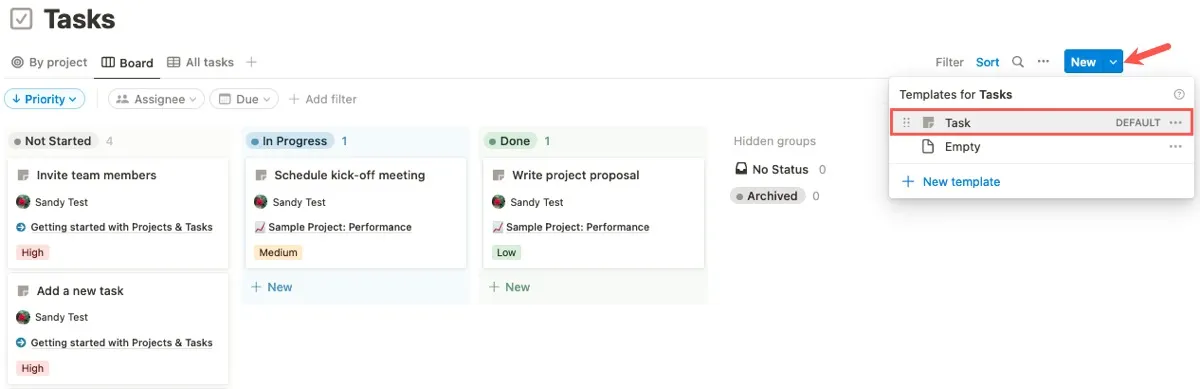
- 與“項目”頁面一樣,添加任務的詳細信息。
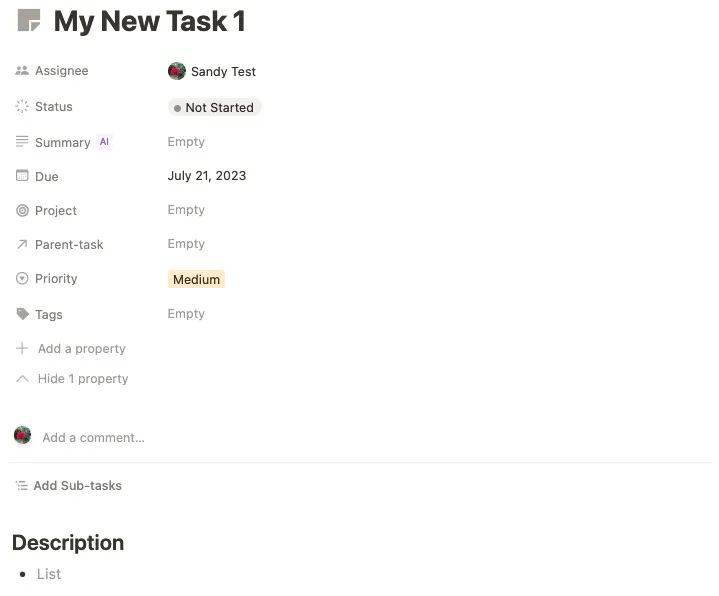
- 在“項目”旁邊,單擊“空”,然後從下拉列表中選擇項目名稱以進行連接。
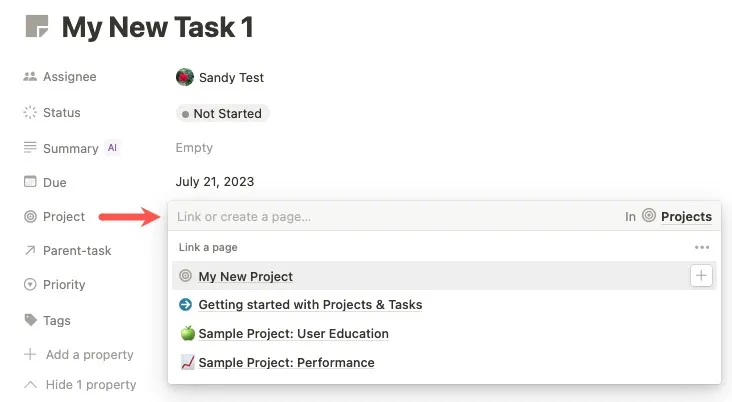
與您的新項目一樣,使用 AI 生成摘要、添加、刪除和重新排列屬性,以及自定義所有任務頁面。
主要項目管理功能
在 Notion 中設置和自定義項目和任務後,還有其他項目管理工作流程功能。
分配任務
一個項目很少只需要一個人。您可以將 Notion 中的任務分配給您與之共享 Notion 頁面的人員、工作區中的人員或 Teamspace 的成員。
- 在任務頁面上選擇“受讓人”旁邊的“空”,然後從下拉列表中選擇人員。

- 或者,單擊其他視圖之一中的“受讓人”字段,然後選擇人員。
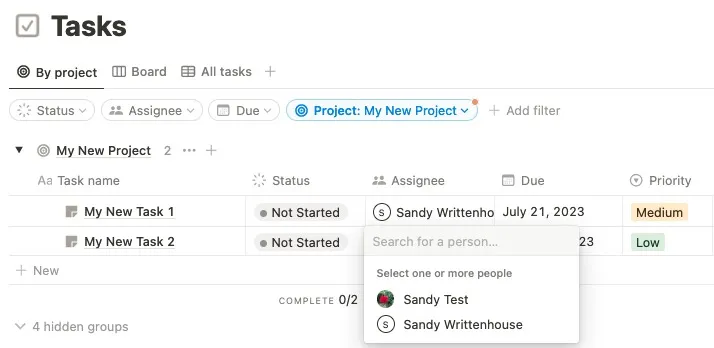
- 可以有多個受讓人。單擊受讓人姓名旁邊的“X”即可刪除受讓人。
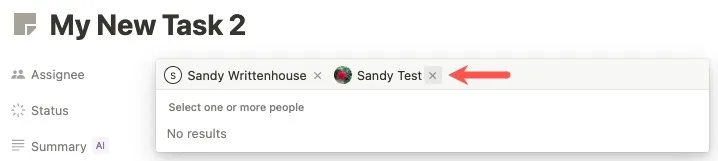
創建子任務
通過添加子任務在 Notion 中進一步管理您的項目。通過向任務添加父任務或向父任務添加子任務,將任務轉變為子任務。
- 要將父任務添加到子任務,請打開子任務頁面,選擇“父任務”旁邊的“空”,然後從下拉列表中選擇任務名稱。
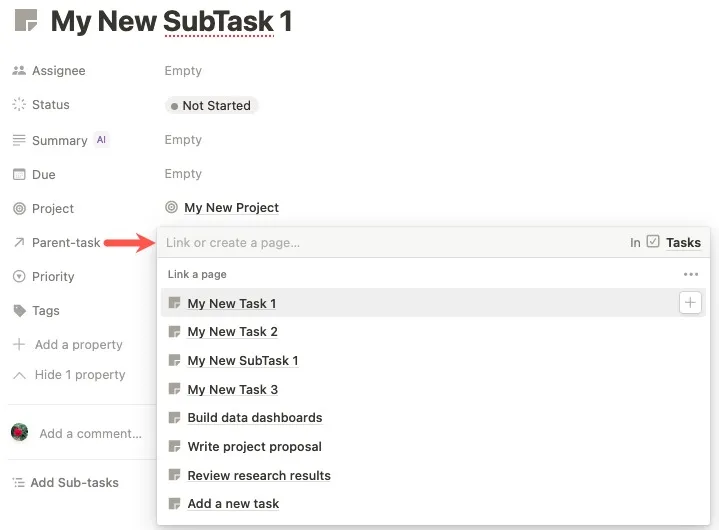
- 要將子任務添加到父任務,請打開父任務頁面,選擇“添加子任務”,然後從下拉列表中選擇任務名稱。
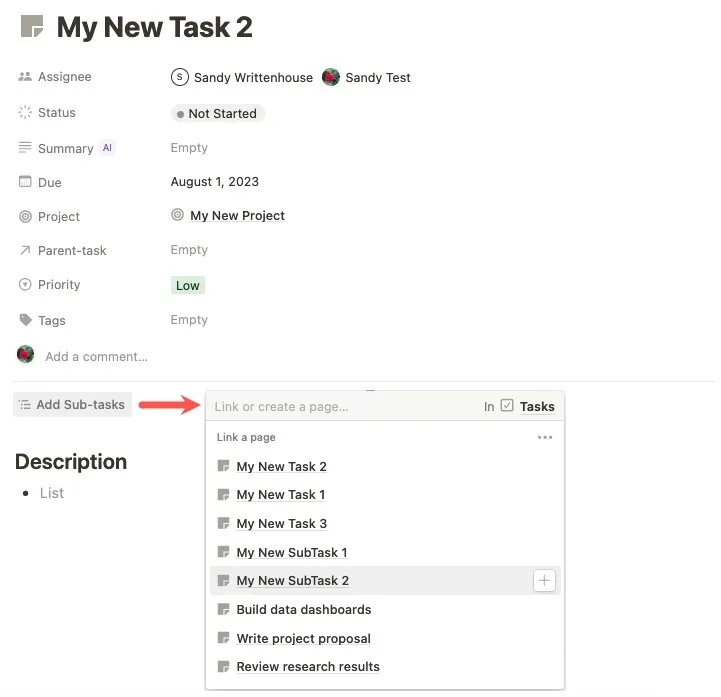
- 添加子任務後,您將在“按項目列出的任務”視圖以及任務頁面中看到它。
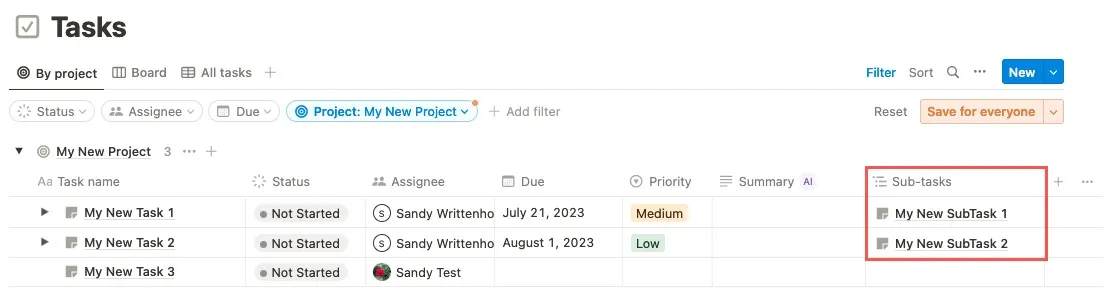
添加並查看依賴項
依賴項是您必須跟踪的項目的其他部分。當一個項目阻礙另一個項目時,請通過依賴項來掌控它。
- 單擊“阻止者”旁邊的“清空”,然後從下拉列表中選擇項目以打開被阻止的項目。

- 或者,單擊“正在阻止”旁邊的“清空”,然後從下拉列表中選擇項目以打開阻止其他項目的項目。
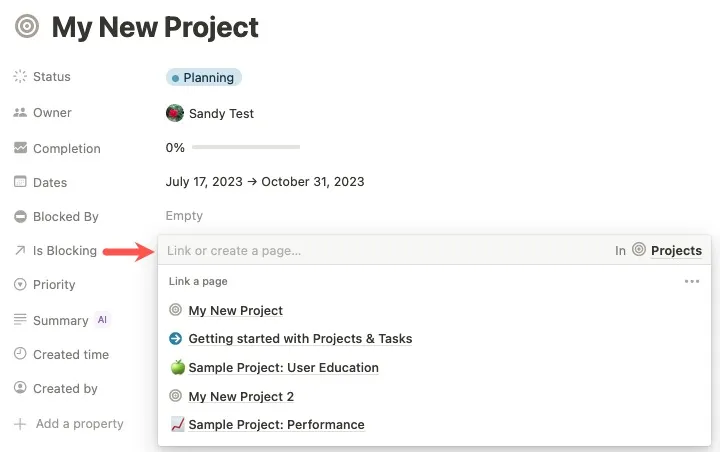
- 在“活動”、“時間軸”和“全部”視圖中一目了然地查看您的依賴項(“阻止者”)。
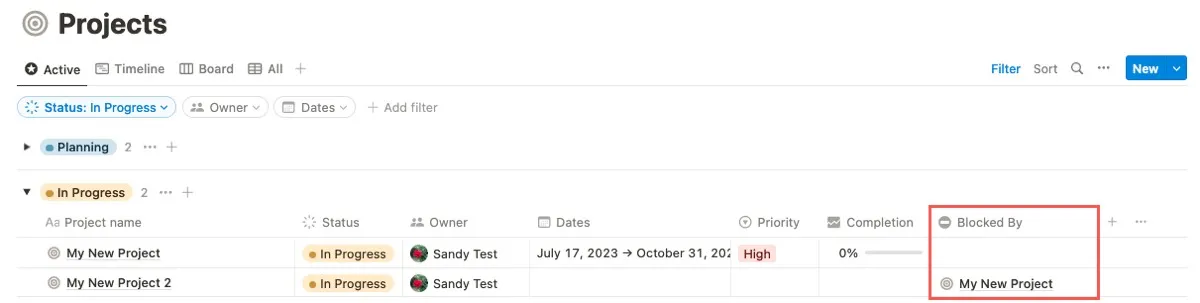
查看項目進展
另一個方便的功能是能夠查看您在 Notion 中管理的每個項目的完成百分比。
- 您可以在每個項目視圖和各個項目頁面中看到“完成”屬性。
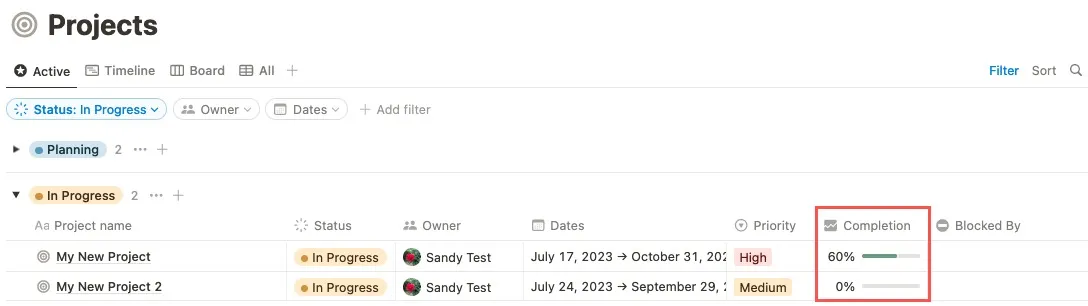
- 我們的示例項目的“完成度”為零。這兩個項目的任務均顯示“未開始”狀態。
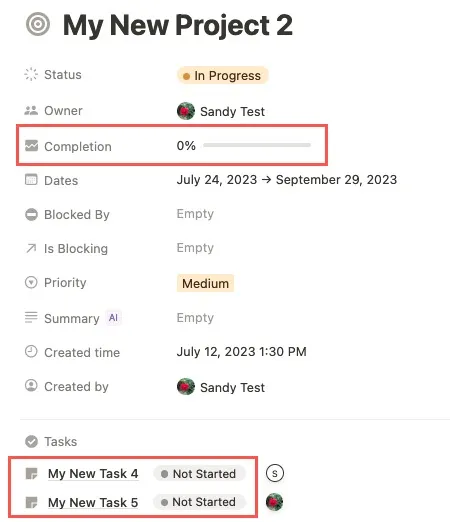
- 一旦其中一項任務被標記為“完成”,“完成”百分比就會變為 50,因為項目已完成一半。
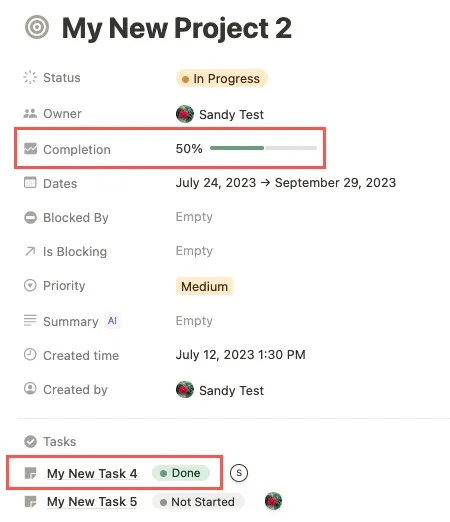
從 Trello 或 Asana 導入
如果您已經在 Trello 或 Asana 等應用程序中啟動了一個項目或任務列表,您可以輕鬆地將項目導入到 Notion 中以跟踪它們。
- 選擇工作區側邊欄底部的“導入”,然後選擇“Trello”或“Asana”。
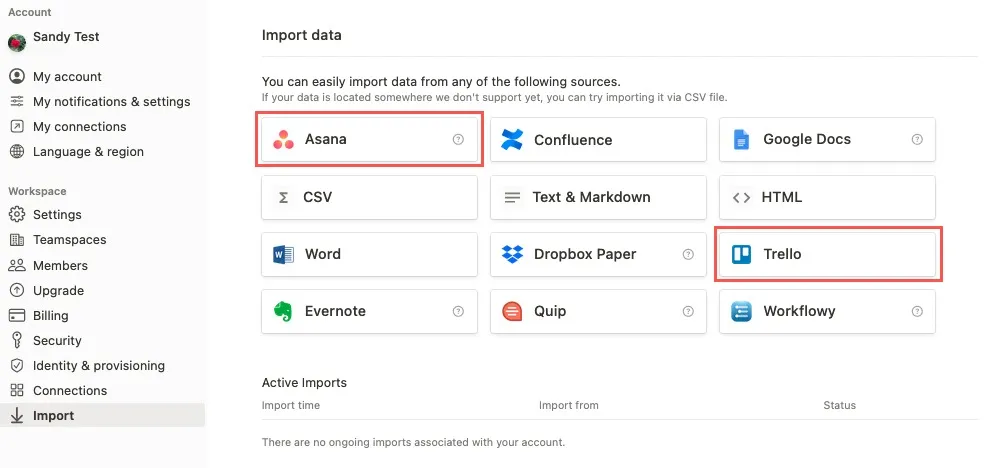
- 登錄您的帳戶,然後按照您選擇的應用程序的特定提示進行操作。
- 在同一屏幕底部查看導入狀態。前往將數據導入到 Notion 幫助頁面獲取進一步幫助。
Notion 中的其他項目模板
如果除了 Notion 項目集中的工具之外,您還需要其他工具來管理您的項目,可以使用幾個免費模板,包括:
項目進度
使用此項目進度模板跟踪項目進展過程中的里程碑、可交付成果和其他重要日期。從與客戶簽訂合同到執行最終簽到,您可以輕鬆查看或共享此時間表。
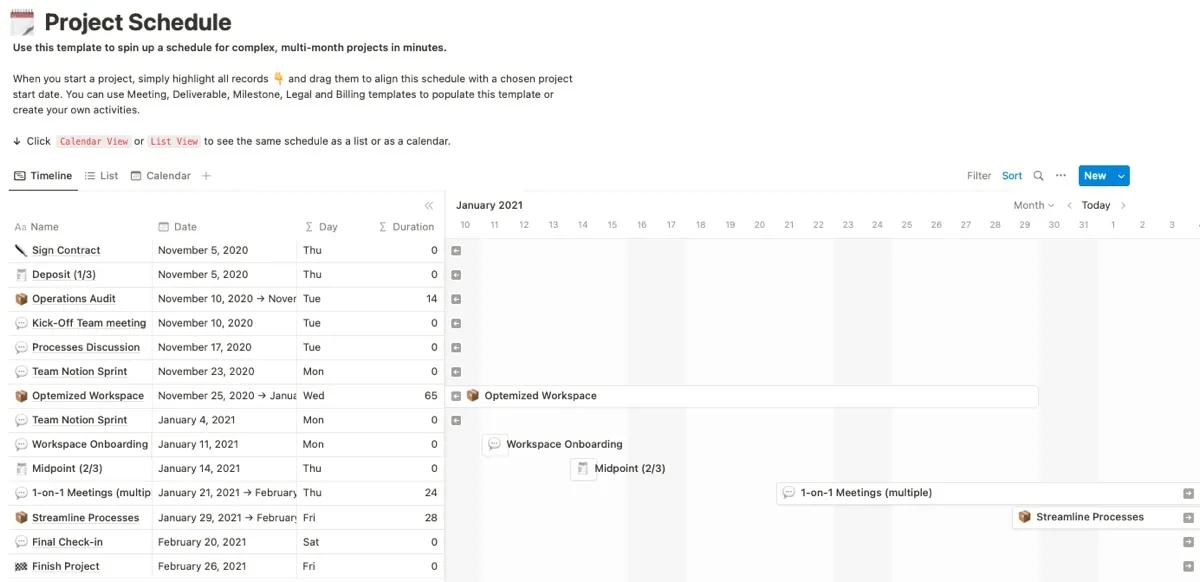
強調:
- 快速創建里程碑、可交付成果、會議、計費或法律活動的頁面。
- 在事件的時間軸、列表和日曆視圖之間切換。
- 隱藏時間線視圖中的表格以查看時間線的完整視圖。
- 使用時間軸上的箭頭在日程表中移動。
任務分類
任務分類模板將在任務納入您的項目計劃之前對其進行審查或跟踪項目期間的問題。您可以為每個項目添加優先級,更改其在流程中移動的狀態,並在乾淨的看板視圖中查看分配給您的項目。

強調:
- 選擇所有任務、按狀態列出的任務、特定團隊或分配給您的任務的視圖。
- 使用帶有復選框的驗收標準部分以成功完成或解決方案。
- 打開任務的板視圖,將其從“新建”拖動到“已完成”。
- 通過主任務分類頁面快速為自己分配任務。
看板
如果您的項目真正需要的是完整詳細的看板視圖,那麼這個看板模板值得一看。該板按團隊分為幾個部分,可以輕鬆分配和查看項目。您還可以深入查看每個項目的日期和狀態的詳細視圖。
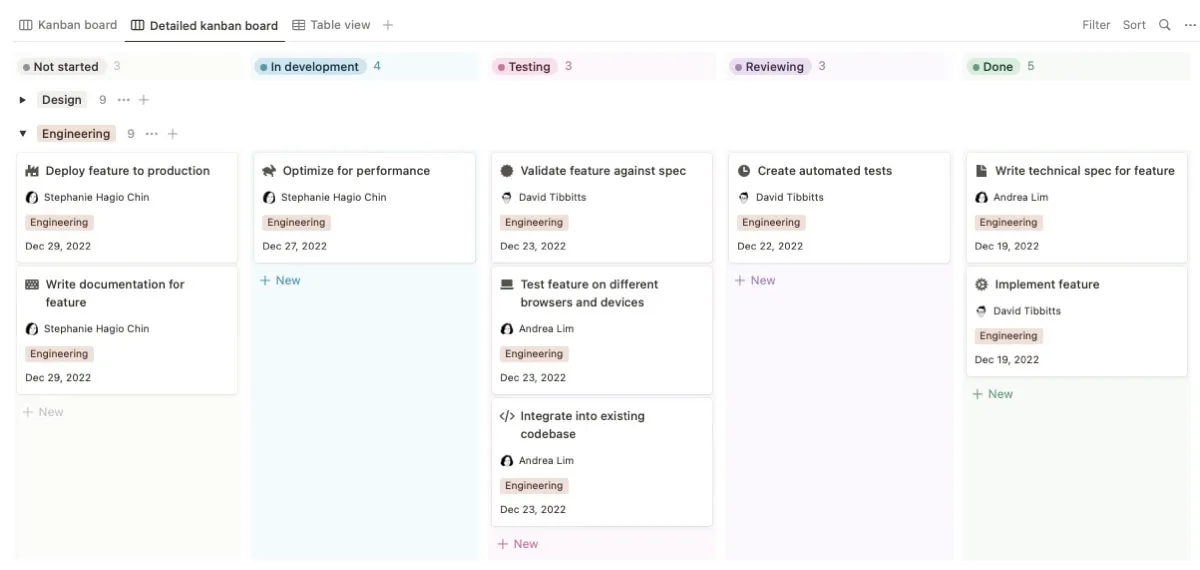
亮點:
- 拖放以移動卡片。
- 使用待辦事項、進行中和完成的任務管理技術。
- 在基本視圖、詳細視圖和表格視圖之間切換。
- 選擇任務和問題的預設狀態。
經常問的問題
如何在 Notion 中共享頁面?
Notion 提供了幾種不同的頁面共享方式。您可以與工作區中的每個人、Teamspace 中的每個人、特定人員、群組、團隊外的其他人以及在 Web 上共享。您還可以調整權限級別。
哪些工具適合遠程團隊的項目管理?
由於 Notion 是一種基於 Web 的工具,可通過 Web 瀏覽器或移動設備進行訪問,因此它是管理項目的可靠選擇。然而,還有許多類似的工具專注於遠程團隊管理,例如 Trello、Asana 和 Monday.com。查看我們這些類型的項目管理工具的完整列表,以及我們對遠程團隊的 Teamly 的評論。


發佈留言