修復 Audacity 在 PC 上不錄音的問題
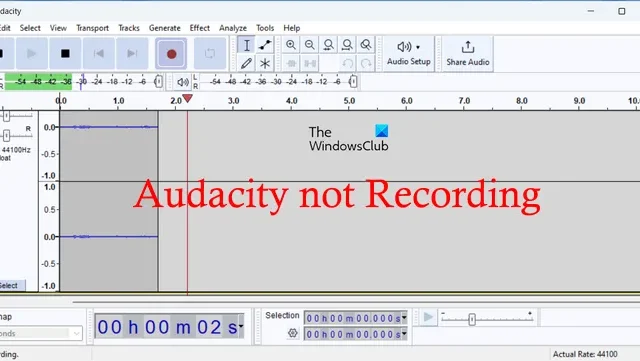
您是否無法在 Windows PC 上的 Audacity 中錄製語音或聲音?Audacity 是一款適用於不同平台的流行免費開源錄音和創作軟件。它允許您錄製、創建、混合和保存音頻片段。然而,據一些用戶報告,他們無法在 Audacity 中錄製聲音。如果您遇到同樣的問題,這篇文章將幫助您解決它。
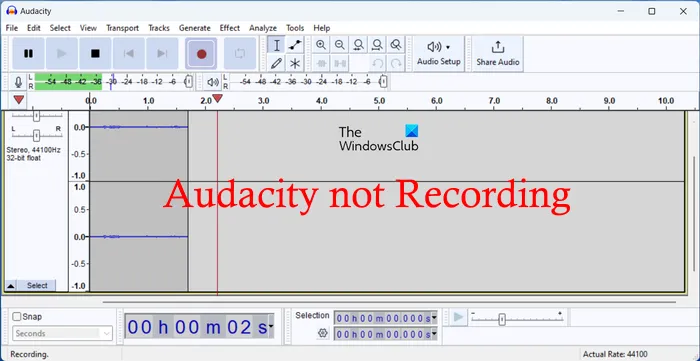
為什麼我的音頻沒有在 Audacity 上錄製?
如果 Audacity 沒有在您的 PC 上錄製音頻,則該問題可能是由於 Audacity 中的音頻設置不正確造成的,例如主機接口、不正確的錄音設備等。此外,如果您禁用了 Audacity 或所有應用程序的麥克風訪問權限,您將無法錄製音頻。如果應用程序過時或損壞,也可能導致此問題。
如何修復 Audacity 錄音?
要解決 Audacity 上的錄音問題,請確保在應用程序中配置了正確的錄音設置。為此,您可以使用“編輯”>“首選項”選項。此外,您還需要確保在 Windows 設置中允許麥克風訪問 Audacity。我們分享了這個問題的更多解決方案。您可以在下面查看它們。
修復 Audacity 在 PC 上不錄音的問題
如果您無法在 Windows PC 上的 Audacity 中錄製音頻,可以使用以下故障排除方法來解決該問題:
- 更改您的 Audacity 設置。
- 將音頻主機設置為 MME。
- 確保選擇正確的錄音設備。
- 確保您已在 Windows 設置中授予麥克風訪問權限。
- 調整您的音頻採樣率。
- 更新或重新安裝 Audacity。
- 嘗試使用 Audacity 替代方案來錄製音頻。
1]更改您的Audacity設置
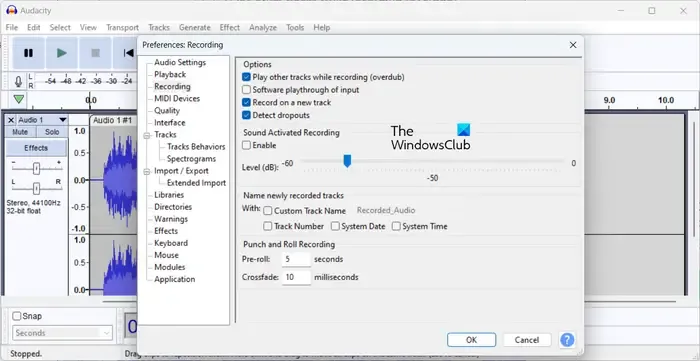
您可以做的第一件事是檢查 Audacity 中的錄音設置並確保它們配置正確。應用程序中的不正確設置也可能引發此問題。因此,您可以使用以下步驟更改 Audacity 中的設置:
首先,打開 Audacity 並單擊“編輯”>“首選項”選項。或者,按 CTRL+P 熱鍵快速打開首選項。
現在,轉到“錄製”選項卡並正確設置選項。相應地啟用“在新軌道上錄製”、“檢測丟失”和其他選項。另外,調整音量。
完成後,按“確定”按鈕保存更改。
您現在可以重試錄製聲音並查看問題是否已解決。
2]將音頻主機設置為MME
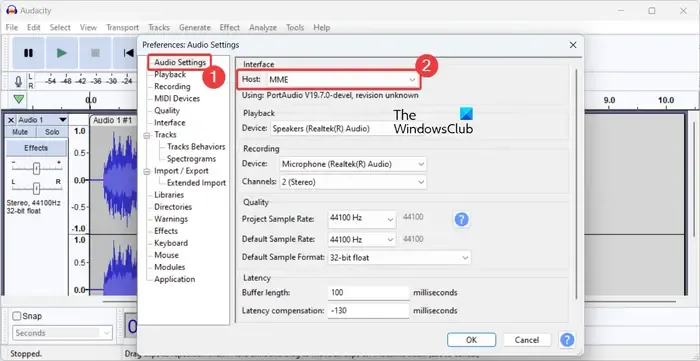
MME 是 Audacity 中的默認主機接口,用於與不同的播放和錄音設備進行通信。它是兼容性最好的主機,可與所有音頻設備配合使用。現在,如果 Audacity 設置中的主機界面已更改,您可能會遇到音頻錄製問題。因此,如果場景適用,您可以將音頻主機更改為MME並檢查是否有幫助。您可以按照以下方法執行此操作:
- 首先,選擇“編輯”>“首選項”選項或按 Ctrl+P 快速調出設置窗口。
- 現在,轉到“音頻設置”選項卡。
- 在 Interface 選項下,將Host設置為MME,然後按OK按鈕保存更改。
- 完成後,嘗試再次錄製聲音,看看問題是否得到解決。
3]確保選擇正確的錄音設備
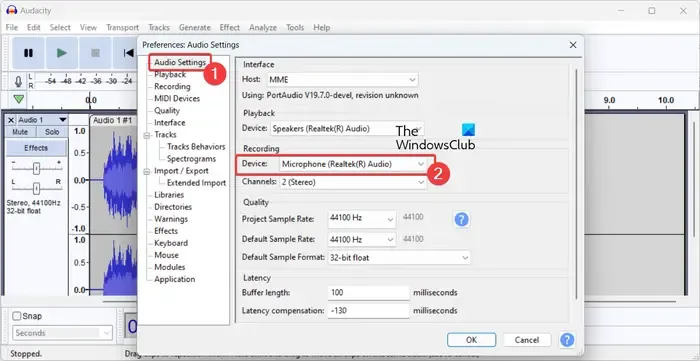
如果您的電腦連接了多個耳機,您必須確保在 Audacity 首選項中選擇了正確的錄音設備。為此,請單擊“編輯”並選擇“首選項”。之後,從“音頻設置”選項卡中的“錄製”選項下選擇正確的錄製設備。完成後,單擊“確定”按鈕,查看問題是否解決。
4]確保您已在 Windows 設置中授予麥克風訪問權限
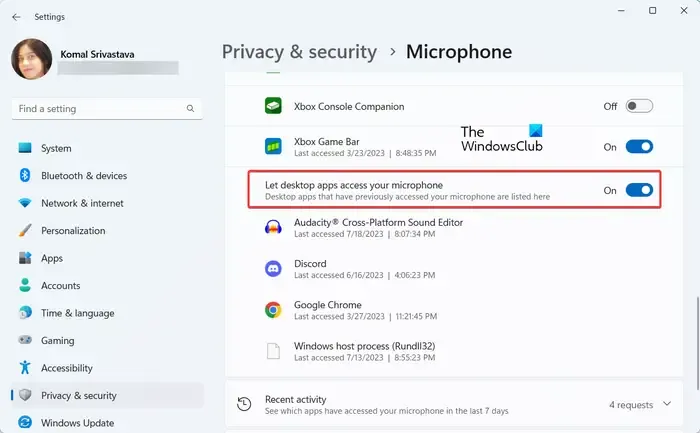
如果您在 Windows 設置中不允許麥克風訪問 Audacity,則可能會導致此問題。因此,請檢查您的應用程序權限設置並確保啟用麥克風訪問權限。以下是執行此操作的步驟:
- 首先,使用 Win+I 打開“設置”應用程序。
- 現在,從左側面板轉到隱私和安全選項卡。
- 接下來,在“應用程序權限”部分下,單擊“麥克風”選項。
- 之後,確保與麥克風訪問選項關聯的開關已打開。
- 然後,向下滾動到“讓桌面應用程序訪問您的麥克風”選項,並確保其已啟用。
設置正確的設置後,打開 Audacity,您現在應該能夠在其中錄製聲音。
5]調整音頻採樣率

如果問題仍然存在,您可以嘗試更改音頻採樣率,然後開始錄音。44100 Hz 被認為是錄製音頻的良好採樣率。但是,您可以相應地更改它,看看什麼最適合您。
要更改 Audacity 中的音頻採樣率,請單擊音軌頂部的小下拉箭頭按鈕。之後,轉到“速率”選項,然後選擇所需的採樣率。接下來,開始錄音並檢查問題是否解決。
6]更新或重新安裝Audacity
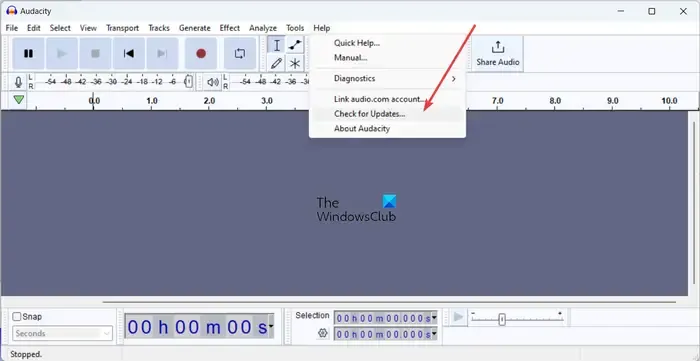
如果您使用的是舊版本的 Audacity,您可能會遇到一些性能問題。因此,將 Audacity 更新到最新版本並查看它是否有效。為此,請打開 Audacity 並單擊“幫助”>“檢查更新”選項。之後,如果有可用更新,請下載最新版本的 Audacity 並將其安裝在您的計算機上。
如果更新 Audacity 沒有幫助,可能是 Audacity 的安裝已損壞,這就是它無法正常工作的原因。因此,如果該情況適用,您可以重新安裝 Audacity 並查看是否有幫助。
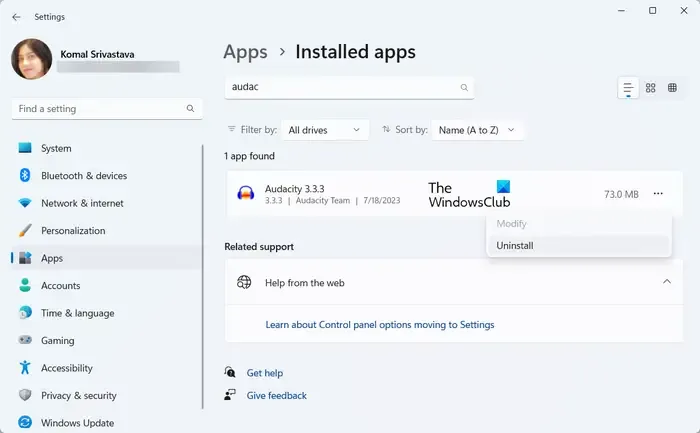
為此,您首先需要從計算機中完全卸載 Audacity。使用 Win+I 打開“設置”應用程序,然後移至“應用程序”>“已安裝的應用程序”部分。接下來,單擊 Audacity 旁邊的三點菜單按鈕,然後選擇卸載。刪除程序後,清除與 Audacity 相關的剩余文件以將其完全卸載。然後您可以重新啟動計算機。
下次啟動時,下載最新版本的 Audacity,然後將其安裝到您的電腦上以檢查問題是否得到解決。
7]嘗試使用 Audacity 替代方案來錄製音頻
如果上述解決方案都不適合您,您可以嘗試使用 Audacity 的替代應用程序在 Windows PC 上錄製音頻。有多種免費的錄音軟件可讓您在計算機上錄製和保存音頻。Weeny Free Audio Recorder 和 Moo0 Audio Recorder 是一些很好用的錄音機。
希望這可以幫助!



發佈留言