如何修復 Windows 11/10 上的錯誤 0x0000FFFF
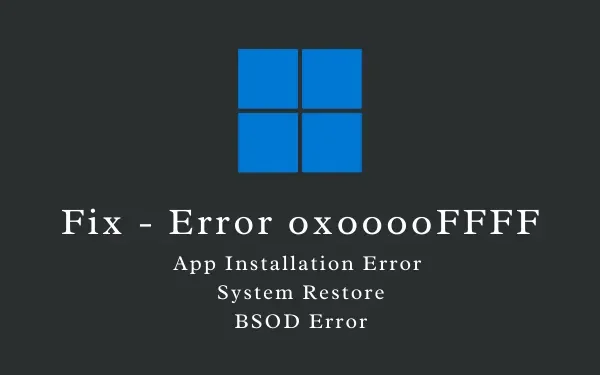
這篇博文解釋了錯誤代碼 0x0000FFFF 是什麼、何時發生以及如何在 Windows 11 或 10 PC 上克服它。此錯誤基本上是一個障礙,會阻止您在 Windows 中執行正常操作。這些操作可能包括創建還原點、安裝新應用程序,有時甚至是無法擺脫藍屏的 BSOD 錯誤。
此錯誤 0x0000FFFF 還取決於哪些其他因素?
許多用戶還抱怨在 Xbox 主機上玩遊戲時收到此錯誤代碼。總而言之,這個錯誤本質上是多種多樣的,因此不可能有單一的解決方案。要應用解決方案,您需要首先了解發生此錯誤的確切原因。我們已嘗試指出此問題的所有可能解決方案,但是,我們建議僅應用最重要的解決方案。
不同類型的錯誤 0x0000FFFF下面提供了遇到此問題後您可能收到的不同錯誤消息 –
讓我們看看是什麼觸發了此錯誤,以及如何在 Windows PC 上修復此問題。 |
Windows 中可能導致錯誤 0x0000FFFF 的原因是什麼?
錯誤 0x0000ffff 可能因不同因素而發生,下面討論 –
- 受感染的系統文件– 當第三方應用程序與系統應用程序交互時,它們通常會損壞系統文件或文件夾。這可能會導致安裝新應用程序或生成還原點時出現問題。要解決此問題,您應該運行 SFC 或從設備中卸載有問題的應用程序。通過 Windows Defender 運行全面掃描也是查找和隔離病毒或其他受感染文件的好方法。
- 硬件或 RAM 問題– 如果您的設備的硬盤或 RAM 本身出現故障,也可能會出現錯誤 0x0000ffff。檢查內存和硬盤並更換導致此問題的內存和硬盤。
- Windows 或驅動程序損壞– 如果您尚未安裝現有系統驅動程序的任何更新,則它們一定已損壞或過時。為了修復它們,必須找到、下載並安裝可選更新。
修復 Windows 上的錯誤 0x0000FFFF
現在您已經知道安裝新應用程序時可能導致此問題的原因,下面是您在 Windows PC 上解決此問題應執行的修復程序。
1]啟動進入安全模式
如果您遇到藍屏或黑屏並顯示錯誤代碼 0x0000FFFF,則您將無法跳過藍屏。因此,您需要先啟動進入安全模式並按照以下解決方案進行操作。
如果您確實登錄了設備,請啟動至乾淨啟動狀態,然後按照下面提供的修復進行操作。進入安全模式/乾淨啟動會禁用所有第三方應用程序或服務。如上所述,由於外部應用程序或服務的存在,也可能會出現錯誤 0x0000FFFF。由於此類應用程序不會產生任何干擾,因此該錯誤也可能會自動解決。
2]檢查RAM和ROM
RAM 故障或 HDD 存儲問題也可能會觸發錯誤代碼 0x0000FFFF。為了解決這個問題,必須檢查 RAM 和 ROM 是否有損壞的組件。
以下是在 Windows PC 上檢查 RAM 的方法 –
- 按 Windows 鍵並輸入“內存”。
- 單擊“Windows 內存診斷”以啟動其窗口。

- 單擊“立即重新啟動並檢查問題”開始檢查計算機上的 RAM。
- 您的設備接下來將重新啟動並開始診斷內存。
- 等待診斷完成。完成後,您將收到一份報告,說明 RAM 是否存在問題。如果上述掃描表明您應該儘早更換內存。
以下是檢查硬盤是否存在壞扇區的方法 –
- 按Win + R啟動“運行”對話框。
- 鍵入 CMD 並單擊“確定”以管理員身份啟動命令提示符。
- 在提升的控制台上,鍵入以下內容,然後按 Enter –
chkdsk C: /f /r
- 由於根驅動器已被使用,因此該命令將不會執行。相反,這會詢問您是否願意安排在下次系統重新啟動時檢查您的捲。那麼,輸入“Y”並按Enter。
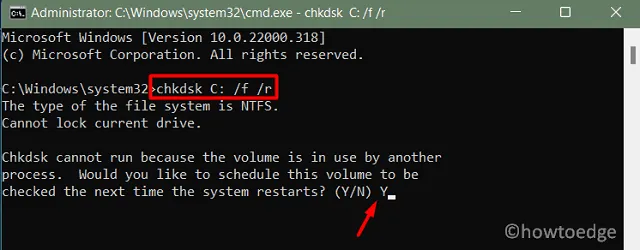
- 接下來重新啟動您的設備,以便硬盤掃描立即開始。
- 硬盤診斷完成後,檢查硬盤是否確實存在問題。如果您確實發現硬盤有任何問題,請考慮將其更換為 SSD。
3]掃描病毒或惡意軟件
受感染文件或惡意軟件的存在也可能會阻止 Windows 創建還原點或在計算機上安裝新應用程序。為了解決此問題,您必須在 Windows PC 上啟動全面掃描。您可以使用Windows Defender或任何第三方防病毒程序來執行此任務。我們建議使用 Windows Security,因為這是一個內置程序並且知道它在做什麼。
以下是使用 Windows Defender 執行全面掃描的方法 –
- 單擊任務欄上的向上箭頭圖標,然後單擊盾牌圖標。
- 當 Windows 安全加載時,單擊病毒和威脅防護。
- 單擊“掃描選項”,標記“全面掃描”單選按鈕,然後點擊“立即掃描”。
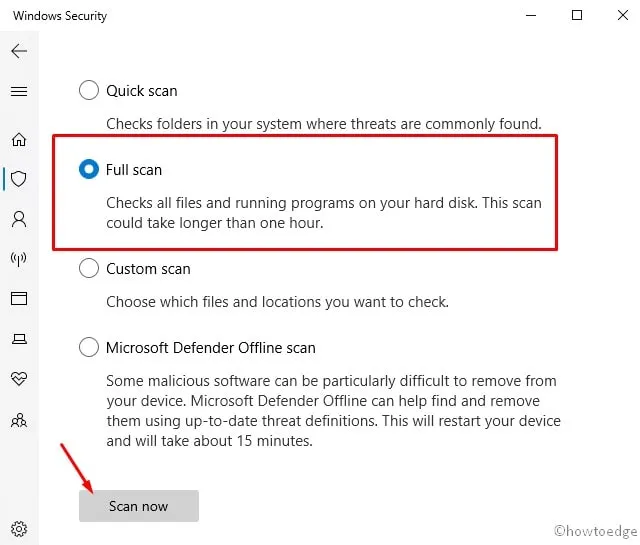
- 讓此工具查找並隔離您計算機上的所有病毒。
4]修復丟失或損壞的系統文件
有時,損壞或丟失的系統文件也可能會導致 0x0000FFFF 等錯誤。如果是這種情況,您所能做的就是使用系統文件檢查器實用程序並糾正內部損壞。以下是執行此任務的方法 –
- 按Win + X並選擇 Windows 終端(管理員)。在 Windows 10 上,請選擇Windows PowerShell(管理員)。
- 在提升的提示符下,鍵入以下內容,然後按 Enter –
sfc /scannow
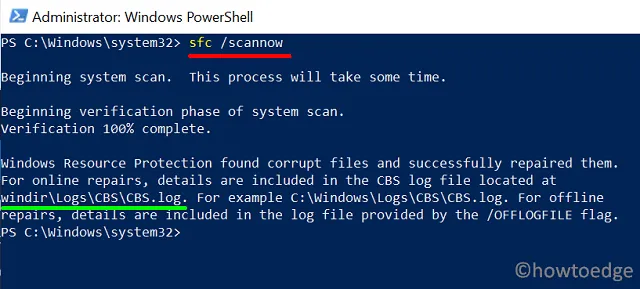
- 該工具通常需要 15-20 分鐘才能解決系統文件的任何損壞或重新生成丟失的文件。
- 完成後,重新啟動您的電腦,以便所做的更改在下次登錄時生效。
5]下載並安裝可選的驅動程序更新
- 轉到設置 (Win + I) > Windows 更新,然後點擊檢查更新。
- 如果有任何待處理的驅動程序更新,則“可選更新”下也會顯示相同的更新。
- 單擊此鏈接,標記所有復選框,然後單擊“下載並安裝”。
- 讓可用的更新安裝在您的 Windows PC 上,這應該可以解決您遇到的問題。
我希望錯誤 0x0000FFFF 現已解決,並且您能夠執行原本無法執行的任務。



發佈留言