修復:任務計劃程序中的目錄名稱無效錯誤
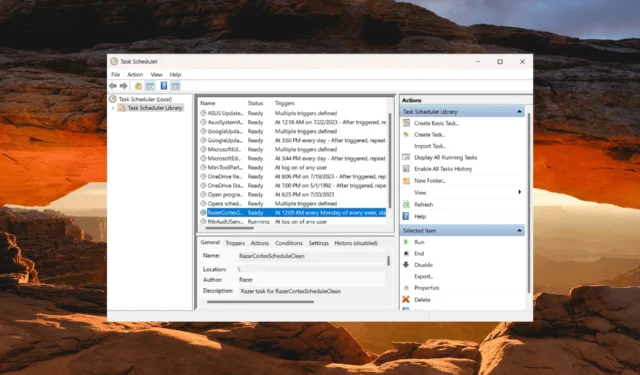
許多用戶報告說,當他們計劃在 Windows 任務計劃程序上運行任務時,有時會遇到錯誤消息 – 目錄名稱無效。
任務計劃程序中的目錄名稱無效錯誤是什麼意思?
它可能由於各種原因而發生。以下是此問題的一些常見原因:
- 路徑不正確:最常見的原因是任務設置中指定的路徑不正確。
- 空格或特殊字符:如果路徑包含空格或特殊字符,則必須用雙引號 (“) 括起來。否則,任務計劃程序可能會錯誤地解釋路徑。
- 權限:如果您沒有足夠的權限來訪問該文件夾或更改該目錄,則可能會導致此錯誤。
- 防病毒/防火牆干擾:有時,防病毒或防火牆程序可能會阻止任務計劃程序訪問某些目錄。
如何修復目錄名稱無效?
在嘗試以下解決方案之前,您可以嘗試以下幾個初步步驟:
- 重新啟動電腦:重新啟動計算機有時可以解決無效目錄錯誤。
- 重命名. bat 文件到 . cmd:如果您嘗試運行 a. 任務計劃程序中的.bat文件,更改文件擴展名。蝙蝠到。cmd 可能會解決您在任務中遇到的問題。
- 將文件移動到物理驅動器:如果您嘗試運行位於映射驅動器上的文件,請將文件移動到物理驅動器,並相應地更新任務中的文件路徑。
- 提供管理員權限:確保運行任務的用戶帳戶具有訪問文件或目錄所需的權限。
1. 修正啟動路徑
- 按鍵,鍵入任務計劃程序,然後從結果中Windows 選擇任務計劃程序應用程序。
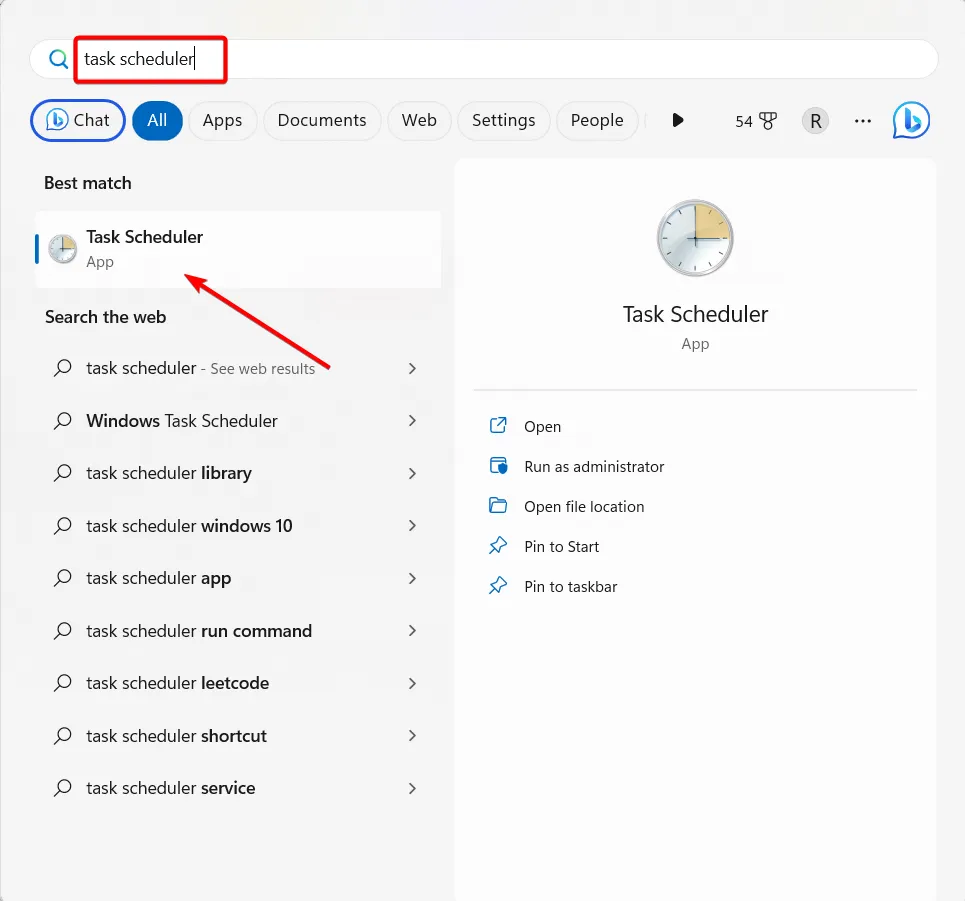
- 選擇左側導航面板上的任務計劃程序庫。
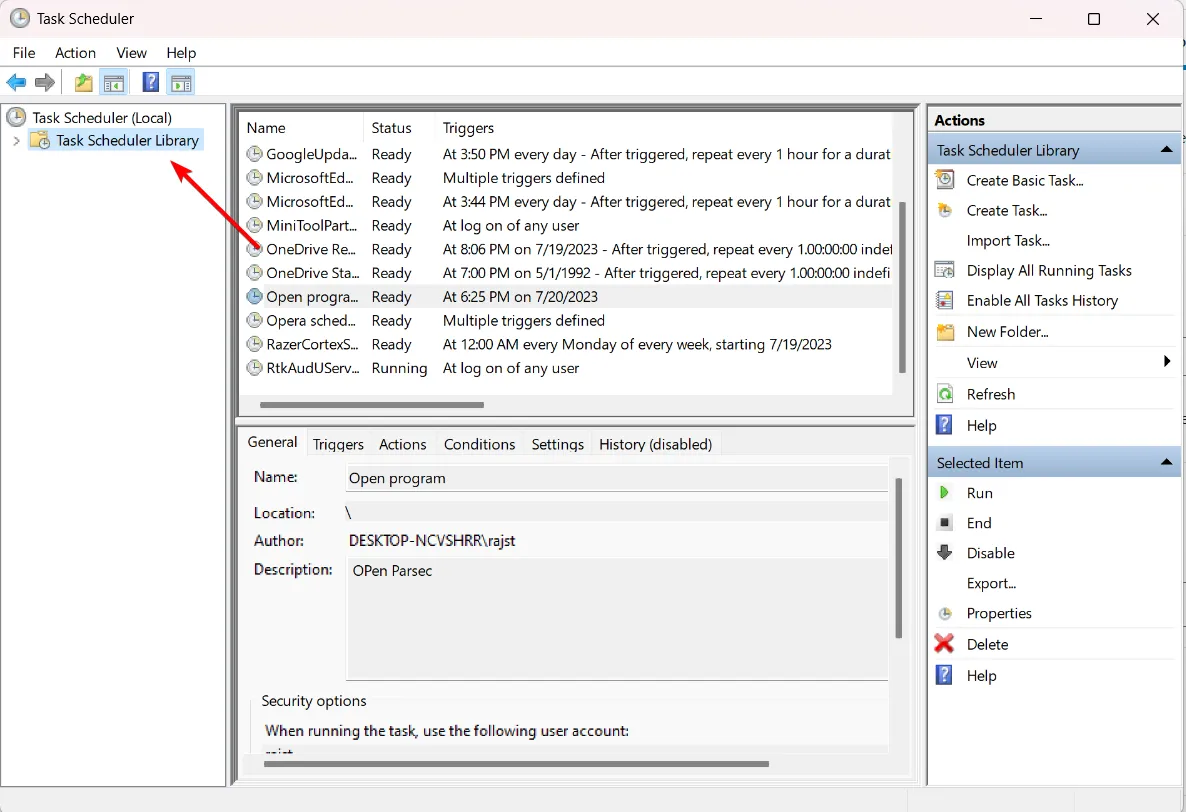
- 然後,找到給您帶來錯誤的任務。右鍵單擊它並選擇屬性。
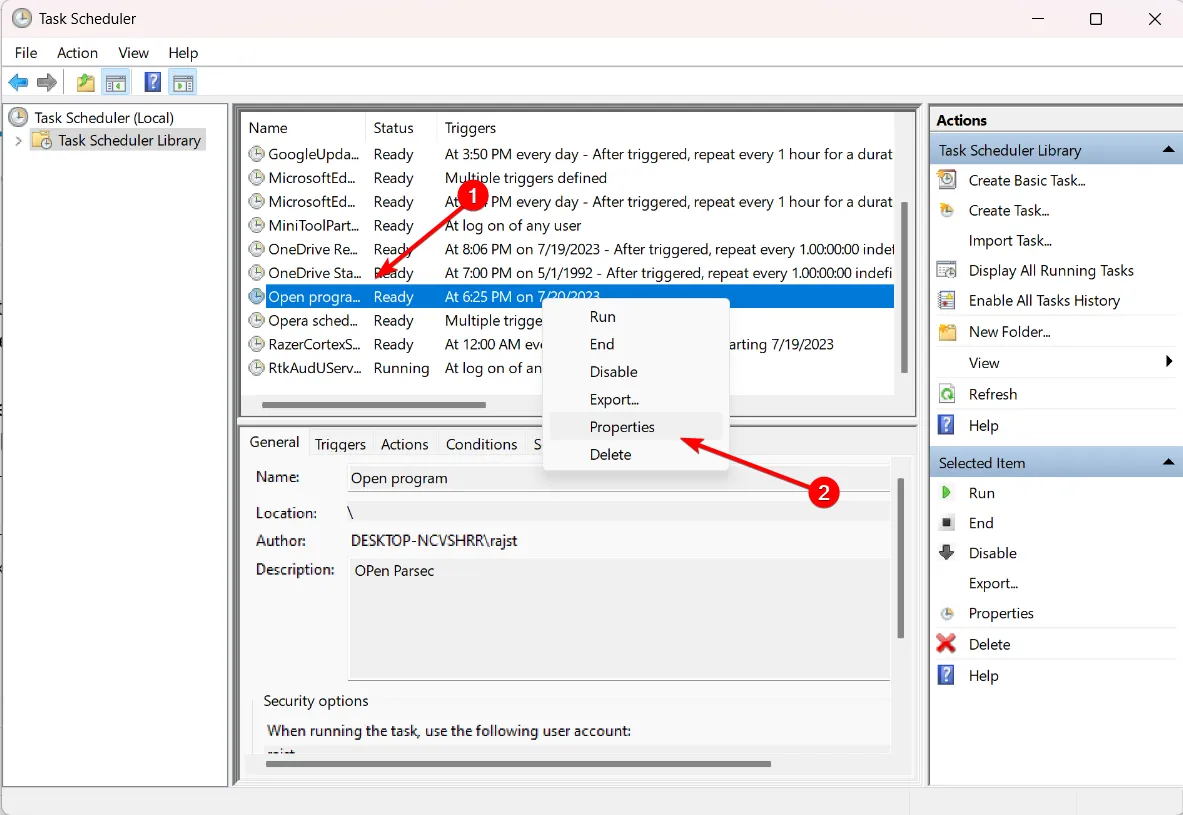
- 轉到操作選項卡,選擇操作,然後單擊編輯按鈕。
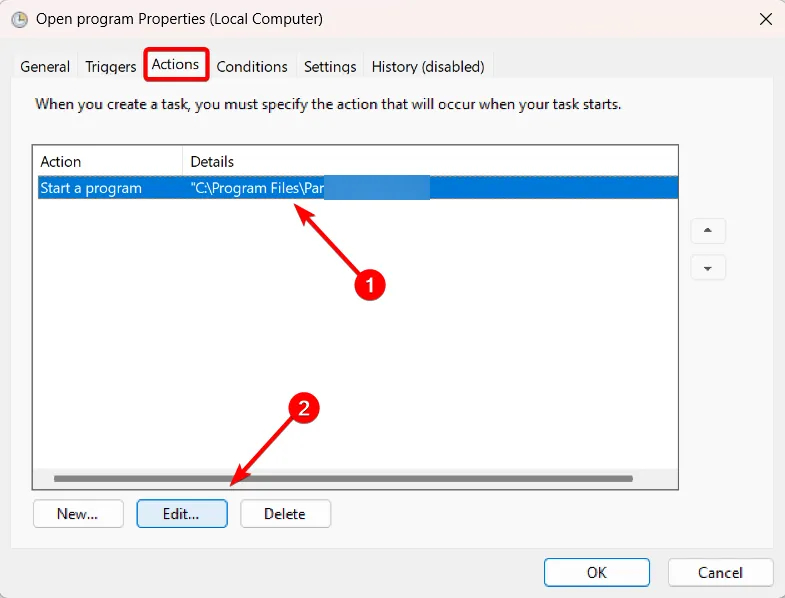
- 現在,從“開始於(可選)”字段中的路徑中刪除引號 (“) ,然後單擊“確定”。
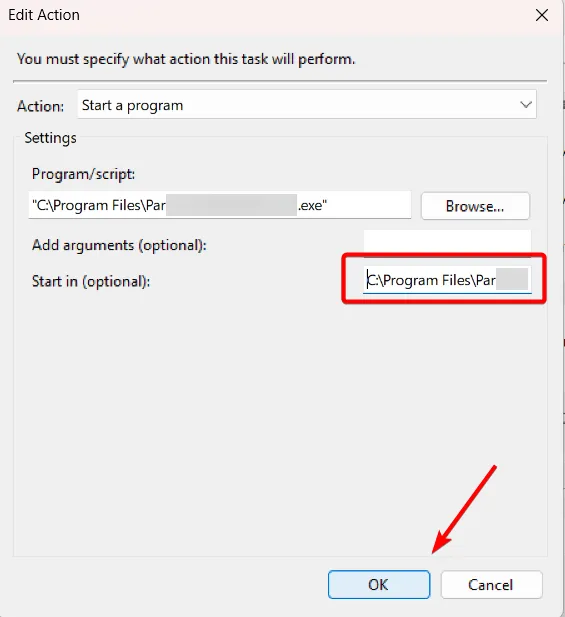
- 再次單擊“確定”保存更改。
- 之後,再次重新運行該任務或等待下一個計劃時間,它應該可以正常工作,並且 Windows 任務計劃程序中不會出現目錄名稱無效錯誤。
同樣,如果在“程序/腳本”字段中指定路徑包含任何空格或特殊字符,則應將其括在雙引號中。
另外,當您修改“程序/腳本”字段中的路徑時,請記住也要更新“開始於”字段。
2.更改目錄權限
- 導航到任務中指定的目錄,右鍵單擊它,然後選擇“屬性”。
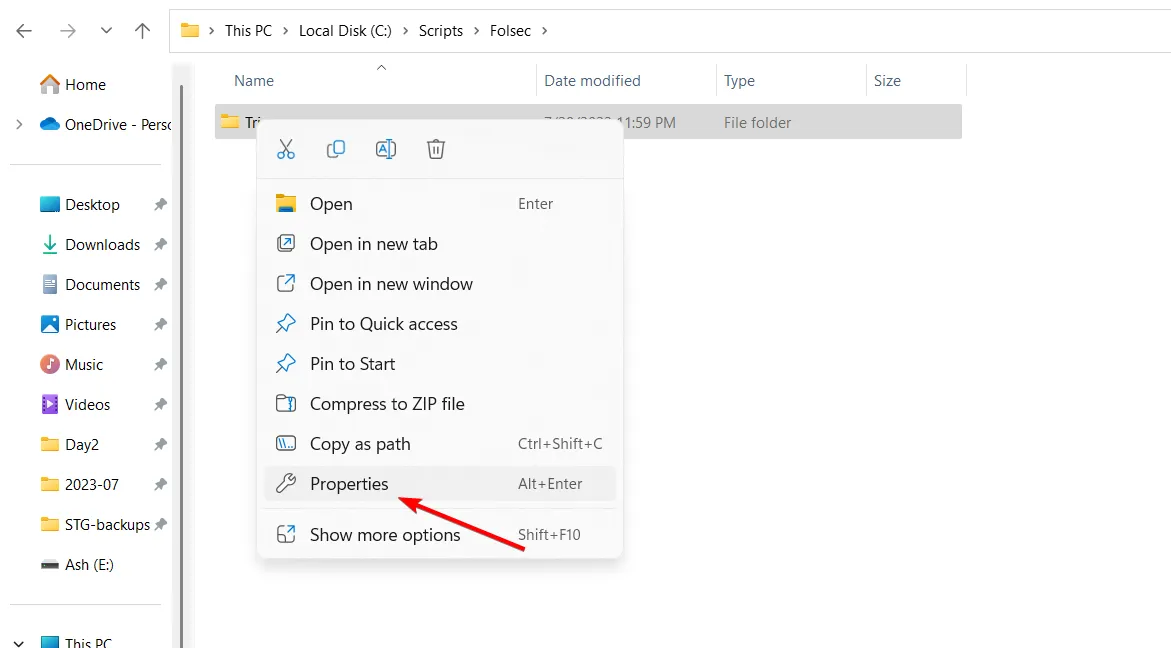
- 切換到安全選項卡並單擊編輯。
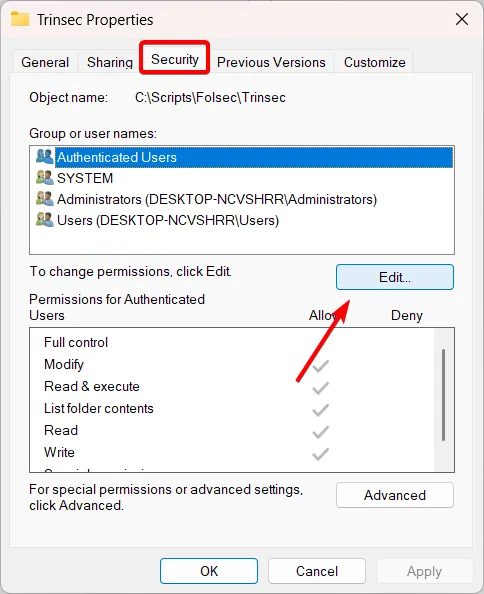
- 接下來,選擇用戶帳戶並確保選中完全控制框。
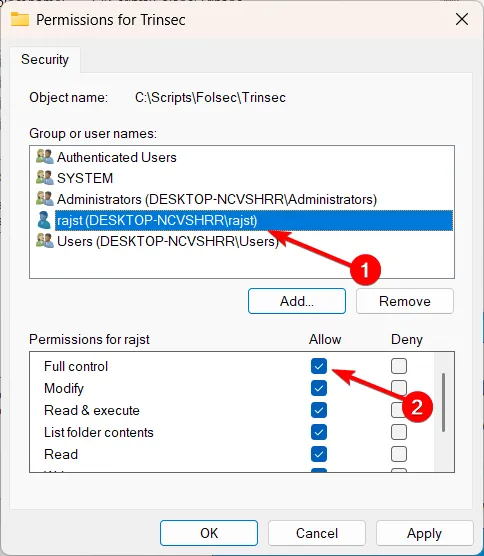
- 單擊“應用”和“確定”保存設置。
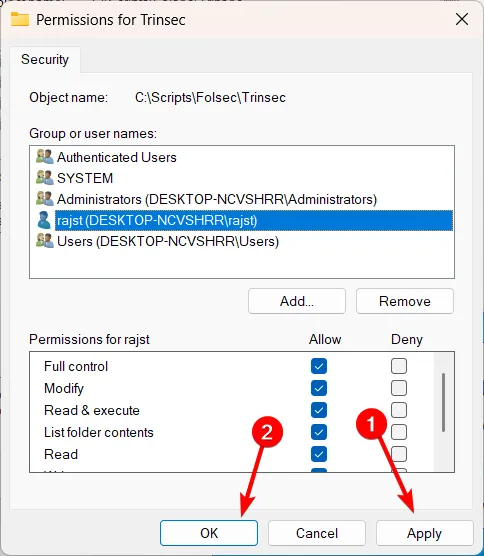
3.運行chkdsk工具
- 按Windows 鍵,鍵入 cmd,然後選擇以管理員身份運行。
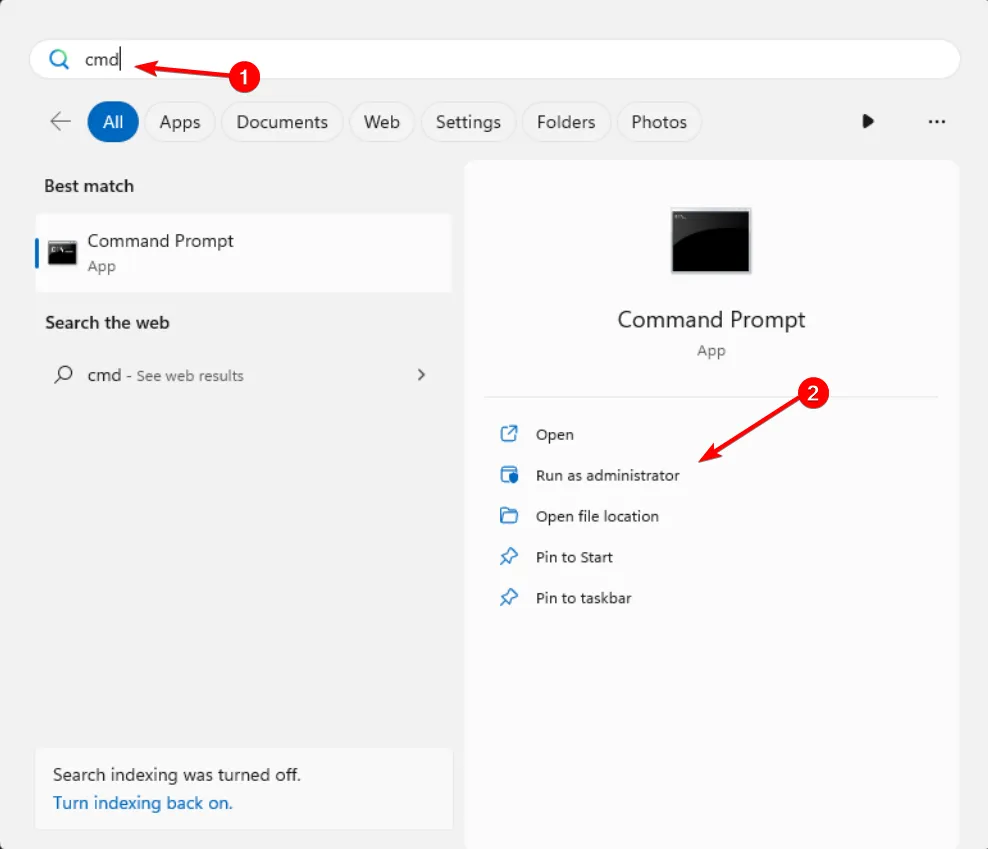
- 鍵入以下命令並按Enter,確保將 C 替換為與您的硬盤驅動器分區對應的字母:
chkdsk C: /f /r - 如果系統提示您安排在下次重新啟動時進行掃描,請鍵入Y 並按Enter。
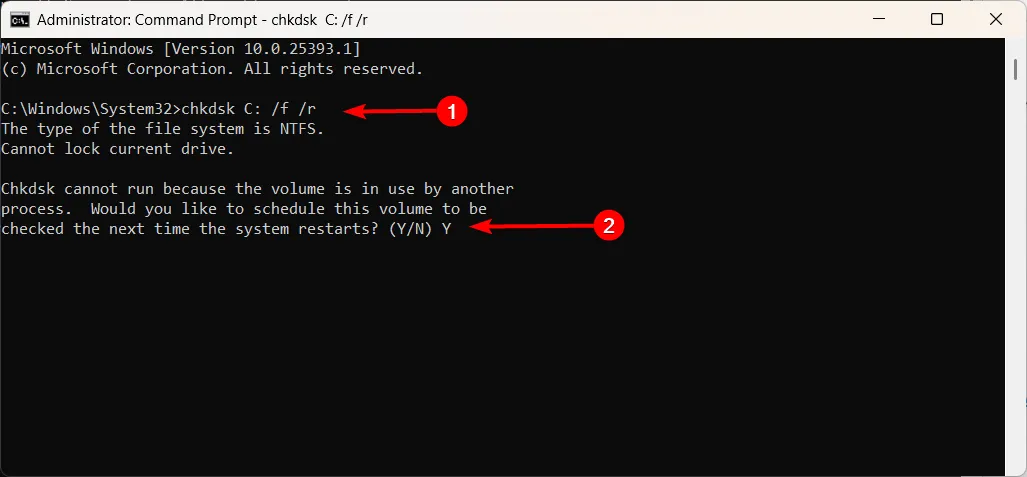
- Chkdsk 將掃描您的硬盤驅動器分區是否有錯誤並修復任何損壞的目錄。
- 等待掃描過程完成。
- 然後,重新啟動計算機。
就是這樣!如果以前的解決方案不起作用,您可以通過運行 CheckDisk 來修復 Windows 任務計劃程序中的目錄名稱無效錯誤。
如果您對此主題有其他建議或問題,請隨時在下面的評論部分留下。



發佈留言