Bing 搜索無法在 Microsoft Edge 中運行
本文列出了一些故障排除提示,如果Bing 搜索無法在 Microsoft Edge 中運行,您可以遵循這些提示。據報導,Bing 搜索在其他網絡瀏覽器中運行良好,如Chrome、Firefox等。但當涉及到Microsoft Edge時,Bing 搜索就無法運行。用戶無法從 Microsoft Edge 中的 Bing 搜索獲得任何結果。
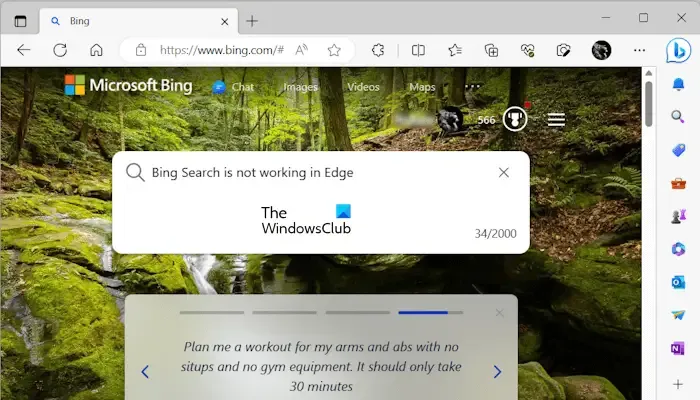
Bing 搜索無法在 Microsoft Edge 中運行
由於 Bing 搜索不僅僅在 Microsoft Edge 中工作,因此我們不能歸咎於互聯網連接。因此,該問題與 Microsoft Edge 相關。讓我們看看可以使用哪些修復來解決此問題。
- 您使用的是最新版本的 Microsoft Edge 嗎?
- 清除 Edge 中的緩存和 cookie
- 檢查有問題的擴展
- 修復或重置 Microsoft Edge
下面,我們詳細解釋了所有這些修復。
1]您使用的是最新版本的Microsoft Edge嗎?
首先,請確保您使用的是最新版本的 Microsoft Edge。過時版本的 Edge 可能會導致問題。將 Edge 更新到最新版本的過程很簡單。請按照以下步驟操作:
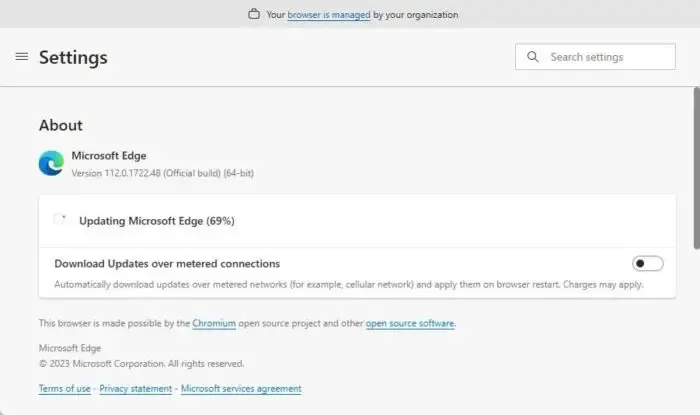
- 打開微軟邊緣。
- 單擊地址欄。
- 選擇“幫助和反饋 > 關於 Microsoft Edge ”。
- Edge 將開始檢查可用更新。
如果更新可用,Edge 將安裝它們並要求您在完成後重新啟動 Edge。
2]清除Edge中的緩存和cookie
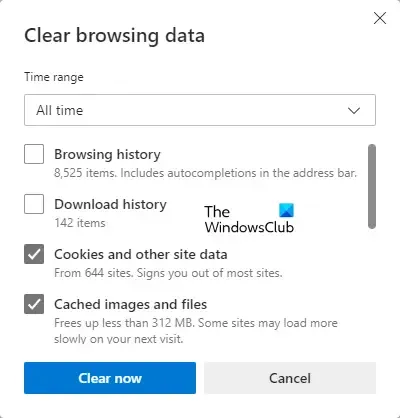
您遇到的問題的一個可能原因是緩存和 cookie 損壞。清除 Microsoft Edge 中的緩存和 cookie,看看是否有幫助。您可以使用鍵盤快捷鍵Ctrl + Shift + Delete進行相同的操作。
3]檢查有問題的擴展
有問題的擴展可能會導致網絡瀏覽器出現許多問題。如果上述兩個修復沒有幫助,則問題的原因可能與擴展有關。要檢查這一點,請在 InPrivate 模式下啟動 Edge。按Ctrl + Shift + N在 Edge 中進入隱私模式。
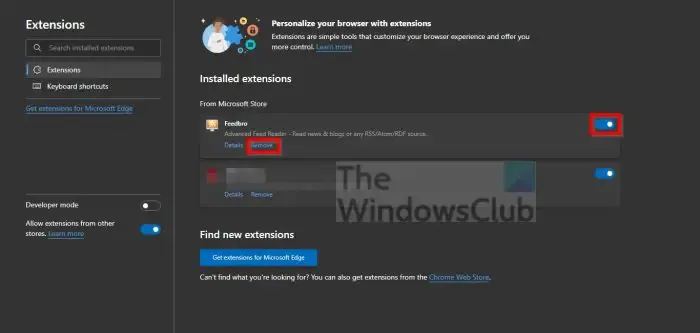
擴展程序無法在所有 Web 瀏覽器中以私有模式運行。因此,如果問題是由於擴展引起的,Bing 搜索應該在 Edge 中的 InPrivate 模式下工作。如果這有效,您的下一步就是識別罪魁禍首的擴展。為此,請按照下列步驟操作:
- 退出 Edge 中的 InPrivate 瀏覽並以正常模式打開它。
- 現在,在 Edge 的地址欄中輸入 edge://extensions。按Enter鍵。
- 您將看到所有已安裝的擴展。現在,關閉任一擴展程序並檢查 Bing 搜索是否正常工作。
重複上述步驟,直到找到有問題的擴展。據一些受影響的用戶稱,該問題是由於廣告攔截器擴展而發生的。
4]修復或重置Microsoft Edge
修復 Microsoft Edge 有助於解決許多問題。如果上述修復對您沒有幫助,您可以嘗試此操作。要修復 Edge,請按照以下步驟操作:
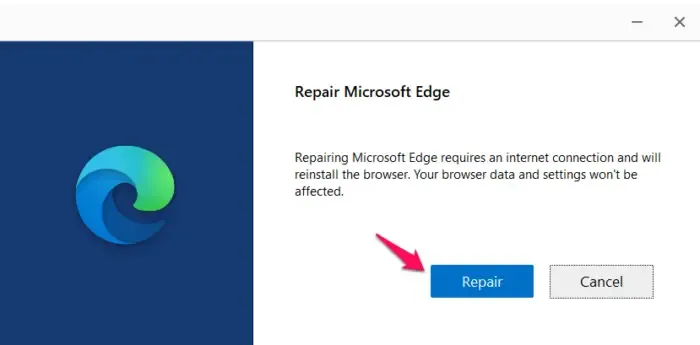
- 打開 Windows 11/10 設置。
- 轉到“應用程序 > 已安裝的應用程序”。
- 找到Microsoft Edge,單擊三個點,然後選擇“修改”。
- 在 UAC 提示中單擊“是” 。現在,單擊“修復 Microsoft Edge”窗口中的“修復” 。
上述步驟將在您的系統上下載並重新安裝 Edge。如果修復 Edge 不起作用,請重置 Edge。
為什麼 Bing 不能在 Edge 上運行?
Bing 無法在 Edge 中運行的原因可能有很多,例如 Edge 緩存和 cookie 損壞、Edge 版本過時等。此外,某些已安裝的擴展也可能導致此問題。
如何在 Microsoft Edge 中搜索 Bing?
Bing 是 Edge 中的默認搜索引擎。因此,如果您在 Edge 中搜索任何內容,它會在 Bing 搜索引擎上顯示結果。或者,您可以在 Edge 地址欄中鍵入 bing.com 以在 Edge 中打開 Bing 搜索引擎。現在,您可以在 Edge 中使用 Bing。
發佈留言