如何在 Clipchamp 中添加綠屏
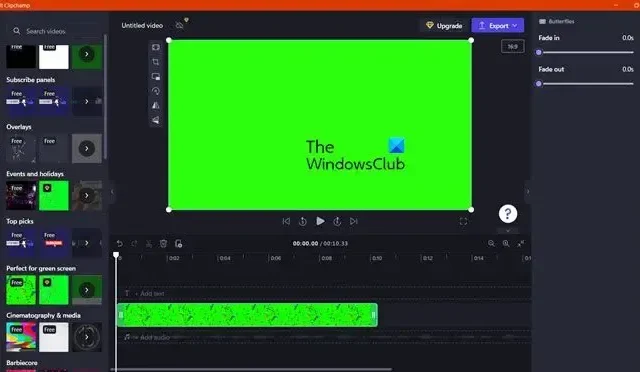
使用綠屏是我們電影院的一部分。我什至無法想像如果沒有綠幕,所有這些漫威和 DC 電影會發生什麼。它允許您向編輯表添加視覺效果和特殊效果。在這篇文章中,我們將了解如何在 Clipchamp 中添加綠屏。
什麼是綠屏?它與 Chrome Key 有什麼不同?
製作電影時,會在背景中添加綠屏。該屏幕充當空白畫布,編輯團隊可以在上面繪圖以理解該場景。在所有顏色中,特別使用綠色,因為它與人類膚色最遠,這使得編輯人員更容易將背景與前景分開。整個過程稱為Chrome 鍵合成,因為這兩個項目根據這些項目的顏色範圍相互疊加。
Microsoft Clipchamp 有綠屏嗎?
是的,Clipchamps 確實有一個綠屏,您可以在編輯時將其添加到視頻中。它還允許您更改綠色的強度和顏色。所以,舉例來說。藍屏最適合夜間拍攝,如果您使用過藍屏,可以使用 Clipchamp 應用程序對其進行編輯。
如何在 Clipchamp 中添加綠屏
在本指南中,我們將學習如何在 Clipchamp 中添加和使用綠屏。請按照以下步驟配置綠屏。
- 打開 Microsoft Clipchamp
- 創建庫存視頻並放置綠屏
- 導入媒體
- 為視頻添加效果
讓我們詳細談談它們。
1]打開微軟Clipchamp
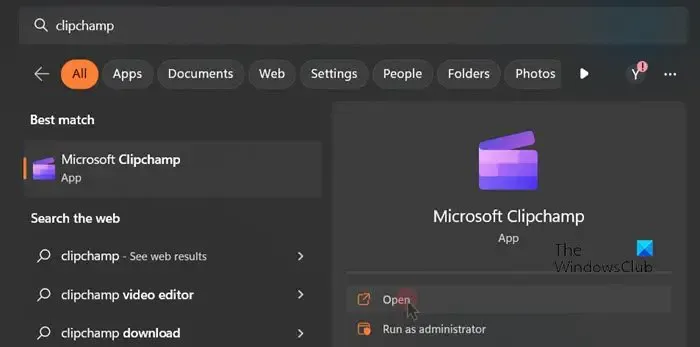
首先,打開Microsoft Clipchamp。由於它是 Microsoft 應用程序,因此很可能已經安裝在您的系統上。只需按 Win + S,輸入“Clipchamp”並打開應用程序。如果您的系統上尚未安裝該軟件,請訪問microsoft.com/store並下載。
2]創建一個庫存視頻並放置一個綠屏
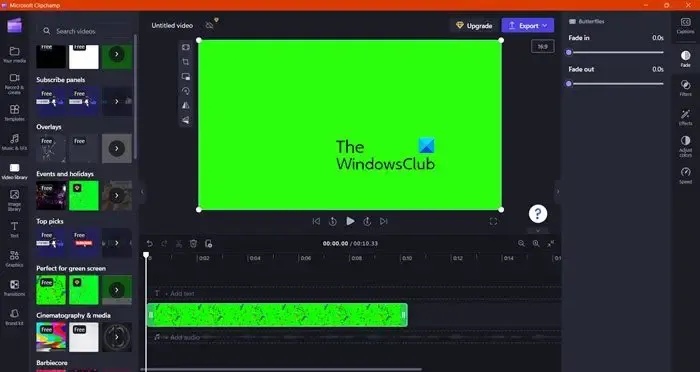
啟動應用程序後,就可以創建庫存視頻了。為此,請單擊“創建新視頻”。進入編輯器後,單擊“視頻庫”(如果您使用的是不同版本,則單擊“庫存視頻”),然後導航到“完美綠屏”部分。拖動綠屏並將其放到時間線上。
3]導入媒體
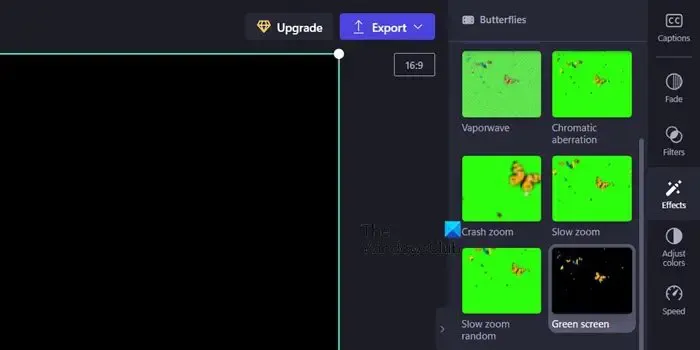
現在我們已經向您的時間線添加了綠屏,我們有了一個可以使用的模板。那麼,讓我們導入我們需要編輯的視頻。為此,您需要從右側單擊“您的媒體”,然後單擊“導入媒體”。現在,導航到存儲視頻的位置,選擇並將其添加到您的項目中。如果您需要導入的媒體不在您的系統上,請單擊“導入媒體”旁邊的向下箭頭,然後選擇適當的選項。
3]給視頻添加效果
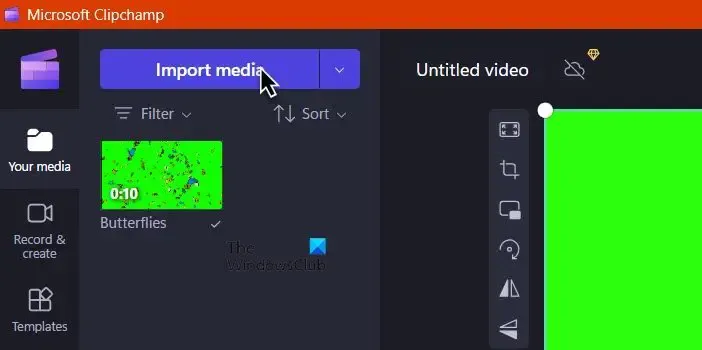
最後,我們需要向視頻添加濾鏡以應用綠屏。要執行相同的操作,請按照以下步驟操作。
- 單擊左側面板中的效果(舊版本上的過濾器),然後導航到綠屏。
- 現在,選擇綠屏濾鏡。這會將綠色部分替換為實際視頻。
- 使用屏幕閾值滾動條相應地調整效果,因為這會改變屏幕清晰度和飽和度。
- 如果您想更改綠屏的顏色,請單擊屏幕顏色旁邊的下拉菜單,然後從列表中選擇一種。
- 完成所有更改並選擇視頻質量後。
這樣您就可以準備好媒體文件了。
如何使用 Clipchamp 從視頻中刪除綠屏
Clipchamp 可以選擇從視頻中刪除綠屏。這很容易做到,只需按照下面給出的步驟操作就可以了。
- 打開 Clipchamp。
- 單擊創建新視頻 > 導入媒體。
- 轉到存儲視頻的位置並添加它。
- 現在,將綠屏視頻拖動到時間線。
- 單擊效果並添加綠屏效果。
- 這將從視頻中消除綠屏效果。
現在您可以添加不同的視頻作為其背景並進行各種必要的修改。
如何在 Clipchamp 上添加綠屏背景?
Clipchamp 應用程序內置了各種庫存視頻選項,其中之一就是綠屏。您所要做的就是從頭開始並綠屏。完成後,您可以疊加視頻,然後添加綠屏濾鏡。如果您想訪問有關此主題的詳細指南,請向上滾動。



發佈留言