如何使用 VLC 作為視頻編輯器
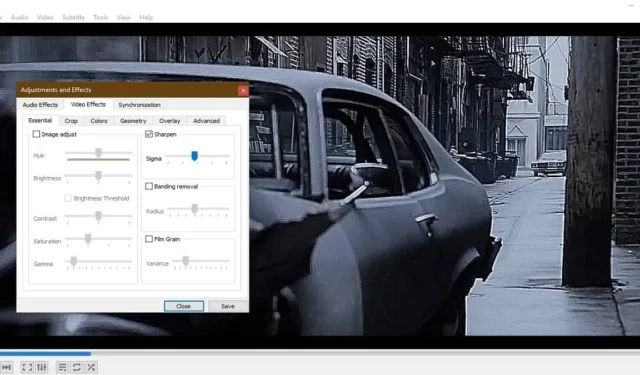
VLC 因支持大量視頻和音頻格式的流行媒體播放器而聞名。但您是否知道它還有一個隱藏功能,可以將其用作視頻編輯器?無論您有原始相機錄製還是 YouTube 剪輯,現在都可以在 VLC 中直接編輯視頻文件。
按照以下步驟開始使用 VLC 作為常規視頻編輯工具。
使用 VLC 進行視頻編輯:入門
學習曲線並不多,下載最新的 VLC版本後您可以立即開始工作。唯一的要求是您可以訪問桌面設備,因為 VLC 的移動版本不支持編輯功能。
在 Windows 中,搜索 VLC 並以管理員模式啟動它。
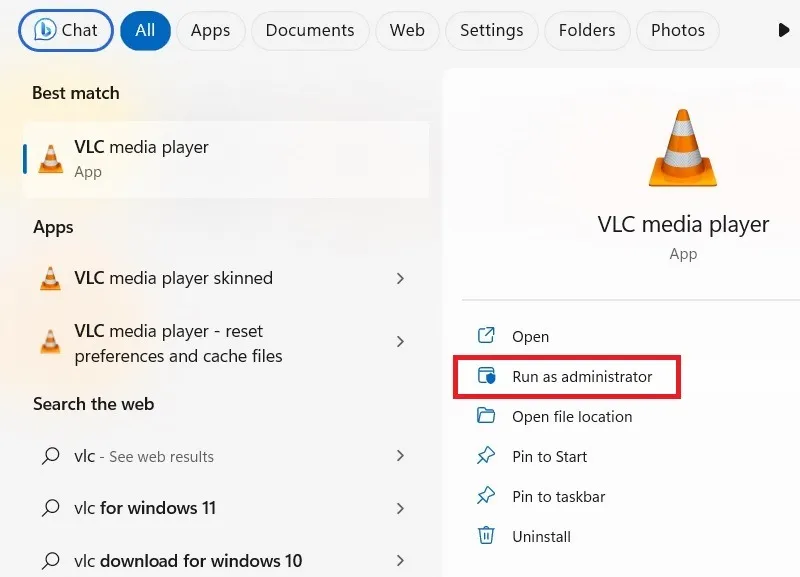
在 VLC 中修剪視頻
VLC 允許您修剪視頻剪輯以保存選定的時間線。您可以從原始文件中修剪多批不同長度的視頻。
- 轉到“查看 -> 高級控制”。它將激活底部的一些額外按鈕。
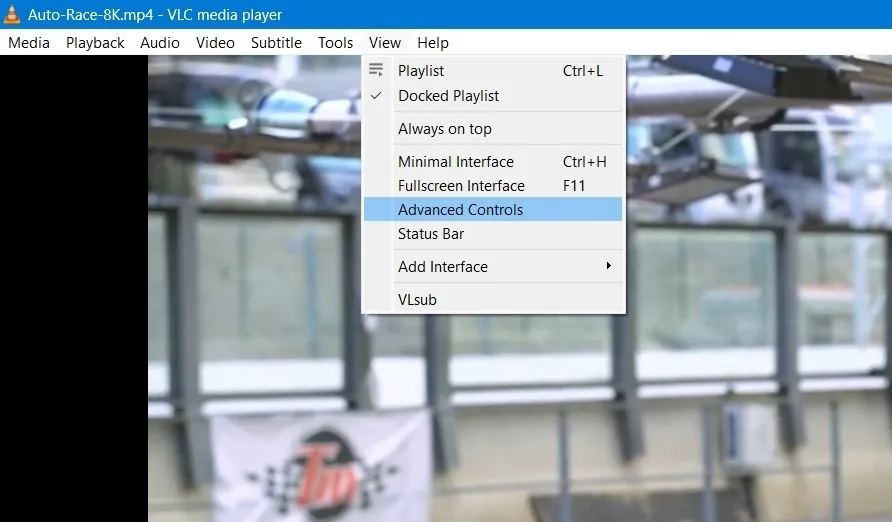
- 到達需要修剪的部分後,單擊紅色的“錄製”按鈕。
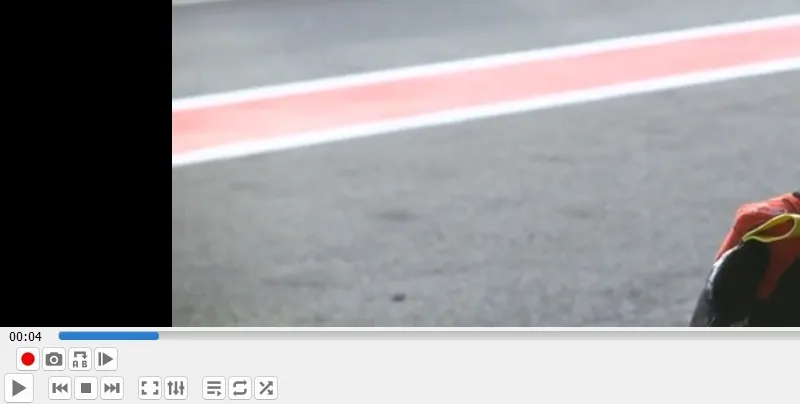
- 如果您的 VLC 應用程序處於最小或全屏模式,請右鍵單擊內部任意位置以選擇“錄製”選項。
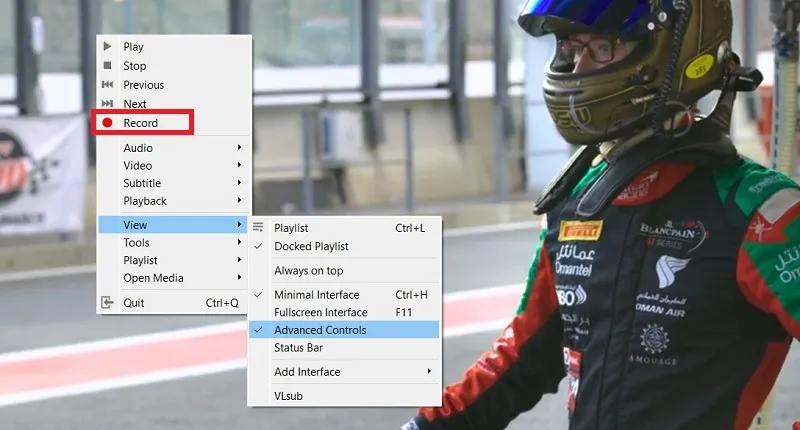
- 只需從此時開始播放文件,然後再次單擊“錄製”按鈕即可停止。
- 如果您想要更高的準確性,請使用稱為“逐幀”控制的選項,而不是“播放”。這將記錄視頻的每個實例或時刻,以幫助您創建連續的演示文稿。
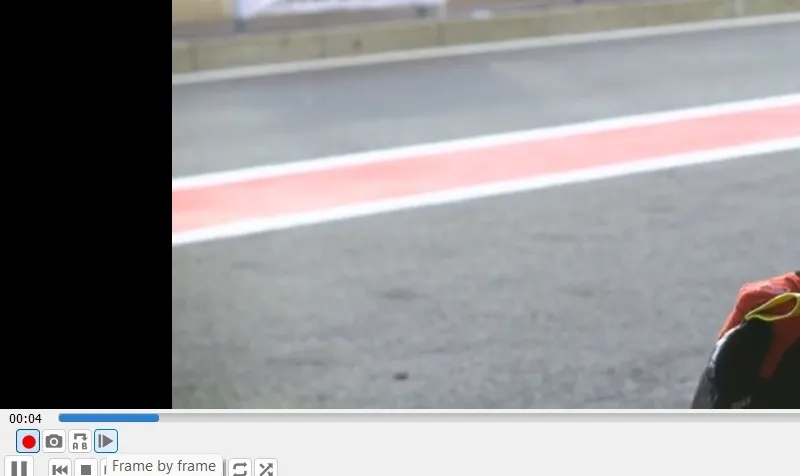
- 您也可以選擇“從A點連續循環到B點”。這使得 VLC 播放器能夠限制以重複模式連續播放的部分視頻長度。
- 一旦你點擊上面的按鈕,你的A點就生成了。
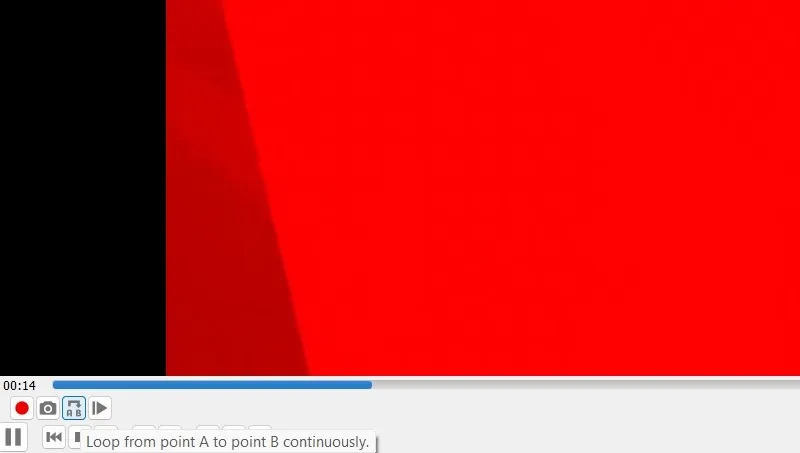
- 當視頻繼續播放時,選擇您的 B 點。
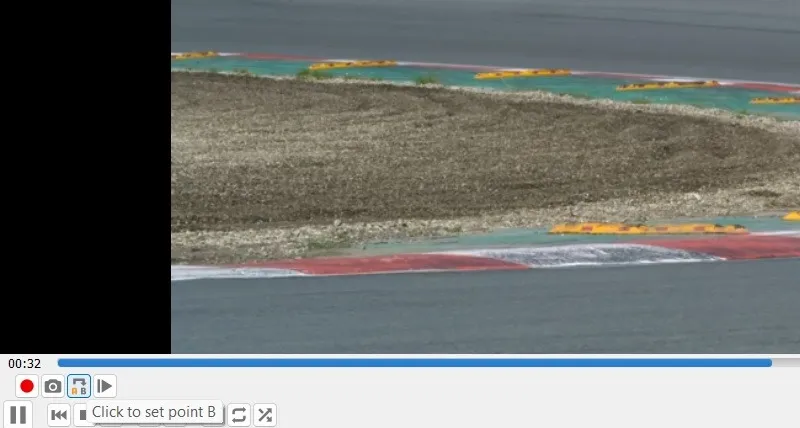
- 最後,單擊“停止A到B循環”按鈕即可完成錄製。
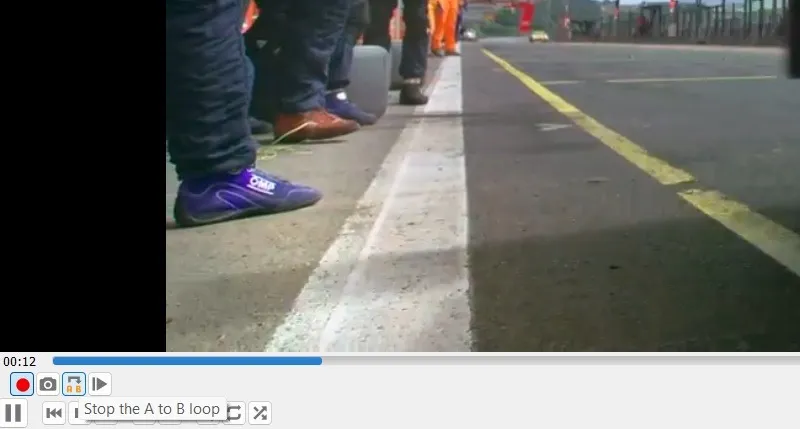
- 修剪後的視頻文件將自動保存在Windows的“Videos”文件夾中。對於其他操作系統,它將位於文檔文件夾或默認視頻文件夾中。
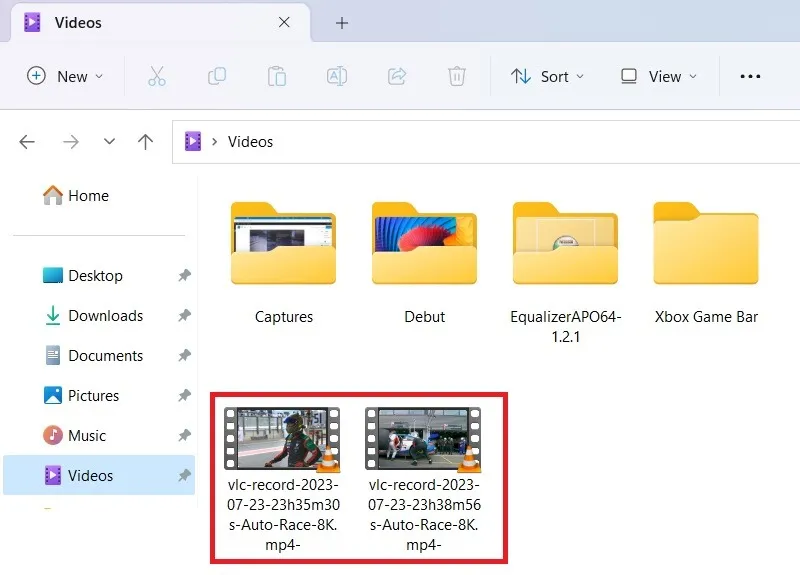
您知道嗎:除了VLC之外,您還可以使用YouTube視頻編輯器來編輯您的視頻。
在 VLC 中合併修剪後的文件
因此,您使用“修剪”刪除了視頻的不良部分。要使視頻再次完整,您可以合併乾淨的部分。
- 轉到“媒體 -> 打開多個文件”。
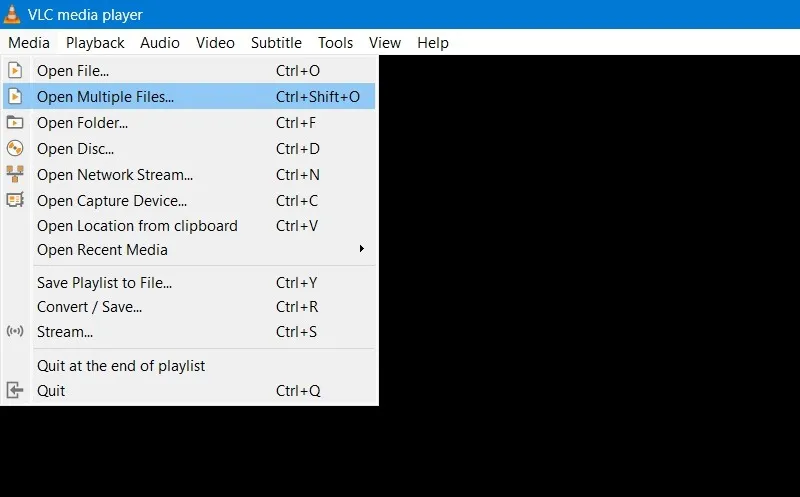
- 在“打開媒體”對話框中,單擊“添加”按鈕。
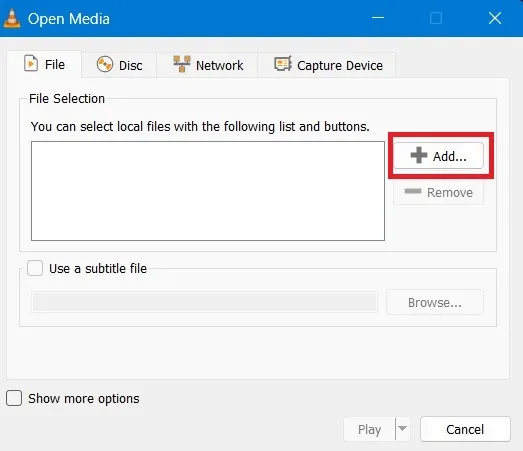
- 選擇所有修剪過的文件。完成後單擊“打開”。

- 單擊“播放”按鈕。這將導致許多其他選擇。
- 從選項中單擊“轉換”。
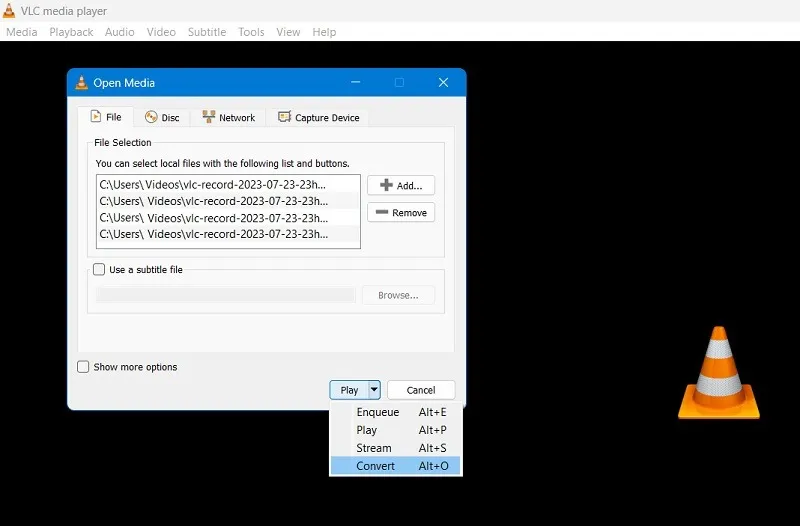
- 在下一步中,您可以選擇組合視頻的格式,例如 OGG 或 H265。其他可用選項包括 MPEG4 1080p、DivX 兼容播放器、iPod、Android、YouTube 和流媒體。
- 您新編輯的視頻將保存在目標文件夾中。
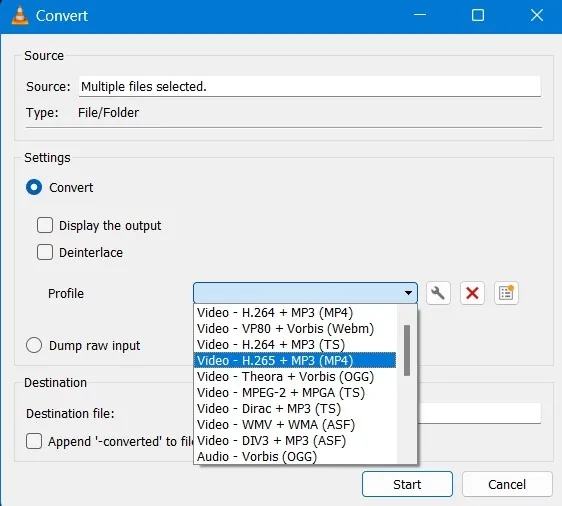
- 單擊開始開始轉換。
- 如果您創建修剪部分的原始視頻存在於同一文件夾中,您將看到消息“輸出文件已存在。如果繼續錄製,該文件將被覆蓋,其內容將丟失。”
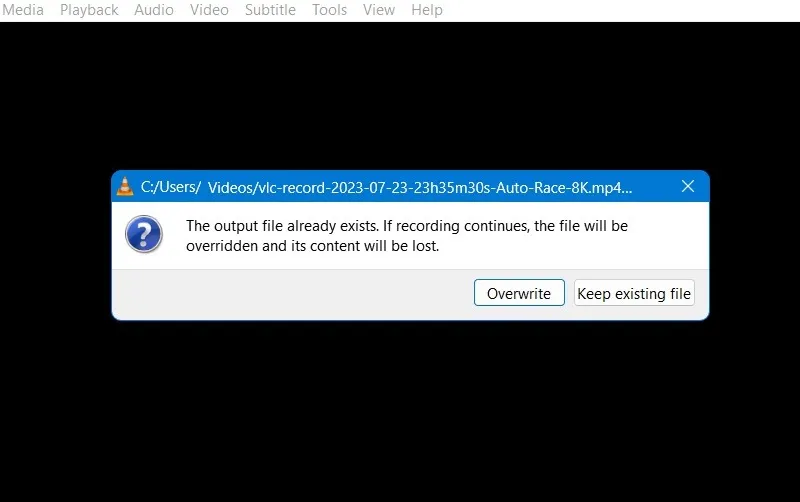
消除 VLC 中的迴聲和背景噪音
到目前為止,我們已經了解瞭如何在 VLC 中編輯視頻時間線以去除不需要的部分。您可能還想消除迴聲和背景噪音,因為它們會破壞完美的畫面。
- 轉到“工具 -> 效果和文件管理器”。它將打開“調整和效果”對話框。我們將僅關注“音頻效果”選項卡。
- 選擇“音頻效果”下的“均衡器”。啟用其正下方的複選框。
- 在這裡您將看到各個樂隊。開始播放音軌並註意有白噪聲的區域。逐一調整各個頻段,直到白噪聲靜音或大大減少。它需要敏銳的耳朵才能區分噪音和乾淨的音頻,因此請密切注意。
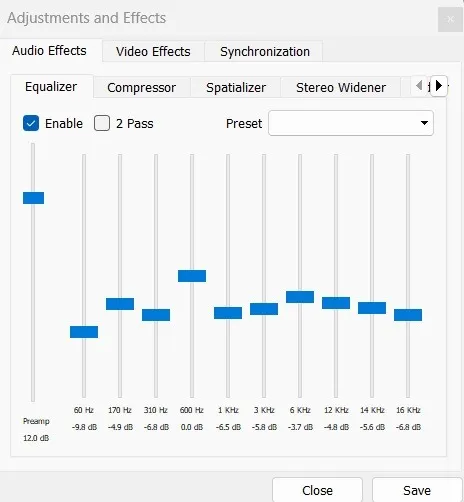
- 將有問題的頻段靜音後,請記住將所有其他頻段恢復到原來的位置。否則,您視頻的平均音量將低於您之前錄製的音量。
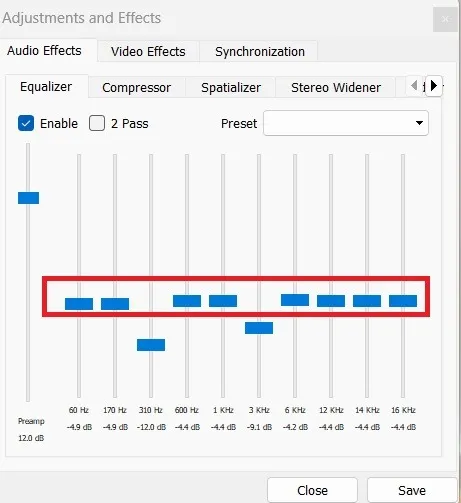
- “壓縮器”工具是解決原始視頻音量問題的一種方法。無論視頻聲音太大或聽不見,您都可以調整頻段以優化您的聆聽體驗。
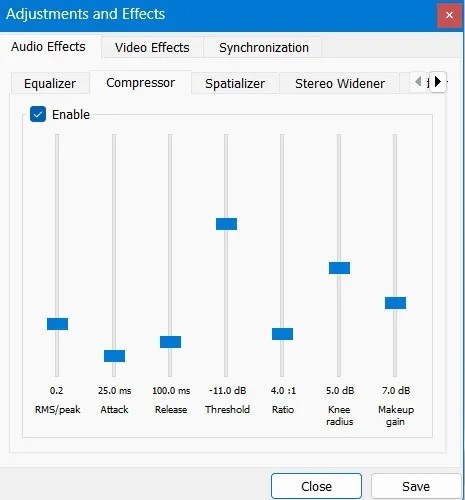
- 您還可以使用 VLC 播放器消除視頻中的“嘶嘶”噪音。為此,選擇“Spatializer”。同樣的原則也適用。手動調整每個頻段,直到嘶嘶聲消失,然後將所有其他頻段恢復到原來的位置。
- 單擊“保存”保存此新配置。
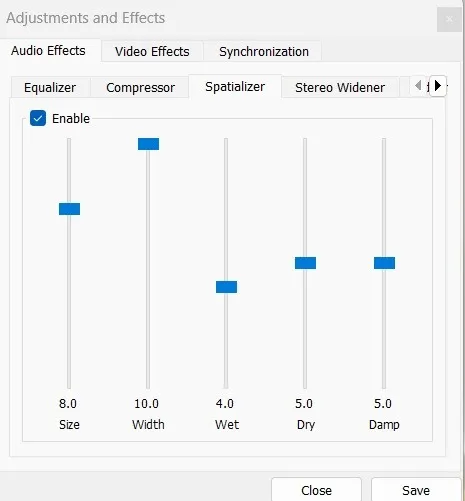
- 完成後,請記住選中“啟用”以啟用 VLC 文件。
- 您的視頻中是否包含非常刺耳的聲音?轉到“高級”選項卡以啟用調整音高的選項。您可以相應地移動滑塊來消除刺耳的聲音。
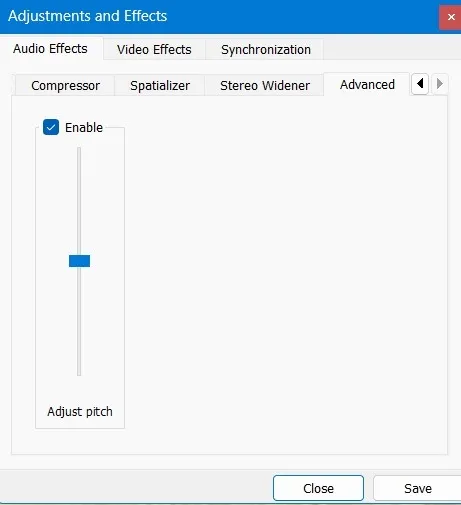
VLC 中的智能視頻效果
無論您的視頻源是什麼,您都可以使用 VLC 以多種方式調整它們。
- 轉到“工具 -> 效果和濾鏡”。
- 導航到選項卡“視頻效果 -> 顏色”。在這裡,您可以取消選擇部分以在閃回中顯示某些內容。
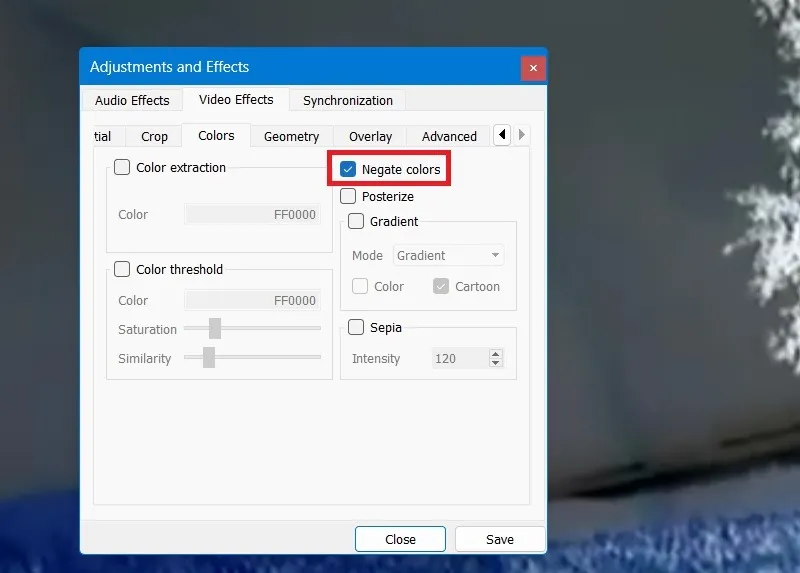
- 例如,您可以使用“顏色提取”更改背景顏色,以顯示微紅色的黎明天空。
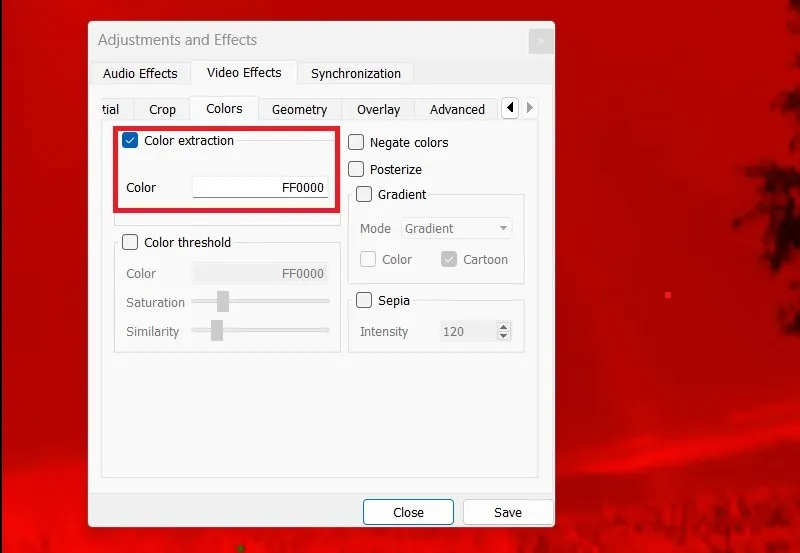
- 要聚焦於選定部分,請單擊“交互式縮放”。儘管不捕捉鏡頭,但這仍可以在視頻中獲得更多深度。例如,在這裡,它捕獲了樹線後面的彩虹。
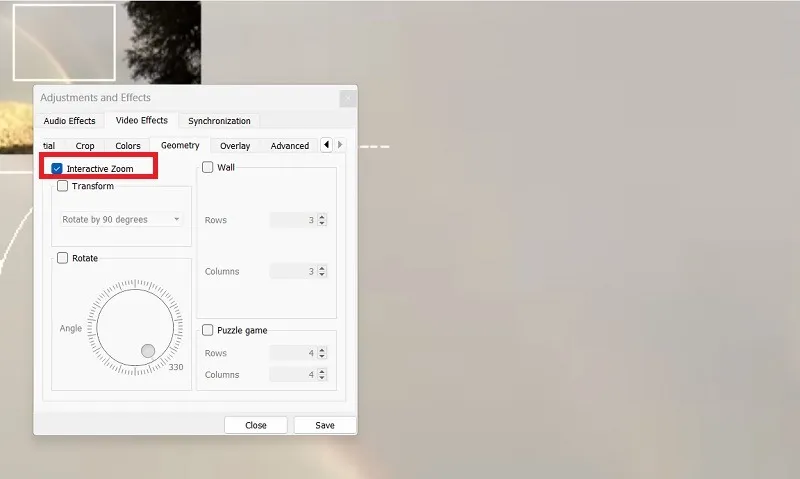
- 您還可以嘗試旋轉視頻部分以獲得特殊效果。您可以嘗試的其他效果包括水平或垂直翻轉視頻屏幕、移調和反移調。
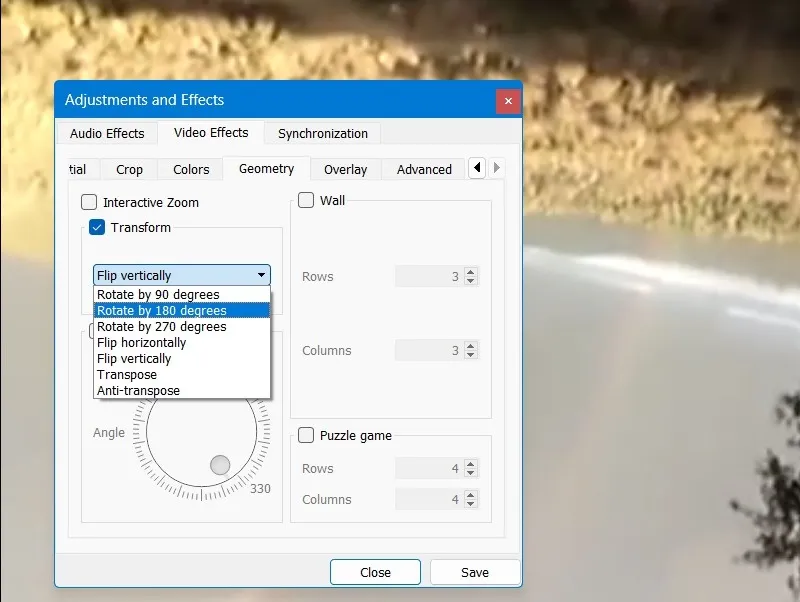
- 使用裁剪功能,您可以刪除視頻左側、右側、頂部或底部的部分。選擇所需的像素值來裁剪正確的部分。
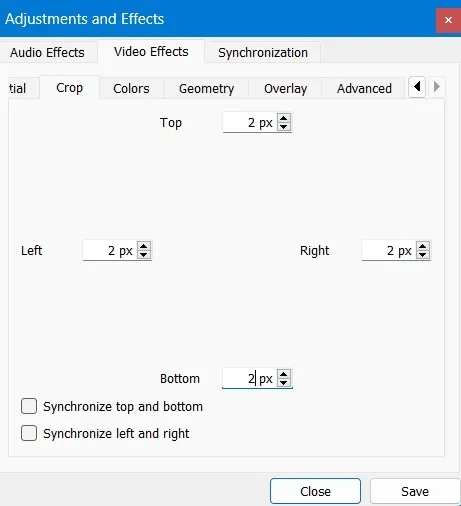
- 選擇“疊加”選項卡添加徽標並將其放置在正確的位置。您還可以在此處更改視頻的不透明度以獲得透明外觀。
- 如果存在現有徽標或文本,您可以通過選擇“徽標擦除”在 VLC 視頻編輯器中屏蔽它。
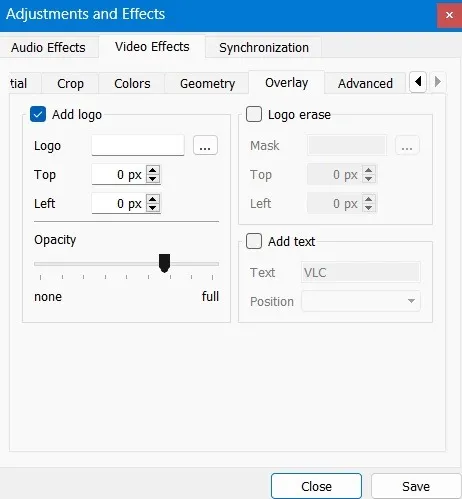
您可以使用的其他視頻效果選項包括防閃爍、運動模糊和使視頻不那麼模糊的降噪器。
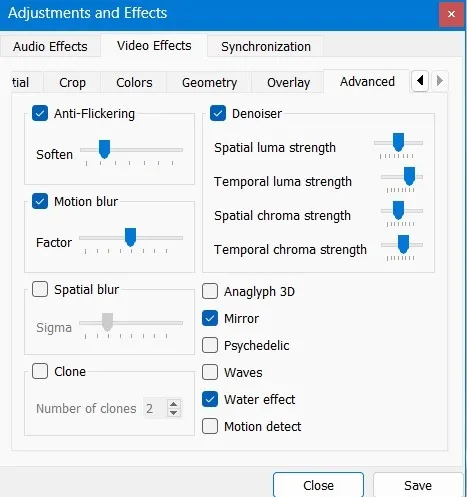
使用 VLC 將文本和字幕添加到視頻剪輯
- 要將您自己的文本添加到視頻剪輯中,請轉到“工具”並選擇“效果和濾鏡”。
- “調整和效果”對話框打開後,導航至“疊加”選項卡。
- 輸入所需的文本並為其在視頻中提供一個位置。在此示例中,它位於右下角。
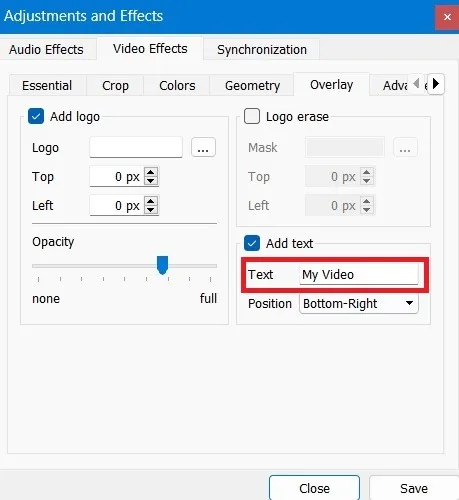
- 保存更改後,您可以查看剛剛在視頻中插入的文本。
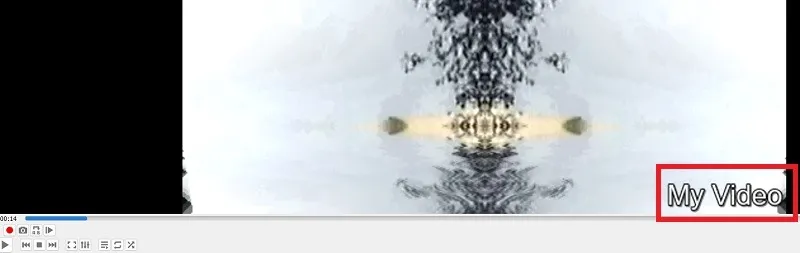
- 要向視頻添加字幕,請選擇頂部的“字幕”菜單選項,然後單擊“添加字幕文件”。
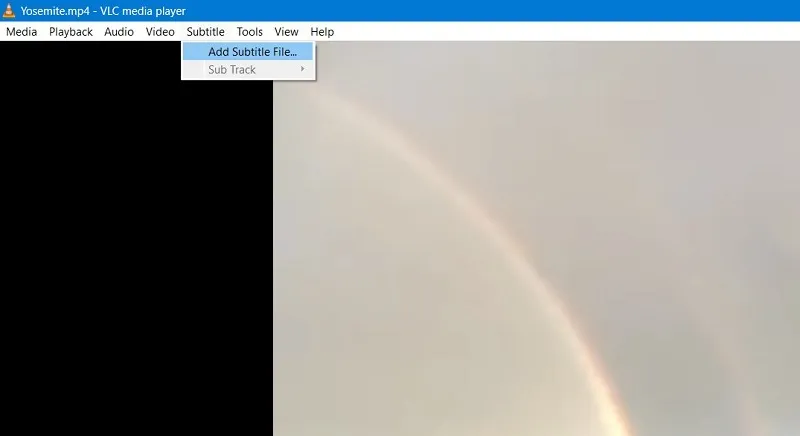
- 從電腦上保存的位置下載字幕文件。它通常採用“.SRT”等格式。

- 返回“調整和效果”窗口,然後導航至“同步”選項卡。
- 從視頻語音開始的那一刻開始添加字幕。這就是所謂的“字幕軌道同步”,可能短至0秒。
- 要讓字幕自動播放,您必須選擇字幕持續時間因子,該因子可以在兩到三秒之間。
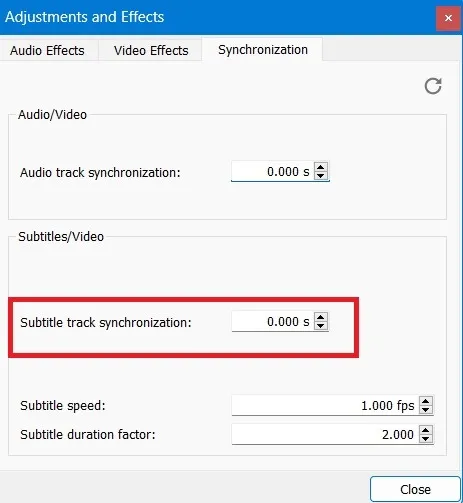
- 轉到“工具 -> 首選項”並導航至“字幕/OSD”選項卡。
- 選中“啟用字幕”和“啟用屏幕顯示”旁邊的複選框。您可以根據需要添加更多文本和視覺效果。
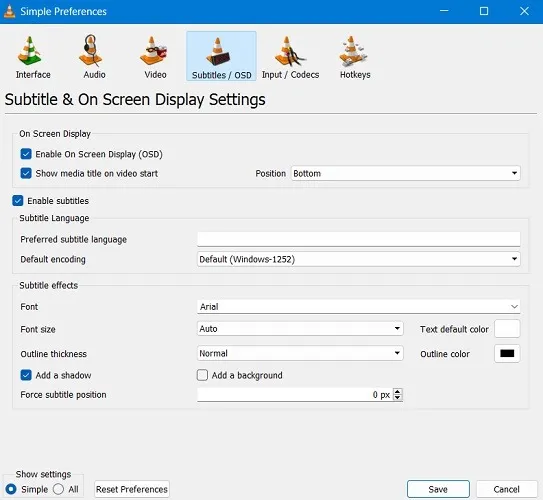
您還可以從 PC 上的任何位置將字幕下載到視頻中,我們有相關教程。為了提高準確性,最好手動添加字幕。
6. 使用 VLC 插件和擴展更改視頻特性
在最新版本的 VLC 中,您可以訪問一些高級功能,根據最新的主題和附加組件/擴展更改視頻特性和背景。
- 轉到“工具 -> 插件和擴展”。
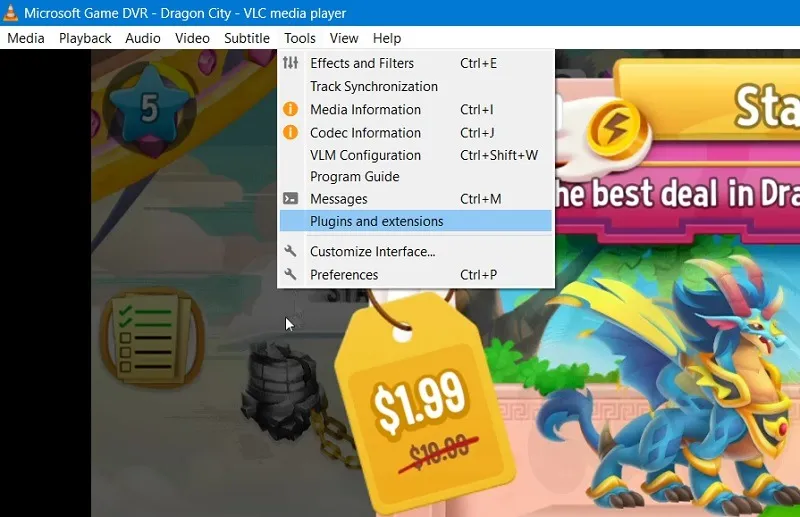
- 您可以從 VLC 的不同皮膚中進行選擇,其中包括夜間主題、Alienware Dark Star、Nintendo Black 風格等等。
- 您還可以擁有更新的界面集合、播放列表解析器、服務發現和藝術/元功能。
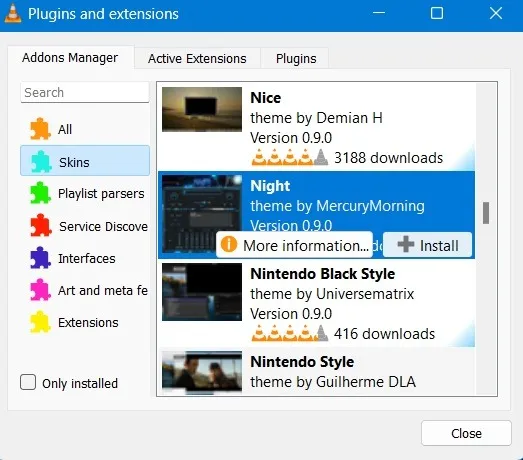
- 您可以在視頻中看到可以使用的所有已安裝的皮膚選項。
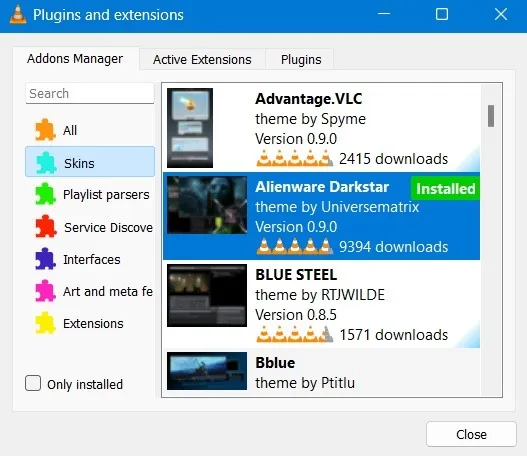
- 如果列表為空,請單擊“查找更多附加組件”以獲得更多選項。
- 必須重新啟動 VLC 才能採用這些更改。
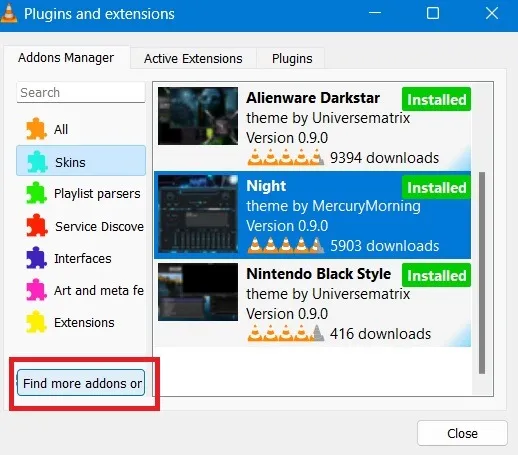
經常問的問題
與專業視頻編輯工具相比,VLC 的效果如何?
VLC 仍然是一個視頻播放軟件,視頻編輯功能非常基本。它不應該用作專業的視頻編輯工具。
您可以使用 VLC 軟件執行哪些不同的操作?
VLC 可讓您下載 YouTube 和其他具有正確擴展名的流媒體視頻。您還可以使用它來播放 YouTube 播放列表。
圖片來源:專業調色師照片在 123RF 的台式計算機上工作。所有屏幕截圖均由 Sayal Boral 提供。



發佈留言