什麼是 Msosync.exe [錯誤故障排除指南]
![什麼是 Msosync.exe [錯誤故障排除指南]](https://cdn.thewindowsclub.blog/wp-content/uploads/2023/07/msosync-640x375.webp)
當我們談論後台進程時,我們想到的只是少數幾個。這是為什麼?可能是因為其中一個在某個時候引起了問題,可能是 CPU 使用率高,或者進程完全崩潰。msosync.exe 就是其中之一。
遇到此類問題時,您的主要方法應該是識別可執行文件的文件大小、檢查文件位置並驗證該進程是否構成安全威脅。繼續閱讀以找到有關 msosync.exe 的這些方面!
什麼是 msosync.exe,它的功能是什麼?
msosync.exe 進程鏈接到 Microsoft Office,主要負責緩存管理。它的工作是確保用戶可以快速訪問 Excel、Word、PowerPoint 和 OneDrive 文件。
該軟件組件通過在後台主動運行、收集所需數據並創建緩存來實現此目的,以便文件在打開時快速顯示,從而消除任何延長的加載時間並確保更快的查看速度。
msosync.exe的原始文件路徑是(X代表Microsoft Office的版本):C:\Program Files\Microsoft Office\OfficeX

但該文件擴展名為 exe,經常成為各種問題的根源。對於某些用戶來說,它觸發了錯誤消息,而其他用戶則報告 msosync.exe CPU 使用率過高。由於進程問題,您可能會遇到 msosync.exe 系統錯誤。
以下是您可能遇到 msosync.exe 問題的一些原因:
- 運行過時的產品版本:msosync.exe 圖像錯誤錯誤背後的常見原因是運行舊版本的 Microsoft Office。新版本引入了功能並消除了此類問題。
- DLL 文件丟失或損壞:通常,用戶會將特定的 DLL 文件列為錯誤源。因此,您應該驗證該特定DLL 是否損壞或丟失。
- Microsoft Office 或 Windows 中的錯誤:對於少數用戶來說,Windows 操作系統或 MS Office 中的錯誤導致緩存文件出現問題,從而導致錯誤。
我應該刪除 msosync.exe 嗎?
理想情況下,您不應在 Windows 中刪除或禁用 msosync.exe。但如果該進程佔用大量 CPU 或存在損壞的文件版本,這可能是一個解決方案。
不過,您的主要方法應該是識別任何其他可疑文件,如果發現任何可疑文件,則可能會導致 msosync.exe 出現問題。在解決客戶端軟件(即 Microsoft Office)的問題時,全面的方法將創造奇蹟。
如何排查並解決 msosync.exe 錯誤?
在我們開始解決複雜的問題之前,可以嘗試以下一些快速解決方案:
- 重新啟動計算機。通常,只需重新啟動即可修復緩存文件的問題。
- 如果您因文件損壞或可疑而遇到 msosync.exe 問題,請更新 Microsoft Office。
- 禁用 OneDrive或 PC 上運行的任何其他雲服務。
- 使用可靠的防病毒軟件運行惡意軟件掃描,以識別並消除安全威脅。
如果沒有幫助,請轉向接下來列出的廣泛修復。
1.重命名msosync.exe文件
- 按Windows +E 打開文件資源管理器,將以下路徑(其中 X 是 Office 版本)粘貼到地址欄中,然後點擊Enter:
C:\Program Files\Microsoft Office\OfficeX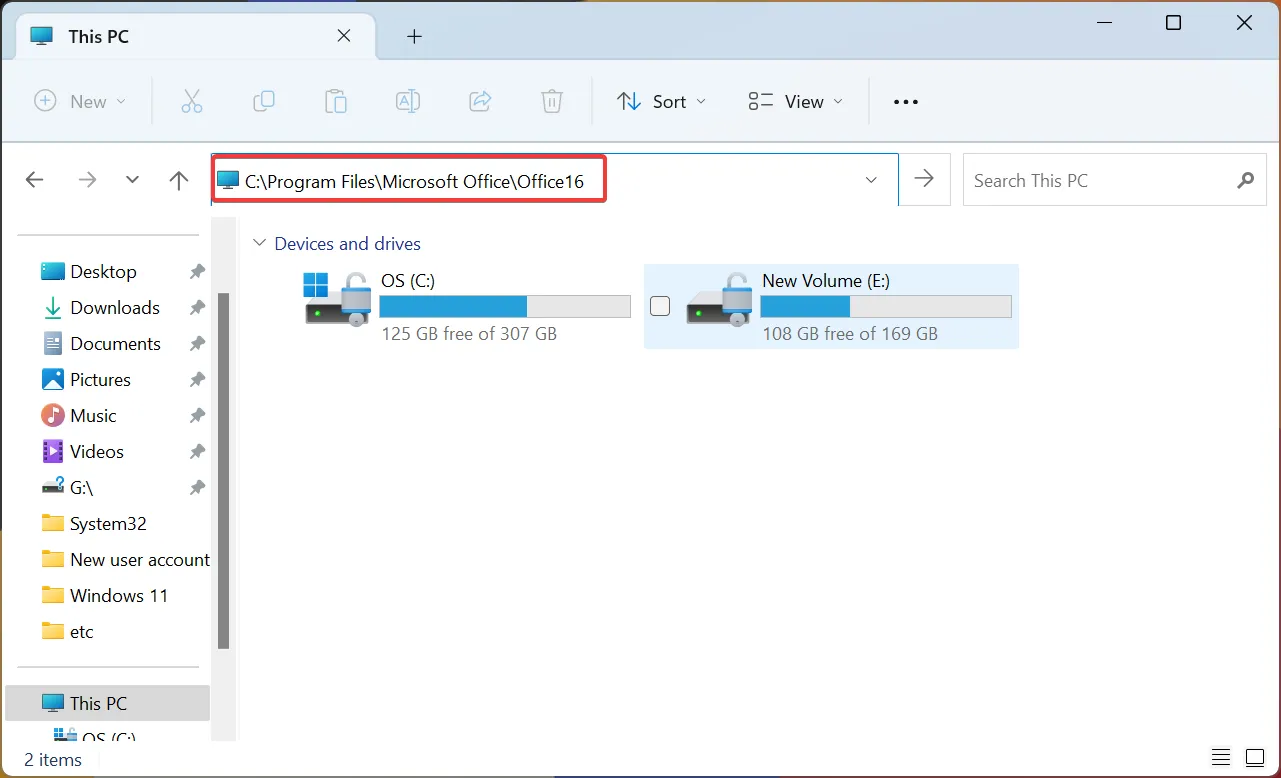
- 找到 msosync.exe 文件,右鍵單擊它,選擇“重命名”,然後將其更改為其他名稱。保持簡單,以便您稍後可以識別該文件並在需要時恢復更改。例如,在文件名中添加 old。
完成後,重新啟動計算機以使更改生效,您將不再遇到損壞文件的問題。通過重命名該文件,您可以阻止 Microsoft Office 訪問它。
2. 在任務計劃程序中殺死任務
- 按Windows +R 打開“運行”,在搜索框中鍵入taskschd.mscEnter ,然後點擊。
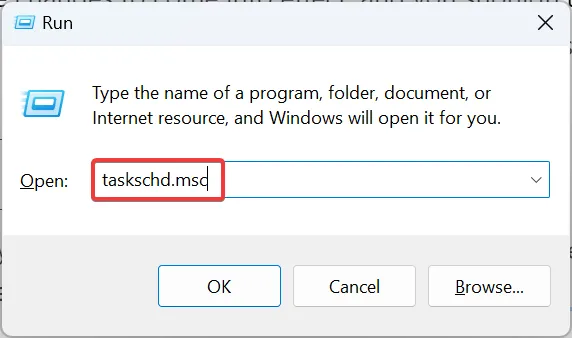
- 現在,在此處查找任何Microsoft Office 15 同步維護條目,右鍵單擊它,然後選擇禁用。
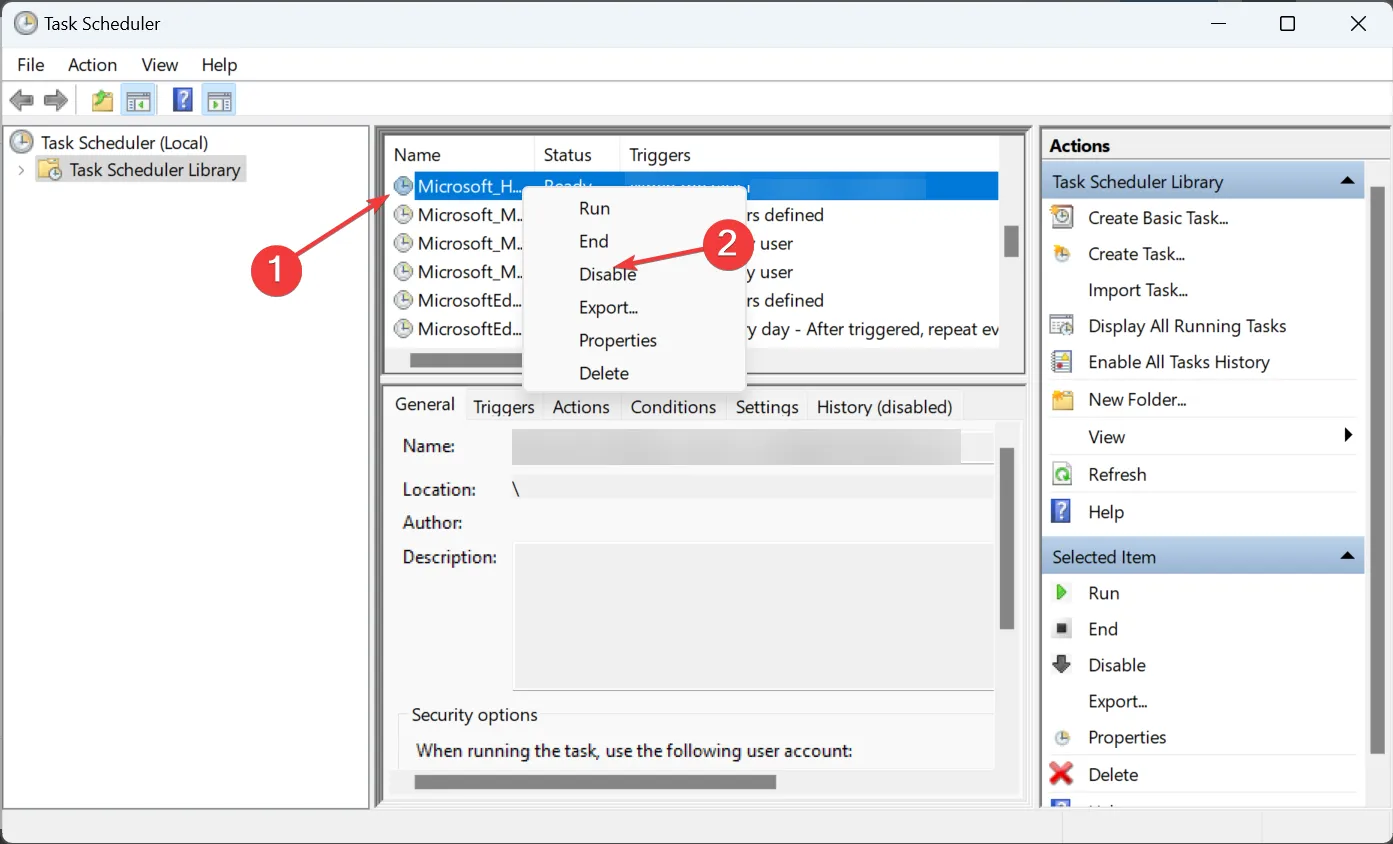
- 完成後,重新啟動計算機以使更改生效。
許多用戶發現該進程是由同步任務觸發的,禁用它會完全停止 msosync.exe。您可能無法在較新的文件版本上找到該任務。
3.下載缺失的DLL文件
如果您遇到由於缺少 DLL 或文件丟失而導致的問題,明智的做法是下載缺少的 DLL。雖然一些網站聲稱託管 DLL,但我們建議不要使用這些網站。
4.修復微軟Office
- 按Windows+R打開“運行”,在搜索框中輸入appwiz.cplEnter ,然後點擊。
- 現在,從程序列表中找到 Microsoft 365,選擇它,然後單擊“更改”。
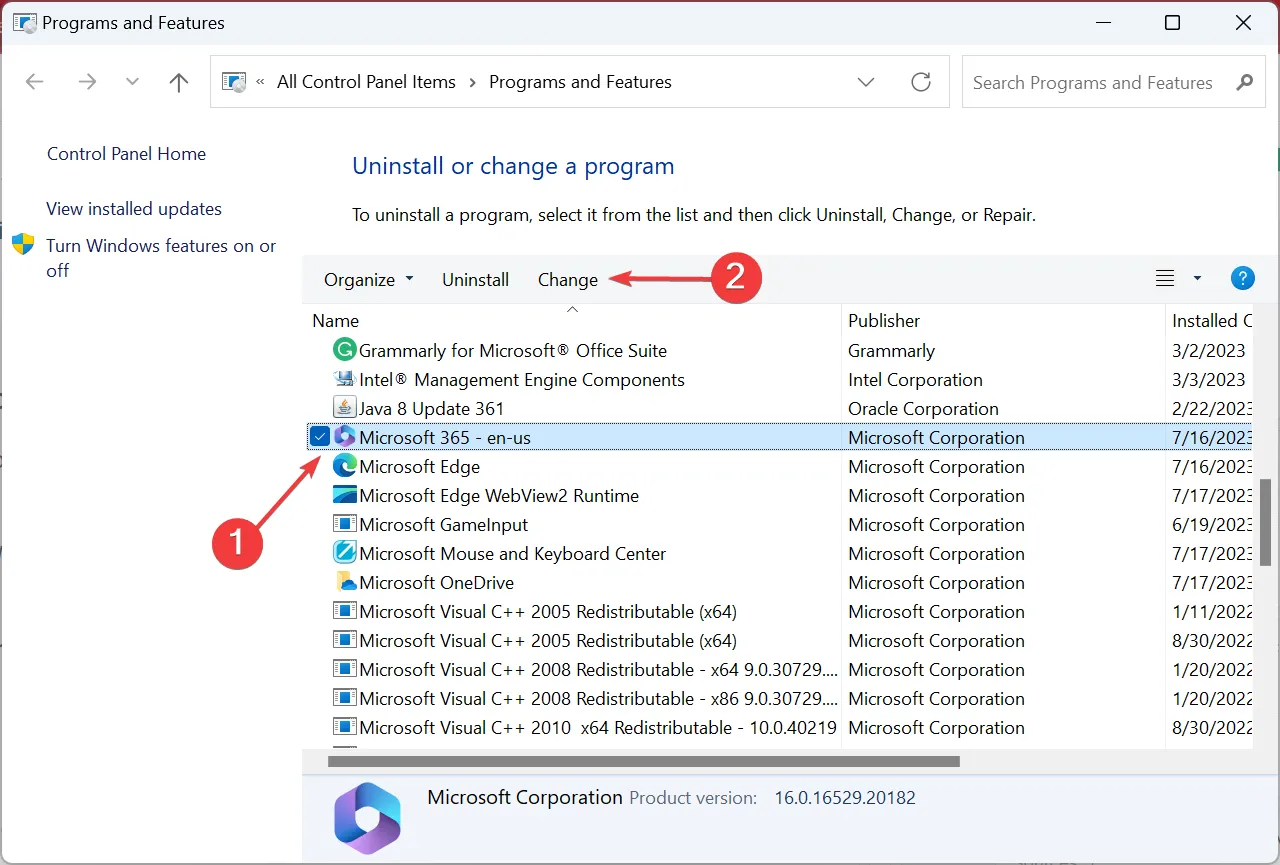
- 在 UAC 提示中單擊“是” 。
- 選擇在線修復並單擊下一步。
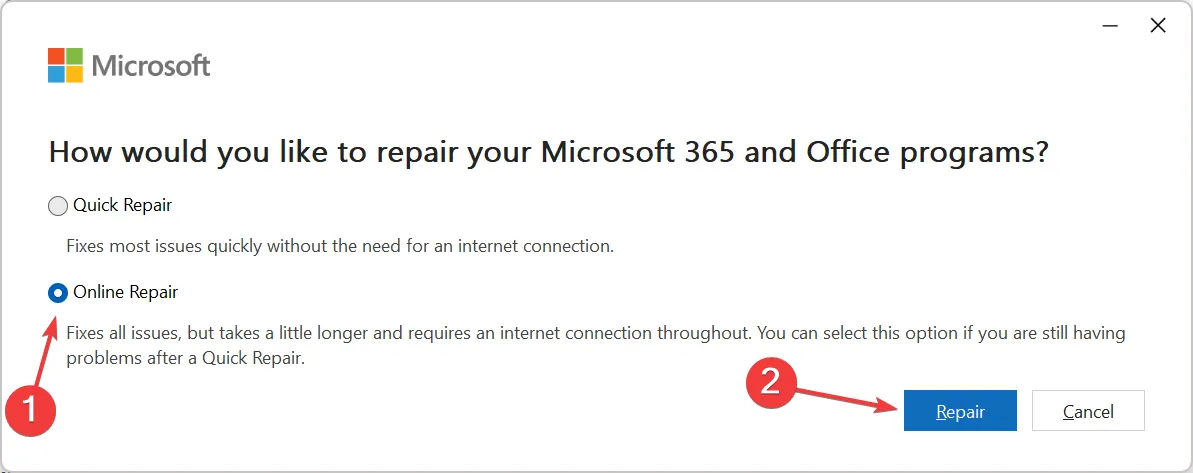
- 再次單擊“修復”以確認更改並啟動該過程。
在開始在線修復 Microsoft Office 之前,請確保您已連接到 Internet,因為它會下載大量文件,其中包括損壞的文件和對正常運行至關重要的文件。
一旦該過程完成,您很可能不會遇到 msosync.exe 的問題。
5.卸載OneDrive
- 按Windows +I 打開“設置”,導航至“應用程序”選項卡,然後單擊“已安裝的應用程序”。
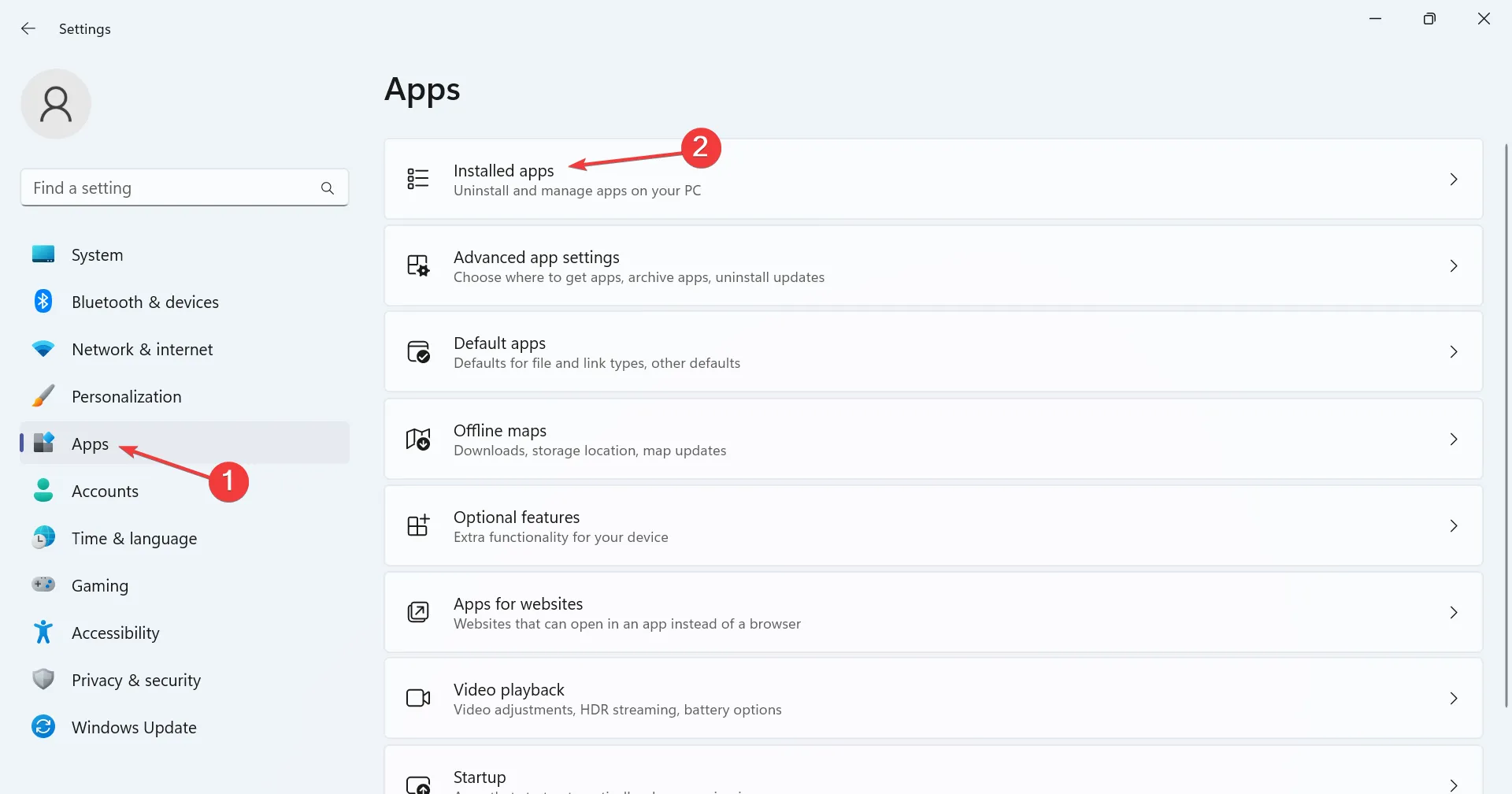
- 找到Microsoft OneDrive,單擊旁邊的省略號,然後選擇卸載。
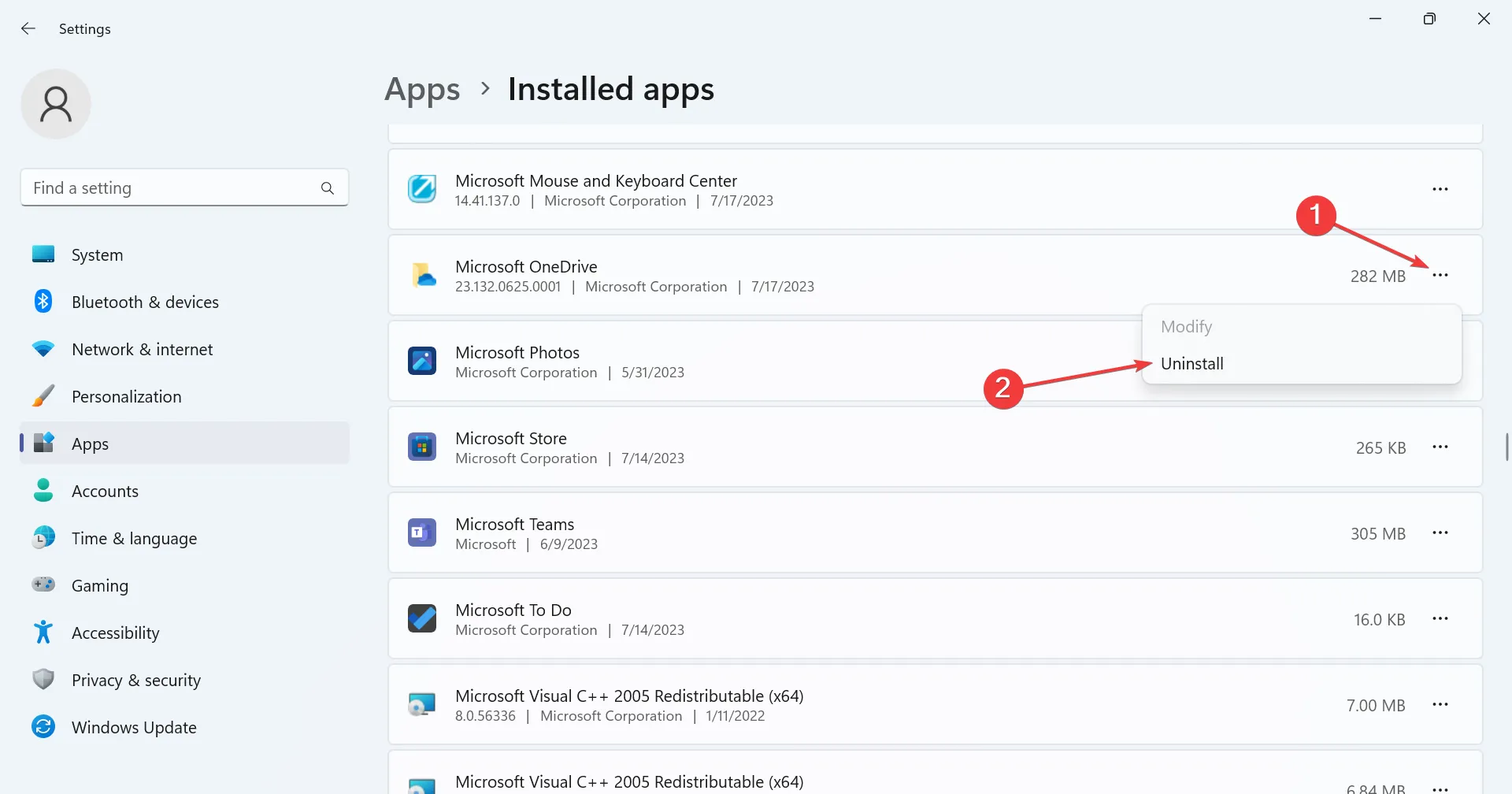
- 再次單擊確認提示中的“卸載” 。
- 按照屏幕上的說明完成該過程。
如果前面列出的解決方案沒有幫助,最後一個選項是卸載 OneDrive,因為它被發現會觸發 msosync.exe 進程,從而導致 CPU 使用率較高。
另外,卸載不會影響存儲在雲服務上的文件,您可以從 Microsoft Store 下載 OneDrive。
如何刪除 msosync.exe?
除非需要,否則我們不建議刪除 msosync.exe。一個更簡單的替代方法是轉到文件位置並重命名它。因此,如果事情不順利,您可以隨時恢復更改並讓事情正常運行。
就這樣!您現在應該可以運行 Windows 操作系統,而不會因資源消耗增加而引發錯誤或出現性能問題。
為了防止將來出現此類問題,請定期掃描您的電腦是否存在惡意軟件,確保所有 DLL 文件均存在且可訪問,並且沒有操作系統文件已損壞。
如有任何疑問或分享對您有用的方法,請在下面發表評論。



發佈留言