Windows 11 23H2新增開始菜單功能——文件縮略圖預覽
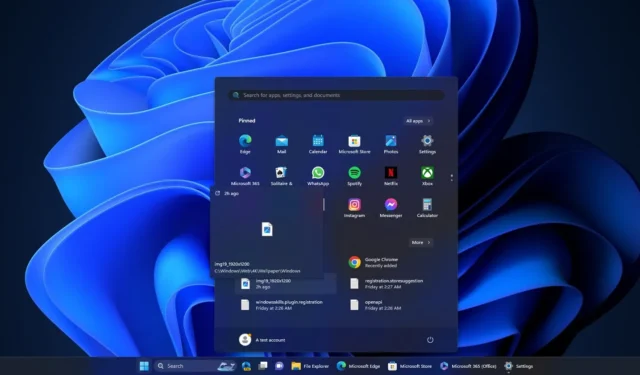
在 Windows 11 或 10 上,您可以使用文件資源管理器通過縮略圖功能查看各種文件的預覽。縮略圖可讓您快速預覽,是一種有用的視覺功能,可以更快地查找文件。Microsoft 在 Windows 11 23H2 的“開始”菜單中引入了相同的功能。
與 Windows 10 不同,Windows 11 中的“開始”菜單分為三個部分:“所有應用”和“推薦”。推薦部分列出了最近打開的項目,例如圖片、文檔甚至應用程序。然而,推薦的部分不是動態的或交互式的。這可能很快就會改變。
微軟在開始菜單的推薦文件部分添加了新的縮略圖預覽。這意味著您可以將鼠標懸停在任何文件上 –。TXT,。pdf,. .jpg,. .jpg,. png – 查看快速預覽,類似於文件資源管理器的縮略圖和詳細信息窗格。Windows 11 23H2 或更高版本中提供了這項次要的“開始”菜單功能。
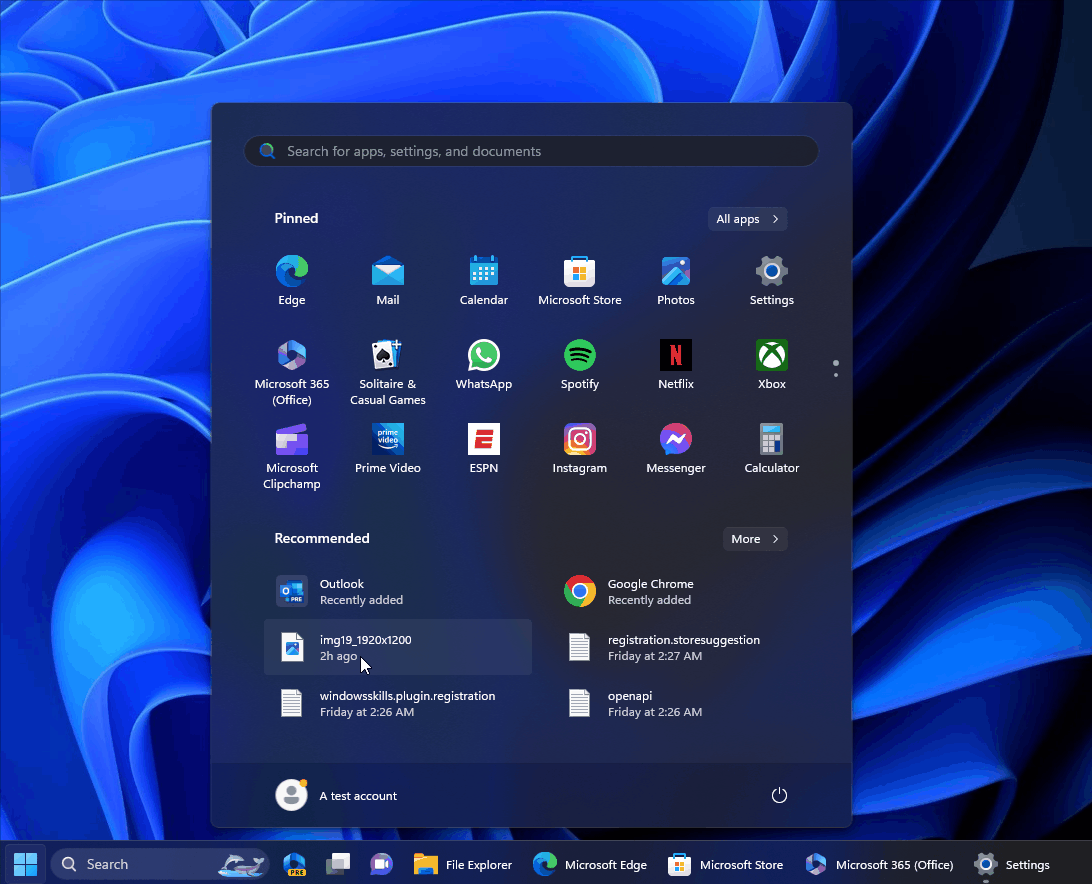
假設您最近打開了一張需要回顧的圖片。您可以將鼠標懸停在“開始”菜單中的圖片圖標上,而不是打開文件資源管理器並瀏覽文件夾。
當您將鼠標懸停在文件上時,會自動彈出縮略圖預覽,讓您一目了然地查看圖片的內容。這樣,您無需打開即可確認這是否是您要查找的文件。
微軟尚未確認新的 Windows 11 開始菜單更新;該功能目前也無法使用。
Windows 11 更新承諾進行更多巧妙的調整
Windows 11 23H2 更新為每個人帶來了一些新東西。雖然該更新的兩個重大變化是 Windows Copilot 和新的文件資源管理器,但微軟還進行了一些細微的調整。例如,當相機未啟動或快門關閉時,桌面上會出現新的彈出對話框或通知提示框。
該對話框允許您打開“獲取幫助疑難解答”以解決 Microsoft 能力範圍內的相機問題。另一個變化改進了 Windows 11 通知的工作方式,這要歸功於新的“查看通知”按鈕,您可以在通知進入請勿打擾模式時查看通知的內容。
Windows 11 23H2 另一個值得注意的變化是為任務欄引入了“永不組合模式”。該切換可在“設置”>“個性化”>“任務欄”>“任務欄行為”內使用,它允許您禁用任務欄上圖標或正在運行的應用程序的組合狀態。
您還可以在圖標未分組時查看應用程序的標籤,這在您不擅長識別應用程序時特別有用。



發佈留言