亮度按鈕不起作用?4 種修復方法
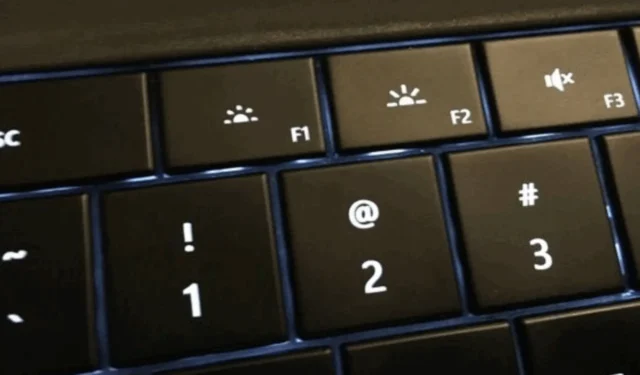
在每台計算機中,亮度按鈕都允許您控制照明強度,這是系統不可或缺的一部分。遺憾的是,許多用戶抱怨亮度按鈕不起作用並且無法調節亮度。
然而,這個問題讓許多用戶質疑如何修復亮度按鈕。或者如果計算機上的亮度控制不起作用該怎麼辦。因此,本文將討論解決該問題的潛在修復方法。
為什麼我的亮度按鈕不起作用?
有多種因素可能導致計算機上的亮度按鈕不起作用。以下是一些常見的:
- 過時或損壞的顯示驅動程序可能會導致亮度按鈕、按鍵或控件無法工作。
- 硬件故障(例如亮度按鈕和顯示屏之間的連接問題)可能會導致問題。
- 如果亮度控制映射到不同的鍵或鍵盤上有特定的按鍵組合,則該按鈕可能不起作用。
- 省電模式可能會限制亮度選項並影響按鈕的功能。
- 惡意軟件或病毒可能會干擾各種硬件組件的功能,包括亮度控制。
- 亮度鍵不起作用可能是由於不正確的 BIOS 或固件設置影響了按鍵控制。
- 操作系統錯誤或過時版本的故障可能會導致亮度問題。
請注意,上面列出的原因是通用的,並且可能因設備而異。無論如何,您仍然可以按照下一節中的步驟修復亮度按鈕。
如果亮度按鈕不起作用,如何修復?
我們建議您在嘗試任何高級故障排除步驟之前嘗試這些初步檢查:
- 重新啟動計算機以解決亮度按鈕問題。
- 驗證是否可以通過“設置”應用中“亮度和顏色”部分下的滑塊調整系統亮度級別。
- 斷開任何可能干擾計算機亮度按鈕功能的外部設備和外圍設備(例如顯示器)。
- 更新您的 Windows 操作系統以安裝更新和補丁以修復錯誤。
- 嘗試使用外接鍵盤查看筆記本電腦上的控制鍵是否有故障。
- 卸載任何可能觸發或乾擾亮度控制工作方式的第三方屏幕調光或顯示管理軟件。
1. 更新顯卡和鍵盤驅動程序
- 按Windows+R鍵提示“運行”窗口,輸入 devmgmt.msc,然後單擊“確定”。
- 單擊“顯示適配器”,從下拉菜單中選擇“通用 PnP 顯示器驅動程序” ,然後選擇“更新驅動程序” 。
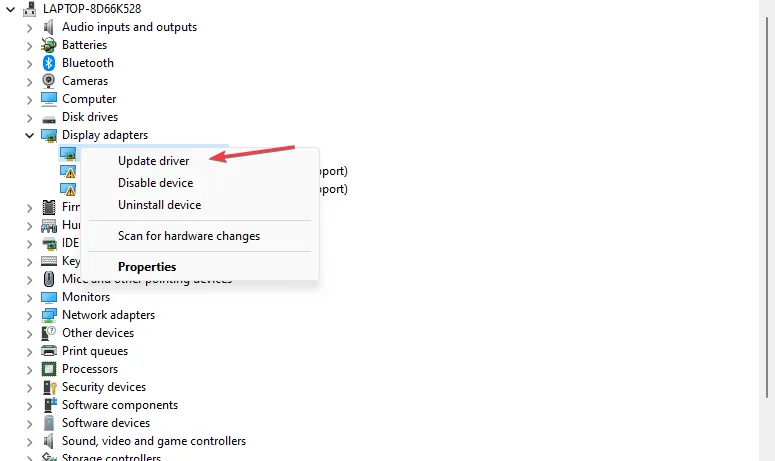
- 然後,選擇自動搜索驅動程序。
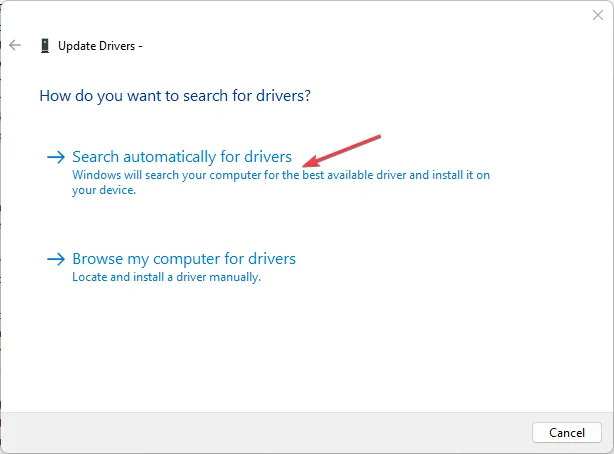
- 打開鍵盤條目,右鍵單擊您的鍵盤設備,然後單擊更新驅動程序。
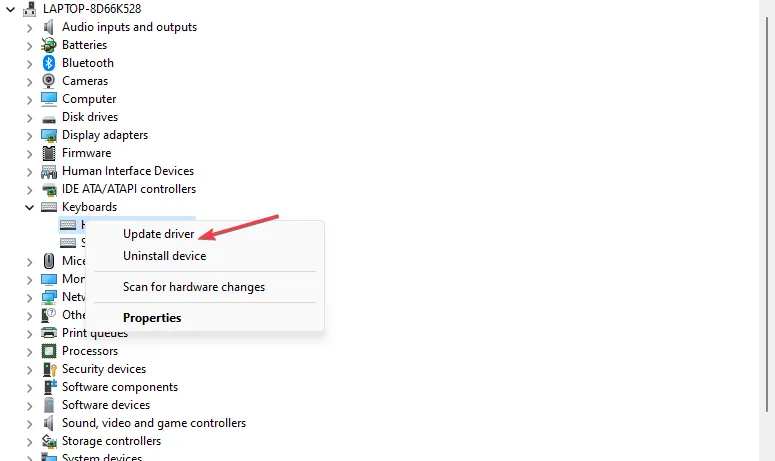
- 重新啟動電腦並檢查是否可以使用亮度按鈕來控制它。
當您安裝圖形驅動程序的更新時,它會修復阻礙顯示功能的錯誤。同樣,鍵盤更新也有效。
2.重新安裝顯示器驅動程序
- 按Windows+R鍵提示“運行”窗口,輸入 devmgmt.msc,然後單擊“確定”。
- 展開監視器條目,右鍵單擊驅動程序,然後從下拉菜單中選擇卸載設備。
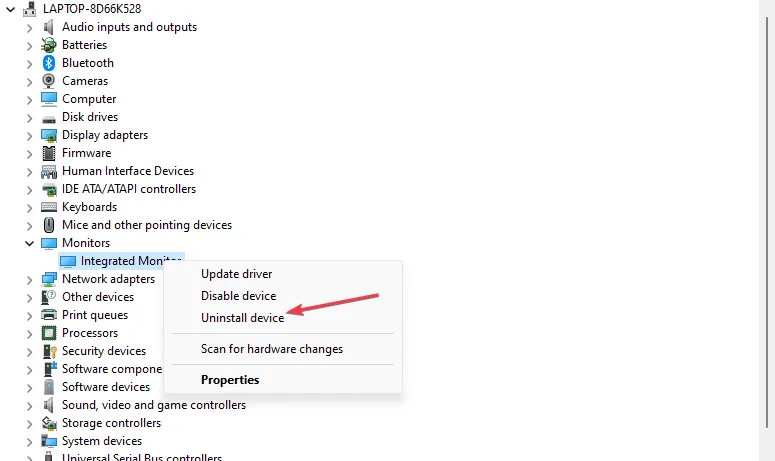
- 卸載後,選擇“監控”,然後單擊工具欄上的“掃描新硬件”按鈕。
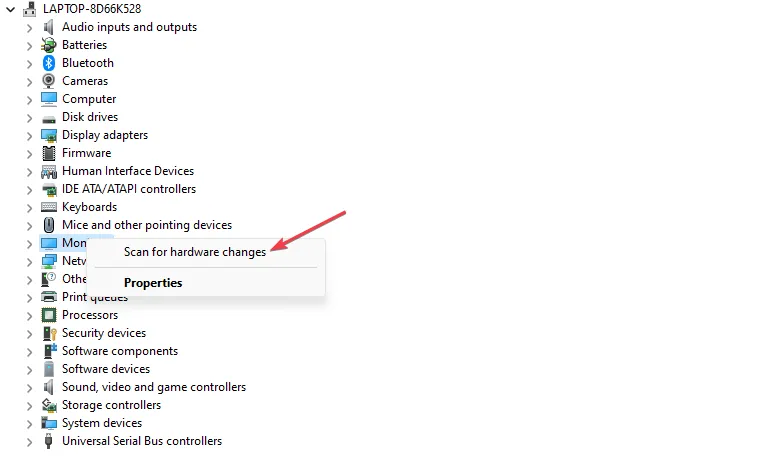
- 重新啟動電腦並檢查亮度控制按鈕是否按預期工作。
卸載有問題的驅動程序將刪除顯示器設備和其他顯示硬件,從而導致系統亮度調整出現問題。
3. 安裝舊版本的顯卡驅動程序
- 按Windows+R鍵提示“運行”窗口,輸入 devmgmt.msc,然後單擊“確定”。
- 展開顯示適配器,右鍵單擊驅動程序,然後從下拉菜單中選擇更新驅動程序。
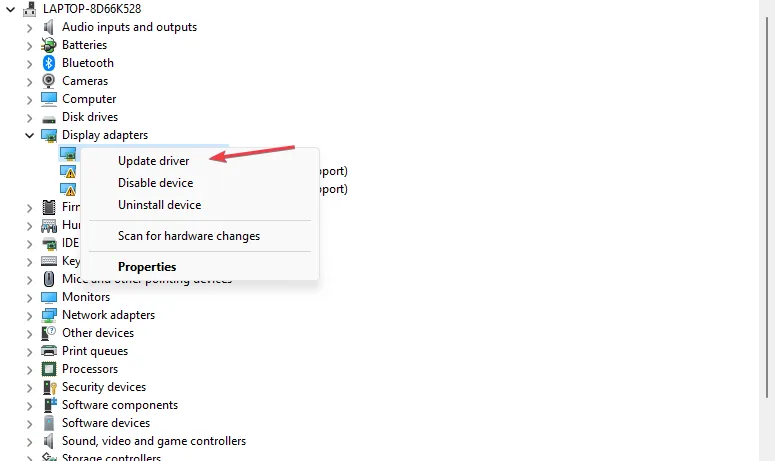
- 然後選擇瀏覽我的計算機以獲取驅動程序。
- 單擊讓我從計算機上的可用驅動程序列表中進行選擇。
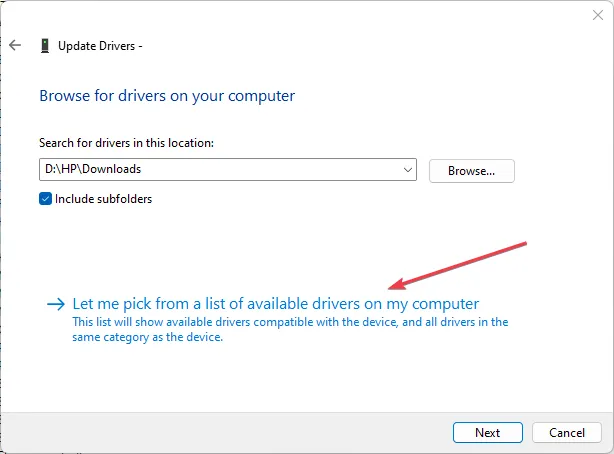
- 選中顯示兼容硬件的框。從列表中選擇較舊的驅動程序版本,然後單擊“下一步”。
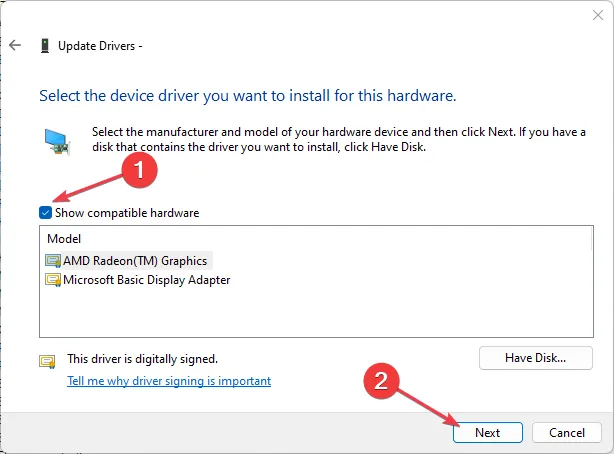
- 重新啟動電腦並檢查是否可以調整亮度。
已證實回溯顯卡驅動程序對某些用戶有效。之所以如此,是因為它解決了導致亮度按鈕不起作用的不兼容和錯誤更新問題。
4. 運行鍵盤疑難解答
- 按Windows+I鍵打開“設置”應用程序。
- 選擇系統,單擊疑難解答,然後在右側窗格中選擇其他疑難解答。
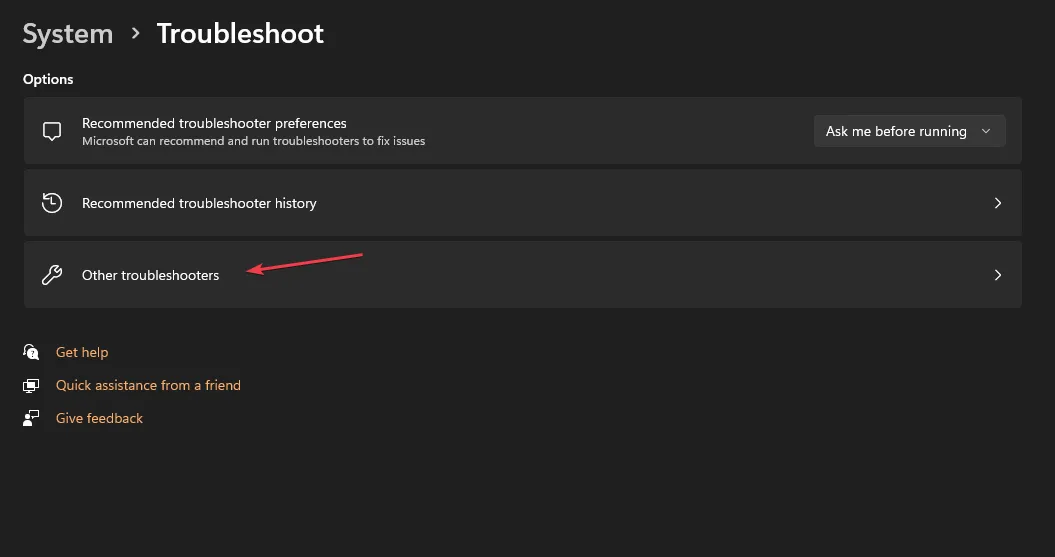
- 單擊鍵盤和運行按鈕啟動故障排除過程。
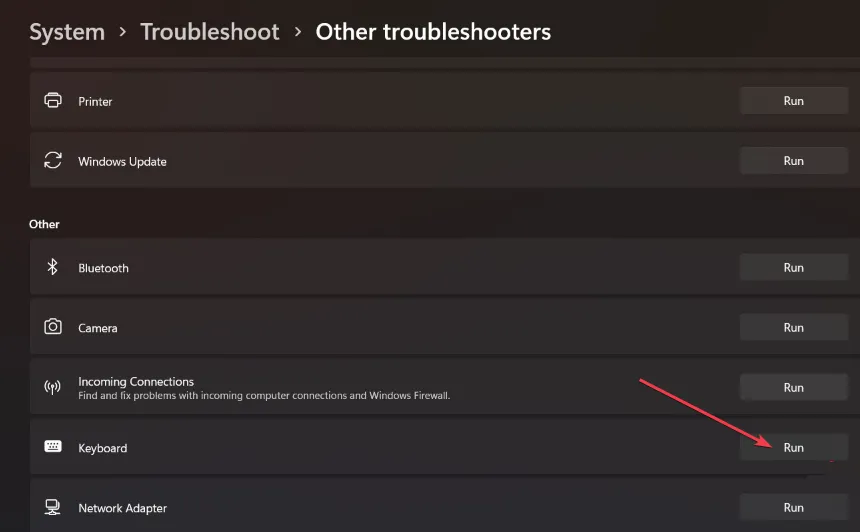
- 按照屏幕上的說明進行操作,然後重新啟動電腦以保存這些更改。
不用Fn鍵如何調節亮度?
1.通過設置更改亮度
- 按Windows+I鍵打開“設置”應用程序。
- 轉到“系統”並選擇“顯示”。
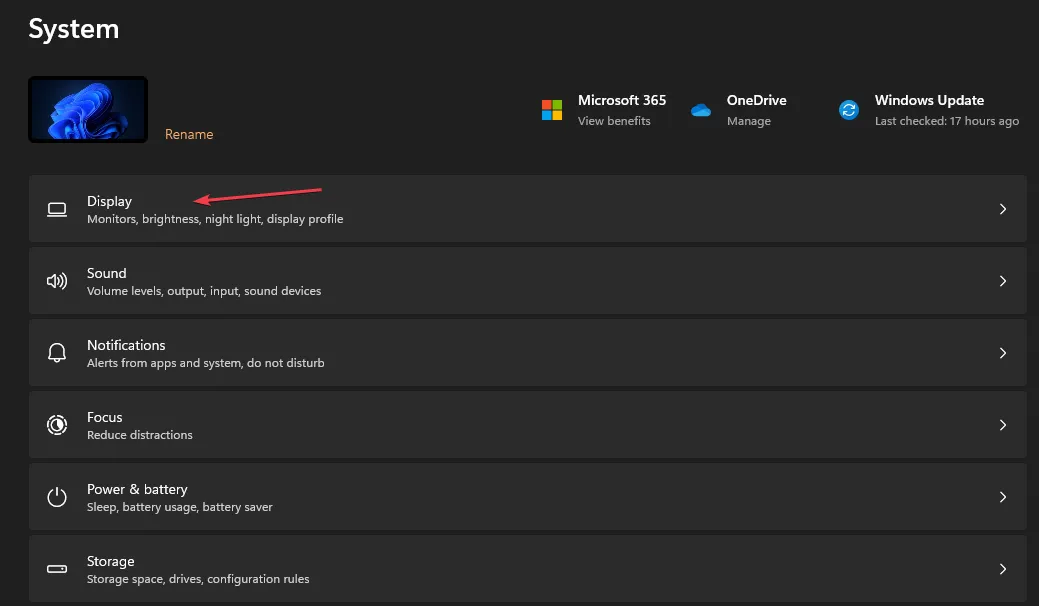
- 在“亮度和顏色”下,使用“亮度”滑塊調暗或調亮。
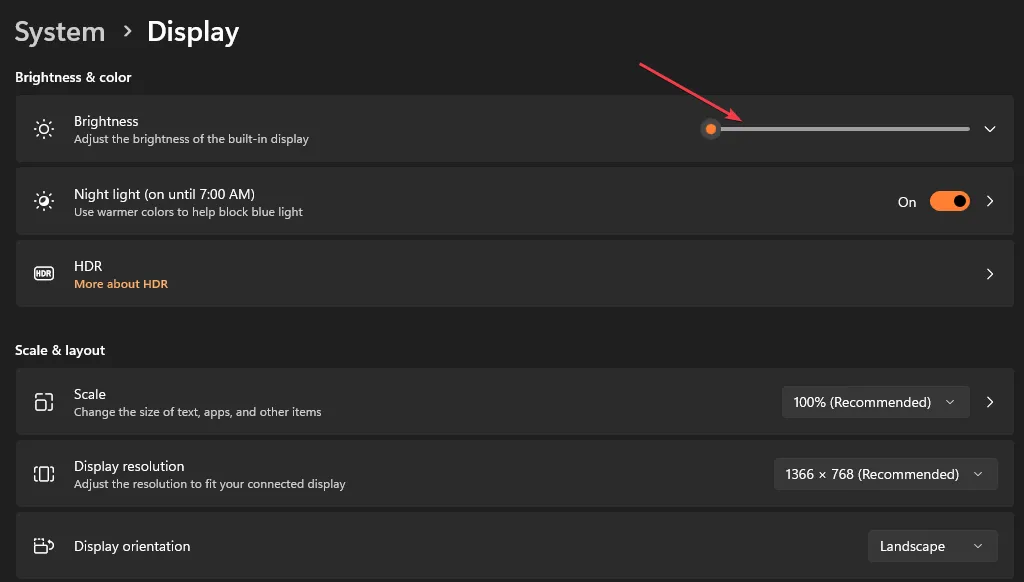
滑塊將控制亮度設置,而不是使用亮度功能鍵。
2.使用自適應亮度
- 按Windows+I鍵打開“設置”應用程序。
- 轉到系統並選擇顯示。
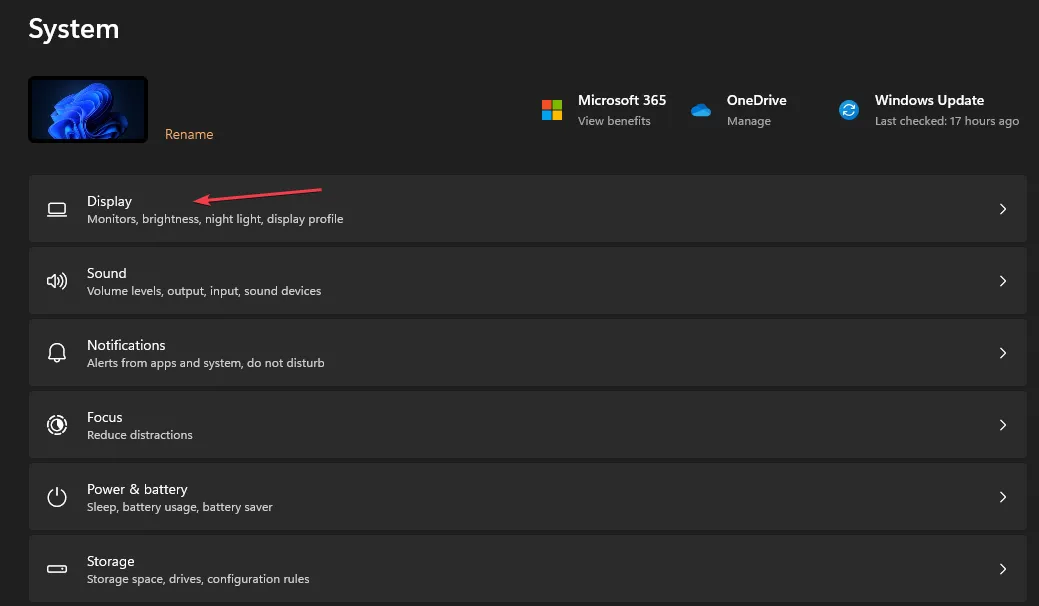
- 選擇“亮度”並打開“當光線變化時自動更改亮度”。
請注意,自適應亮度功能僅依賴於並非所有計算機中都存在的照明傳感器。但是,它可以讓您的計算機適應周圍的光線,從而減少眼睛疲勞和過多的電池使用。
為什麼我的亮度欄被禁用?
如果您對本指南還有其他問題或建議,請在評論部分提出。



發佈留言