如何在 Microsoft Word 和 Excel 中創建自定義樣式
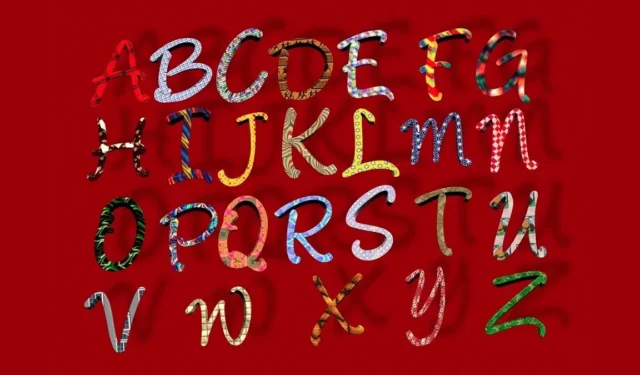
無論您是創建 Word 文檔還是 Excel 電子表格,您都可以使用特定的字體或單元格格式,只需單擊一下即可在整個文檔中重複使用它。您可以創建自定義樣式,稍後對其進行編輯,然後在其他 Word 或 Excel 文檔中使用它。
如何在 Word 中創建自定義字體樣式
您可以使用文檔中的現有文本在 Word 中創建自己的字體格式樣式。在保存之前,您還可以更新格式以應用粗體或斜體等格式以及尺寸或顏色。
- 選擇文檔中要保存的格式的文本。例如,我們選擇粗體、斜體和紅色的文本。
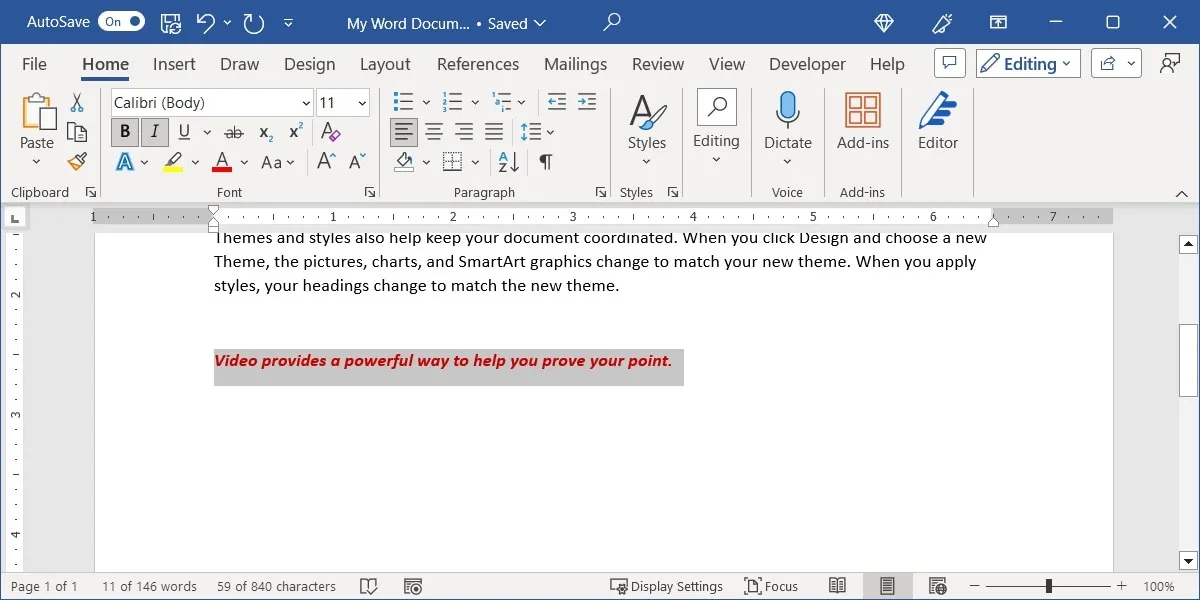
- 轉到“主頁”選項卡,打開“樣式”菜單,然後選擇“創建樣式”。
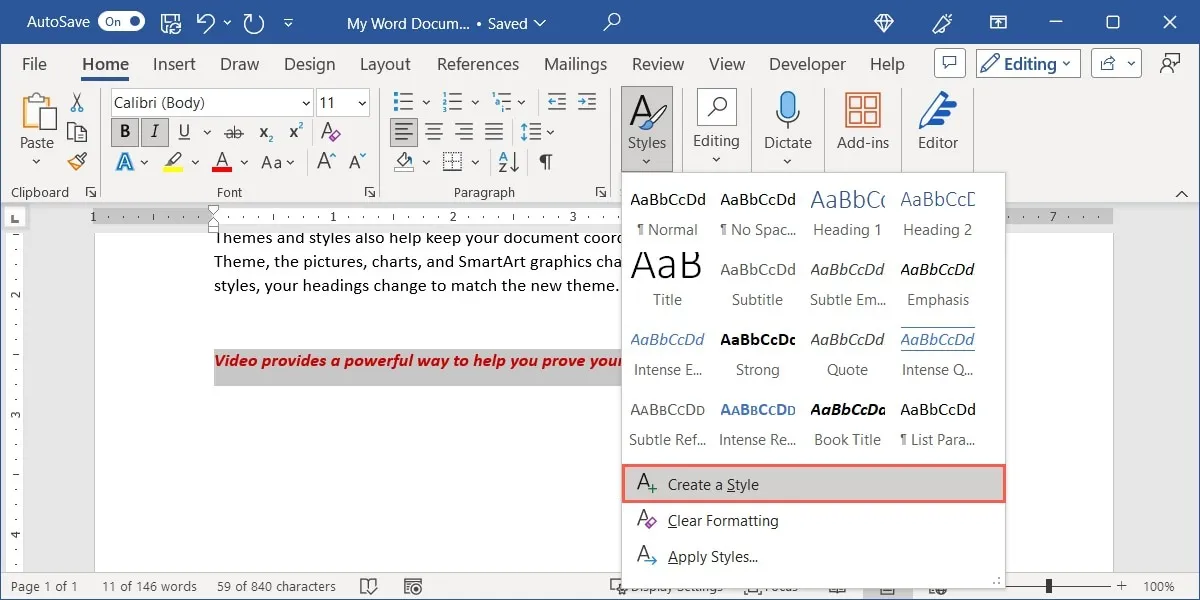
- 在頂部為您的風格命名一個“名稱”。您可以從預覽中編輯樣式。如果您想按原樣使用樣式,請選擇“確定”。否則,請單擊“修改”進行更改。
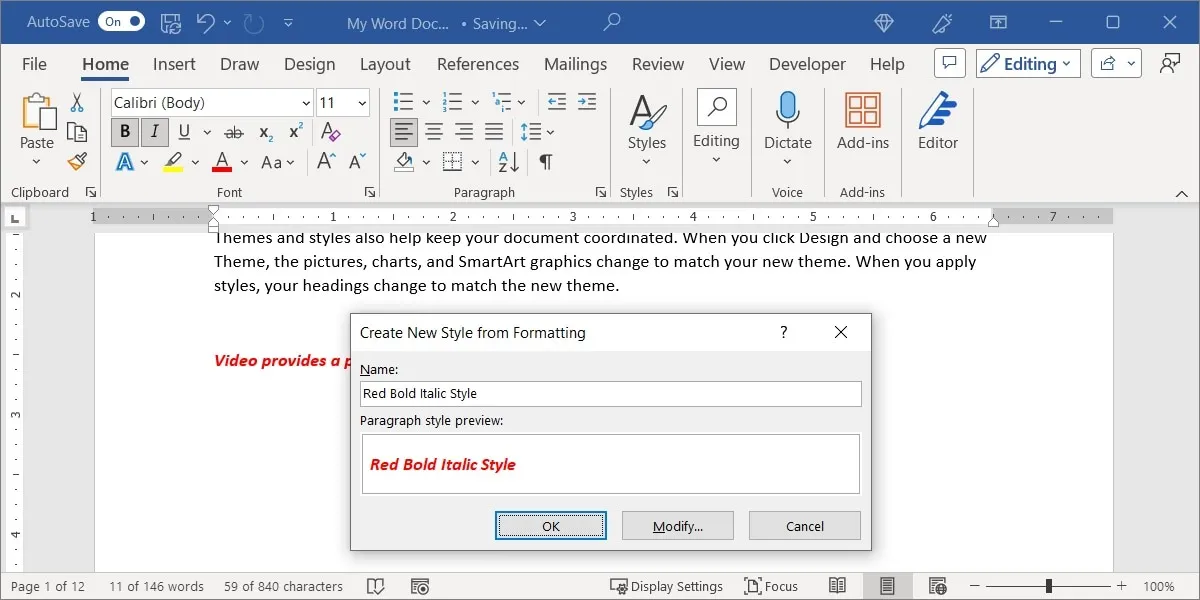
- 如果您選擇“修改”,請將“屬性”部分中的下拉框設置為默認值,除非您要將樣式應用於表格、列表或單個字符。
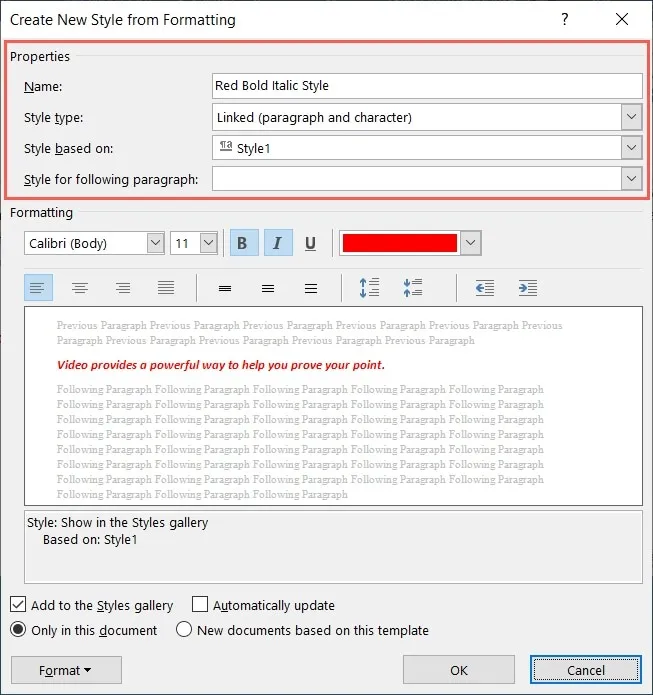
- 在“格式”部分中,選擇要應用的元素,然後查看預覽。
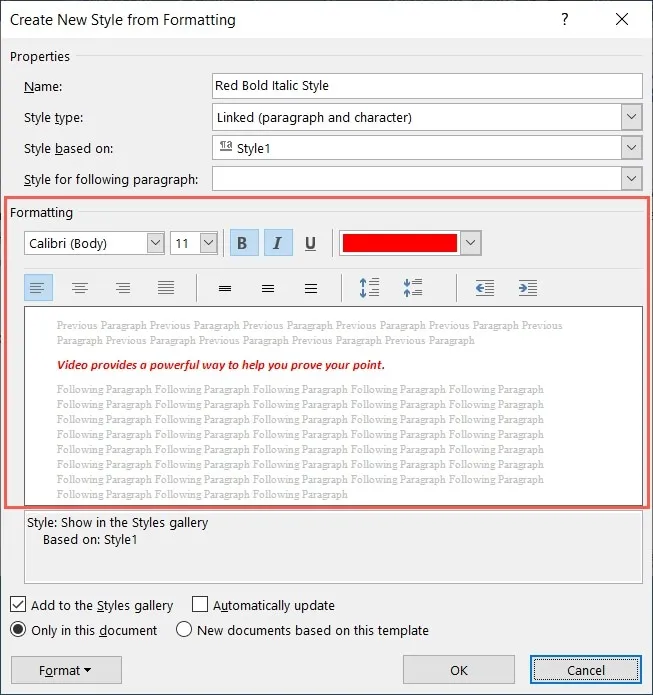
- 在底部,保留標記的選項不變。這會將自定義樣式添加到圖庫中,如果您想更改它,則需要您手動修改它。此外,該樣式僅存在於當前文檔中,而不是更改默認的 Microsoft Word 模板。
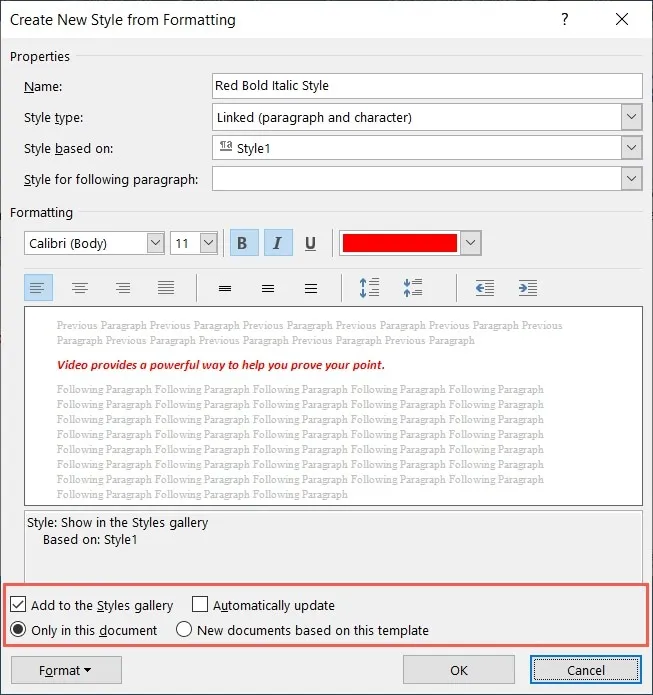
- 單擊“確定”完成並保存您的自定義樣式。
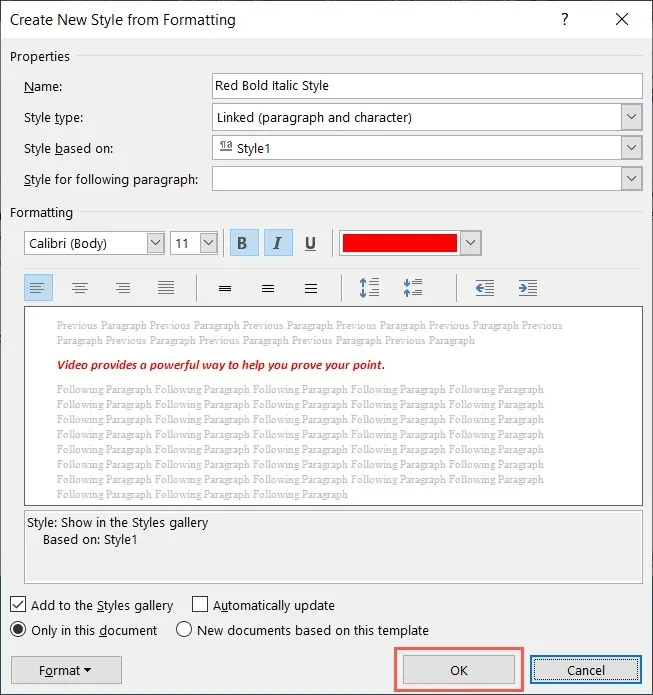
在 Word 中使用自定義樣式
Word 中自定義樣式功能的優點在於您可以在整個文檔中重複使用它。這使得以同樣的方式格式化文本變得輕而易舉。
要使用自定義樣式,請選擇要應用它的文本,然後轉到“主頁”選項卡。打開“樣式”菜單,然後選擇樣式的名稱。
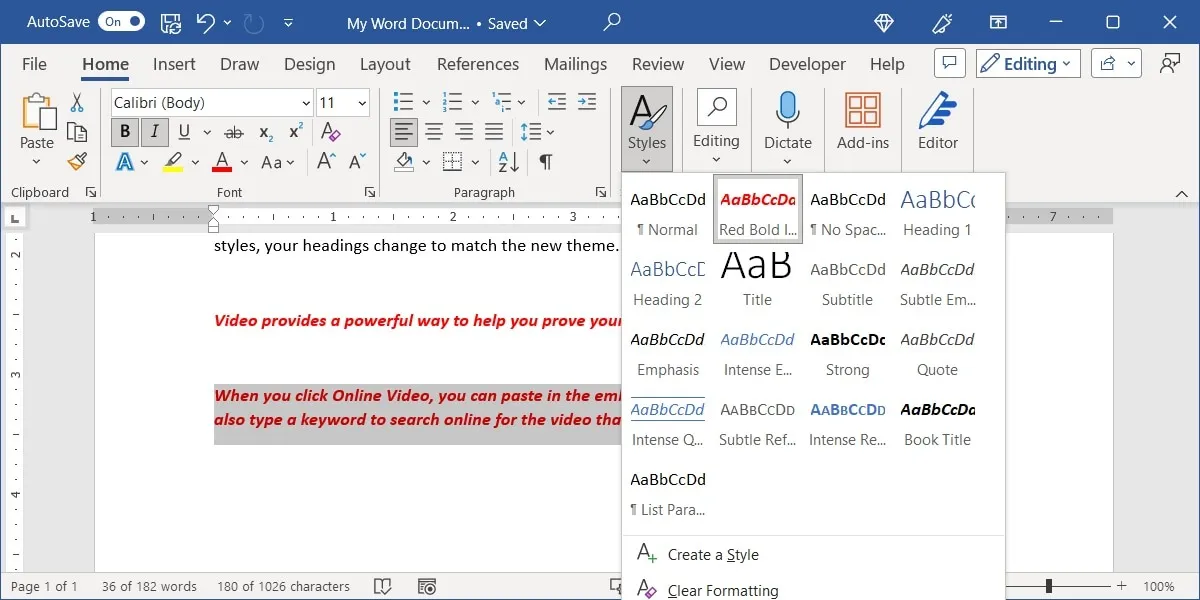
在 Word 中編輯或刪除自定義樣式
如果在創建樣式後想要對其進行更改,則可以輕鬆完成。
- 轉到“主頁”選項卡,然後打開“樣式”菜單。右鍵單擊您的自定義樣式,然後選擇“修改”。
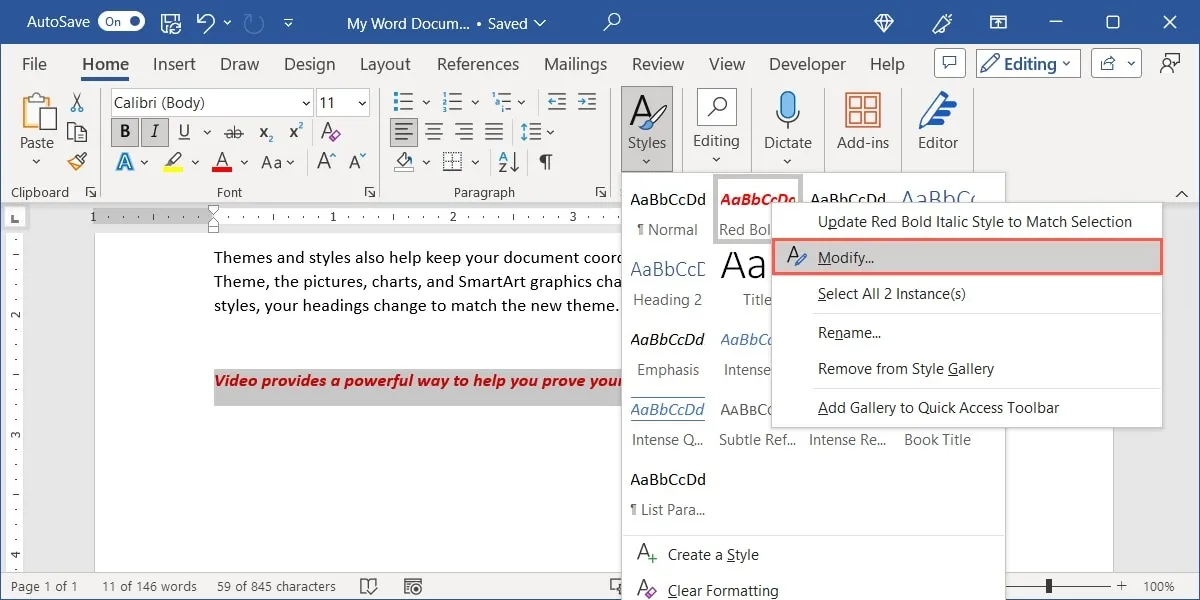
- “修改樣式”窗口提供相同的樣式選項。做出你的改變。例如,我們正在增加字體大小。單擊“確定”保存編輯後的樣式。
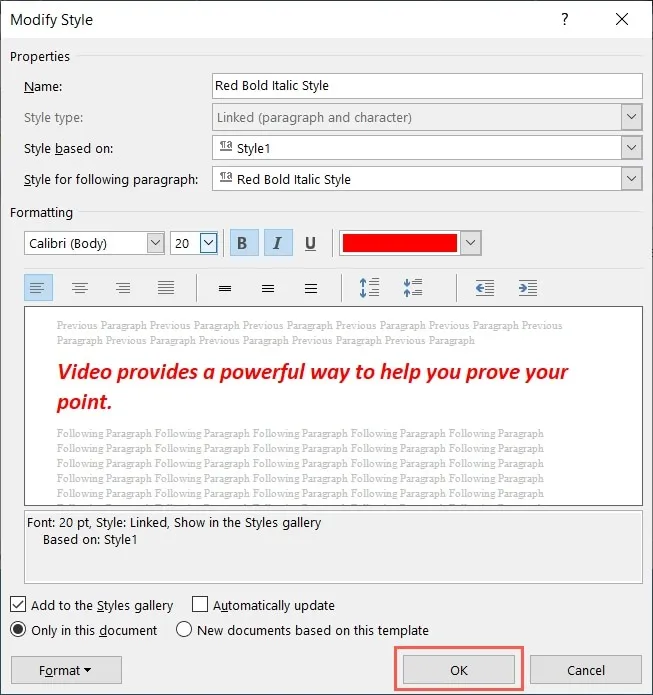
- 如果您希望完全刪除樣式,請在“樣式”菜單中右鍵單擊它,然後選擇“從樣式庫中刪除”。您的字體仍保持該樣式的格式;但是,“樣式”菜單中不再提供該樣式。
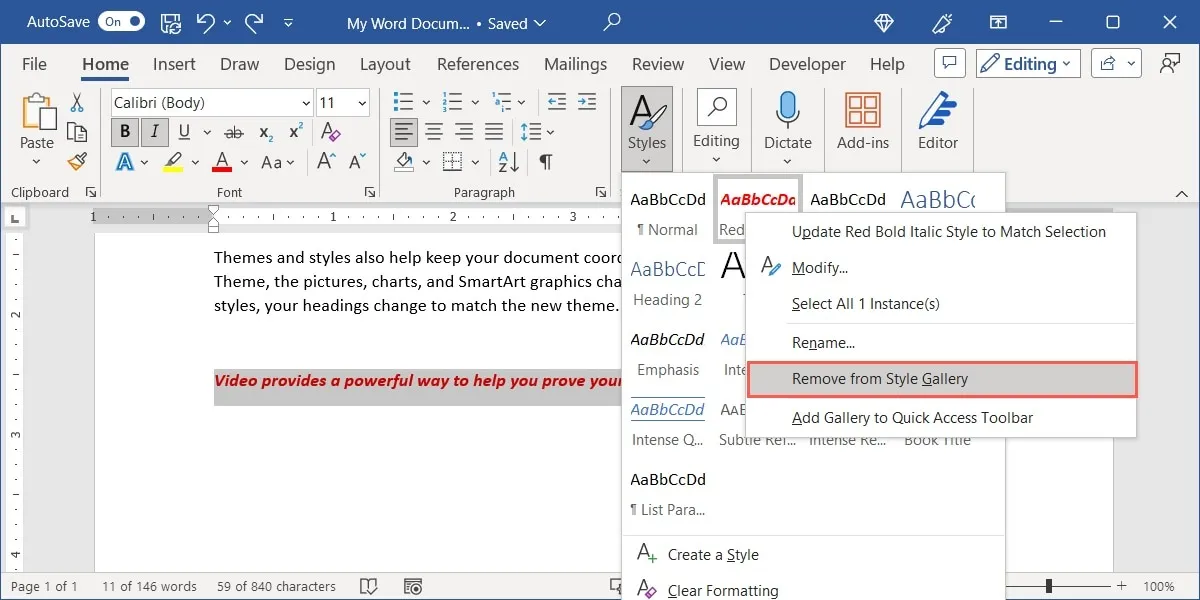
在 Word 中導出自定義樣式
除了能夠在當前文檔中重複使用自定義樣式之外,您可能還想在另一個 Word 文檔中使用它。如果您使用主題創建多個文檔,這會很有幫助。
- 打開創建自定義樣式的文檔後,轉到“主頁”選項卡,然後單擊“樣式”啟動器,即“樣式”組右下角的小箭頭。
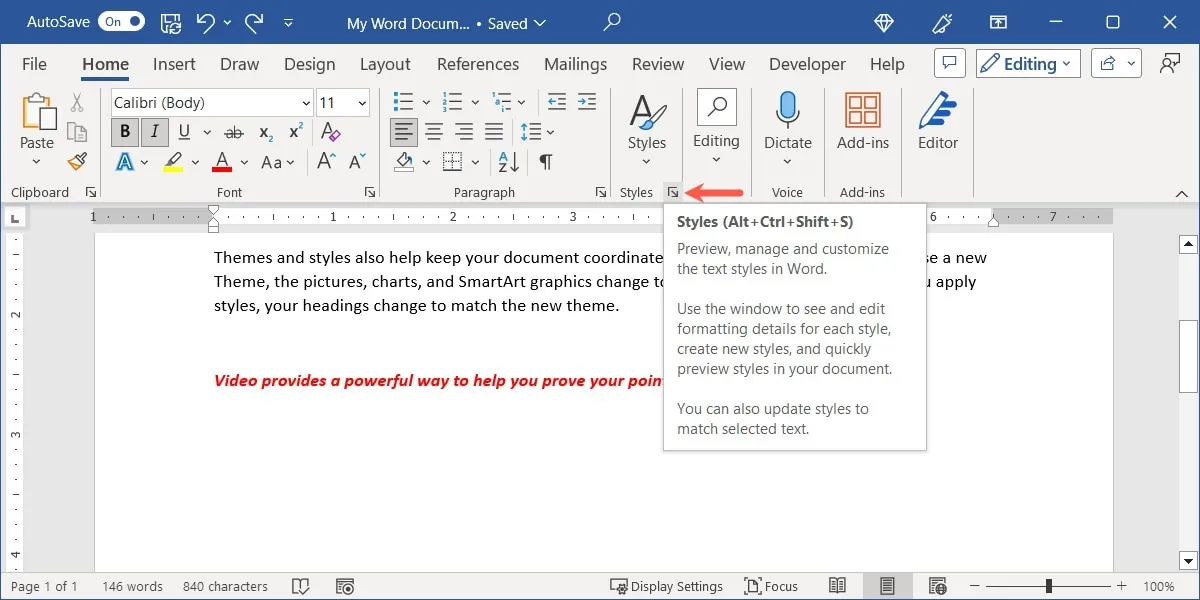
- 當“樣式”框打開時,選擇底部的“管理樣式”按鈕(帶有復選標記的“A”)。
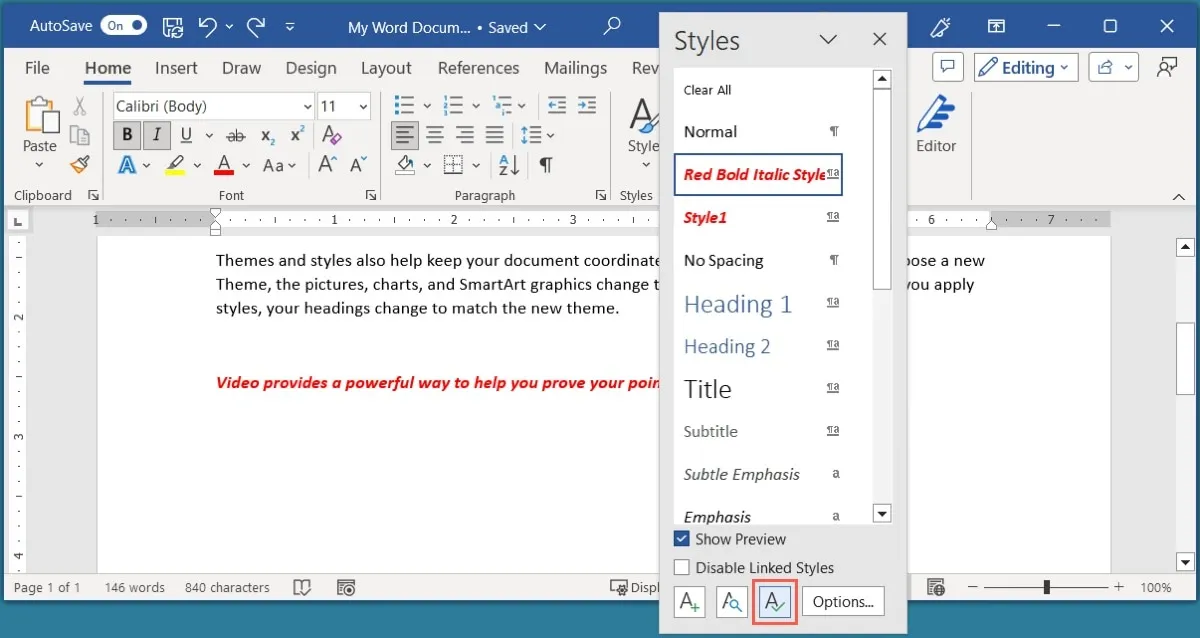
- 在“管理樣式”窗口中,選擇左下角的“導入/導出”。

- 在“樣式”選項卡中,您可以在左側看到當前的 Word 文檔及其可用元素。如果滾動頂部的框,您將看到自定義樣式的名稱。
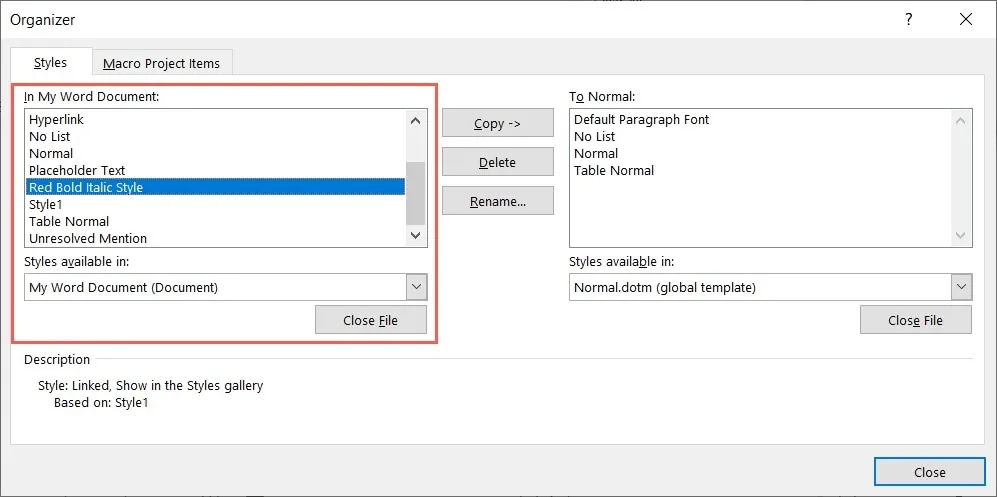
- 右側有默認的 Word 模板及其元素。選擇“關閉文件”,這樣您就不會意外更改此模板並可以打開您想要的Word文檔。
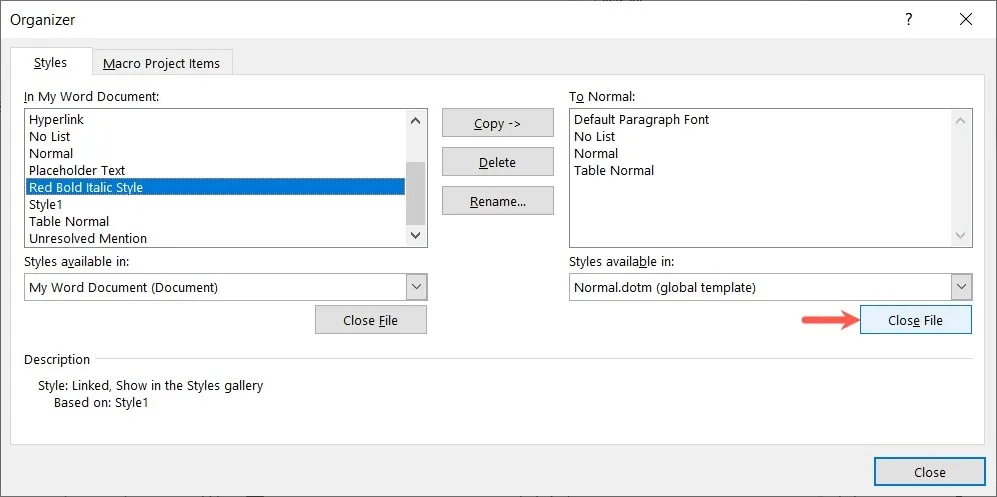
- 單擊“打開文件”瀏覽 Word 文檔。
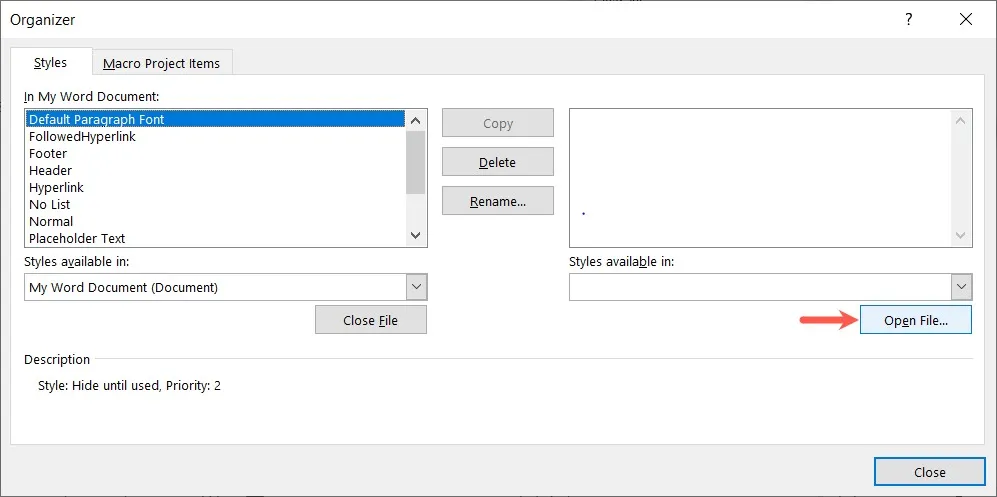
- 選擇 Word 文檔的位置,然後選擇它。您可能需要將右下角的文件類型下拉菜單更改為“所有文件”、“所有 Word 文檔”或其他選項。單擊“打開”。
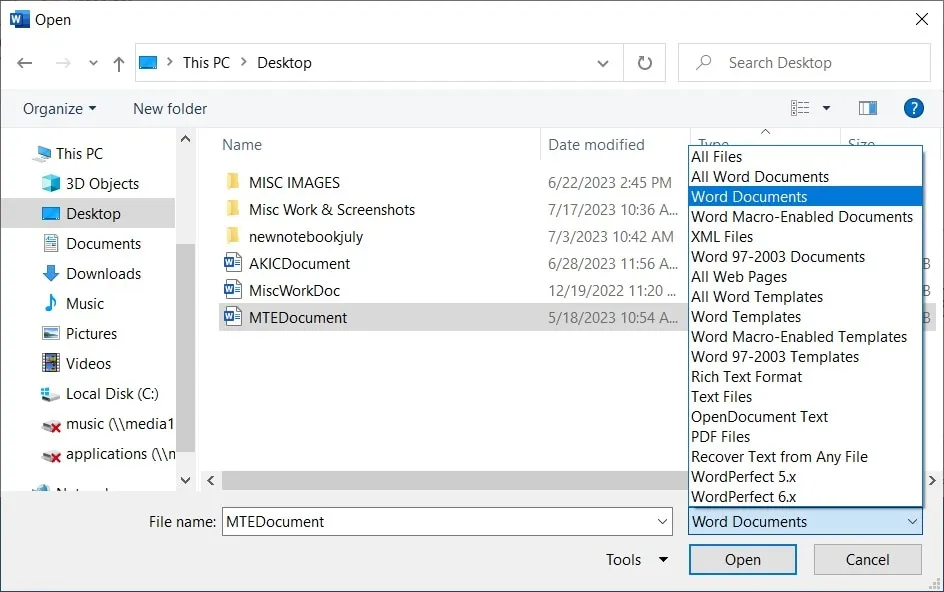
- 將文檔及其元素放在“管理器”窗口的右側,在左側的框中選擇自定義樣式,然後單擊“複製”將其導出到右側的文檔。
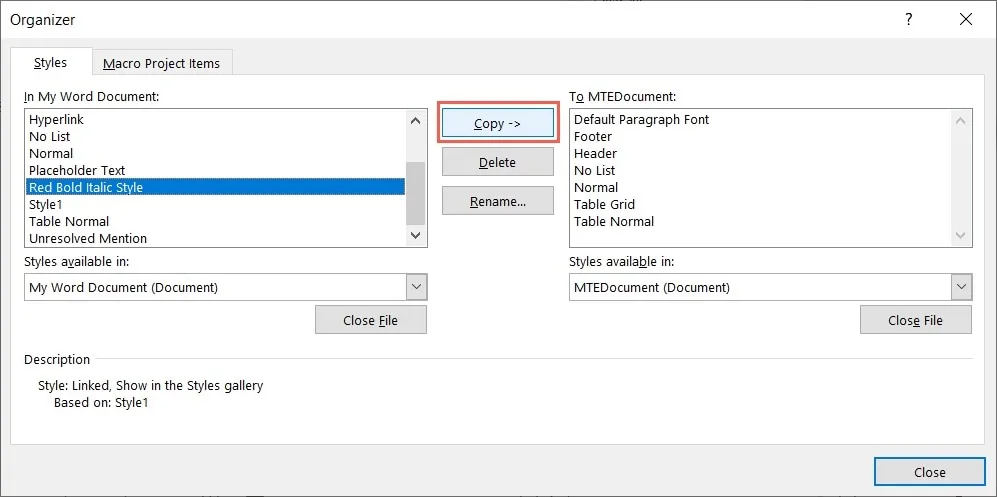
- 當您在右側列表中看到自定義樣式時,單擊“關閉”。

- 如果您收到一條彈出消息,詢問您是否要將更改保存到所選文件,請單擊“保存”。
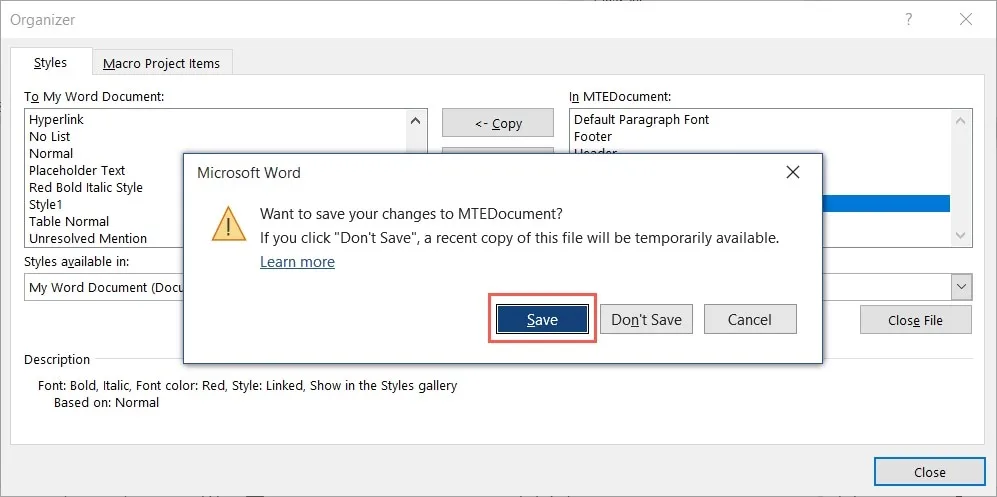
當您打開第二個Word文檔時,轉到“主頁”選項卡,在“樣式”菜單中查看自定義樣式。
如何在 Excel 中創建自定義單元格樣式
與 Word 中的自定義字體樣式類似,您可以在 Excel 中創建自定義單元格樣式。您可以在工作簿內的所有電子表格中使用自定義樣式。
根據當前單元格設置字體、數據類型、顏色、邊框和對齊方式的格式,在保存之前進行或不進行其他更改。
- 選擇具有要保存格式的單元格。例如,我們選擇一個具有貨幣數字格式、粗紅色外邊框和淺黃色填充顏色的單元格。
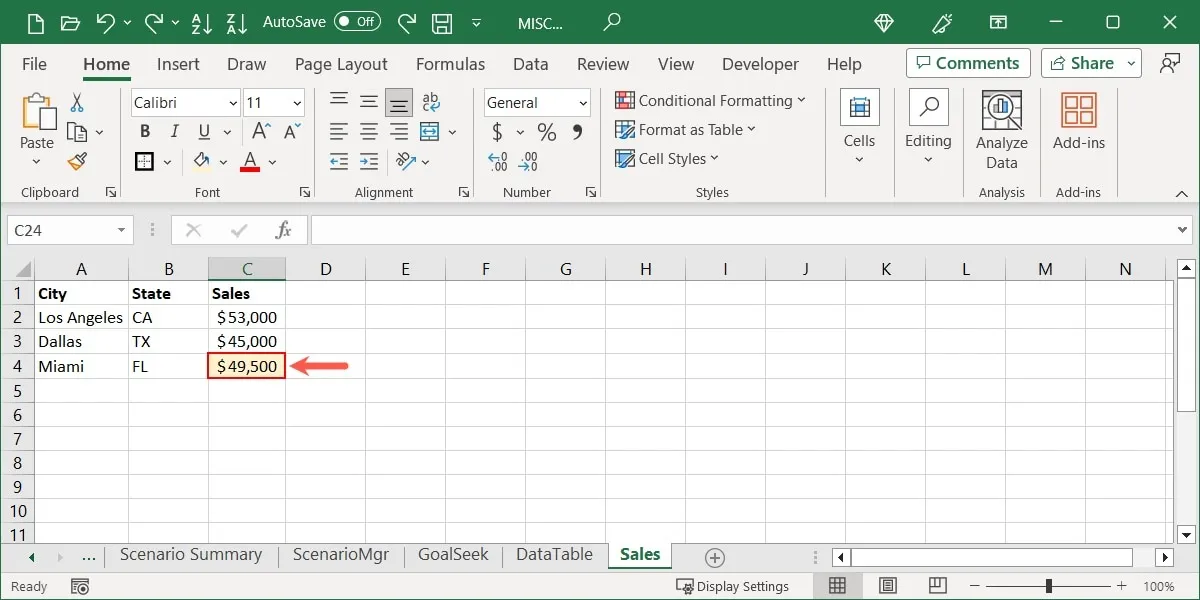
- 轉到“主頁”選項卡,打開“單元格樣式”菜單,然後選擇“新單元格樣式”。
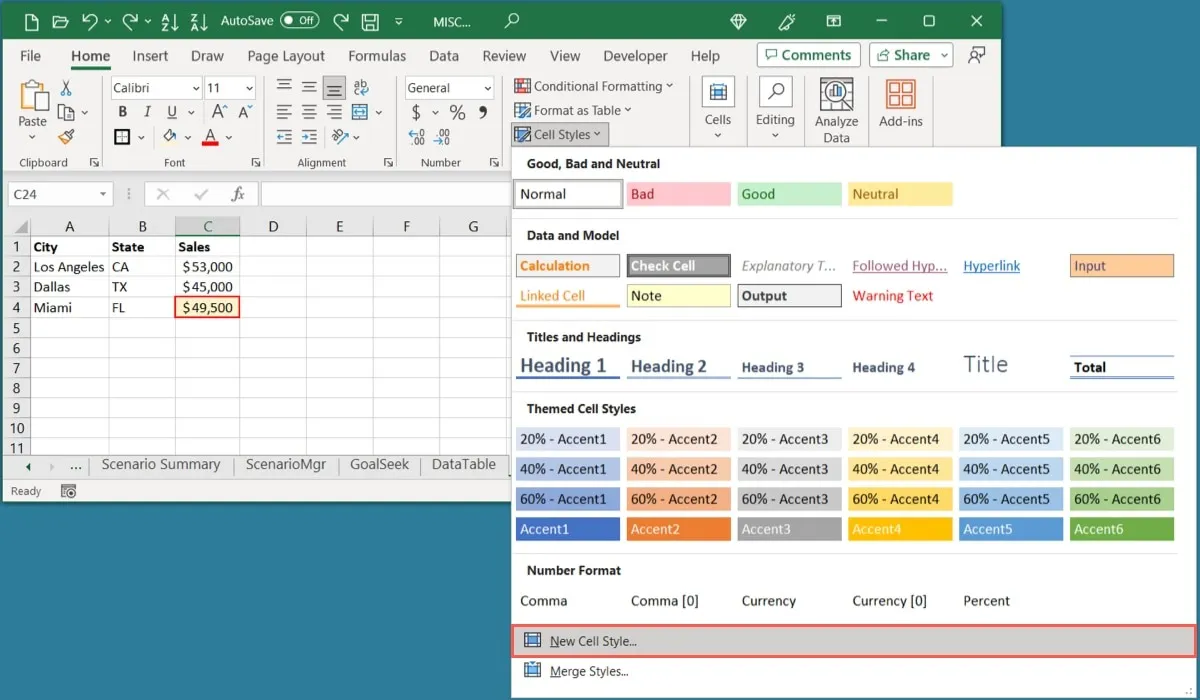
- 在頂部輸入“樣式名稱”,將當前格式應用於單元格。要使用您看到的所有格式,請選中所有復選框。否則,取消選中您不需要的格式。
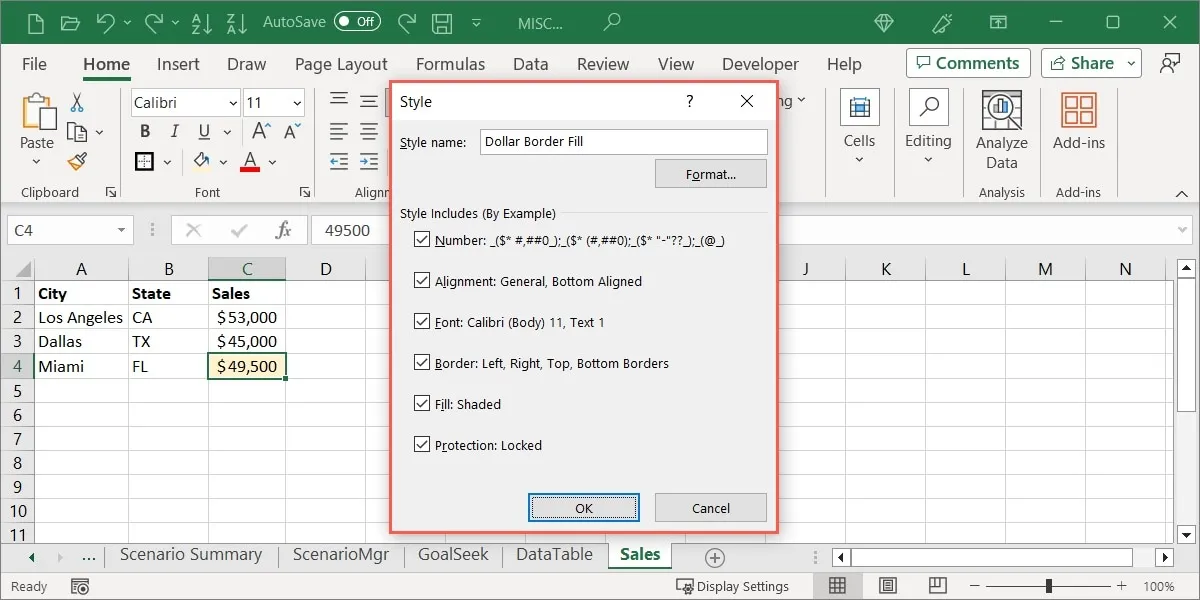
- 要添加或更改樣式,請單擊“格式”。

- 使用標有“數字”、“對齊方式”、“字體”等的選項卡及其選項來調整單元格的當前格式,然後單擊“確定”。
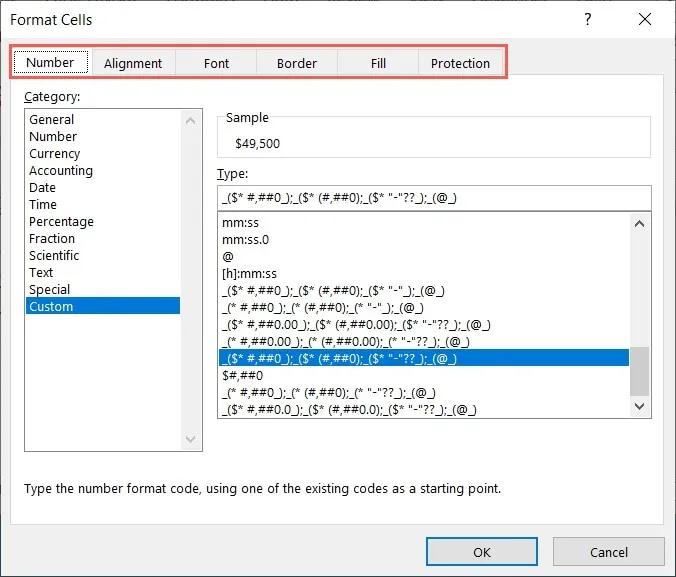
- 選擇“確定”保存樣式。
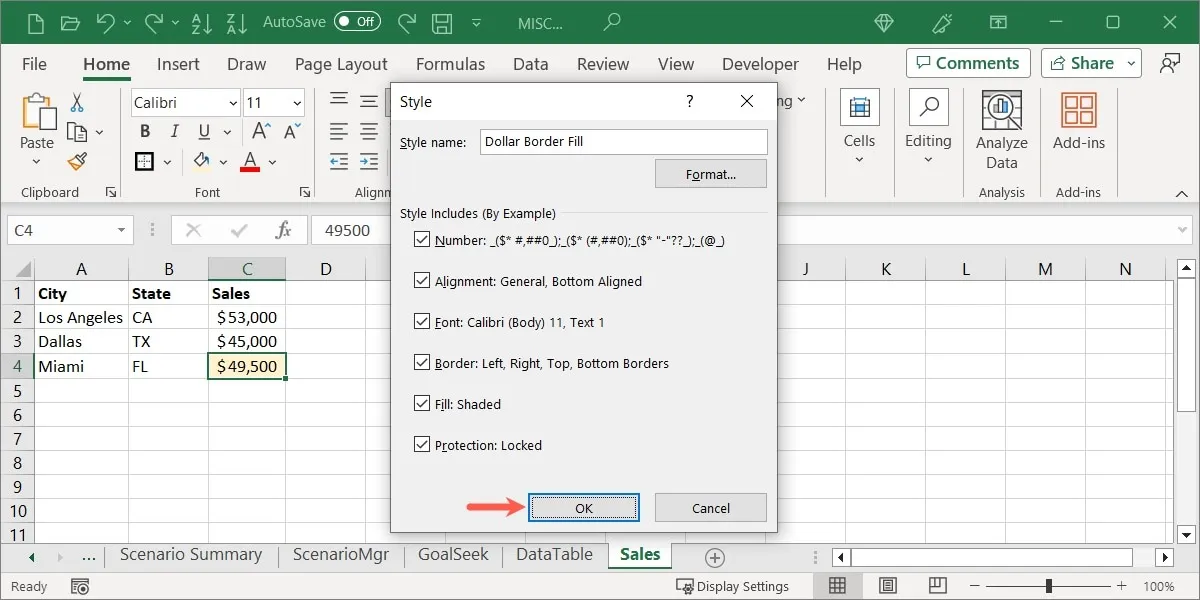
在 Excel 中使用自定義樣式
就像在 Word 中一樣,您可以通過從菜單中選擇創建的自定義樣式將其應用到 Excel 中的單元格。
選擇要將其應用到的單元格,然後轉到“主頁”選項卡。打開“單元格樣式”菜單,然後在“自定義”部分中選擇樣式的名稱。
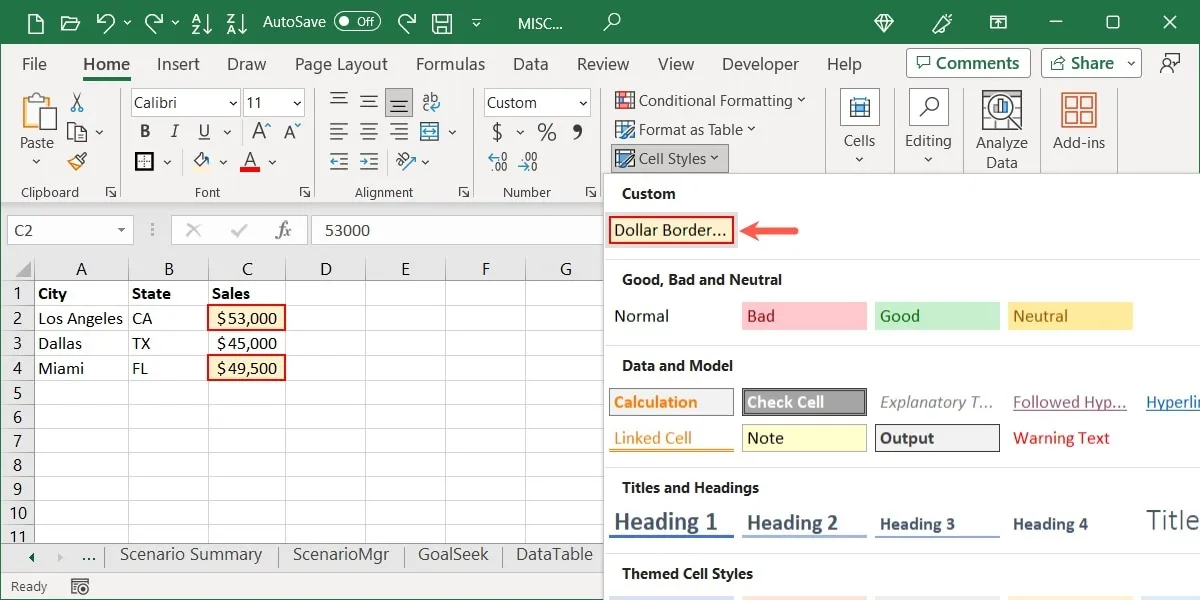
在 Excel 中編輯或刪除自定義樣式
您可能希望在創建自定義樣式後對其進行更改。
- 轉到“主頁”選項卡,然後打開“單元格樣式”菜單。右鍵單擊您的自定義樣式,然後選擇“修改”。
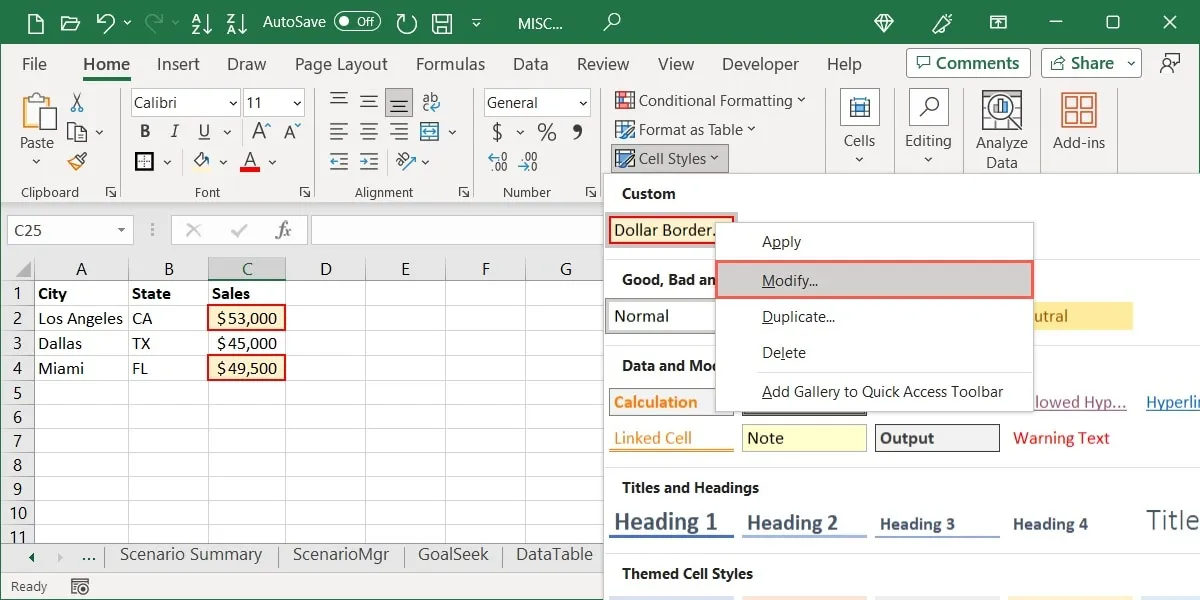
- 使用“格式”按鈕打開“設置單元格格式”框,進行更改,然後選擇“確定”。

- 例如,我們將字體大小從 11 號更改為 14 號。單擊“確定”保存更改。
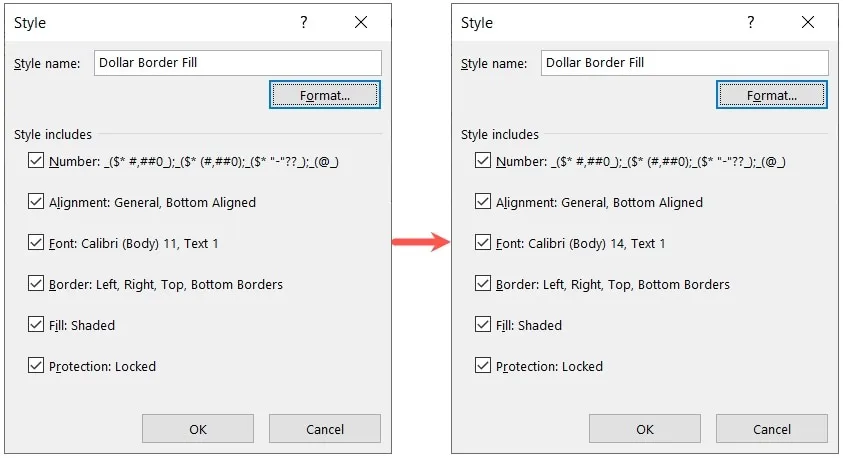
- 如果要刪除自定義樣式,請在“單元格樣式”菜單中右鍵單擊它,然後選擇“刪除”。在單擊“刪除”之前,請確保您要刪除它。
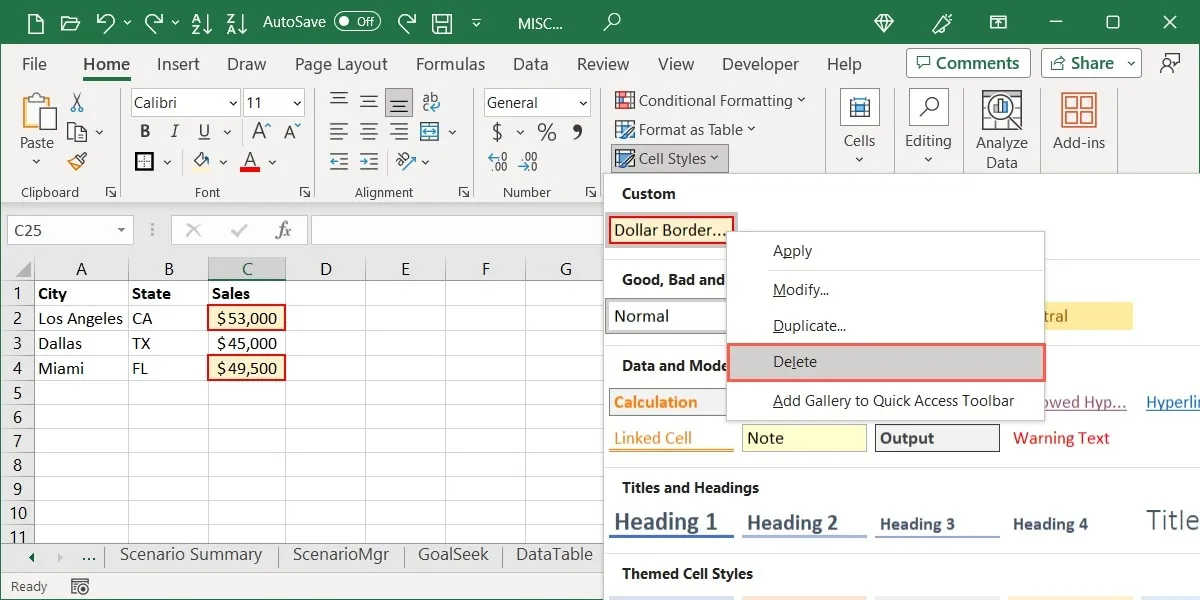
在 Excel 中導出自定義樣式
您可能想在另一個 Excel 工作簿中使用自定義單元格樣式。這有助於您在各種工作簿和工作表中保持一致。這樣做的過程比在 Word 中導出自定義樣式要容易一些。請注意,這會合併您創建的所有自定義樣式,而不僅僅是一種。
- 打開要在其中使用您創建的自定義樣式的 Excel 工作簿。如果您願意,可以將其最小化到任務欄或 Dock。
- 返回原始工作簿,轉到“主頁”選項卡,然後打開“單元格樣式”菜單。選擇“合併樣式”。
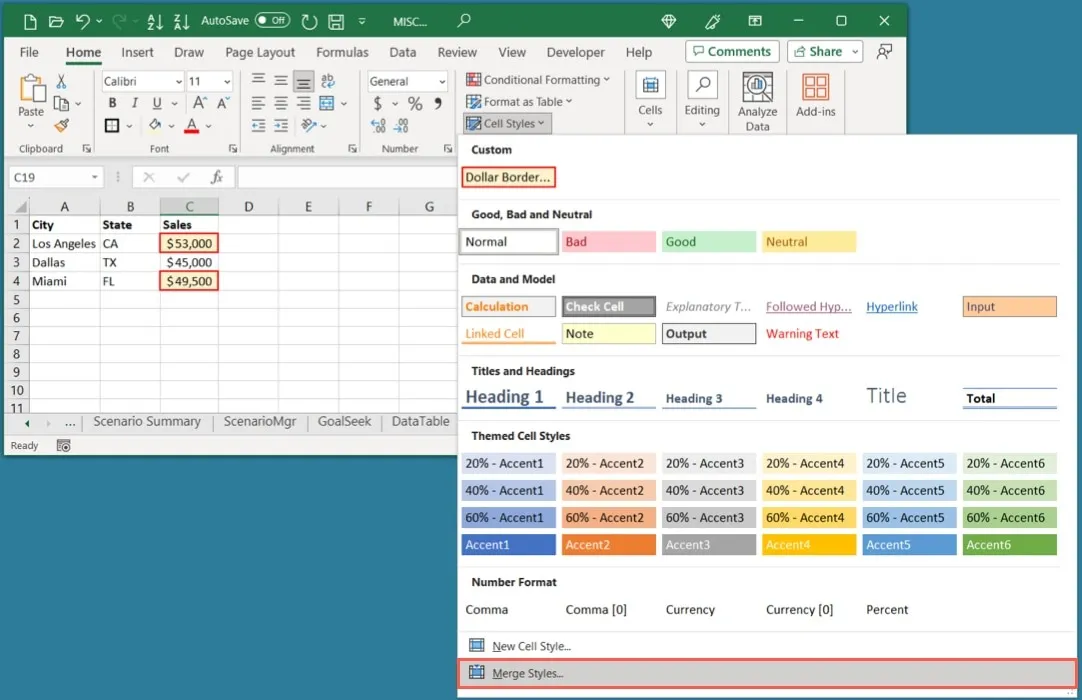
- 您將看到第二個 Excel 工作簿的名稱。如果您有多個打開的工作簿,請從列表中選擇所需的一個。單擊“確定”。
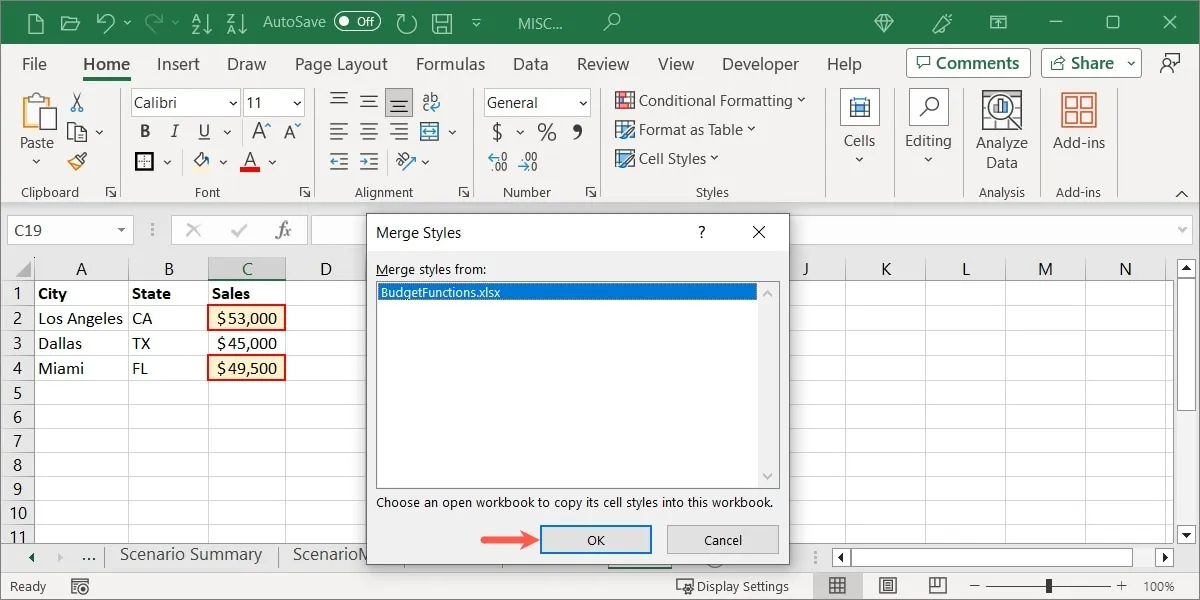
- 如果您收到一條消息,告知您有同名的樣式,請選擇“是”繼續並合併,或選擇“否”不合併它們。
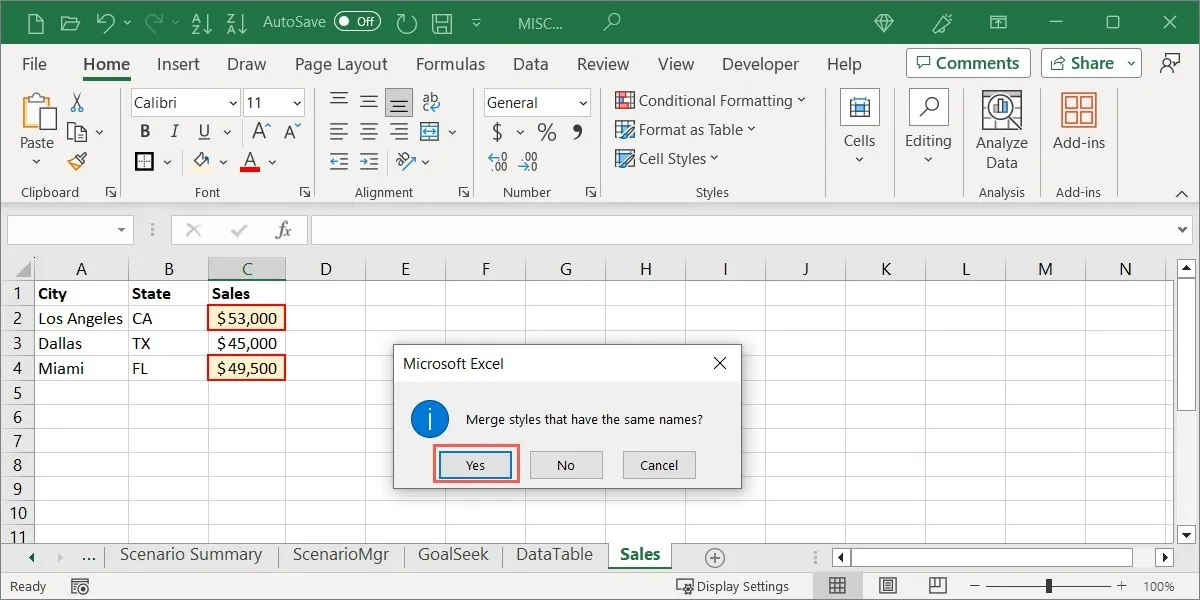
當您查看合併樣式的第二個工作簿時,您將在“單元格樣式”菜單的“主頁”選項卡上看到自定義選項,就像原始工作簿一樣。
經常問的問題
我可以用同樣的方式在 PowerPoint 中創建自定義樣式嗎?
Microsoft PowerPoint 不提供像 Word 和 Excel 那樣的樣式功能。如果您訪問 PowerPoint 中的“主頁”選項卡,您會注意到這一點。
一種替代方法是將文本格式從 Word 複製到 PowerPoint。另一種方法是在 PowerPoint 中創建自定義主題。這包括與 Word 和 Excel 中的樣式類似的字體、顏色和效果。請訪問Microsoft 支持頁面以開始創建 PowerPoint 主題。
我可以使用 Word 中的現有格式修改樣式嗎?
是的。您可以使用文檔中其他位置的字體格式來更改自定義樣式或默認樣式。
選擇包含所需格式的文本。在“主頁”選項卡上,打開“樣式”菜單,然後右鍵單擊要更改的樣式。選擇“更新[樣式名稱]以匹配選擇”。然後該樣式將替換為所選文本的格式。
Word 和 Excel 中的樣式和主題有什麼區別?
樣式適用於您選擇的字體或單元格,並且可以包括格式,如上所述。另一方面,主題包括適用於整個文檔或工作簿的字體和配色方案,例如標題或字體大小。此外,主題可以確定您在“樣式”和“單元格樣式”菜單中看到的樣式。
圖片來源:Pixabay。所有屏幕截圖均由 Sandy Writtenhouse 製作。



發佈留言