Microsoft Windows 搜索索引器是否導致 CPU 使用率過高?嘗試這些修復
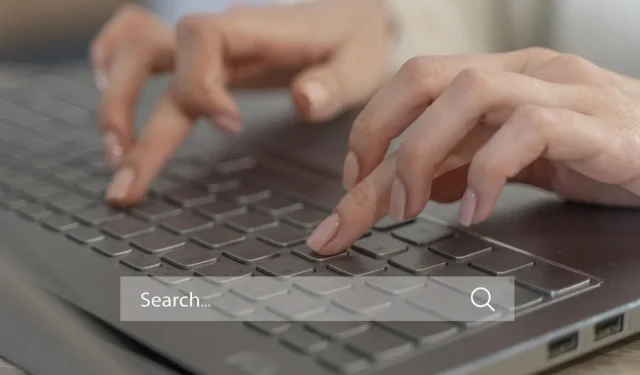
Windows 搜索索引器是操作系統的重要組件,負責對硬盤驅動器上的文件和內容建立索引。雖然此功能通常在後台安靜地運行,但有時會導致 Windows 中的 CPU 使用率較高。本指南介紹的解決方案將一勞永逸地解決 Windows 搜索索引器導致的高 CPU 使用率問題。
1. 重新啟動Windows搜索服務
與 Windows 搜索索引器相關的高 CPU 使用率的最常見原因之一是搜索服務出現故障或臨時問題。
重新啟動服務可以解決此問題。它本質上會給搜索服務一個全新的開始,並從頭開始重新加載搜索索引器。
- 按Win+R打開“運行”。
- 輸入
services.msc運行,然後單擊Enter。
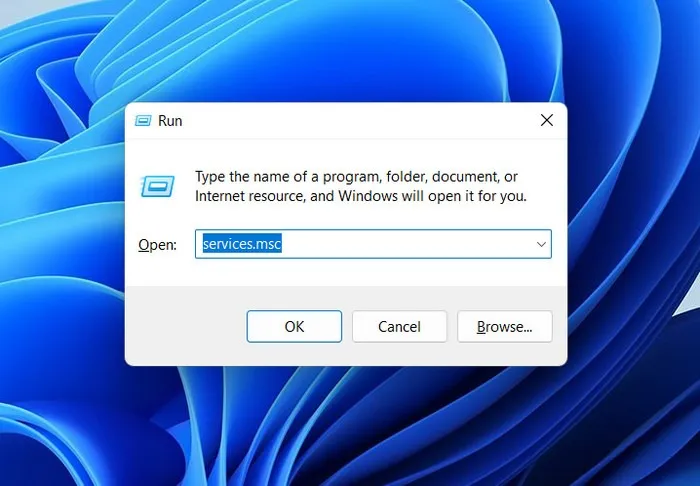
- 右鍵單擊“Windows 搜索”服務,然後從上下文菜單中選擇“屬性”。
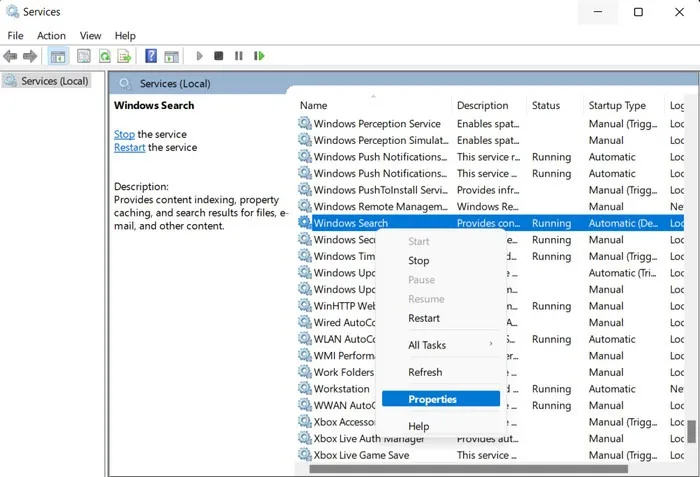
- 單擊“屬性”對話框中的“停止”按鈕,等待幾秒鐘,然後按“啟動”。
- 確保“啟動類型”設置為“自動”,然後單擊“應用 -> 確定”保存更改。
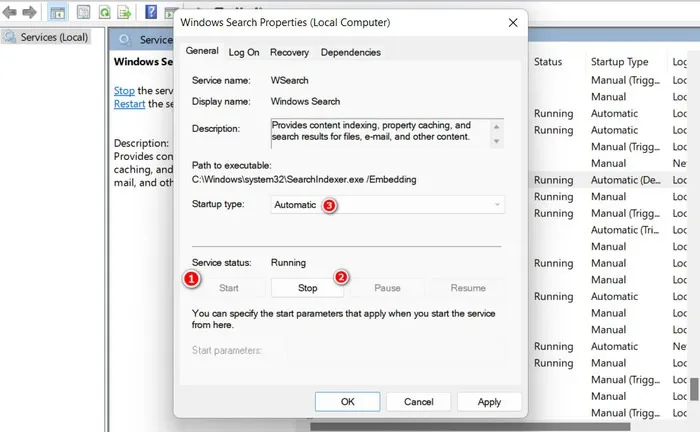
- 關閉“服務”窗口,然後檢查錯誤是否已解決。
2. 重新啟動文件資源管理器
如果問題不在於 Windows 搜索服務,則下一步操作應該是重新啟動文件資源管理器以刷新組件和進程,這可以清除導致 CPU 使用率過高的任何臨時故障或錯誤。
- 右鍵單擊任務欄,然後從上下文菜單中選擇“任務管理器”。或者,按Ctrl+ Shift+Esc直接打開任務管理器。
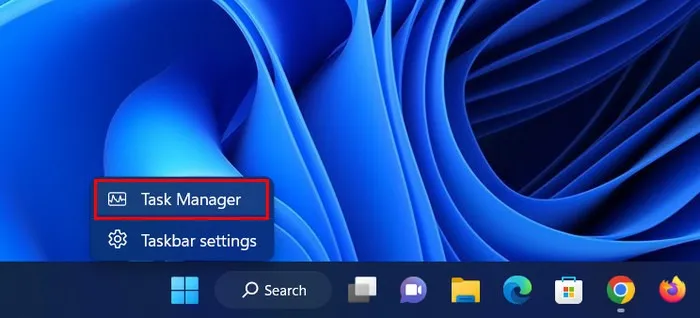
- 在“進程”選項卡中找到“Windows 資源管理器”或“explorer.exe”,然後右鍵單擊它。
- 從上下文菜單中按“重新啟動”,然後檢查這是否有任何影響。
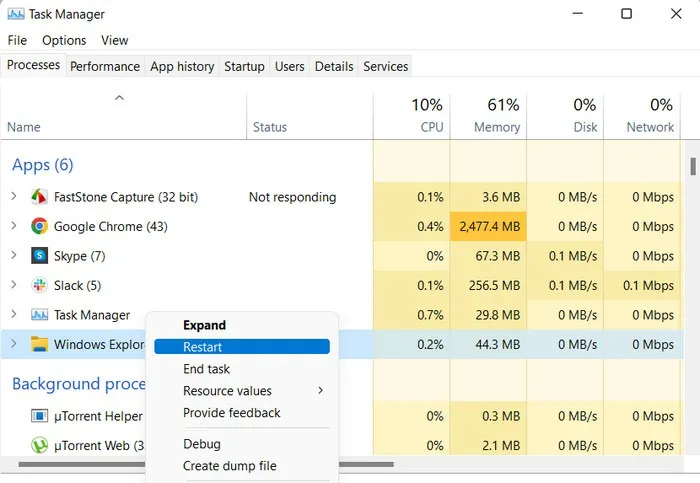
3. 限制索引位置
您還可以嘗試限制索引位置,以減少因 Windows 搜索服務處理大量文件而導致的 CPU 使用率。通過縮小索引位置,服務將處理更少的文件,從而降低 CPU 使用率。
但請務必注意,為此,您需要對系統進行管理訪問。如果您使用本地帳戶登錄 Windows,請先切換到管理員帳戶,然後再繼續。
- 再次打開“運行”窗口,然後鍵入
control,然後鍵入Enter。

- 使用控制面板頂部的搜索欄搜索“索引選項”,然後單擊最合適的結果。
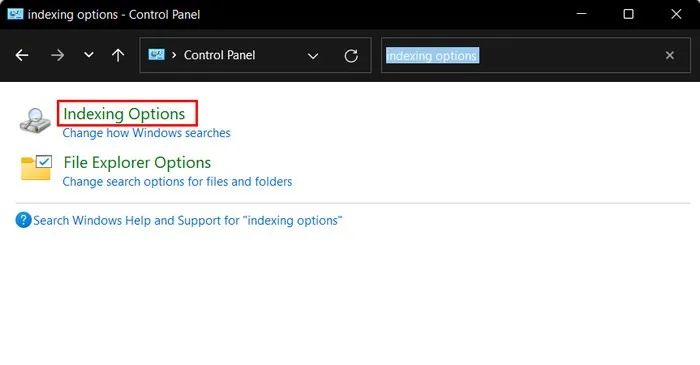
- 索引對話框啟動後,您有兩個選項來限制索引位置:
- 排除特定文件夾– 如果有不需要索引的文件夾,請單擊“修改”按鈕,然後從列表中取消選中目標文件夾,以防止搜索服務對其進行掃描和索引。單擊“確定”保存更改。

- 排除文件類型– 如果您不想對某些文件類型建立索引,請單擊“索引選項”對話框中的“高級”按鈕。前往“文件類型”選項卡,然後取消選中所需的文件類型。單擊“確定”保存更改。
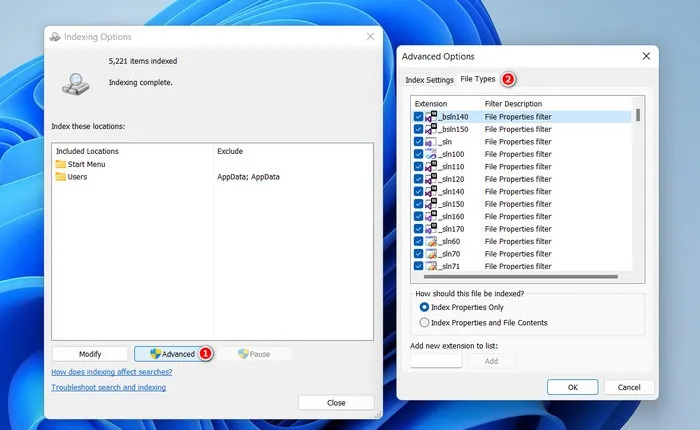
- 如果問題是由太多索引位置引起的,這應該可以解決它。
4.重建搜索索引
解決該問題的另一種方法是重建搜索索引,這基本上會從頭開始重新創建索引器,解決導致 CPU 使用率過高的任何損壞或不一致問題。
- 按照上述步驟,使用控制面板啟動索引選項對話框。
- 單擊“高級”按鈕。
- 單擊“索引設置”選項卡中的“重建”按鈕。
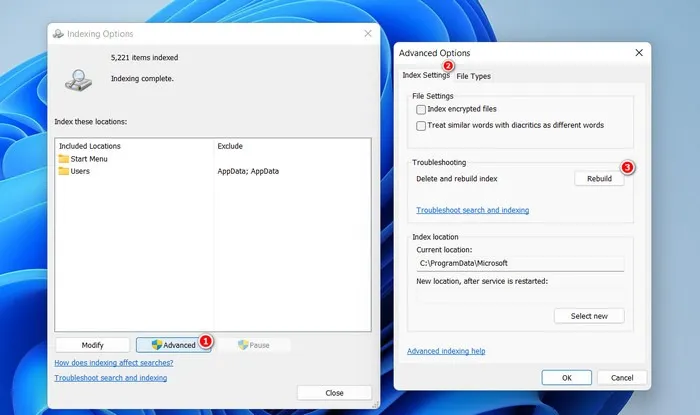
- 單擊“確定”並退出“索引選項”對話框。檢查問題是否已修復。
5. 運行搜索和索引疑難解答
當問題是由索引設置修改/損壞或 Windows 搜索服務與計算機上安裝的其他進程或軟件之間的衝突引起時,運行搜索和索引疑難解答程序會有所幫助。
- 按Win+I打開“設置”應用程序。
- 導航至“系統 -> 故障排除”。

- 單擊以下窗口中的“其他疑難解答”。
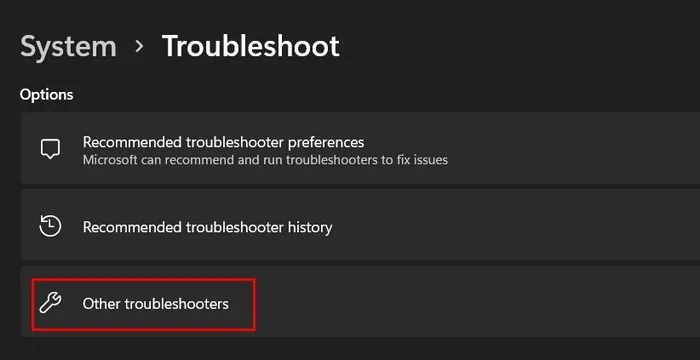
- 單擊“搜索和索引”疑難解答程序的“運行”。
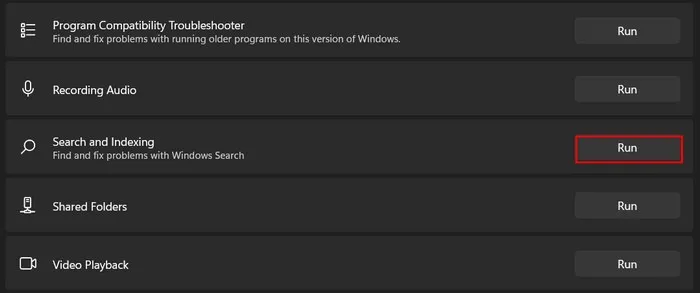
- 如果發現問題,請單擊“應用此修復”或“以管理員身份嘗試這些修復”按鈕以實施解決方案。如果實用程序無法應用修復,它將推薦解決方案供您自行修復。
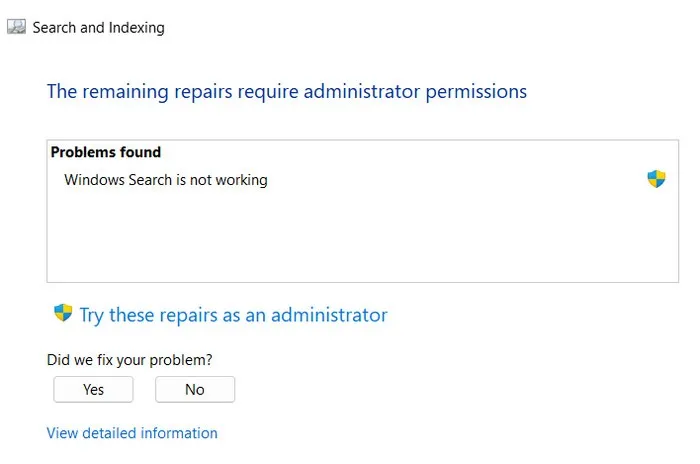
- 如果疑難解答程序未能找到問題,請單擊“關閉疑難解答程序”按鈕,然後轉到下一個解決方案。
- 在 Windows 10 中,前往“設置 -> 更新和安全 -> 疑難解答 -> 查找並修復其他問題”以查找搜索和索引疑難解答。
6. 暫時禁用 Windows 搜索
- 打開“運行”窗口,然後鍵入
services.msc。
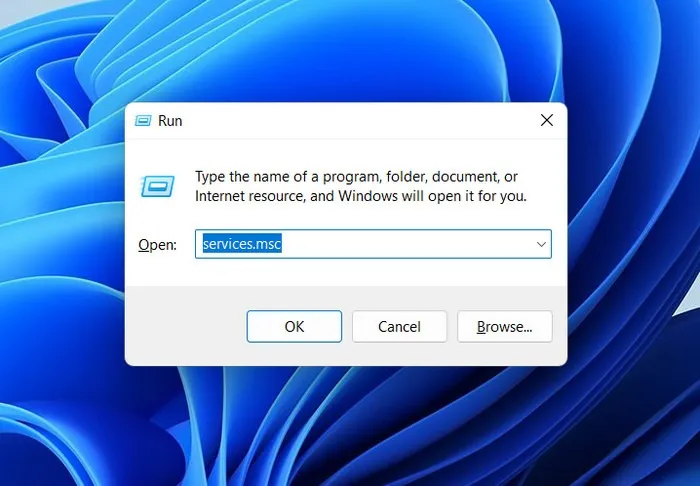
- 右鍵單擊“Windows 搜索”服務。
- 從上下文菜單中選擇“屬性”。

- 將“啟動類型”更改為“禁用”。
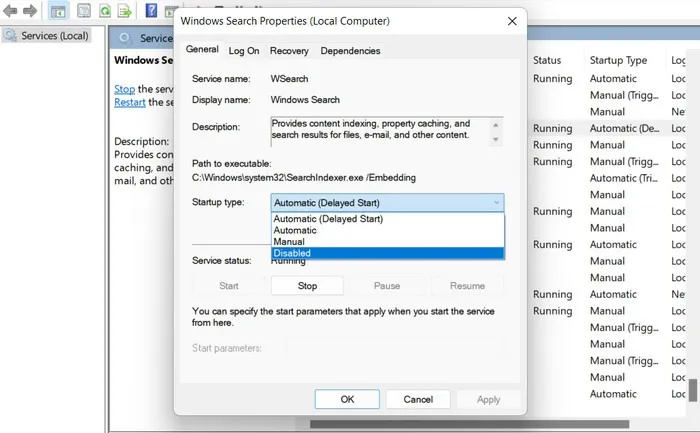
- 單擊“應用 -> 確定”保存更改。
- 值得注意的是,雖然這可以暫時緩解問題,但並不能永久解決問題。我們建議盡快繼續排除故障。
結束高 CPU 使用率
高 CPU 使用率可能會對您的系統和整體用戶體驗產生一些負面影響。如果上述解決方案不起作用,請嘗試使用系統文件檢查器執行系統掃描,考慮全新的 Windows 安裝,或尋求Microsoft官方支持團隊的專業幫助。
圖片來源:Freepik。所有屏幕截圖均由 Zainab Falak 製作。



發佈留言