如何在 PowerPoint 中創建開門動畫
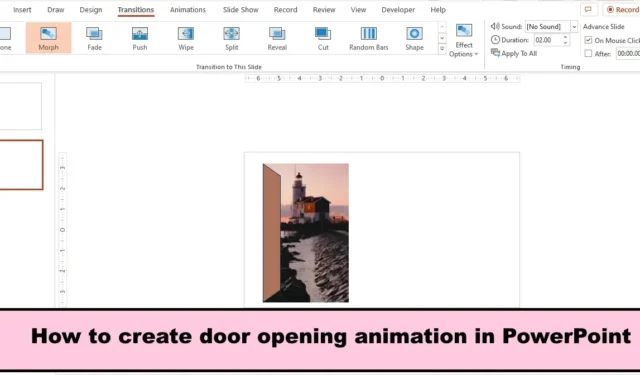
動畫是 PowerPoint 中的一項功能,可以讓您的對象栩栩如生。PowerPoint 具有各種動畫效果,例如變形、出現、淡入、飛入、浮動等。在 PowerPoint 中,人們可以使用演示文稿中提供的動畫效果來創建幻覺。在這篇文章中,我們將向您展示如何在 PowerPoint 中創建開門動畫。

如何在 PowerPoint 中創建開門動畫
按照以下步驟在 PowerPoint 中創建開門動畫:
- 啟動 PowerPoint。
- 將幻燈片更改為空白。
- 在“插入”選項卡上,單擊“形狀”按鈕並選擇“梯形”形狀。
- 在幻燈片上畫梯形。
- 在“形狀格式”選項卡上,單擊“排列”組中的“旋轉”按鈕,然後選擇“向右旋轉 90 度”。
- 單擊形狀上的黃點並將其向上拖動以形成門。
- 按 Ctrl D 創建門的副本。
- 選擇視頻,按住 Shift 鍵,然後將其拖動到視頻上以選擇其後面的形狀。
- 在快速訪問工具欄上放置一個“合併形狀”按鈕。
- 單擊合併形狀按鈕並選擇相交。
- 選擇原始門,單擊“主頁”選項卡上的“形狀填充”按鈕,然後選擇一種顏色。
- 右鍵單擊視頻並從上下文菜單中選擇發送到底層。然後將視頻移到原來的門後面。
- 複製幻燈片。
- 在“複製”幻燈片上,選擇門形狀;你會看到一個黃色的指針,拖動門,並將其推到一邊,以產生門打開的錯覺。
- 單擊“過渡”選項卡並選擇“變形”。
- 選擇“預覽”按鈕以顯示動畫。
- 選擇視頻並單擊“播放”選項卡。
- 在“視頻選項”組中,單擊“開始”列錶框,選擇“自動”,然後選中“循環播放直至停止”複選框。
- 現在選擇第一張幻燈片並向其添加變形過渡。
- 然後單擊幻燈片放映按鈕。
啟動PowerPoint。
將幻燈片佈局更改為空白。
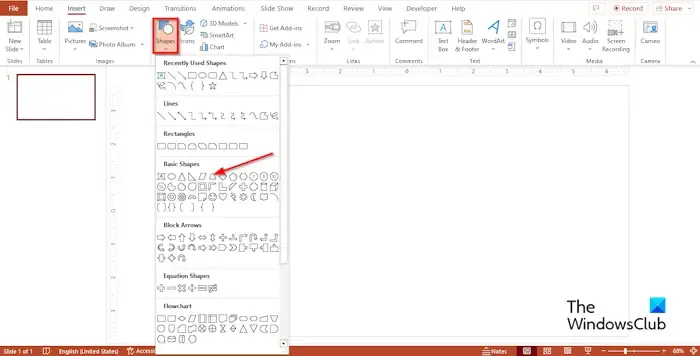
在“插入”選項卡上,單擊“形狀”按鈕,然後從“基本形狀”部分中選擇“梯形”形狀。
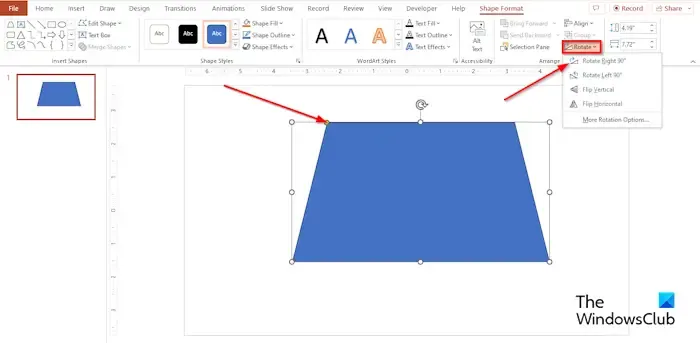
在幻燈片上畫梯形。
現在我們要將梯形旋轉 90 度。
在“形狀格式”選項卡上,單擊“排列”組中的“旋轉”按鈕,然後選擇“向右旋轉 90 度”。
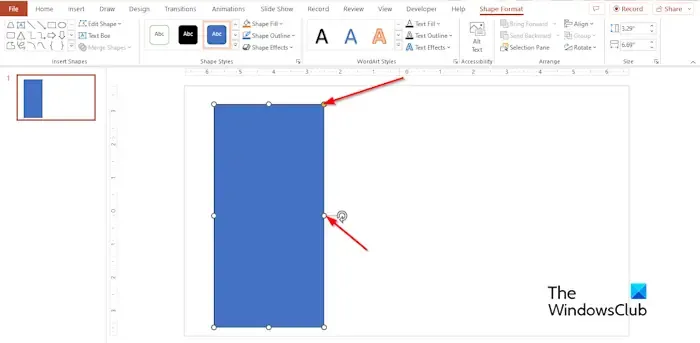
現在將形狀放置在幻燈片的左側或幻燈片上您希望動畫門所在的任何位置。
單擊形狀上的黃點並將其向上拖動以形成門。
按 Ctrl D 創建門的副本。
現在我們要在門後放一段視頻。
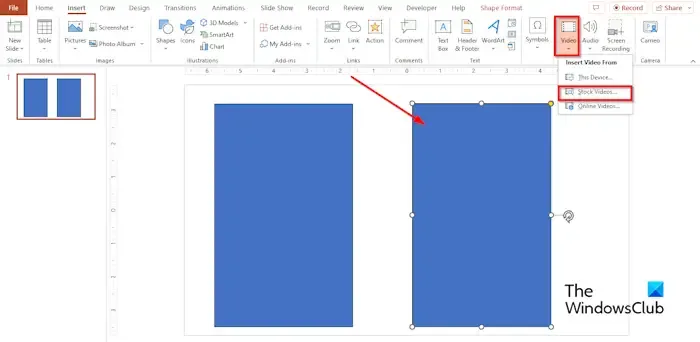
在“插入”選項卡上,單擊“視頻”按鈕,然後從菜單中選擇“庫存視頻”。
將打開“庫存視頻”對話框。
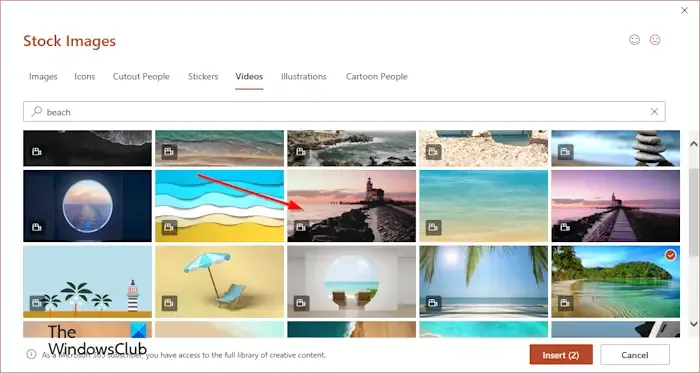
在搜索引擎中,輸入所需的視頻,然後單擊“插入”。
視頻被插入到幻燈片中。
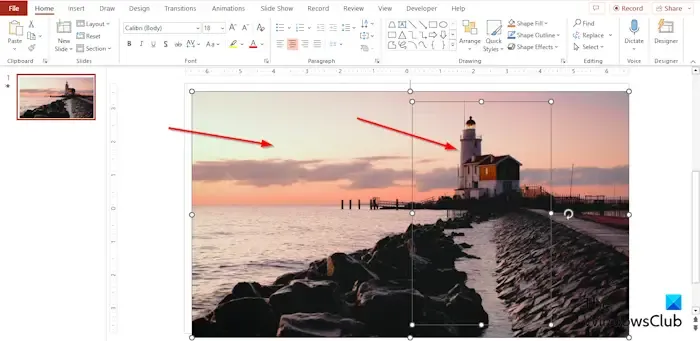
將要顯示的視頻區域與復制的門對齊。
選擇視頻,按住 Shift 鍵,然後將光標拖動到視頻上以選擇其後面的形狀。
我們想要合併視頻和形狀,但我們不能這樣做,因為視頻不是形狀。將不會顯示“形狀格式”選項卡,該選項卡將顯示“合併形狀”工具。合併形狀工具將選定的形狀合併為一個。
要訪問合併形狀工具,我們必須將該命令放在快速訪問工具欄或功能區上。
右鍵單擊功能區,然後從菜單中選擇“自定義功能區”,或者單擊“文件”選項卡並在後台視圖中選擇“選項”。
將打開“ PowerPoint選項”對話框。
我們將在快速訪問工具欄上添加命令。
在“PowerPoint 選項”對話框的左側,單擊“快速訪問工具欄”。
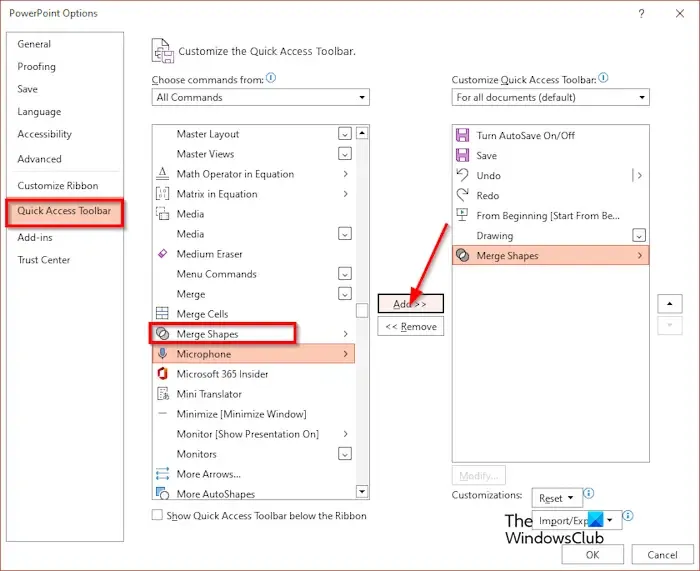
在“選擇命令來源”列錶框中,選擇“所有命令”。
向下滾動到“合併形狀”並選擇它,單擊“添加”,然後單擊“確定”。
合併形狀命令將出現在快速訪問工具欄上。
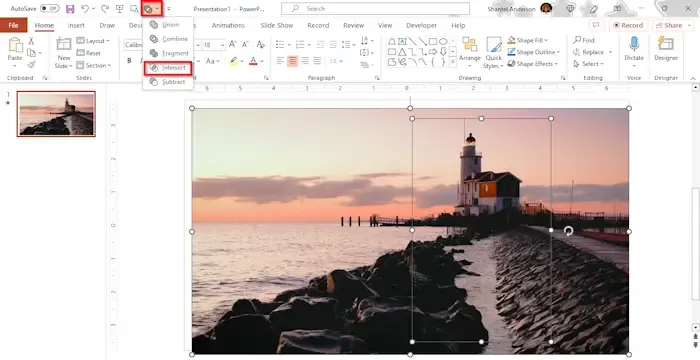
單擊合併形狀按鈕並選擇相交。
重複的門與視頻合併。
現在我們要改變原來的門顏色。
選擇原始門,單擊“主頁”選項卡上的“形狀填充”按鈕,然後選擇一種顏色。
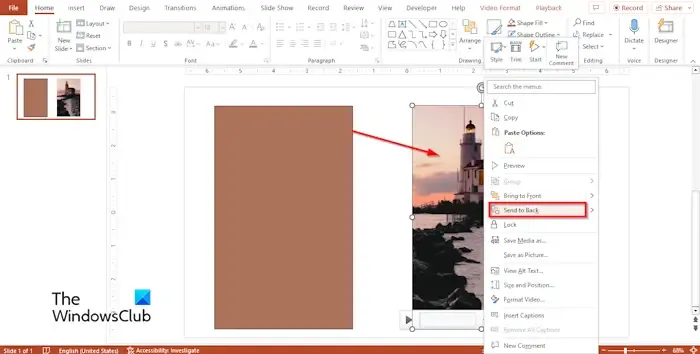
右鍵單擊視頻並從上下文菜單中選擇發送到底層。
現在將視頻移到原來的門後面。
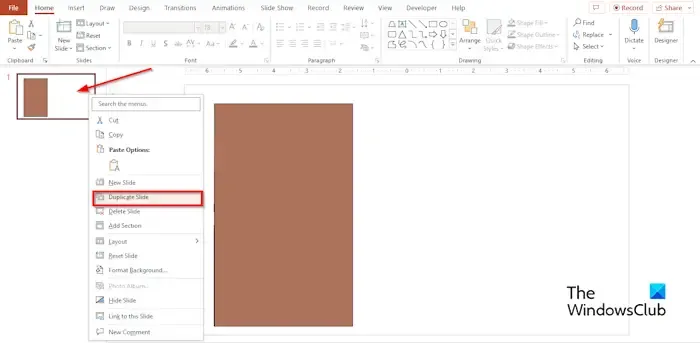
右鍵單擊幻燈片並從上下文菜單中選擇複製幻燈片。
在“複製”幻燈片上,選擇門形狀;你會看到一個黃色的指針。拖動門並將其推到一邊,以產生門打開的錯覺。
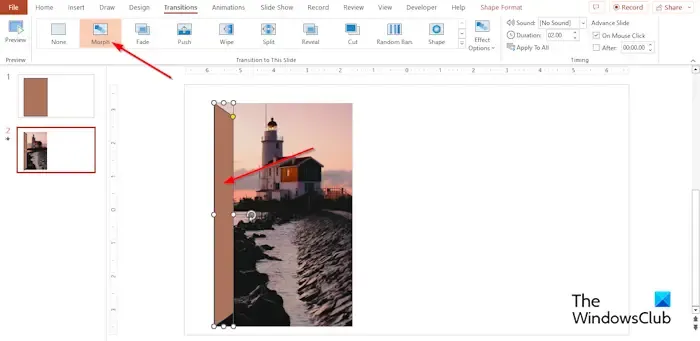
單擊“過渡”選項卡並選擇“變形”。
選擇“預覽”按鈕以顯示動畫。
如果您發現視頻沒有播放,則意味著我們沒有將視頻設置為自動,也沒有循環播放視頻。
請按照以下步驟循環播放視頻。
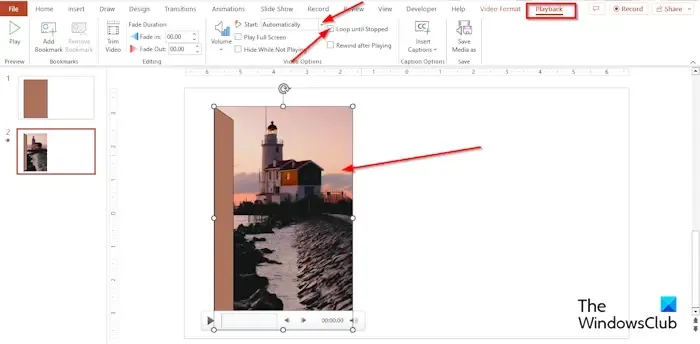
選擇視頻並單擊“播放”選項卡。
在“視頻選項”組中,單擊“開始”列錶框,選擇“自動”,然後選中“循環直至停止”複選框。
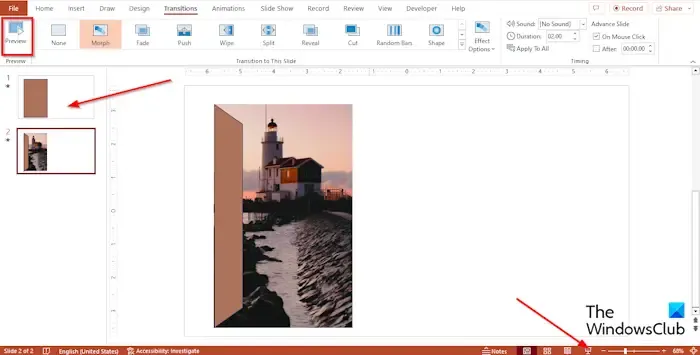
現在選擇第一張幻燈片並向其添加變形過渡。
然後單擊幻燈片放映按鈕。
在幻燈片演示者視圖中,單擊門以運行動畫。
按 Esc 按鈕關閉幻燈片演示者視圖。
PowerPoint中的入口動畫效果是什麼?
在 PowerPoint 中,入口動畫允許對像出現在幻燈片上。入口動畫的一個示例是出現。退出動畫使對像在幻燈片上消失,例如“消失”。
如何應用擦除入口動畫?
請按照以下步驟了解如何將擦除動畫應用到 PowerPoint 中的對象:
- 選擇對象。
- 在“動畫”選項卡上,從動畫庫中選擇“擦除”。
- 單擊“預覽”按鈕運行動畫。
- 您還可以更改擦除動畫的方向。選擇動畫對象。
- 在“動畫”選項卡上,單擊“效果選項”按鈕,然後選擇以下任一選項,即“從底部”、“從右側”、“從頂部”和“從左側”。
請按照以下步驟了解如何在 PowerPoint 中創建開門動畫。



發佈留言