如何在 Windows 10 上使用命令行刪除包含子文件夾的文件夾
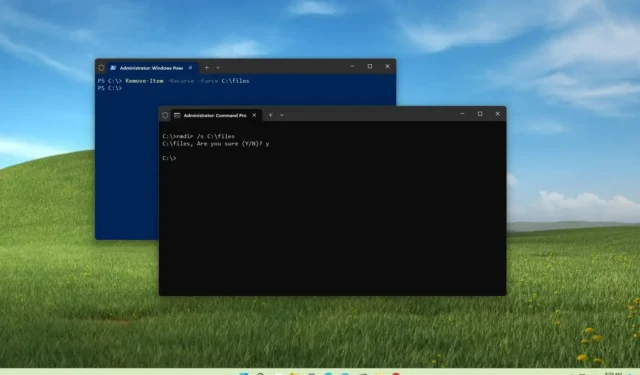
您可以使用命令刪除包含子文件夾和文件的文件夾,但您需要知道適合該作業的正確工具。在Windows 10上,當你必須使用命令終端刪除文件或文件夾時,首先想到的工具是“del”命令,但你很快就會發現遞歸刪除帶有子文件夾的文件夾是行不通的因為該工具只處理文件。
如果您想刪除其中包含內容的文件夾,則需要使用的工具將取決於命令控制台。如果您使用命令提示符,“rmdir”(刪除目錄)是您要用來遞歸刪除文件夾的工具。另一方面,如果您使用的是 PowerShell,則“Remove-Item”就是可以完成該工作的 cmdlet。
本指南將教您在 Windows 10 上使用命令提示符和 PowerShell 刪除子文件夾的兩種方法。
從命令提示符刪除包含子文件夾的文件夾
要在 Windows 10 上使用命令刪除包含子文件夾的文件夾,請使用以下步驟:
-
在 Windows 10 上打開“開始” 。
-
搜索“命令提示符”,右鍵單擊頂部結果,然後選擇“以管理員身份運行”選項。
-
鍵入以下命令刪除空文件夾,然後按Enter:
rmdir PATH\TO\FOLDER-NAME在命令中,將“PATH\TO\FOLDER-NAME”替換為要刪除的文件夾路徑和文件夾名稱。此示例刪除“files”文件夾:
rmdir C:\files
-
鍵入以下命令刪除包含內容的文件夾和子文件夾,然後按Enter:
rmdir /s PATH\TO\FOLDER-NAME此示例刪除“files”文件夾、子文件夾和文件:
rmdir /s C:\files
-
鍵入以下命令以遞歸方式刪除包含內容的文件夾,無需確認提示,然後按Enter:
rmdir /s /q PATH\TO\FOLDER-NAME此示例刪除“files”文件夾、子文件夾和文件,而不提示確認:
rmdir /s /q C:\files
完成這些步驟後,該命令將從 Windows 10 中刪除包含子文件夾和文件的文件夾。
上述命令中的選項/s會刪除文件夾及其內容,但會提示確認。該/q選項忽略提示並遞歸刪除文件夾。
從 PowerShell 刪除包含子文件夾的文件夾
要在 Windows 10 上使用 PowerShell 命令遞歸刪除整個文件夾,請使用以下步驟:
-
打開開始。
-
搜索PowerShell,右鍵單擊頂部結果,然後選擇“以管理員身份運行”選項。
-
鍵入以下命令刪除空文件夾,然後按Enter:
Remove-Item PATH\TO\FOLDER-NAME在命令中,將“PATH\TO\FOLDER-NAME”替換為要刪除的文件夾路徑和文件夾名稱。此示例刪除“files”文件夾:
Remove-Item C:\files
-
鍵入以下命令刪除空文件夾,然後按Enter:
Remove-Item -Recurse -Force PATH\TO\FOLDER-NAME此示例刪除“files”文件夾:
Remove-Item -Recurse -Force C:\files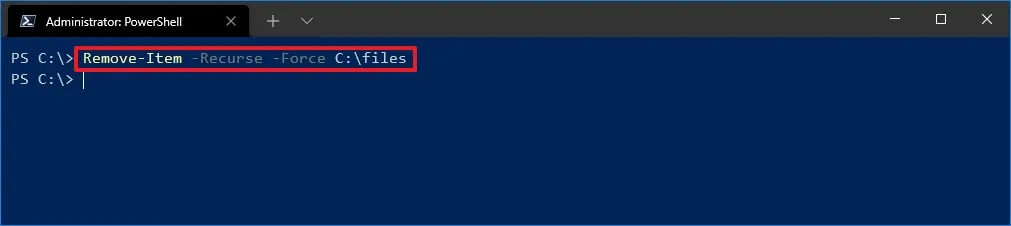
完成這些步驟後,該命令將刪除 Windows 10 上的文件夾及其內容,有或沒有提示,具體取決於您選擇的命令。
該-Recurse選項告訴命令您要刪除該文件夾及其內容,而無需提示確認。該-Force選項不是必需的,但允許刪除特殊項目,包括只讀或隱藏文件。



發佈留言