Epson Scan 2 不顯示透明度?這是該怎麼做
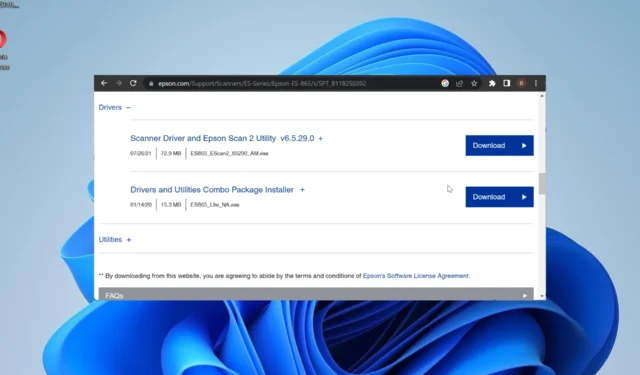
Epson 2 掃描儀因其一系列功能而廣受歡迎。然而,即使他們也可能遇到問題,因為用戶抱怨Epson Scan 2 軟件沒有顯示透明膠片單元選項。
這剝奪了重要的工具功能並限制了其對用戶的使用。本指南將向您展示快速有效的恢復該功能的方法。
為什麼 Epson Scan 2 不顯示透明度?
下面列出了 Epson Scan 2 軟件不顯示透明膠片單元的一些主要原因:
- 過時的電腦:導致此問題的主要原因之一是過時的操作系統。據用戶稱,透明裝置在更新電腦後幾分鐘就出現了。
- Epson Scan 2 軟件的問題: 有時,此問題可能是由於 Epson Scan 2 的問題而發生。這可能是因為它已過時或遇到了小問題。您可以通過更新軟件來解決此問題。
如果 Epson Scan 2 不顯示透明度,如何修復它?
1. 重新啟動軟件
- 關閉Epson Scan 2應用程序。
- 關閉掃描儀並拔下 USB 電纜。
- 最後,重新啟動電腦和軟件並檢查透明度是否恢復。
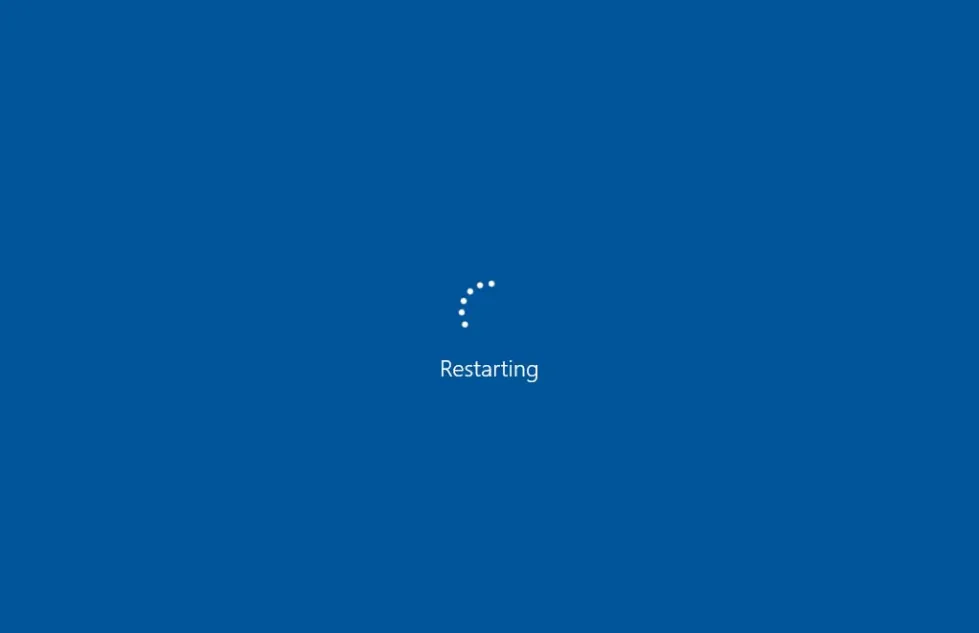
如果 Epson Scan 2 未顯示透明膠片單元,首先要做的就是重新啟動軟件。雖然這看起來很簡單,但它解決了許多用戶的問題。
2.更新電腦
- 按Windows + 鍵I 打開“設置”應用程序,然後單擊左側窗格中的“Windows 更新” 。
- 單擊檢查更新按鈕。
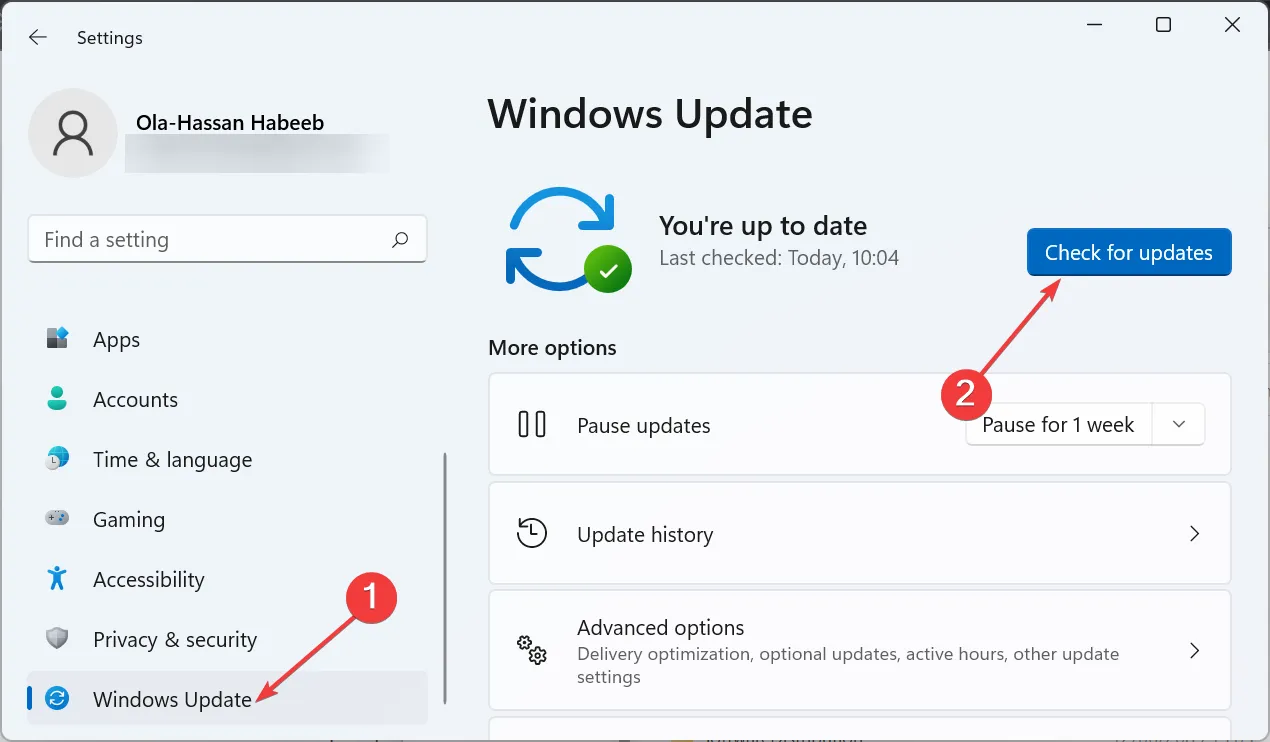
- 現在,下載並安裝所有可用更新。
過時的操作系統可能會導致不同的問題,這可能是 Epson Scan 2 不顯示透明度的原因。恢復正常的最快方法是更新並重新啟動您的電腦。
3.更新Espon Scan 2
- 按Windows + 鍵S ,鍵入 control,然後選擇控制面板。
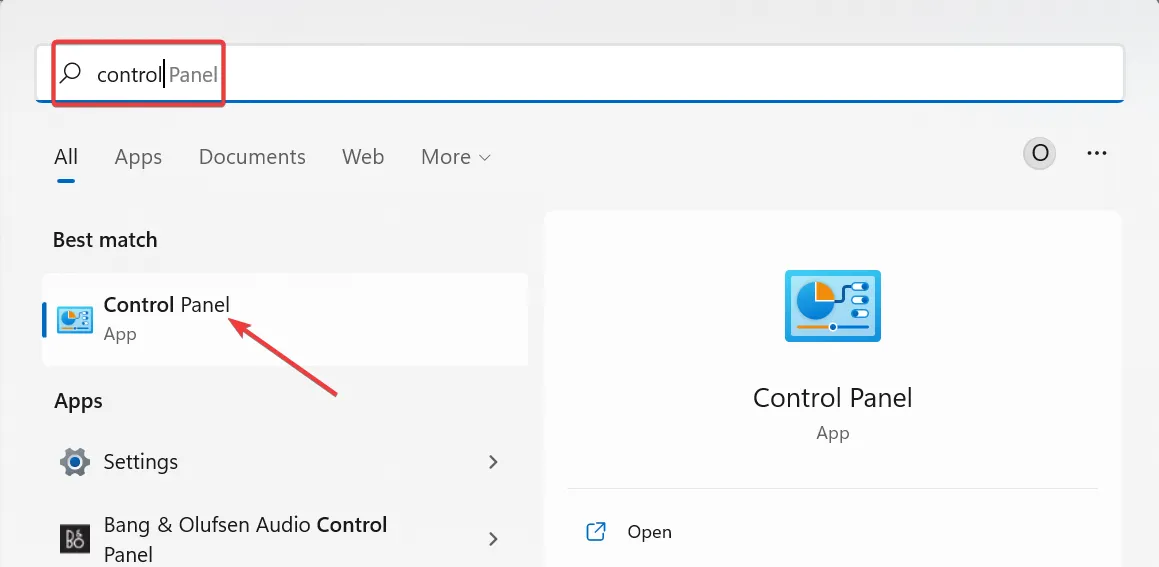
- 單擊“程序”選項下的“卸載程序” 。

- 現在,右鍵單擊 Epson Scan 2 軟件並選擇卸載。
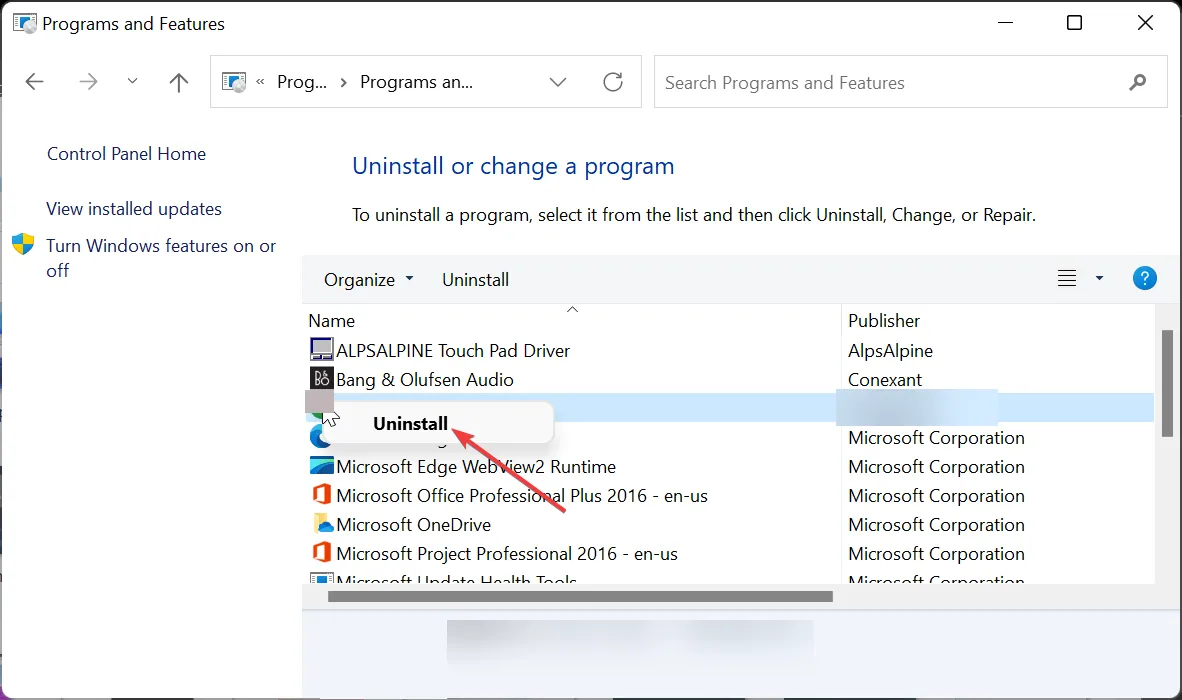
- 按照屏幕上的說明完成刪除過程。
- 訪問愛普生掃描儀官方支持頁面。
- 從設備列表中選擇掃描儀。
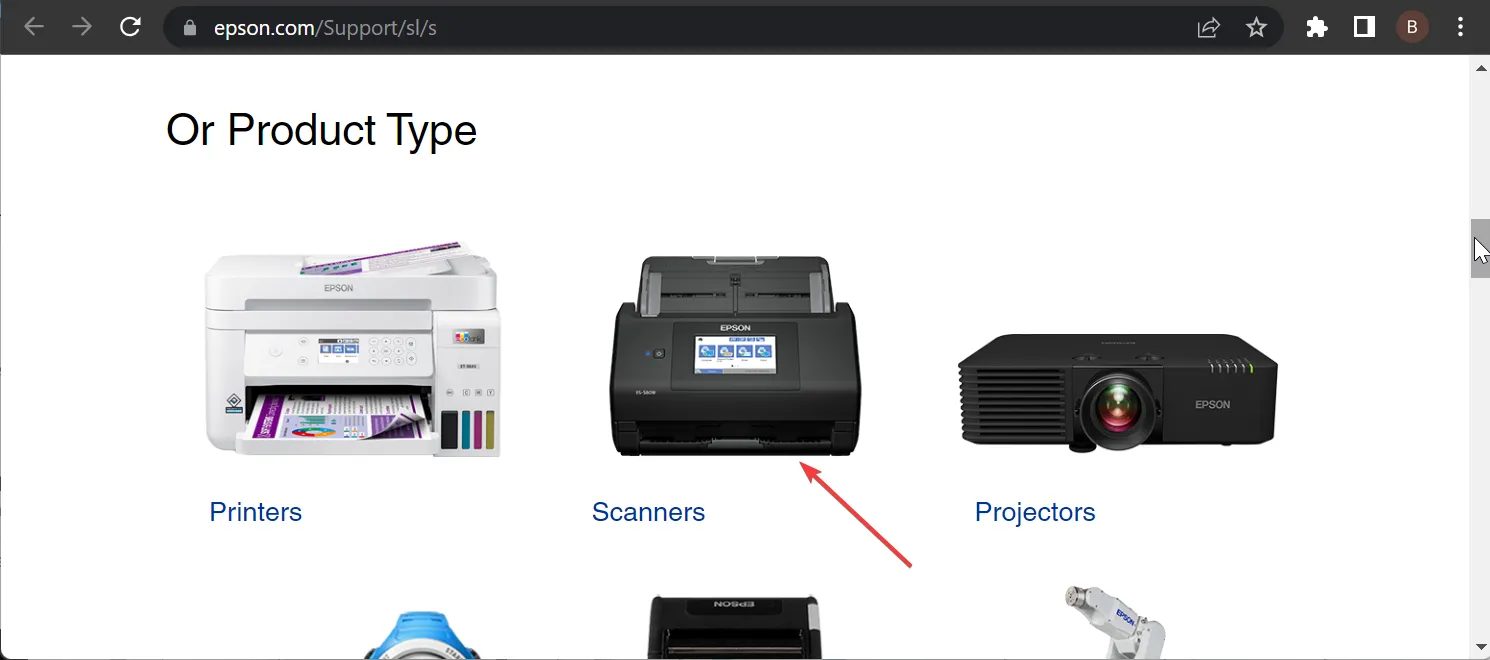
- 從提供的設備列表中選擇您的掃描儀類型。
- 接下來,選擇您的產品。
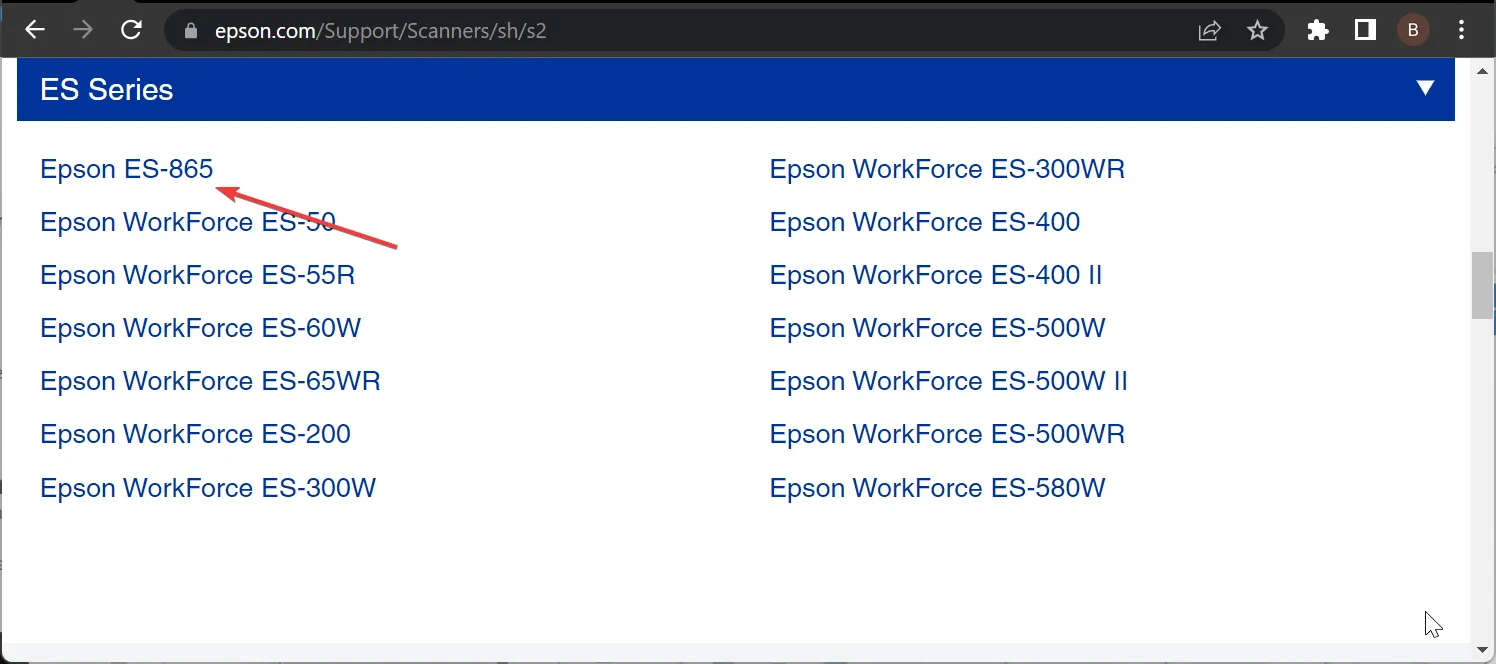
- 該站點應該自動檢測您的操作系統。如果沒有,請單擊下拉菜單並從那裡選擇它。
- 現在,選擇“下載驅動程序和實用程序組合包安裝程序”選項。
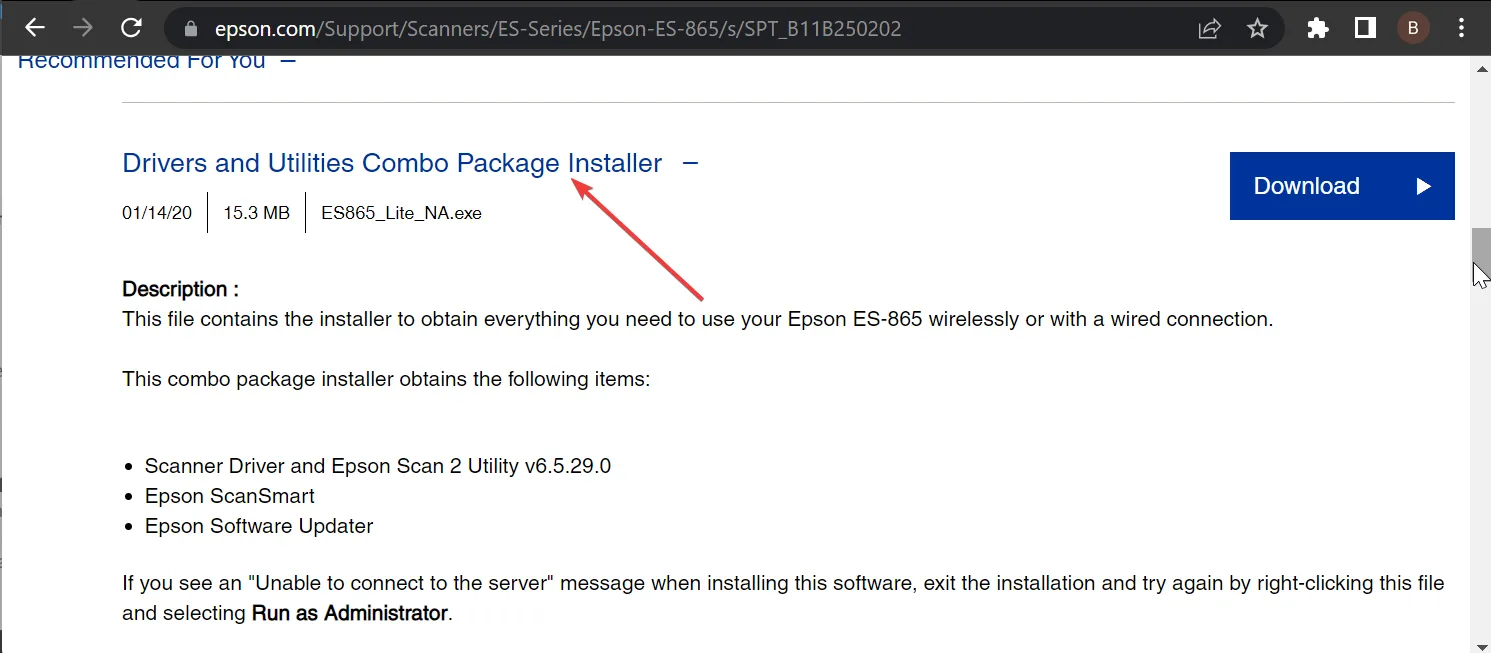
- 接下來,選擇其下的“驅動程序”選項。
- 單擊掃描儀驅動程序和 Epson Scan 2 Utility之前的下載按鈕,然後等待下載過程完成。
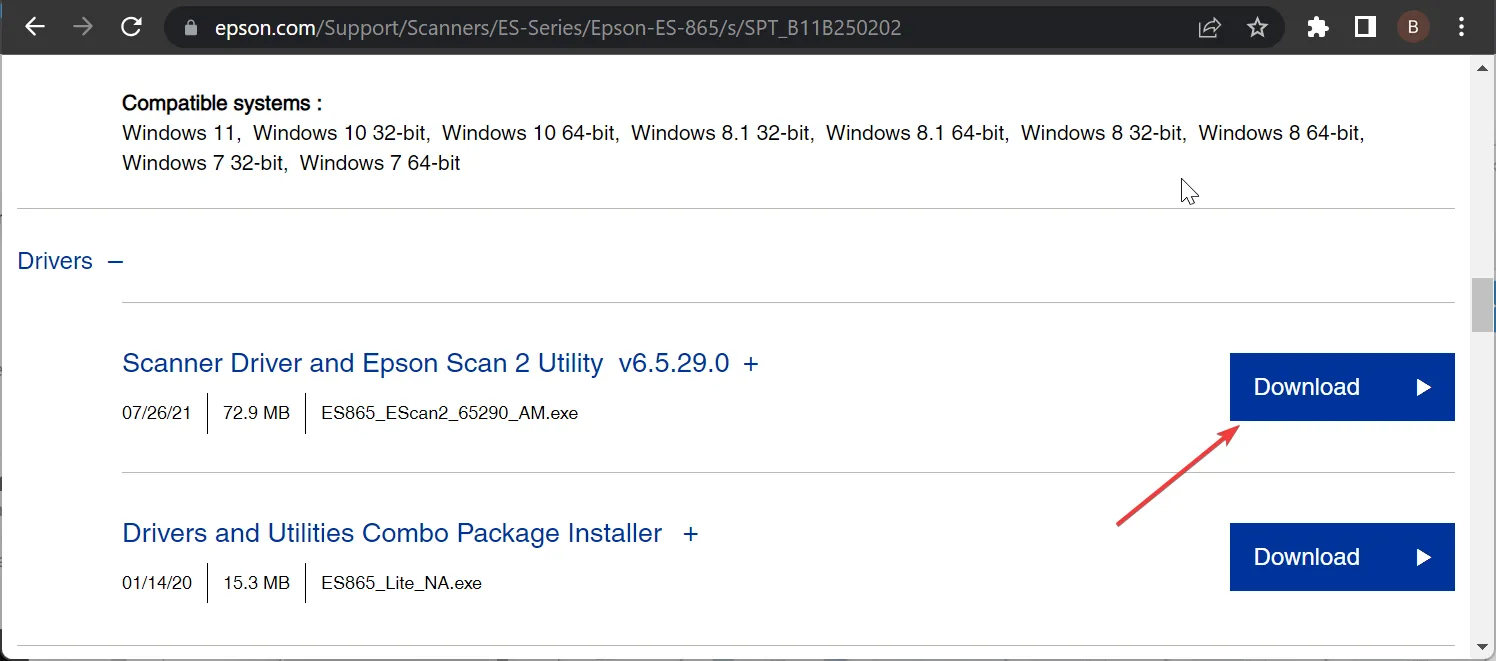
- 雙擊下載的文件運行它,然後單擊接受以同意許可協議。
- 最後,單擊“安裝”按鈕並等待安裝過程完成。
如果 Epson Scan 2 軟件已過時,它可能會繼續顯示玻璃單元而不是透明膠片。要解決此問題,您需要卸載過時的軟件並從官方網站安裝最新版本。
4.刪除並重新添加掃描儀
- 按Windows 鍵,鍵入 control,然後選擇“控制面板”選項。
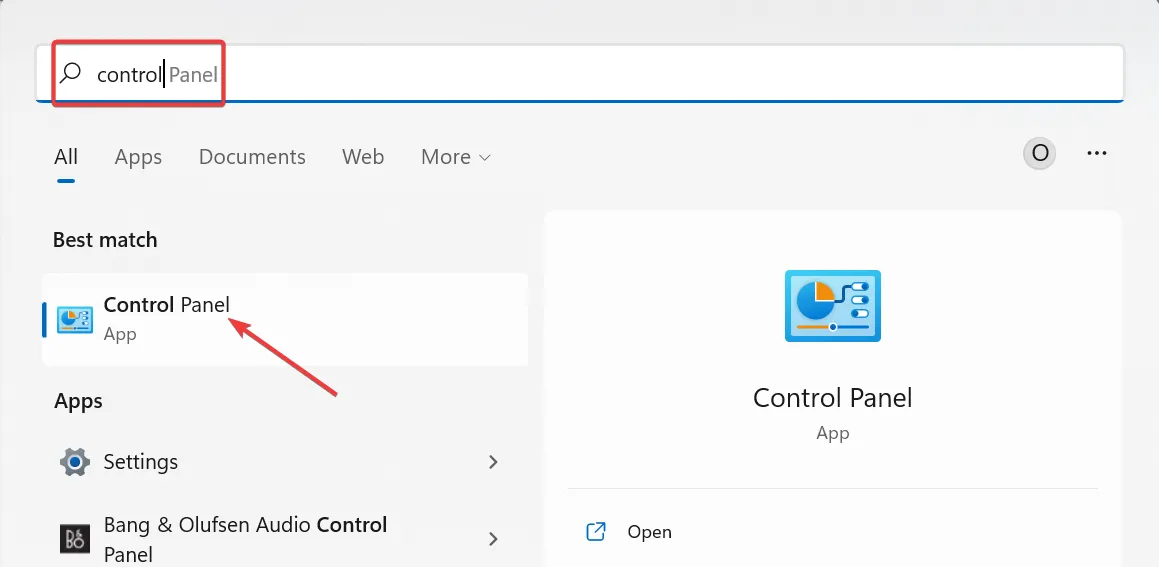
- 單擊硬件和聲音下的查看設備和打印機。
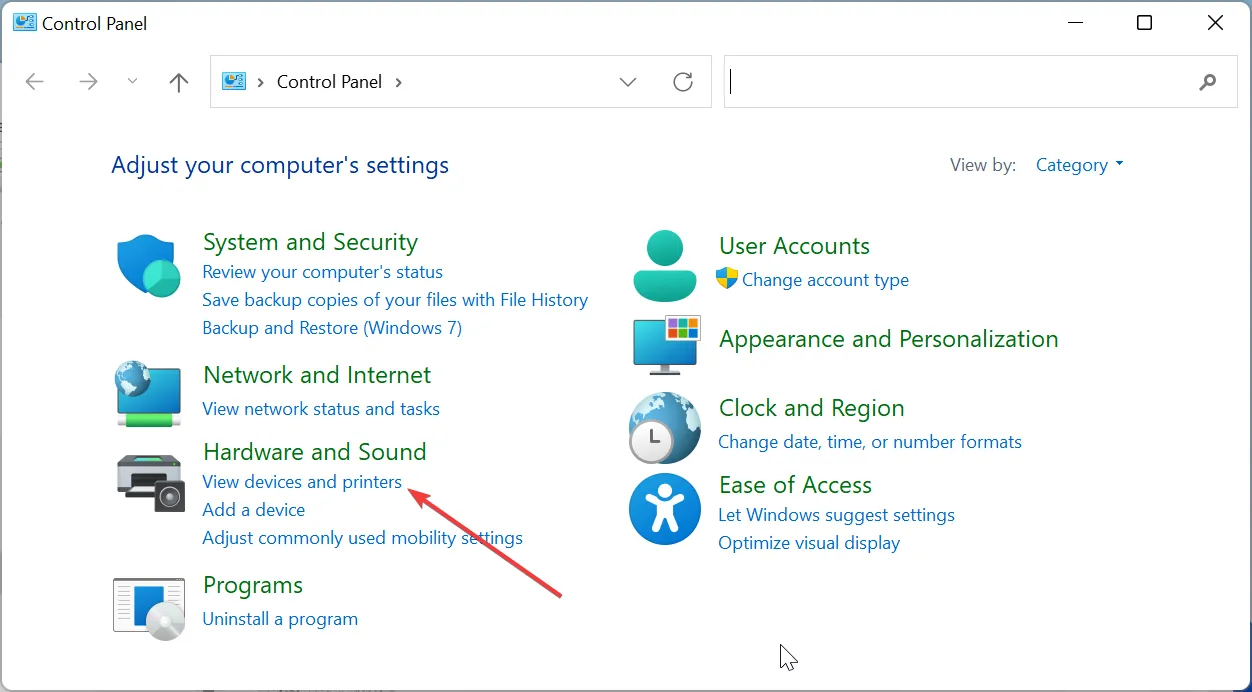
- 現在,右鍵單擊您的掃描儀。
- 選擇“刪除設備”選項,然後按照屏幕上的說明完成該過程。
- 最後,重新連接掃描儀並重新安裝。
在某些情況下,由於掃描儀出現問題,Epson Scan 2 可能不會顯示透明膠片單元。只需刪除並重新添加掃描儀即可解決問題。
5.聯繫愛普生支持
如果應用上述解決方案後仍然無法讓 Epson Scan 2 顯示給透明膠片單元,則需要聯繫 Epson 支持。該問題可能來自於他們的末端或由於最近發布的更新而導致。
技術支持團隊應該可以回答您的問題,並可能幫助您修復軟件。
Epson Scan 2 軟件的透明膠片單元對於許多用戶來說是一個重要功能。因此,如果它沒有顯示,則可能會使掃描儀變得毫無用處。但通過這種形式的修復,您應該能夠恢復該功能。
您能解決這個問題嗎?請在下面的評論中告訴我們。



發佈留言