修復 Windows 中“登錄選項已禁用”錯誤的 8 種方法

Windows 中的“登錄選項已禁用”錯誤可能會令人沮喪,因為它會阻止您訪問您的帳戶。當特定登錄方法(例如密碼、PIN 或生物識別身份驗證)變得不可用,或者您的 Windows 自動重新啟動多次時,通常會出現此錯誤。下面,我們探討了不同的故障排除方法,可以幫助您永久解決此錯誤。
1.等待
有時稍等一下實際上可以解決“登錄選項已禁用”錯誤。如果問題源於系統中的臨時故障,或者您多次輸入錯誤的 PIN 碼,從而導致登錄過程短暫鎖定,則尤其如此。
如果您遇到這種情況,值得等待幾個小時,然後再嘗試再次登錄。或者,重新啟動計算機,並等待幾分鐘,然後再嘗試再次登錄。
但是,如果問題在較長時間內持續存在或反復出現,則繼續執行下面概述的特定故障排除方法非常重要。請記住,如果根本問題是由策略限製或配置更改引起的,那麼僅僅依靠等待可能無法解決根本問題。
2.使用忘記密碼選項
如果您在計算機上設置了登錄密碼,請使用“忘記密碼”選項重置密碼並重新訪問您的帳戶。
- 在 Windows 登錄屏幕上,單擊“我忘記了密碼”選項,該選項通常位於密碼字段下方。
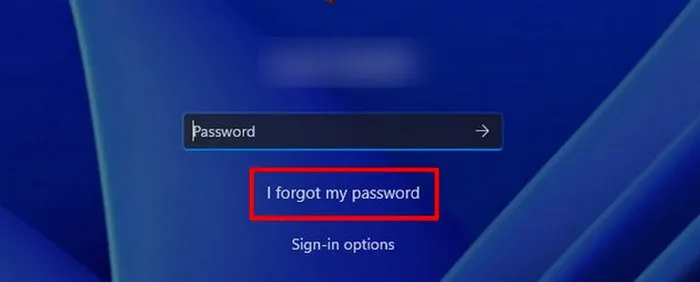
- Windows 將引導您完成密碼恢復過程。系統將要求您登錄 Microsoft 帳戶來驗證您的身份。如果您的 Microsoft 帳戶未鏈接到您的用戶帳戶,您可能需要回答一些安全問題才能繼續。
- 確認您想要重置密碼。
- 輸入新密碼並確認。
- 單擊“確定”保存更改,並檢查問題是否已解決。
3.安全模式下的故障排除
如果您無法重置密碼,可以啟動進入安全模式訪問系統,然後進行故障排除。
此模式是一種診斷狀態,可使用最少的驅動程序和應用程序啟動 Windows,從而更輕鬆地隔離問題原因並解決問題。對於此特定錯誤,我們將使用安全模式創建一個新的用戶帳戶,然後使用新帳戶對問題進行故障排除。
- 在登錄屏幕上找到電源圖標,然後按住 鍵選擇“重新啟動”Shift以啟動 Windows 恢復環境。
- 導航到“疑難解答 -> 高級選項”。
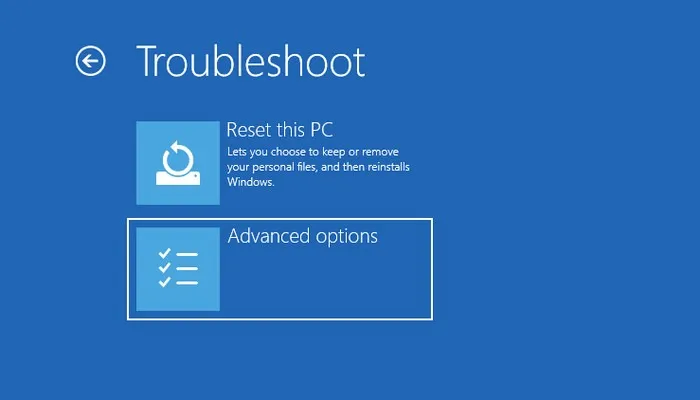
- 選擇“啟動修復”。
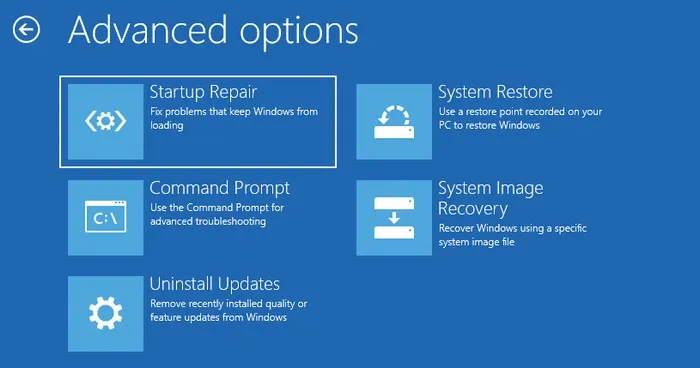
- 單擊“重新啟動”按鈕,然後按F5鍵以安全模式啟動 Windows。
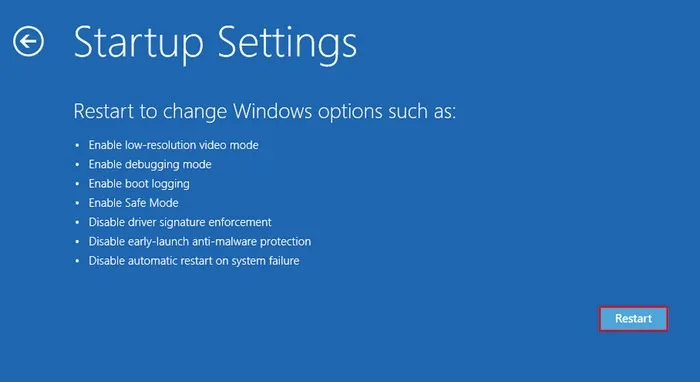
- 進入安全模式後,就可以創建新的用戶帳戶了。按Win+I打開“設置”應用程序。
- 從左側窗格中選擇“帳戶”,然後單擊“家庭和其他用戶”。
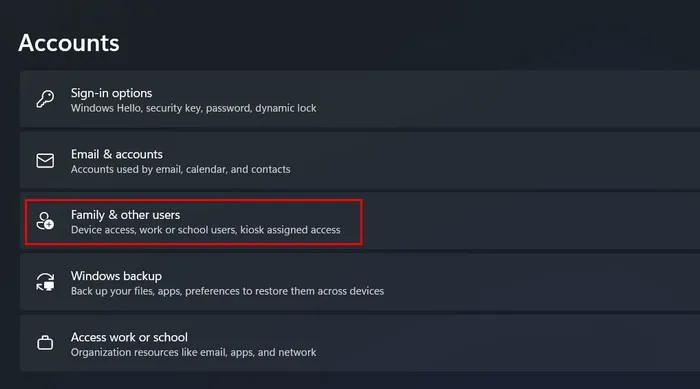
- 單擊“其他用戶”部分下的“添加帳戶”按鈕。
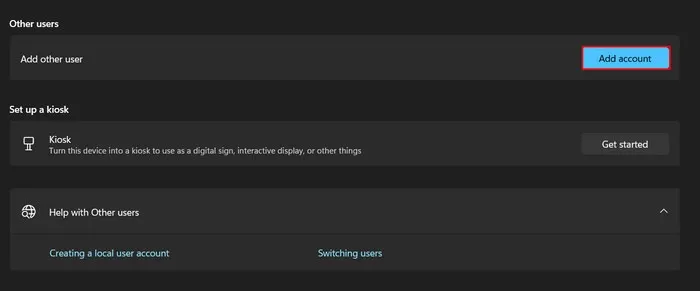
- 單擊“我沒有此人的登錄信息”。
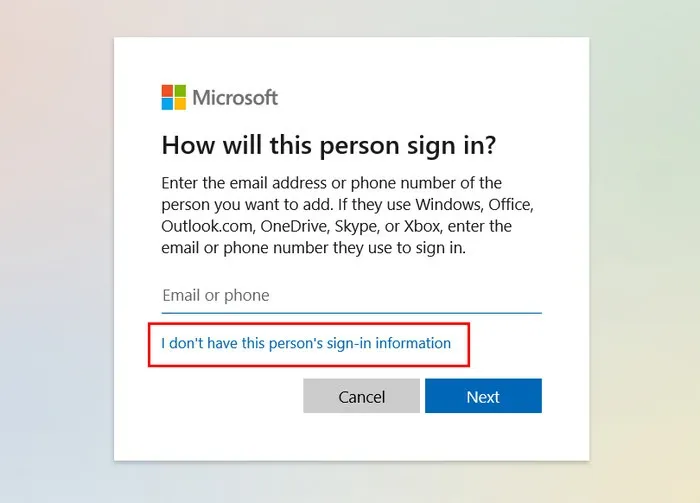
- 按照屏幕上的說明繼續添加新用戶。
- 添加新用戶帳戶後,單擊向下箭頭圖標以顯示選項列表,然後單擊“更改帳戶類型”按鈕。

- 展開“帳戶類型”下拉列表,然後選擇“管理員”。
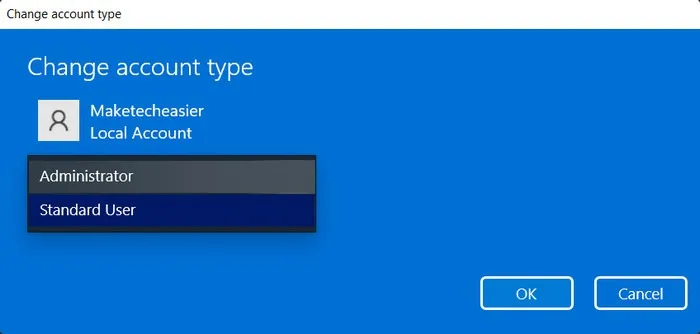
- 如果您以這種方式添加帳戶時遇到問題,請嘗試使用命令提示符。
- 在命令提示符中,執行以下命令,但將 [用戶名] 替換為您要為帳戶設置的名稱。
net user /add [username]
- 執行此命令,並將 [username] 替換為您要為目標帳戶設置的名稱。
net localgroup administrators [username] /add
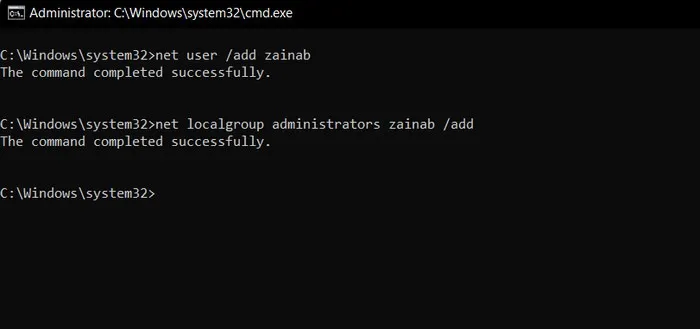
- 重新啟動計算機,當您到達登錄屏幕時,登錄您剛剛創建的帳戶。
4. 解鎖賬戶
現在您已經創建了新的用戶帳戶,您可以訪問本地用戶和組工具,並解鎖目標帳戶,以防意外鎖定。
- 按Win+打開運行R。
- 輸入
lusrmgr.msc運行,然後單擊Enter。
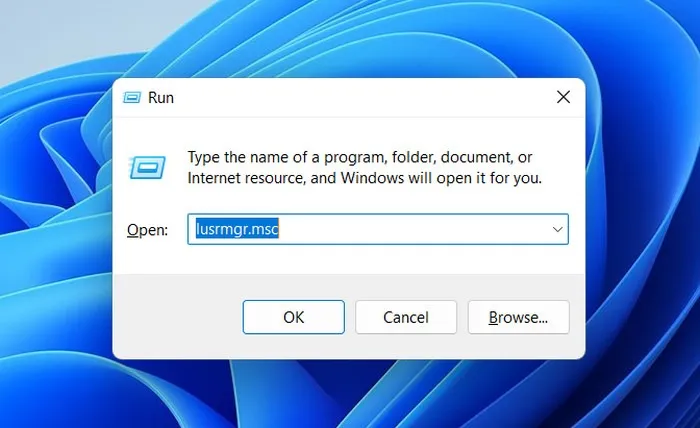
- 在以下窗口中,雙擊“本地用戶和組”下的“用戶”。
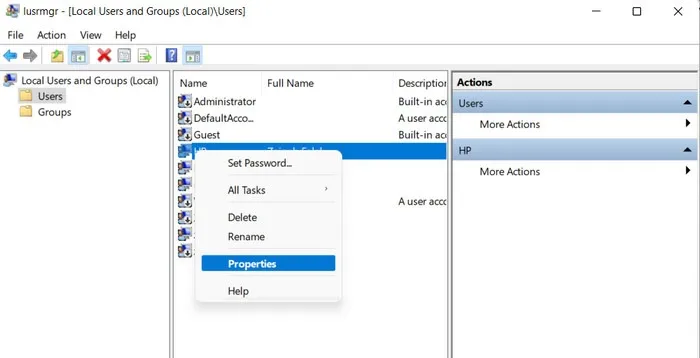
- 找到並右鍵單擊有問題的帳戶,然後從上下文菜單中選擇“屬性”。
- 取消選中“帳戶已鎖定”選項,然後單擊“確定”。
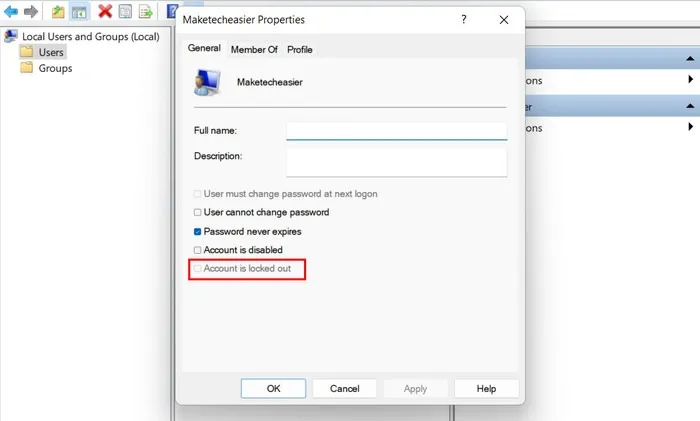
- 重新啟動計算機,檢查是否可以登錄目標帳戶。
5. 調整賬戶鎖定策略
或者,您還可以在組策略編輯器中更改帳戶鎖定閾值,以嘗試解決登錄問題。
- 按Win+打開“運行”對話框R。
- 輸入
gpedit.msc運行,然後單擊Enter。
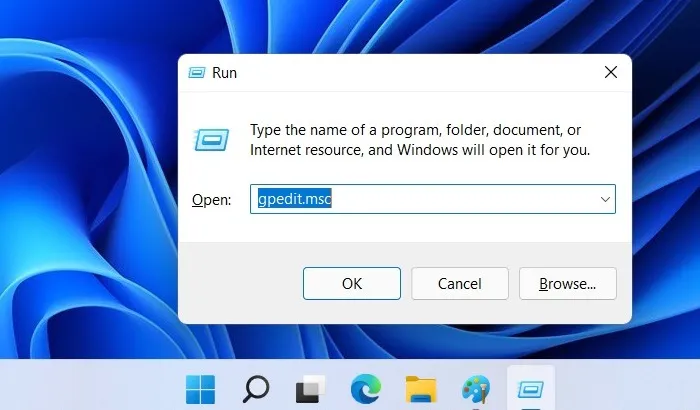
- 在用戶帳戶控制提示中單擊“是”。
- 進入組策略編輯器後,導航到此位置:“計算機配置 -> Windows 設置 -> 安全設置 -> 帳戶策略 -> 帳戶鎖定策略”。
- 雙擊“帳戶鎖定閾值”。
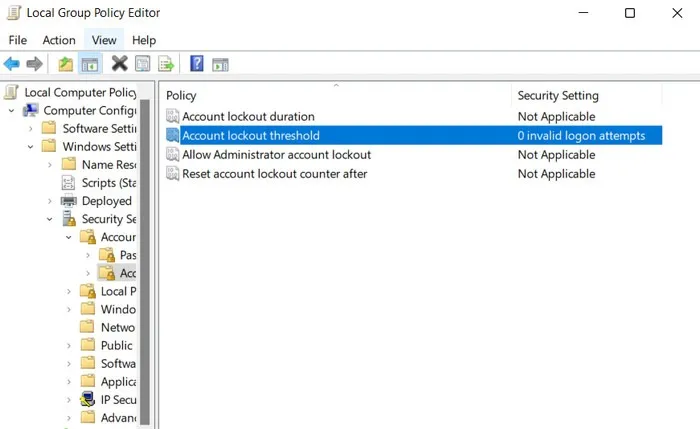
- 將其值設置為“0”以確保您永遠不會再次被鎖定在計算機之外。
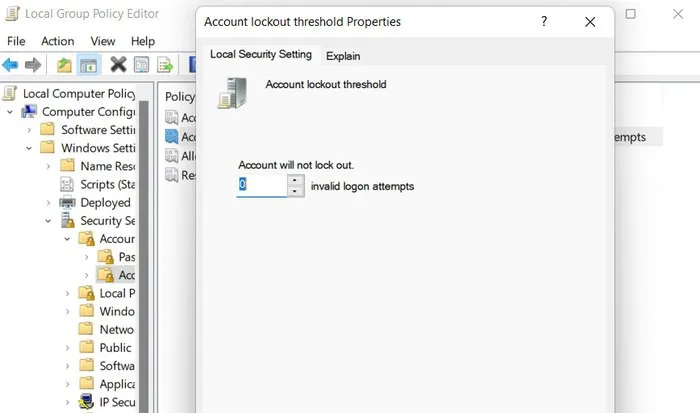
- 單擊“應用 -> 確定”保存更改。
6. 調整註冊表
另一個解決方案是更改註冊表編輯器中的 AccountLockout 值,以防止您的帳戶被鎖定。
- 打開“運行”並
regedit在文本字段中鍵入。
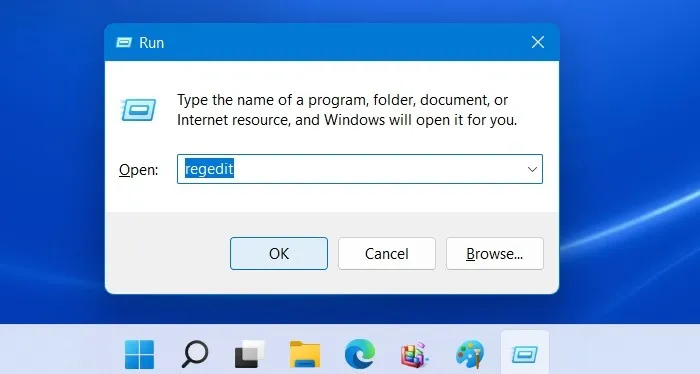
- 單擊Enter並在用戶帳戶控制提示中選擇“是”以繼續。
- 導航到以下位置:
HKEY_LOCAL_MACHINE/SYSTEM/CurrentControlSet/Services/RemoteAccess/Parameters/AccountLockout。 - 雙擊“MaxDenials”,並將其值數據設置為“0”。

- 單擊“確定”保存更改,然後重新啟動計算機。
- 希望重新啟動後,您能夠繞過錯誤並成功訪問您的帳戶。
7. 運行系統掃描
由於潛在的惡意軟件或系統損壞,您也可能會遇到此問題。為確保情況並非如此,我們建議運行 SFC 和 DISM 工具來掃描和修復任何潛在問題。
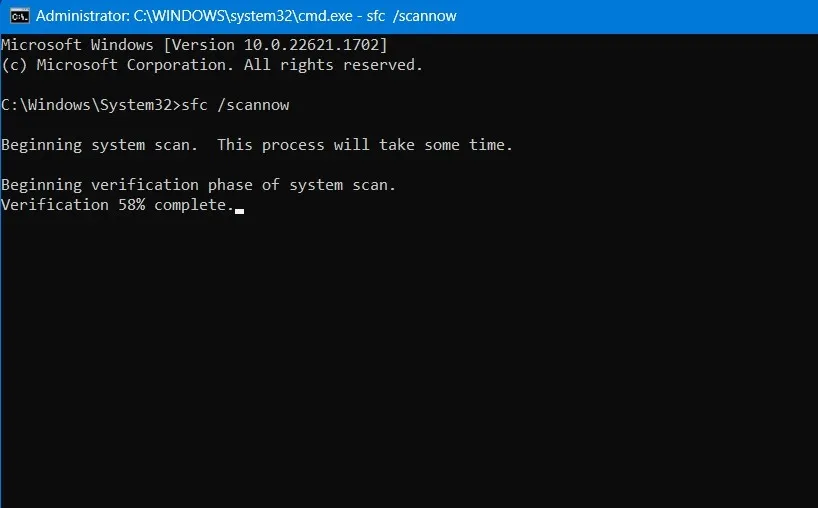
系統文件檢查器 (SFC) 掃描受保護的系統文件是否存在問題。如果它發現任何損壞或丟失的文件,它會自動用健康的緩存版本替換它們。
部署映像服務和管理 (DISM) 工具可修復損壞的系統映像。它比 SFC 更強大,可以解決 SFC 可能無法處理的問題。
8. 聯繫支持人員
如果您已用盡所有解決方案,但沒有一個對您有效,我們建議您聯繫Microsoft 支持並報告問題。希望他們能夠確定錯誤的確切原因並提出相應的修復建議。
或者,如果您不想等待支持團隊的響應,請考慮重置您的電腦。請注意,這樣做可能會導致您丟失一些重要數據,因此請務必先進行備份。
重新獲得您帳戶的訪問權限
圖片來源:Unsplash。所有屏幕截圖均由 Zainab Falak 製作。



發佈留言