如果遇到困難如何退出 Windows 恢復模式
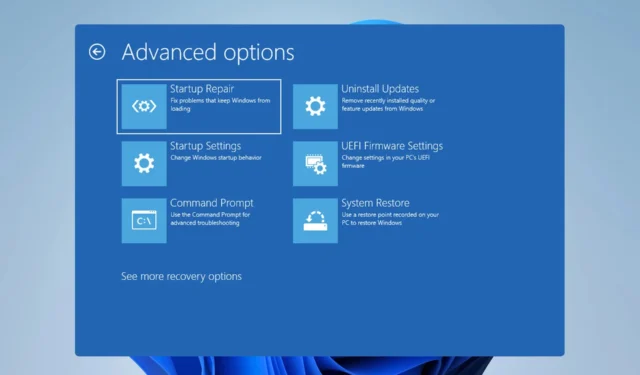
Windows 恢復環境是 Windows 的一個特殊部分,可讓您修復各種問題。然而,許多用戶陷入困境,他們想知道如何退出 Windows 恢復模式。
幸運的是,我們可以幫助您一勞永逸地解決這個問題。
什麼是 Windows 恢復模式?
- 它是 Windows 的一個特殊部分,用於故障排除和修復。
- 多次嘗試啟動失敗後,您的電腦將以恢復模式啟動。
- 您可以使用它以安全模式啟動您的電腦。
- 系統還原也可在恢復模式下使用。
- 您可以使用此功能從系統映像恢復 Windows。
- 也可以從恢復模式刪除系統更新。
- 對於更高級的用戶,可以使用命令提示符。
- 如果您的電腦無法恢復,您可以使用它來執行出廠重置。
為什麼我的電腦啟動進入恢復模式?
- 您的 Windows 安裝已損壞,並且無法啟動。
- 驅動程序或軟件問題可能會導致您的電腦陷入恢復模式。
- 新硬件的問題可能會導致電腦無法正常啟動。
- 啟動驅動器有問題。
- 硬件故障是導致此問題的另一個原因。
如何退出 Windows 恢復模式?
在開始之前,有一些快速解決方法可以幫助您解決此問題:
- 有時,硬關機會有所幫助,請按住電腦上的電源按鈕。僅當 Windows 不存在任何重大問題時,此方法才有效。
1. 使用“繼續”選項
- 在對電腦進行故障排除之前,您將獲得一個選項列表。
- 選擇繼續正常啟動至 Windows。
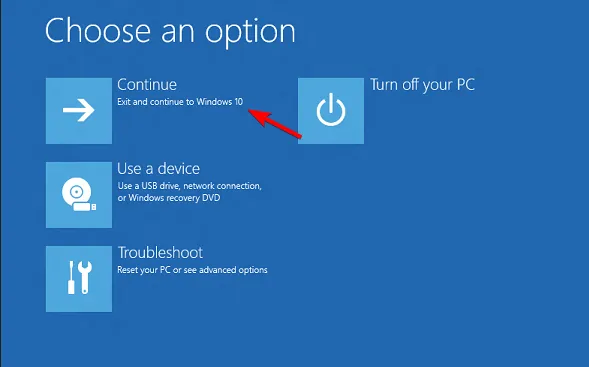
- 或者,您可以使用“關閉電腦”。
請記住,只有當您的系統沒有任何問題時,此方法才有效。
2.使用啟動修復
- 當您訪問恢復模式時,選擇“故障排除”。

- 接下來,單擊高級選項。

- 選擇啟動修復。

- Windows 現在將嘗試修復您的安裝。
此功能不需要任何用戶輸入,但它只能幫助解決小問題,例如係統文件丟失或損壞,因此它不如 Windows 恢復環境中的其他功能有用。
3.使用系統還原
- 進入恢復模式時,選擇“故障排除”和“高級”選項。
- 現在選擇“系統還原”。
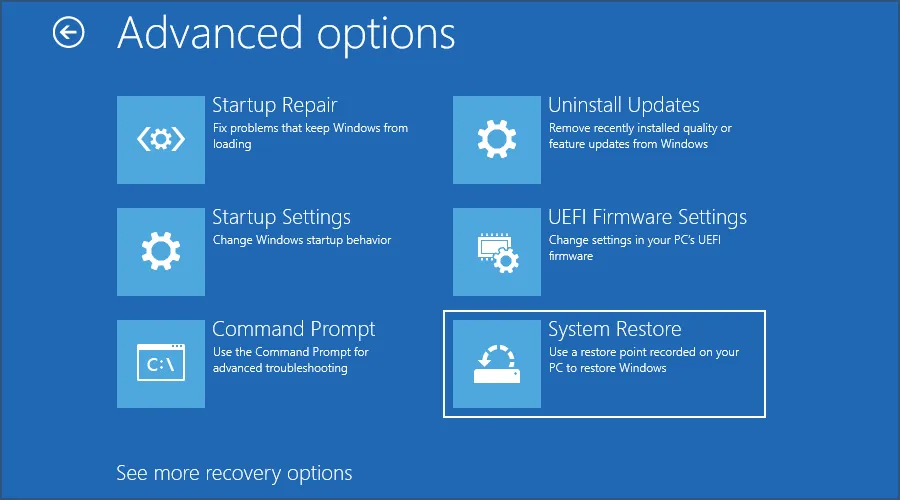
- 選擇您的用戶帳戶並輸入您的密碼。
- 現在按照屏幕上的說明進行操作並選擇所需的恢復點。
此功能使用起來相當簡單,如果在安裝特定更新、軟件或驅動程序後開始出現問題,它可以提供幫助。通過使用此功能,您可以將系統恢復到不同的時間點,並有望解決問題。
請記住,這不是一個萬能的功能,因此它無法幫助解決重大問題。還值得一提的是,要使用此功能,您需要事先創建系統還原點。
通常,Windows 會自動執行此操作,但並不總是可靠。
4.使用系統映像恢復
- 訪問恢復模式後,轉至故障排除並選擇高級選項。
- 接下來,選擇“系統映像恢復”並單擊“查看更多恢復選項”,然後選擇“系統映像恢復”。
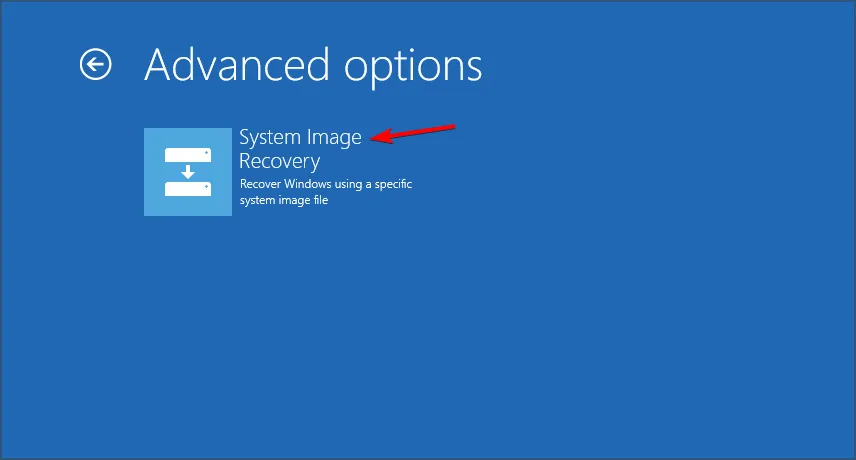
- 確保帶有系統映像的驅動器已連接。
- Windows 現在應該自動檢測系統映像。如果沒有,您將必須手動搜索它。
- 選擇所需的圖像並按照屏幕上的說明完成該過程。
如果您不熟悉,系統映像是硬盤驅動器的精確副本。有了它,您可以將整個驅動器恢復到創建驅動器映像時的確切狀態。
這是一個非常強大的恢復功能,它可以解決您電腦上的幾乎所有問題。但是,默認情況下並未啟用它,要使用它,您需要手動創建系統映像並將其存儲在安全驅動器上。
5.使用安全模式
- 進入恢復模式後,轉到故障排除並選擇高級選項。
- 從高級啟動中,選擇啟動設置並單擊重新啟動。
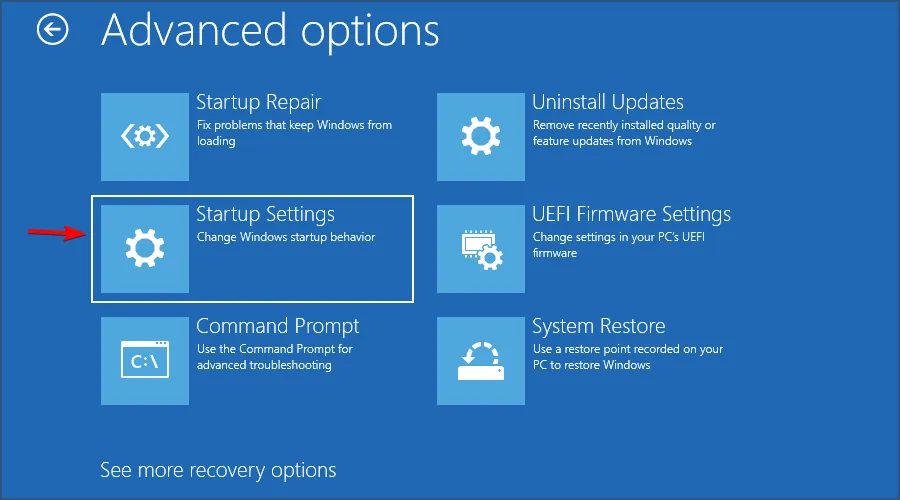
- 您將看到各種啟動選項。現在,通過按相應的鍵盤按鍵來選擇安全模式的多個版本之一。
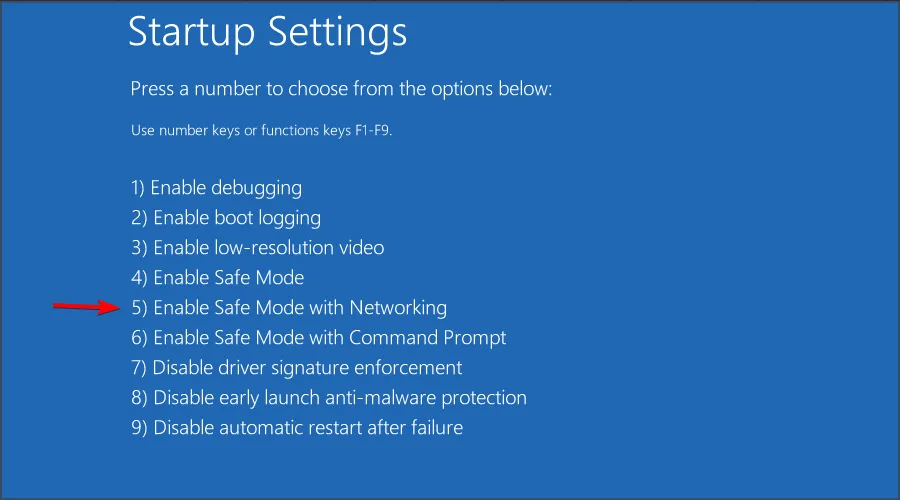
安全模式是 Windows 的一種特殊模式,它以有限的驅動程序和文件啟動。因此,您可以使用它來解決任何第三方應用程序和驅動程序的問題。
如果安全模式中出現問題,則意味著您正在處理的問題是由安裝或硬件損壞引起的。
6. 使用命令提示符
- 就像以前的方法一樣,選擇“疑難解答”和“高級選項”。
- 從高級啟動中,選擇命令提示符。

- 現在將啟動命令行。
在命令提示符中,您可以使用 SFC 掃描來修復您的系統:
sfc /scannow /offbootdir=d: /offwindir=d:\windows
請記住,您可能必須更改 Windows 恢復環境中的驅動器號才能使此命令發揮作用。
您可以使用 Windows 映像中的 DISM 命令來修復系統:
Dism /Image:C:\offline /Cleanup-Image /RestoreHealth /Source:c:\test\mount\windows
請記住,您需要將源路徑替換為與安裝介質上 Windows 映像文件的位置相匹配的路徑。
您還可以使用命令提示符來修復掃描硬盤並使用以下命令修復損壞的文件:
chkdsk /r C:
最後,您可以通過運行以下命令來修復引導記錄:
bootrec /RebuildBcd
bootrec /fixMbr
bootrec /fixboot
7.卸載最近的更新
- 在恢復模式下,轉至故障排除。
- 導航到“高級選項”並選擇“卸載更新”。
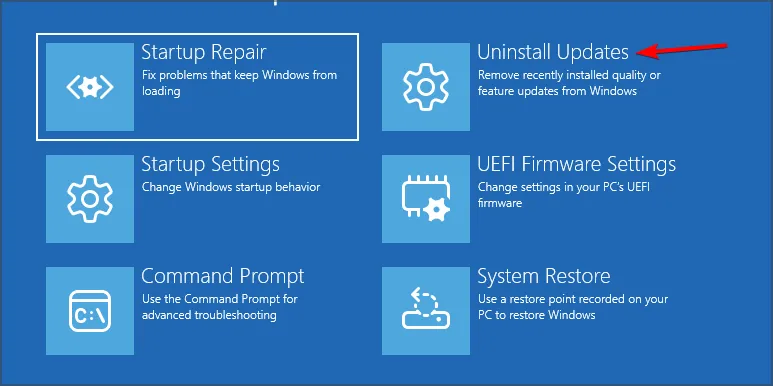
- 選擇是否要刪除質量或功能更新。

- 按照屏幕上的步驟完成該過程。
如果您的電腦在錯誤更新後無法再啟動,則此方法很有用,因此您可能想嘗試此功能。
8. 執行 Windows 重置
- 啟動至恢復模式並選擇故障排除。
- 現在選擇重置此電腦。

- 選擇僅刪除我的文件。
- 按照屏幕上的說明完成該過程。
如何禁用自動修復工具?
- 以恢復模式啟動您的電腦。
- 導航到疑難解答並選擇高級選項。
- 選擇命令提示符。
- 運行以下命令:
bcdedit /set {default} recoveryenabled no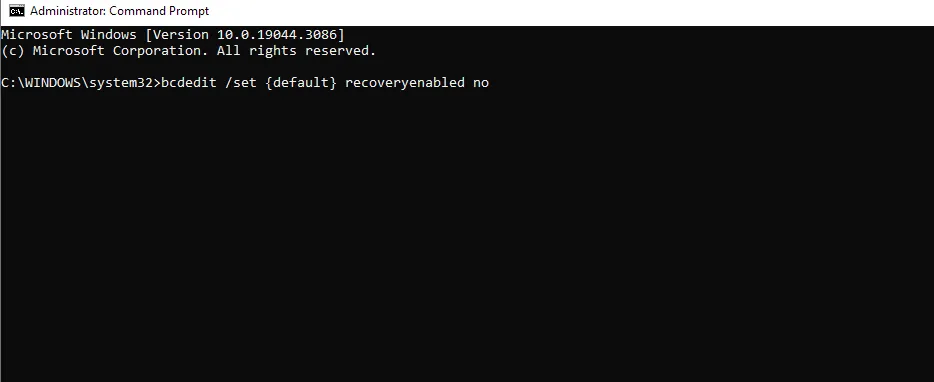
如果該命令不起作用,請運行bcdedit命令並使用它在 Windows 引導加載程序中查找標識符。使用該標識符而不是 {default}。
許多用戶選擇禁用此功能,因為它會在 Windows 崩潰幾次後自動啟動。不幸的是,自動修復通常不能解決任何問題。但是,用戶每次仍必須等待掃描完成才能訪問 Windows 恢復環境。
這就是為什麼有些人選擇禁用此功能以更快地進行故障排除過程。
如何使用恢復模式解決硬件問題?
硬件問題很難診斷,但您可以使用恢復模式和命令提示符通過 chkdsk 命令掃描硬盤驅動器,正如我們之前討論的那樣。
如果您發現許多文件損壞,則您的驅動器可能已損壞並且需要更換。您還可以使用 diskpart 命令檢查您的驅動器是否顯示在 PC 上。
最後,您可以使用安全模式從電腦中刪除任何不兼容的驅動程序
如何避免陷入 Windows 恢復模式?
- 確保定期創建系統還原點。
- 準備好系統磁盤映像以進行恢復。
- 讓您的驅動程序和系統保持最新。
- 確保不要在您的電腦上安裝衝突的應用程序。
如您所見,您可以輕鬆退出 Windows 恢復模式,但如果您陷入其中,您始終可以使用本指南中的恢復工具來修復您的電腦並解決您可能遇到的任何潛在問題。
這些工具對於高級故障排除也很有幫助,因此您應該熟悉它們。
我們希望您發現本指南內容豐富,如果您有任何疑問,請隨時在下面的評論部分提問。



發佈留言