修復:外接顯示器無法使用 Thunderbolt 連接器

使用 Thunderbolt 連接器將外部顯示器連接到計算機可以提高您的工作效率和視覺體驗。然而,外接顯示器無法與 Thunderbolt 連接器配合使用的問題可能會令人沮喪。
為什麼我的 Thunderbolt 無法識別我的外接顯示器?
- 不兼容的 Thunderbolt 電纜或適配器可能會導致該錯誤。
- 計算機上的顯示設置不正確可能會導致 Thunderbolt 無法與外部顯示器配合使用。
- Thunderbolt 控制器或顯卡的過時驅動程序或固件可能會導致性能不佳。
- 物理損壞或有故障的 Thunderbolt 電纜、連接器和適配器可能會提示該錯誤。
- Thunderbolt 設備優先級(例如擴展塢或外部 GPU)可能優先於外部顯示器。
- 如果外部顯示器被禁用或未設置為主顯示器,則您的多個顯示器連接可能會導致錯誤。
- 您計算機上安裝的特定軟件或驅動程序可能與 Thunderbolt 連接衝突。
- 上述因素因不同電腦而異。儘管如此,我們將討論如何修復計算機上的錯誤。
如果外接顯示器無法與 Thunderbolt 接口配合使用,我該怎麼辦?
在繼續執行高級步驟之前,請嘗試以下初步檢查:
- 確保 Thunderbolt 電纜連接牢固,並驗證所有電纜和適配器狀況良好。
- 將計算機和外接顯示器重新通電幾秒鐘。
- 更新驅動程序和固件以確保 Thunderbolt 控制器、顯卡和顯示器驅動程序是最新的。
如果錯誤仍然存在,請繼續執行以下高級步驟。
1.回滾顯卡驅動
- 按Windows鍵,輸入devmgmt,然後按Enter打開設備管理器。
- 雙擊顯示適配器將其展開,右鍵單擊圖形驅動程序,然後選擇屬性。
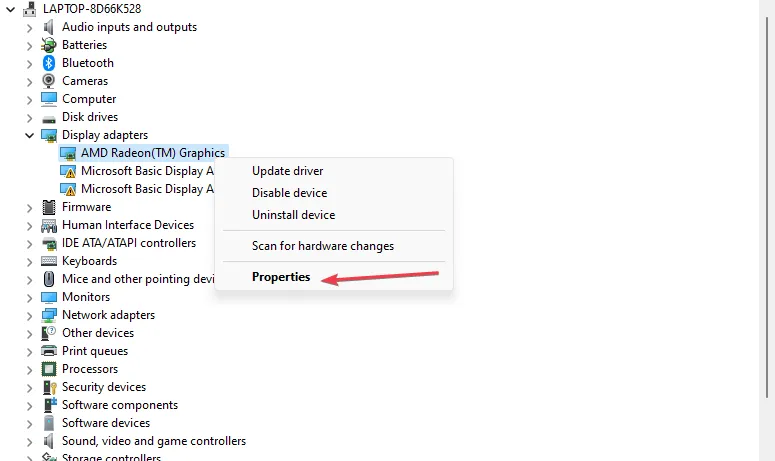
- 然後,單擊頂部的“驅動程序”選項卡,然後單擊“回滾驅動程序”按鈕。

- 選擇“是”按鈕完成該過程並重新啟動您的設備。
回滾顯卡會將顯卡驅動程序恢復到之前的版本,從而解決兼容性問題。因此,應修復無法與 Thunderbolt 連接器配合使用的外接顯示器。
2.通過使用註冊表編輯器
- 右鍵單擊Windows圖標,從彈出菜單中選擇設備管理器。
- 雙擊“顯示適配器”將其展開,右鍵單擊外接顯示器的適配器,然後單擊“屬性”。
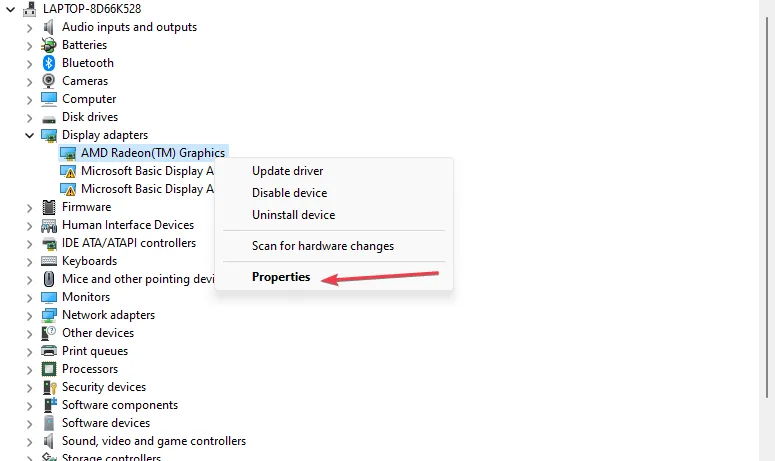
- 單擊對話框中的“詳細信息”選項卡,單擊“屬性”下拉箭頭,然後選擇“類 Guid”。
- 記下值代碼並關閉設備管理器。
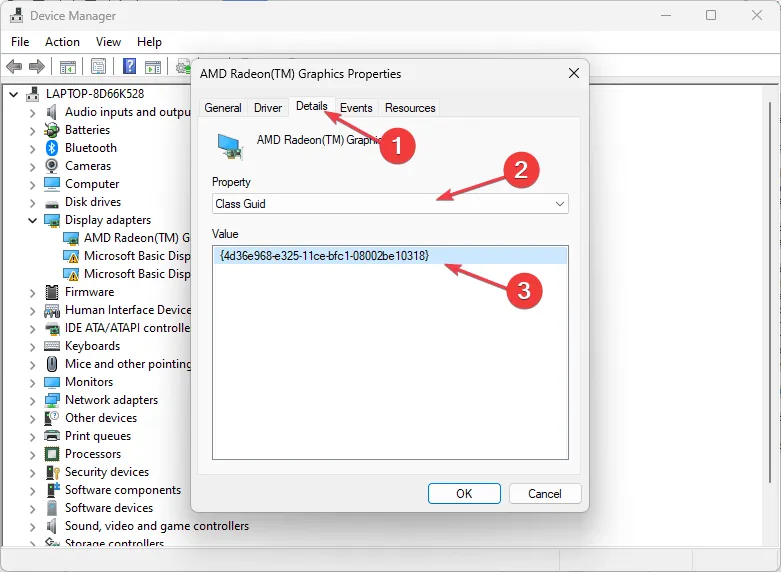
- 左鍵單擊Windows圖標,鍵入 Regedit,然後按Enter打開註冊表編輯器。
- 在“用戶帳戶控制”對話框中選擇“是” 。
- 將以下目錄複製並粘貼到地址欄中,然後按Enter:
HKEY_LOCAL_MACHINE\SYSTEM\ControlSet001\Control\Class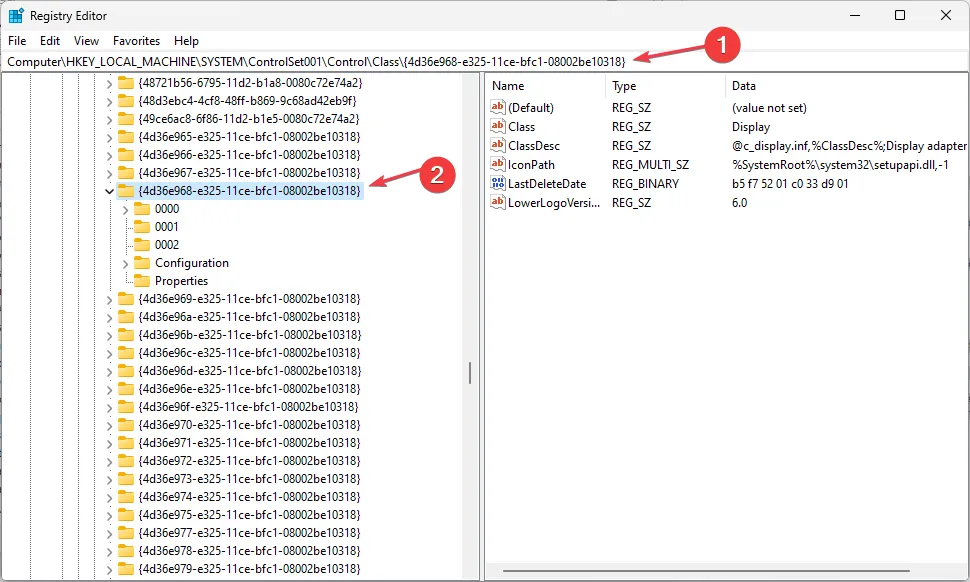
- 導航到具有與之前記下的相同代碼名稱的文件夾。
- 單擊 0002 文件夾並將RMEnablePhyRepeater條目設置為 1。
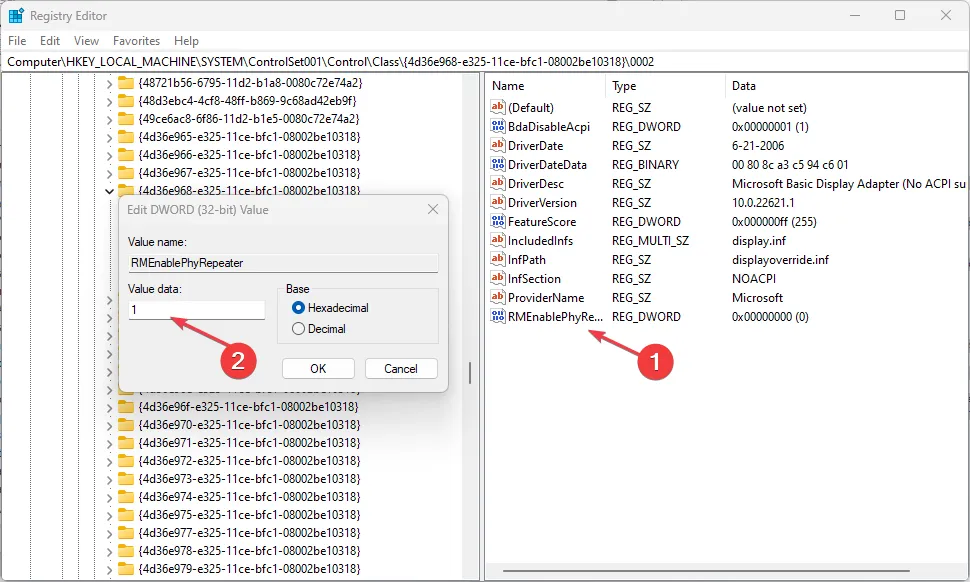
請注意,如果您的計算機上沒有0002文件夾,則可以更改0000文件夾中的參數。
如果您對本指南還有其他問題或建議,請在下面的評論部分中提出。



發佈留言